Установка windows на ноутбук: что нужно установить после переустановки
Содержание:
- Бесплатные обновления ОС
- Как Виндовс 7 переустановить на Виндовс 10
- Переустановка Windows 7 без диска и флешки
- Настраиваем БИОС на загрузку с флешки
- Видеоинструкция
- Установка Windows без флешки и диска с помощью Андроид смартфона
- Завершение установки WINDOWS 7.
- Установка Windows 7
- Запуск программы установки Windows 7
- Использование установочного образа системы и виртуального дисковода
- Установка Windows через Hard Drive и командную строку компьютера
- Подготовка к установке
- Перед тем, как начать установку
- Ответы на частые вопросы
- Использование установочного образа системы и виртуального дисковода
- Переустановка лицензионной windows 7 без диска и флешки – инструкция
- Как создать загрузочную флешку
Бесплатные обновления ОС
Существует возможность бесплатно заменить Виндовс 7 на Виндовс 88.1. Следуйте инструкции, чтобы узнать о возможности обновления ОС:
Операционная система Windows 7 была и остаётся лидером среди устанавливаемых ОС по всему миру, несмотря на растущую популярность новой «Десятки». Охват всеми полюбившейся операционной системы составляет более 55% всех компьютеров на планете. И пользователи часто задаются вопросом, как научиться устанавливать «Семёрку» самостоятельно.
Сама ОС — это не что иное, как просто программа, сложная, но это программа, которая может быть подвержена различного рода взломам и хакерским атакам. Компьютерное железо тоже не вечно и при апгрейде или замене неисправного оборудования требуется часто и переустановка операционной системы.
В период с лета 2015 г. – в течение года было обновление до «десятки», и под конец периода это обновление уже было принудительным. Пользователи не могли от него отказаться. И многие вынужденные обладатели нового продукта хотят вернуть их полюбившуюся, стабильную Windows 7, но, к сожалению, не знают, как это сделать.
Как Виндовс 7 переустановить на Виндовс 10
Сделать это проще простого прямо из самой Виндовс, даже не потребуется загружаться через БИОС и создавать загрузочные флешки или диски.
2. Выберите пункт «Обновить этот компьютер сейчас» и нажмите на кнопку «Далее». Начнется процесс подготовки к переустановке системы на более новую. Занимает он определенное время (зависит от ПК и скорости интернета), поэтому придется подождать.
4. Начнется непосредственно сам процесс обновления, во время которого компьютер будет перезагружен несколько раз. Дождитесь его окончания.
5. Далее вас попросят выбрать настройки новой ОС, при желании можете снять вообще все галочки. После этого — компьютер загрузится уже с Виндовс 10, все ваши данные будут на месте.
В заключение
Процесс переустановки обычно не занимает много времени, и все личные файлы сохраняются. Это очень удобно, так как не требует от пользователя дополнительных действий.
Переустановка Windows 7 без диска и флешки
В этой статье мы разберем инструкцию по установке Windows непосредственно из работающей операционной системы. Мы будем использовать программу Daemon Tools Lite, которую предварительно нужно установить на компьютер.
Перед началом установки Windows, сохраните важные данные на флешку, внешний жесткий диск и т. п., потому что при переустановке операционной системы, все файлы будут удалены в папку «Windows.old». Опытные пользователи смогут достать файлы старой системы оттуда, пока эта папка не будет удалена с компьютера.
Для запуска установки Windows 7 выполните щелкните по образу Windows 7 правой кнопкой мыши, выберите сначала «Открыть с помощью», а затем «DAEMON Tools Lite Agent».
Вам также может быть интересно:
- Сравнение версий Windows 7: таблица
- Поддержка Windows 7 окончена: что делать
- Переустановка Windows 10 без диска, флешки и BIOS
На Рабочем столе откроется окно программы установки Windows 7. Нажмите на кнопку «Установить».
В окне «Получение важных обновлений» предлагают выбрать один из вариантов:
- Выполнить подключение к Интернету для получения последних обновлений программы установки (рекомендуется).
- Не загружать последние обновления программы установки.
Нам нужно переустановить операционную систему, а обновления можно установить позже. Поэтому следует выбрать второй вариант, отказавшись от загрузки последних обновлений, чтобы не затягивать процесс установки Windows 7.
В окне «Ознакомьтесь с условиями лицензии» поставьте флажок в пункте «Я принимаю условия лицензии».
В окне «Выберите тип установки» предложены два способа:
- Обновление — обновление системы поверх предыдущей установки с сохранением файлов, параметров и программ.
- Полная установка (дополнительные параметры) — установка новой системы с удалением всех данных от предыдущей копии Windows.
Нам нужно переустановить операционную систему, поэтому мы выбираем полный тип установки.
В окне «Выберите раздел для установки Windows» выбран раздел, в который будет установлена система. Система будет установлена в тот раздел, в котором находилась ранее установленная Windows.
Откроется окно с предупреждением, что выбранный раздел содержит файлы предыдущей установки Windows. Эти данные будут перенесены в папку «Windows.old», пользователь сможет получить доступ к файлам из этой папки, пока она не будет удалена с ПК.
Согласитесь, нажмите на кнопку «ОК».
Начинается процесс установки Windows 7, во время которого компьютер будет перезагружен несколько раз.
На завершающем этапе установки потребуется выбрать страну, время, денежные единицы и раскладку клавиатуры.
Выберите имя пользователя для учетной записи.
Введите пароль для учетной записи. Если не используете пароль, оставьте все поля пустыми.
Ввод ключа продукта Windows можно пропустить, выполнив активацию операционной системы позднее.
Выберите параметры получения обновлений:
- Использовать рекомендуемые параметры — установка важных и рекомендуемых обновлений.
- Устанавливать только наиболее важные обновления — установка только обновлений безопасности и других наиболее важных обновлений.
- Отложить решение — пока не устанавливать обновления.
Нажмите на предпочтительный вариант получения обновлений.
В окне «Проверьте настройку даты и времени» выберите подходящие параметры, соответствующие вашему расположению.
В окне «Выберите текущее место расположения компьютера» необходимо выбрать параметры сетевого размещения:
- Домашняя сеть — компьютер находится дома.
- Рабочая сеть — компьютер находится на работе.
- Общественная сеть — компьютер находится в общественном месте.
В большинстве случаев, для домашнего ПК рекомендуется выбрать домашнюю сеть.
После завершения настройки параметров, на компьютере запустится «чистая» Windows 7, установленная вместо предыдущей системы.
Настраиваем БИОС на загрузку с флешки
После того, как мы имеем в распоряжении загрузочную флешку с записанной на ней операционной системой можем приступать к установке Windows 7 на компьютер. Для этого выключаем наш компьютер и подключаем к нему флешку. Этот шаг очень важен. Не стоит подключать флешку к компьютеру после его включения, так как в этом случае она может не читаться.
Также обращаем Ваше внимание на тот факт, что некоторые ноутбуки и компьютеры не могут загружаться с карт памяти подключенных с помощью встроенного кардридера (к Вам это относится только в том случае, если вместо флешки Вы используете карту памяти SD или какую-либо другую). Если Вы все же используете кардридер и компьютер с карты памяти не загружается, ищите флешку и используйте ее для установки семерки
Включаем компьютер и заходим в БИОС. Как зайти в БИОС на любом компьютере мы уже разбирали. Найдите Вашу модель ноутбука или подходящего производителя БИОС и посмотрите горячие клавиши для перехода в БИОС (в статье целый список таких клавиш для разных моделей устройств).
После того, как вы успешно зашли в БИОС, нужно перейти в раздел настройки параметров загрузки. У разных производителей такой раздел может несколько отличаться в названии, но общий смысл остается неизменным. Переходим в раздел “Boot” —> “Boot Device Priority”.
В качестве первого загрузочного устройства выбираем USB носитель.
После этого нажимаем клавишу “F10” для выхода из БИОС с сохранением изменений. При этом компьютер перезагрузится и запустится с флешки, на которую мы записали семерку.
Видеоинструкция
Для большей полноты картины мы рекомендуем просмотреть один из тематических роликов.
Покупая новенький ноутбук, мало кто обращает внимание на то, что современные модели часто обходятся без привода. Казалось бы, что тут такого? Правда, стоит лишь делу дойти до установки / переустановки Windows, как вопрос начинает звучать иначе
Не бежать же посреди ночи за новым дисководом, только бы воспользоваться купленным заранее лицензионным диском с виндовс 7?! Но ведь и отказываться из-за этой мелочи от покупки мощного ноутбука тоже глупо было бы! Действительно! В таком случае проще разобраться с тем, как установить / переустановить Windows 7 на ПК без установочного диска.
Сразу скажем, что справиться с этой задачей можно разными способами. В частности, переустановить винду на компьютере реально:
- через утилиту «Восстановление системы»;
- с помощью встроенной в ноутбук утилиты Recovery (если на компе была изначально установлена ОС Windows 7);
- посредством установки виндовс с загрузочной флешки.
При этом для каждого способа переустановки Windows 7 на компьютере нужна собственная инструкция, что, впрочем, никакая не проблема, если вы оказались на этой страничке. Что ж поехали!
Установка Windows без флешки и диска с помощью Андроид смартфона
Тут уже все сложнее, можете посмотреть видео выше. Нам понадобится смартфон с Андроидом от 4 до 10, с 5 ГБ свободного места на диске и Root правами. Дата кабель для подключения смартфона к компьютеру (просто зарядный кабель не подойдет!). Программа DriveDroid.
Устанавливаете DriveDroid на ваш смартфон. Запускаете программу. Даете ей все разрешения. Запустится мастер настройки в нем все можно выполнить по шагам. Внимательно читайте что пишет программа и соглашайтесь со всем. Программе нужно будет предоставить Root права. Подключить кабель к смарту и компу(стабильнее на старых смартах работает usb 2.0, на новых usb 3.0). Потом выбрать тип соединения чаще всего работает Стандартное ядро Android (legasy) но на разных смартах по разному. На компьютере вы должны услышать звук подключения по USB. Комп предложит отформатировать диск — делать этого ненужно! Вам нужно создать директорию для загрузочных образов, я сделал ее в папке Download. Программа сама создаст в ней подпапку images! В нее и нужно будет загрузить образы .IMG! Скачать вы можете их как с самого смартфона так и через комп а потом закинуть на смарт по кабелю. Такие образы можно найти в интернете например на сайте 4pda.
После загрузки загрузочных обзоров в папку images вы сможете переключатся между ними. Загрузить можно любые образы начиная с Winfows XP заканчивая Windows 10. Еще я добавил на смарт образ реаниматора. В главном списке программы в любой момент вы можете включить нужный образ тапнув по нем и выбрать USB с записью (можно выбирать и другое если диска не видно). После того как иконка флешке переместится к нужному вам образу, перезагружайте компьютер и входите в БИОС. Далее выберите загрузку с USB Hard Disk Drive — это и будет ваш смарт если вы выбрали образ USB с записью. Если вы выбрали CD диск то вам нужно будет выбрать второй в системе CD-Rom. Так же не забываете какой у вас образ для EFI или нет и от этого включите или выключите EFI в вашем БИОСе! Если вы все выбрали правильно пойдет установка или загрузка с вашего смартфона. Дальше все так же как и при обычной установке Windows. На моем канале есть видео по установке Windows 7, 8 и 10:
Установка Windows
Завершение установки WINDOWS 7.
Теперь Windows предлагает ввести еще немного информации, чтобы окончательно произвести установку. В открывшемся окне вводим имя пользователя компьютера и жмем «Далее». Имя можете ввести свое.

В этом окне предлагают ввести пароль для своей учетной записи. Можете ввести, а можете и не вводить. Я обычно пароль не ввожу. Жмем «Далее».

В следующем окне предлагается ввести ключ продукта. Жмем «Далее».
Можно его и не вводить, а попользоваться этой операционной системой 30 дней. Но по окончании этого срока, Вам надо будет Windows активировать, введя ключ.

Выбираем «Использовать рекомендуемые параметры».

Проверяем установленные: дату, время и часовой пояс.

Ждем применение настроек.

Все. Теперь Вас можно поздравить с самостоятельной установкой операционной системы Windows 7.

Установка Windows 7
Далее запустится встроенный установщик Семерки. В отличие от предыдущих ОС, он сразу начнет работу в графическом режиме. Пользователю предложат выбрать язык системы из выпадающего меню. Здесь же указываем и некоторые другие языковые параметры. Впрочем, как правило, все можно оставить на значении по умолчанию.
Нажимаем на экранную кнопку «Далее». Здесь можно будет сразу либо выбрать вариант «Установить», либо – чуть ниже – «Восстановление системы». Второй вариант может быть полезным в том случае, если старая версия Семерки отказывается работать нормально. Так что есть шанс, что системе удастся восстановить ее нормальную работу.

Выставляем флажок о том, что мы согласны со всеми условиями Лицензии.
И выбираем «Полная установка Windows».

Далее будет предложено выбрать раздел, куда проинсталлируется операционка. При этом получим предупреждение о том, что все данные на нем будут стерты. Если раздел один, то выбора особенного и нет. Если же их несколько, то можно будет поставить Семерку рядом с какой-нибудь другой ОС. Если же выбрать пункт «Настройка диска», то можно будет создать внутри одного раздела винчестера еще один – и установить Семерку туда.
Если раздел один, то выбора особенного и нет. Если же их несколько, то можно будет поставить Семерку рядом с какой-нибудь другой ОС. Если же выбрать пункт «Настройка диска», то можно будет создать внутри одного раздела винчестера еще один – и установить Семерку туда.
В нижней части экрана потребуется при этом указать, сколько именно мегабайт мы разрешим использовать операционке. Если выделить слишком мало, то Windows 7 просто откажется продолжать установку. Так что слишком жадничать не стоит.
Как только раздел был создан, нужно будет нажать на пункт «Форматировать». По окончании форматирования выделяем созданный раздел и нажимаем на «Далее».
Теперь остается лишь наблюдать за тем, как установщик делает свое дело. Никаких особенных действий со стороны пользователя не потребуется. В отличие от предыдущих версий Windows, в Семерке нет хвалебных сообщений о том, как хороша новая операционная система, как здорово теперь будет в ней работать и тому подобное…
Во время установки компьютер может несколько раз перезагрузиться и даже надолго «задуматься». Все нормально, бояться этого не стоит. Если у вас не самая мощная машина, то установка может действительно затянуться.
После финальной перезагрузки будет предложено указать имя учетной записи пользователя. Также предложат создать пароль для входа в систему. Можно его создать, а можно и пропустить данный пункт.
На следующем этапе запросят ключ Лицензии. Он хранится на наклейке с диском или в отдельно прилагаемой документации. Так что терять его ни в коем случае нельзя: в противном случае Windows 7 просто откажется работать.
Можно также начать обновление ОС, а можно отложить решение об обновлении «на потом».
Останется выставить системное время, указать тип сети, из которой будет осуществляться выход в Интернет. И по нажатии на кнопку «Далее» Windows 7 начнет свою работу.
Можно приступать к более тонкой настройке параметров.
Если знать, как установить Windows 7 на компьютер, можно сэкономить на услугах мастера по инсталляции операционных систем и помогать своим друзьям в затруднительных ситуациях. Кроме того, можно не бояться самых смелых экспериментов: ведь в случае чего ОС можно будет и просто переустановить.
@top-advice.ru
Запуск программы установки Windows 7
Найдя загрузочные файлы ОС, компьютер перейдет к их закачке, распаковке. Начнется установка Windows. Все действия производятся в автоматическом режиме. От пользователя почти ничего не требуется, но на определенном этапе ему придется выбрать, следуя пошаговой инструкции или скриншотам, найденным на проверенных сайтах:
- версию Виндовс 7, которую нужно установить (выбирают ту, от которой есть подлинный ключ активации — Максимальную, Домашнюю);
- язык;
- формат времени и денежных единиц;
- раскладку и стиль клавиатуры;
- тип установки (выбирают надпись «Полная»);
- раздел установки (диск, на который будет распаковываться система);
- имя пользователя (можно отобразить в строке любое имя, убрать или оставить то, что предлагает система);
- пароль, подпись (можно отложить это действие, убедив систему показать уведомление позже, или отключить функцию);
- дату, время, часовой пояс;
- статус сетевого подключения (рабочая сеть, домашняя сеть, общественная сеть).
Если операционная система устанавливается впервые, то при появлении на экране информации о необходимости выбрать раздел установки, начинают с создания этого раздела, образуя один или несколько локальных дисков. Для этого нажимают «Настройка диска» и «Создать». В открывшемся поле указывают размер раздела (от 16 Гб) и нажимают «Применить».
Обратите внимание! Если остается незанятое пространство, то по аналогии создают еще 1-2 раздела. Позже их можно будет увидеть, открыв раздел «Компьютер». Система считается установленной после активации ключа
Для этого заходят в свойства компьютера, нажав ПКМ на иконку жесткого диска с системой и выбрав соответствующий раздел. В открывшееся окно вводят 25 символов ключа и нажимают «Далее». Ключ можно посмотреть в старой версии ОС или приобрести новый
Система считается установленной после активации ключа. Для этого заходят в свойства компьютера, нажав ПКМ на иконку жесткого диска с системой и выбрав соответствующий раздел. В открывшееся окно вводят 25 символов ключа и нажимают «Далее». Ключ можно посмотреть в старой версии ОС или приобрести новый.
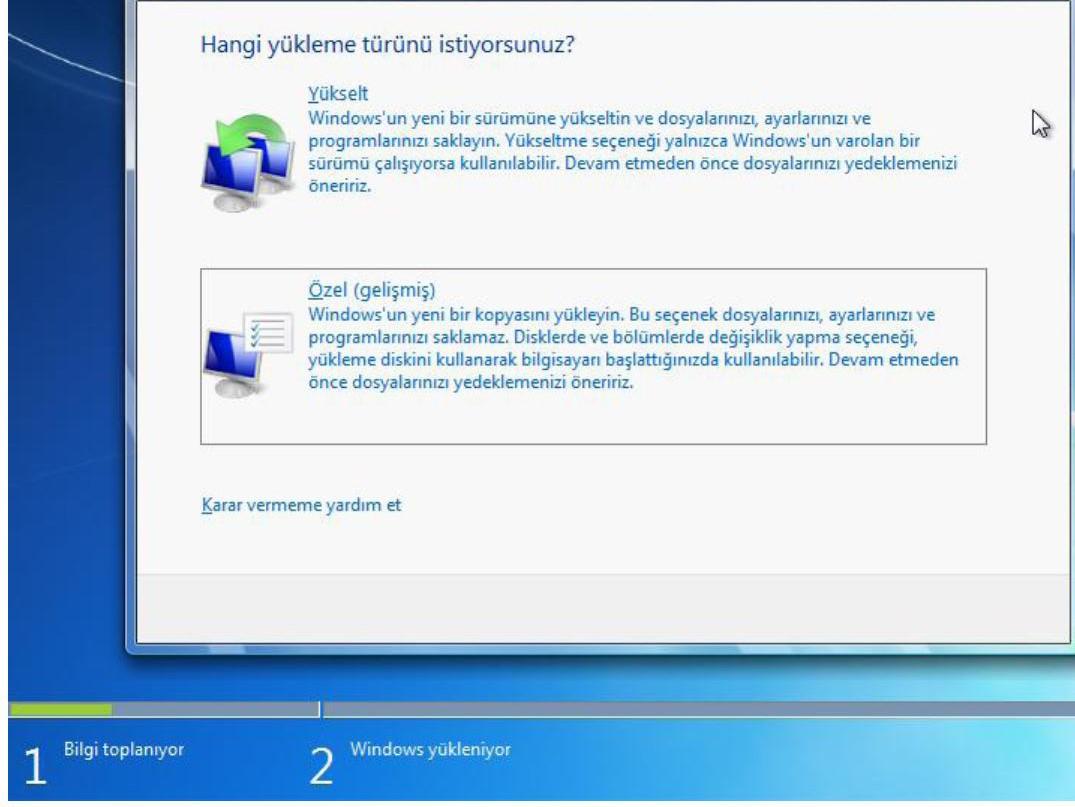
Выбор типа установки системы
Использование установочного образа системы и виртуального дисковода
Самый простой способ установки Виндовс – это скачивание образа системы из интернета. Процесс скачивания архива образа точно такой же, как и в предыдущем разделе статьи, однако, распаковывать его не нужно. Образ диска позволяет без использования дискового привода установить любую программу, игру, утилиту или операционную систему.

Пользователи OS Windows XP/7 должны обязательно установить дополнительное программное обеспечение для работы с образами. В более новых версиях виндовс работать с образами можно без использования дополнительного ПО (такие файлы распознаются, как архивы, чтобы установить образ его нужно открыть архиватором и запустить установочный файл).
Несколько советов по скачиванию образа ОС:
- Не качайте файлы с подозрительных сайтов и ресурсов.
- Воздержитесь от выбора различных модифицированных сборок ОС. Практически всегда они содержат множество вирусов и шпионского ПО, которое может украсть ваши личные данные, пароли или номера кредитных карт.
- Выбирайте только проверенные ресурсы (сайты компании Microsoft или специализированные утилиты по установке новой ОС).
В утилите для работы с образами создайте виртуальный диск с новой ОС (более подробно о самых популярных и надежных программах для создания виртуальных дисководов читайте в следующем разделе этой статьи). Для того чтобы создать новый диск, выберите в программе нужный iso-образ. Далее программа предоставит все необходимые инструкции. Процесс создания диска займет меньше минуты времени. Далее двойным щелчком нажмите на созданный диск, таким образом запустив окно установки ОС.
Установка Windows через Hard Drive и командную строку компьютера
Hard drive – это жесткий диск (ЖД) персонального компьютера или ноутбука, который предназначен для хранения пользовательских файлов и программ. С помощью ЖД можно установить новую операционную систему.

Установка новой ОС происходит через командную строку на этапе включения компьютера. Такой вариант замены Ос позволит очистить все старые разделы диска и создать новые. Для того чтобы начать процесс замены операционной системы нужно скачать iso-образ нужной версии виндовс. Сделать это можно на официальном сайте Майкрософт или через торрент клиент. Образ будет скачан на компьютер в формате архива, его нужно распаковать на диск С. Далее следуйте таким указаниям:
- В процессе запуска компьютера удерживайте кнопку F8, Space или ESC (в зависимости от модели вашего компьютера). Через несколько секунд на экране должно появиться пользовательское меню дополнительных вариантов загрузки ОС.
- Следующим шагом нужно выбрать пункт «Устранения неполадок». Выбор осуществляется нажатием клавиши Enter.

- Далее появится окошко параметров восстановления системы. В нем нужно выбрать ввод через клавиатуру.
- Выберите пользователя компьютера из списка и введите пароль, если он установлен при входе в систему.
- Из предложенных вариантов установки нужно выбрать пункт «Командная строка».
- После открытия окна командной строчки следует набрать несколько команд. Ввод осуществляется через клавиатуру. Перейти к печати новой команды можно нажав Enter. Перейдите к диску, на котором находится установочный файл системы с помощью такой команды: «X:\\windows\\system32\\C:» (без скобок). Нажмите Ввод (Если файл установки находится не на диске С, замените букву в команде на нужную).
- Введите следующую команду: «>setup.exe» (без скобок).
- Через несколько секунд начнется установка новой ОС, которая ничем не отличается от установки с помощью диска или флешки.
Данный метод подходит для операционных систем Windows 7, Win 8/8.1, Windows 10.
Примечание: Следует обратить внимание на то, что установленная и скачанная ОС должны иметь одинаковую разрядность (32 или 64 бита).
Подготовка к установке
Если вам нужная полная переустановка ОС, проведите небольшую подготовку. Сохраните в другое место все файлы с системного диска – обычно это раздел «С», не забудьте про каталог «Мои документы». В конце вы получите чистую систему, в которой может не хватать некоторых драйверов. Лучше подстраховаться заранее и скачать нужные – в первую очередь, это для сетевой карты. С ними вы всегда настроите доступ в интернет в свежей ОС, после чего скачаете остальные драйвера, если они понадобятся.
Создание загрузочного носителя
Переустановить Windows на ноутбуке или настольном ПК можно из образа, записанного на USB-флешку или DVD-диск. Просто скопировать файл нельзя, надо создать загрузочный носитель специальной программой. Используйте фирменную Windows 7 USB/DVD Download Tool, популярные UltraISO или ImgBurn.
Как правильно создать носитель:
- Скачайте дистрибутив ОС нужной версии в формате ISO.
- Подготовьте носитель – чистый DVD или флешку объемом от 4 Гб.
- Запустите выбранную программу.
- В меню выберите скачанный образ системы.
- Укажите носитель и стартуйте запись.
Настройка приоритета загрузки в BIOS
Перед тем, как переустановить Windows 7 или 10 с записанной флешки, выставьте через биос порядок загрузки – система должна запуститься не с жесткого диска, а с носителя USB или DVD. Чтобы попасть в BIOS, во время загрузки компьютера нажимайте определенную кнопку, указанную на экране – обычно F2 или Del. На ноутбуке можно выставить порядок загрузки из специального меню, не заходя в биос – для этого жмите клавишу вызова меню из таблицы.
![]()
Когда появится окно BIOS, зайдите во вкладку «Boot», в списке приоритета устройств на первое место выставьте USB или DVD – в зависимости от подготовленного типа носителя. По пунктам передвигайтесь стрелками, для сохранения параметров зажмите F10.
Перед тем, как начать установку
Для начала потребуется выставить в настройках БИОСа место, откуда мы будем производить установку. Вариантов здесь может быть несколько:
- С системного диска;
- С флешки;
- Получив необходимые файлы по сети;
- А также с внешнего накопителя.
Но, как правило, происходит установка Виндовс 7 с диска. Поэтому будет рассматриваться именно этот вариант. Впрочем, для флешки, например, последовательность дальнейших описываемых здесь действий будет аналогичной.
Сразу после старта компьютера нужно будет зажать клавишу F12. Впрочем, для разных моделей компьютеров клавиша выхода в BIOS может быть разной – если не срабатывает F12, то почитайте сообщения на экране или обратитесь к документации.
Далее нужно будет курсорными клавишами выбрать параметр FIRST BOOT DEVICE и указать наш CD привод в качестве приоритета. Остается лишь вставить системный диск, сохранить изменения и перезагрузить машину.
Ответы на частые вопросы
Можно ли установить виндовс 7 на диск C а диск D оставить нетронутым?
Собственно для этого мы и создаём разделы диска, чтобы отделить Операционную Систему и ваши данные. Да можно. И я бы сказал так и нужно. Если у вас диски уже созданы и на диске D уже хранится важная информация, то просто форматируете диск C и устанавливаете на него виндовс 7 или другой, который вам нужен. Диск D останется нетронутым.
После установки виндовс остался один раздел на 50 гб, что делать?
Эта ошибка достаточно часто встречается у новичков. Появляется она из-за не внимательности. Вы в процессе разбивки диска не сформировали второй раздел. У вас осталось не размеченным свободное пространство. Его надо всего лишь оформить как раздел и отформатировать.
Решить эту проблему можно тремя способами.
Первый способ годится для любого виндовса вообще. Берёте установочный диск или флешку и запускаете установку windows как обычно. Когда процесс дойдёт до работы с диском, вы неразмеченное пространство превращаете в раздел или несколько разделов, если в этом есть необходимость. Форматируете полученные разделы и останавливаете процесс установки виндовса. Повторная установка вам не нужна. Впрочем и отформатировать раздел тоже можно в самом виндовсе так как он уже будет доступен.
Второй способ так же подойдет для любого windows от XP до 10. Это использование программы Acronis Disk Director. Устанавливаете и запускаете программу. Из неразмеченной области формируете нужное количество разделов. Форматируете их. И Всё. После этого программу можно удалить.
Третий способ подойдёт только для последних версий виндовса это 7 — 10. В их комплекте имеется средство управления разделами дисков. Для этого заходите в «Управление компьютером». Выбираете раздел «Управление дисками». Правой кнопкой мыши щелкаете на не размеченную область. В открывшейся менюшке выбираете «Создать том». При необходимости создаёте несколько разделов. Тут же их форматируете. И всё. Все разделы становятся доступными и готовыми к работе.
Установил систему а пол диска не разметил что делать?
Ситуация абсолютно такая как в предыдущем вопросе «После установки виндовс остался один раздел на 50 гб». Где я всё подробно рассказал. Поэтому читайте чуть выше.
Как установить windows 10?
Если коротко но по шагам, то это выглядит так:
- Скачиваете образ установочного диска. Желательно скачивать образ оригинального диска.
- Создаёте загрузочную флешку. Если у вас проблемы с флешкой, но есть возможность использовать DVD, то создаёте загрузочный DVD. Пространства на диске вполне хватит чтобы вместить 32 или 64 разрядную версию инсталляционного пакета.
- Выключаете компьютер, тот на котором будет производиться установка виндовса 10.
- Подключаете к нему флешку, желательно к тому разъёму, который меньше всего использовался. как правило это разъёмы на задней стенке ПК. Там контакт будет лучше всего.
- Включаете компьютер.
- Настраиваете BIOS для загрузки с флешки или DVD. Если загружаться будете с компакт-диска, то не забудьте его положить в каретку DVD-привода. Сейчас самое время.
- Сохраняете настройки и перезагружаете компьютер.
- Далее компьютер загружается с флешки или VDV и начинается установка windows 10.
Как действовать во время установки подробно написано выше в этой стать.
Использование установочного образа системы и виртуального дисковода
Самый простой способ установки Виндовс – это скачивание образа системы из интернета. Процесс скачивания архива образа точно такой же, как и в предыдущем разделе статьи, однако, распаковывать его не нужно. Образ диска позволяет без использования дискового привода установить любую программу, игру, утилиту или операционную систему.

Пользователи OS Windows XP/7 должны обязательно установить дополнительное программное обеспечение для работы с образами. В более новых версиях виндовс работать с образами можно без использования дополнительного ПО (такие файлы распознаются, как архивы, чтобы установить образ его нужно открыть архиватором и запустить установочный файл).
Несколько советов по скачиванию образа ОС:
В утилите для работы с образами создайте виртуальный диск с новой ОС (более подробно о самых популярных и надежных программах для создания виртуальных дисководов читайте в следующем разделе этой статьи). Для того чтобы создать новый диск, выберите в программе нужный iso-образ. Далее программа предоставит все необходимые инструкции. Процесс создания диска займет меньше минуты времени. Далее двойным щелчком нажмите на созданный диск, таким образом запустив окно установки ОС.
Переустановка лицензионной windows 7 без диска и флешки – инструкция
С данными разобрались. Теперь перейдем непосредственно к самой переустановке виндовс 7 или 8 без диска и флешки.
Чтобы этот процесс запустить (без использования дисковода) ваш ноутбук должен быть куплен с предустановленной лицензированной виндовс 7 или windows 8. Надеюсь у вас ситуация именно такая.
Тогда запускаем раздел восстановления. Для каждого ноутбука «шаги» выполняются разные:
Для ноутбука Samsung — сразу после включения нажмите F4 (можно несколько раз). Для Lenovo. LG и HP – кликайтеF11. В ACER – нажимайте alt+F10. Для ASUS и DELL – дождитесь появления заставки и нажимайте F9.
Sony Vaio – хочет, чтобы вы кликали на F10 (иногда нужно нажать ASSIST). В Rover – сразу при включении нажмите и удерживайте кнопку ALT. Многие покупают ноутбук Fujitsu — в нем нужно нажать F8 (после включения).
Написать здесь полную инструкцию с картинками, к сожалению не могу, поскольку в каждой модели есть некоторые отличия.
Принцип таков – если есть диск regovery (лицензированный установщик виндовс) включите ноутбук, нажмите соответствующие клавиши (описаны выше) и производите переустановку.
В заключение лишь скажу, не имея раздела диска с лицензированным виндовс без флешки и диска переустановить ее на ноутбуке не получится, разве что обновить и то не всегда.
Немного позже здесь на сайте будет описаны подробные инструкции для всех моделей. Их можно найти в разделе . Успехов.
Установка Windows 7
не сильно отличается от установки Windows XP. Она даже намного проще, и если вы уже умеете устанавливать XP, то с семёркой Вы быстро и легко разберетесь. А если Вы даже с XP не сталкивалась, то эта статья по переустановке Windows 7
поможет Вам в этом деле.
Как создать загрузочную флешку
Для начала необходимо познакомиться с процессом создания загрузочной флешки. Начинать необходимо с форматирования флешки. На соответствующей иконке нажимаете правой кнопкой мыши и выбираете пункт Форматировать. Форматирование не должно быть быстрым, значит галочку оттуда надо убрать. Процесс должен осуществляться в FAT32.
Способ №1
Для выполнения необходимых действий надо будет сказать одну программу. Называется она Universal USB Installer.

После установки программы, запускаете её
Обратите внимание, если у вас стоит антивирус, то его необходимо отключить. Программу надо запускать от имени Администратора
Дальше соглашаетесь со всем, что вам предлагается и выбираете пункт Windows. Ведь именно эта операционная система в итоге окажется на флешке. Дальше необходимо подключить диск или его образ, откуда информация будет считываться на флешку. И выбирайте букву, которая обозначает флешку. Смотрите только внимательно на этот пункт, чтобы не ошибиться.
В принципе, это все. Остаётся только дождаться окончания процесса, затем компьютер перезагружается и можно приступать к установке виндовс с флешки.
Способ №2
Этим методом может воспользоваться тот, у кого установлена лицензионная версия программы UltraISO. Для её использования тоже требуются права администратора.
После запуска программы перед вами появляется главное окно. Первым делом надо открыть образ с виндовс через пункт меню Файл.

Дальше надо выбрать в верхнем меню пункт Самозагрузка и Запись образа жёсткого диска.
Перед вами появится окно, где необходимо выбрать букву, под которой скрывается флешка.


И опять простой флеш накопитель превратился в установочный.
Создание загрузочной флешки через командную строку (способ №3)
 Вы будете удивлены, но загрузочную флешку можно создать и с помощью средств самой Windows. Т. е. скачивать ничего не надо.
Вы будете удивлены, но загрузочную флешку можно создать и с помощью средств самой Windows. Т. е. скачивать ничего не надо.
Вызовите окошко «Выполнить» нажатием словосочетания клавиш «Windows» на клавиатуре и R. В появившемся диалоговом окне введите фразу diskpart и ок.

Перед вами появится новое диалоговое окно. С помощью клавиатуры выбирайте list disk и подтвердите действие кнопкой Enter.

Перед вами появиться список дисков, которые доступны на компьютере. Их может быть от двух и больше. Не пугайтесь. Но среди них всех вам нужен только один диск, под которым спряталась флешка. Наберите на клавиатуре фразу select disk плюс номер диска.
 Дальше по очереди необходимо выполнить следующие команды. Они вводятся на клавиатуре.
Дальше по очереди необходимо выполнить следующие команды. Они вводятся на клавиатуре.
- clean (чтобы почистить флешку);
- create partition primary (чтобы создать раздел);
- select partition 1 (выбрать раздел);
- active (активировать раздел);
- formatfs=NTFS (форматирование раздела);
- assign letter=Z (присвоить флешке имя);
Следствием этих действий (правильно выполненных) должно стать диалоговое окно, которое отобразить результат проделанной работы DiskPart. Чтобы выйти отсюда, введите на клавиатуре Exit.

Теперь на флешку можно скопировать данные с установочного диска операционной системы либо распаковать смонтированный образ.
