Установка драйверов на компьютере или ноутбук windows 7, 10 по ven-dev
Содержание:
- Как выяснить, что за сетевая карта установлена в системе
- Установочный диск
- Дополнительные средства
- Кратко, что такое драйвер.
- Дополнительные средства
- Программа 3DP NET
- Загрузка драйвера
- Как установить драйвер сетевого адаптера без доступа к интернету
- Диагностика сетевого адаптера
- Настройка сетевого адаптера Realtek PCIe GBE Family Controller
- Драйвер для сетевого адаптера — детальная инструкция по установке
- Slim Drivers
Как выяснить, что за сетевая карта установлена в системе
 Диспетчер устройств поможет определить модель установленного сетевого адаптера
Диспетчер устройств поможет определить модель установленного сетевого адаптера
Иногда прежде чем установить или обновить ПО, необходимо выяснить, какая сетевая карта стоит в устройстве. Для этого необходимо:
- Щелкнуть ПКМ по ярлыку «Мой компьютер». Он должен находиться на рабочем столе.
- Перейти в «Свойства системы».
- В открывшемся окне щелкнуть по надписи «Диспетчер устройств», которая расположена на панели слева.
- В разделе «Сетевые адаптеры» найти нужное устройство. Чаще всего оно называется Network Adapter.
- Зайти в свойства устройства.
- В появившемся окошке открыть раздел «Сведения». Он располагается в верхней части окна.
- Из перечня свойств выбрать «ИД оборудования».
После этого на экране появится код адаптера, с помощью которого можно найти нужный драйвер.
Установочный диск
Чтобы решить вопрос, как установить драйвер интернета на Windows 7 без интернета, нужно вспомнить об установочном диске, который содержит необходимое для определённой модели компьютера программное обеспечение. Чтобы скачать драйвера через него, нужно сделать несколько шагов:
- Вставить диск в дисковод.
- Нажать на установочный файл.
- Следовать инструкции программы.
Для переустановки системы (если не поможет скачивание драйверов в автоматическом режиме через диск) предварительно следует найти «Параметры компьютера», «Система», «О системе», пункт об изменении ключа продукта. Далее, выбрать пункт особых вариантов загрузки, чтобы запустить переустановку с диска.
Обратите внимание! Способ с диском для переустановки лучше применять в крайнем случае, когда другой метод не принёс должного эффекта. В другом случае, понадобится:
В другом случае, понадобится:
- Вставить каждый диск с установленной ОС и нажать на «Этот компьютер», «Управление», где нужно найти диспетчер.
- Отыскать среди доступных вариантов сетевой адаптер и в дополнительном меню нажать на кнопку обновления.
- Через открытое окно нажать на поиск устройств, выбрав привод.
Драйвера можно установить на разных дисках, поэтому нужно вставлять каждый из них в дисковод, на котором записана текущая версия ОС. Когда завершится поиск и найдётся драйвер, появится доступ во всемирную сеть.
Обратите внимание! ПО на диске может быть старым или утерянным. В данном случае, нужно использовать другие способы, например, программные
Другой метод установки ПО с диска заключается в использовании утилиты Driver Pack Solution, которая является популярным сборником драйверов — выпускается в дисках, включает необходимые утилиты на компьютер для соединения с интернетом по вай-фай модулю или проводу и другое ПО. После открытия программы осуществляется оценка и установка актуальных драйверов.
Этот метод является запасным, когда нет нормального обеспечения, которое точно соответствует устройствам.
Дополнительные средства
Опытные администраторы используют специализированное программное обеспечение с универсальной базой драйверов для всех моделей деталей. Это в разы ускорит обслуживание компьютера после переустановки Виндовс. Они весят несколько гигабайт и работают как комплекс программ на все случаи жизни. Достаточно скопировать их на флешку и использовать на постоянной основе. Рассмотрим несколько схожих продуктов.
DriverPack Solution
Одна из самых популярных утилит, имеющая обширный функционал. Продукт распространяется в двух вариациях: онлайн и локальная версия. В случае с установкой утилит для Windows 7, предпочтительней офлайн редакция так как она не требует наличия интернет.
kak-ustanovit.rf рекомендует InstallPack, с его помощью вы сможете быстро установить программы на компьютер, подробнее на сайте.
У приложения простой интерфейс и приятный дизайн. Кроме универсальной базы драйверов в нём содержатся программы в разных категориях:

Все представленные приложения распространяются на бесплатной основе. Подробнее о программе, можно прочитать в статье «Драйвер Пак Солюшен — установка на компьютер и настройка».
Driver Booster Free
Разработчики постоянно обновляют базу данных актуальными драйверами от официальных производителей. Driver Booster интуитивно понятный и имеет продвинутый дизайн. Интерфейс полностью русифицирован и настраиваемый под пользователя.

На главном экране отображена краткая информация о компьютере: процессор, видеокарта, оперативная память и так далее. При необходимости программа самостоятельно найдёт новую версию драйверов и установит без вмешательства со стороны человека. Утилита принимает в учёт все дополнительные устройства, в том числе подключённые принтеры, проекторы и другие мультимедиа.
Intel Driver Update
Фирменная утилита для устройств Intel. Продукт позволит установить новый драйвер для сетевого адаптера, интегрированной видеокарты и других официальных деталей. Вай фай адаптеры компании установлены на большинстве популярных ноутбуков. Присутствует совместимость со всеми актуальными версиями Windows. Сканирование и инсталляция проходит в автоматическом режиме. Для других продуктов, программа не имеет смысла.

Подбор сетевого драйвера – одна из самых сложных задач. Стоит быть подготовленным, ведь без него на компьютере не будет подключения к интернету. Выбрав подходящий способ для установки из статьи.
Источник
Кратко, что такое драйвер.
Драйвер — это программа (ПО), которая нужна для того, что бы связать между собой операционную систему (ОС) с подключенными к компьютеру устройствами и «объяснить» ОС, как корректно их использовать. Практически каждое устройство, которое обращается к ОС имеет свой драйвер: внешние устройства (периферия) — мыши, принтеры, мониторы, клавиатура и т.д. , внутренние (комплектующие) — видеокарта, сетевой адаптер, материнская плата, процессор.
Драйвера, для большинства устройств, уже интегрированы в ОС, но может так оказаться, что для сложных и специфических устройств, к которым относится сетевой адаптер, нужно будет установить актуальный драйвер.
Дополнительные средства
Опытные администраторы используют специализированное программное обеспечение с универсальной базой драйверов для всех моделей деталей. Это в разы ускорит обслуживание компьютера после переустановки Виндовс. Они весят несколько гигабайт и работают как комплекс программ на все случаи жизни. Достаточно скопировать их на флешку и использовать на постоянной основе. Рассмотрим несколько схожих продуктов.
DriverPack Solution
Одна из самых популярных утилит, имеющая обширный функционал. Продукт распространяется в двух вариациях: онлайн и локальная версия. В случае с установкой утилит для Windows 7, предпочтительней офлайн редакция так как она не требует наличия интернет.
У приложения простой интерфейс и приятный дизайн. Кроме универсальной базы драйверов в нём содержатся программы в разных категориях:
- Офисный пакет приложений;
- Графические редакторы;
- Антивирусы;
- Браузеры;
- Плееры;
- Обслуживающие утилиты.

Все представленные приложения распространяются на бесплатной основе. Подробнее о программе, можно прочитать в статье «Драйвер Пак Солюшен — установка на компьютер и настройка».
Driver Booster Free
Разработчики постоянно обновляют базу данных актуальными драйверами от официальных производителей. Driver Booster интуитивно понятный и имеет продвинутый дизайн. Интерфейс полностью русифицирован и настраиваемый под пользователя.

На главном экране отображена краткая информация о компьютере: процессор, видеокарта, оперативная память и так далее. При необходимости программа самостоятельно найдёт новую версию драйверов и установит без вмешательства со стороны человека. Утилита принимает в учёт все дополнительные устройства, в том числе подключённые принтеры, проекторы и другие мультимедиа.
Intel Driver Update
Фирменная утилита для устройств Intel. Продукт позволит установить новый драйвер для сетевого адаптера, интегрированной видеокарты и других официальных деталей. Вай фай адаптеры компании установлены на большинстве популярных ноутбуков. Присутствует совместимость со всеми актуальными версиями Windows. Сканирование и инсталляция проходит в автоматическом режиме. Для других продуктов, программа не имеет смысла.

Подбор сетевого драйвера – одна из самых сложных задач. Стоит быть подготовленным, ведь без него на компьютере не будет подключения к интернету. Выбрав подходящий способ для установки из статьи.
Когда операционная система переустановлена, пользователь может столкнуться с проблемой отсутствия сетевого драйвера. Без этого драйвера невозможно запустить ни беспроводную, ни проводную сеть. Если диск у вас есть, проблем нет никаких, просто установите программу. А при его отсутствии необходимо найти, например, мобильный телефон/планшет с подключенной сетью, чтобы закачать драйвер. Чтобы не возникло подобных проблем, при переустановке операционной системы необходимо придерживаться правильного алгоритма действий.
Драйвер является связующим звеном между операционной системой и внутренними компонентами компьютера, то есть эта программа связывает ОС с материнкой, видео и сетевыми картами, оргтехникой. Эти программы разрабатываются теми же компаниями, что выпускают оборудование для PC и электронную офисную технику, то с чем взаимодействует персональный компьютер. Покупая компьютер, пользователь не задумывается о различных драйверах, поскольку они уже предустановленны в системе. Но, например, после первой переустановки ОС или покупки ненового компьютера пользователь столкнется с их отсутствием.

При отсутствии на компьютере драйвера для сети, нет возможности выйти в Интернет и скачать с официальных сайтов необходимые программы, которые в автоматическом режиме просканируют операционную систему и установят все отсутствующие драйвера. Когда же вы можете столкнуться с проблемой установки драйвера сетевого устройства? В этих трех случаях:
- Даже на новом, только из магазина, компьютере может отсутствовать операционная система, а вследствие этого и драйвер.
- Когда операционная система устанавливается/переустанавливается.
- Когда происходит системный сбой, и драйвер перестает работать.
Первый случай самый легкий. В коробке с покупкой должны быть диски с драйверами. Драйвер сетевого устройства находится на диске с программами для материнской платы.

Поскольку в последнее время пользователи все чаще собирают компьютеры сами (выбирают внутренние компоненты), то DVD-привод может отсутствовать, а вследствие этого не представляется возможным установка любого драйвера с диска.
Программа 3DP NET
Существует замечательная программа, которая может установить драйвера на сетевую карту без интернета. Это утилита, в которую упаковано множество драйверов именно для сетевых адаптеров. И с вероятностью 95%, драйвер для вашего адаптера там тоже есть.

Заранее скачайте актуальную версию 3DP NET с Интернета. Я специально не привожу ссылку, потому что программа постоянно обновляется, добавляются драйвера на новые устройства. Запустите 3DP NET. Начнется распаковка драйверов в указанную папку. Потом программа автоматически определит ваш сетевой адаптер и в 1 клик вы сможете установить драйвер. Настоятельно рекомендую записать эту программу себе на флешку, чтобы в любой момент иметь возможность поставить драйвер.
В этой статье мы рассмотрели несколько способов установить драйвер на сетевой адаптер без подключения к Интернету. Позаботьтесь об этом заранее, сделайте бэкап, чтобы потом не искать другой компьютер и определять модель устройства. Также не забывайте удалять старые ненужные драйвера, чтобы освободить место на диске С:. Желаю удачи.
Если вы нашли ошибку, пожалуйста, выделите фрагмент текста и нажмите Ctrl+Enter.
Здравствуйте уважаемый читатель моего блога! Стабильная работа операционной системы Windows зависит от того, как правильно у вас установлен драйвер для устройства.
В этой статье я вам расскажу, как установить драйвер для устройства в операционной системе Windows несколькими способами.
Пример: Вы установили или переустановили Windows, начинаете работать на компьютере, а разрешение экрана вас не устраивает, вы заходите в настройки экрана и не можете выставить нормальное разрешение экрана, потому что не установлен драйвер видеокарты. Или вы вдруг обнаруживаете что у вашего компьютера или ноутбука отсутствует звук. Почему? Все правильно — не установлен драйвер на аудио оборудование. Пытаетесь выйти в интернет, а доступа нет? Не установлен драйвер на сетевую карту.
Чтобы избежать таких проблем и правильно установить драйвера в систему, об этом и поговорим в этой статье. Я вам пошагово расскажу, как установить драйвера на ноутбук или компьютер несколькими способами.
Без необходимого драйвера устройство не сможет нормально работать
Поэтому так важно, чтобы все нужные драйвера в системе у вас были установлены!. Итак, в этой статье мы поговорим:
Итак, в этой статье мы поговорим:
Сразу предупрежу, что перед тем как устанавливать драйвер, необходимо сделать точку восстановления системы. Зачем это нужно? Затем, что если у нас что-то пойдет не так или драйвер встанет “криво” или вы установите не тот драйвер, то систему можно будет откатить назад.
Всегда старайтесь придерживаться следующего правила при установке драйверов: Вначале устанавливаете драйвера для чипсета материнской платы, затем драйвер для видеоадаптера, после остальные драйверы.
Загрузка драйвера
Переходим на сайт разработчика оборудования. Например, если мы хотим найти драйвер для интегрированной карты на материнской плате ASUS, переходим на сайт производителя. В поиске вводим определенную на раннем этапе модель:


Среди результатов отсортируем вывод, выбрав только материнские платы:

В найденных результатах переходим к своей материнской плате:

В меню сверху находим Поддержка и переходим на эту страницу:
Переходим на вкладку Драйверы и утилиты:

Выбираем операционную систему, ее версию и разрядность (32- или 64-bit):

В списке драйверов находим программное обеспечение для сети с скачиваем его:

Процесс поиска драйвера для другого производителя материнской платы, ноутбука или сетевого адаптера полностью аналогичен.
После загрузки нужного файла переходим к установке.
Как установить драйвер сетевого адаптера без доступа к интернету
Обычно мы загружаем программное обеспечение так – открываем Google и вбиваем наименование софта. Но когда отсутствует коннект с Сетью, начинается самое интересное – драйвера нет, а скачать его откуда-то надо. А чтобы его скачать, нужна сеть. Можно бесконечно блуждать по этому кругу. Но проблема решается просто, если у вас есть хороший друг или смартфон. В инструкции описываются действия по решению неполадок с коннектом и глобальную паутину, если Windows 7 не видит сетевой адаптер.
Наша задача – использовать программу 3DP Chip. Как вариант – ее можно загрузить на свой смартфон, затем соединить его с компьютером через USB-кабель и перекинуть на рабочий стол. Либо обратиться к другу, чтобы он скачал программу на флешку, с которой вы потом и запустите утилиту на родном ПК.
Используем программу 3DP Chip
Шаг 2. Запустить 3DP Chip.
Запускаем 3DP Chip
Софт анализирует комплектующие ПК и выдает список программного обеспечения, требуемого к установке. В случае, если в базе ваше устройство отсутствует, программа инсталлирует универсальное ПО, подходящее для широкого списка карт.
Нажимаем «Готово»
Диагностика сетевого адаптера
Для того, что бы проверить работает ли сетевая карта надо зайти в «Диспетчер устройств».
Алгоритм перехода в «Сетевые адаптеры»:
- Win + R на клавиатуре
- Переходим на вкладку «Сетевые адаптеры»
Если сетевой адаптер в порядке, то возле него нет никаких значков типа этого и у него есть название. Если же он не работает, то будет находиться во вкладке «Другие устройства» и скорее всего иметь название — «Ethernet-контроллер
сетевой адаптерВкладка «Другие устройства» >>> «Ethernet-контроллер»
или «Сетевой контроллер»
Вкладка «Другие устройства» >>> «Сетевой контроллер»
Если есть проблема с контроллером, описанная выше, то надо установить драйвер для сетевой карты — (Ethernet-контроллера), или переустановить его если у вас есть диск с драйвером или он сохранен на компьютере. Надеюсь важность правильной установки драйвера до вас донес
Настройка сетевого адаптера Realtek PCIe GBE Family Controller
По умолчанию установлены оптимальные настройки, которые позволяют обеспечить максимальную производительность, скорость и совместимость. Но бывает, например, что через сетевую карту от Realtek очень низкая скорость передачи данных. Например, у вас гигабитный роутер, модем, или прямое подключение от интернет-провайдера, а гигабитное соединение не работает. Снова же, для обеспечения максимальной совместимости со старым оборудованием, могут быть установлены некоторые ограничения на заводских настройках. Разных параметров в свойствах Realtek PCIe GBE Family Controller очень много. Но давайте по порядку.
В диспетчере устройств нажимаем правой кнопкой мыши на сетевую карту и открываем «Свойства».
Откроется окно, где на вкладке «Общие» мы можем посмотреть версию установленного драйвера, состояние устройства и другую информацию.
На вкладке «Управление электропитанием» я сразу рекомендую убрать галочку с пункта «Разрешить отключение этого устройства для…».
Еще две интересные вкладки: «Сведения», где можно посмотреть разную информацию о данном сетевом адаптере и «Драйвер», где указана информация об установленном драйвере с возможностью отката и обновления. Там же можно отключить/включить, или удалить устройство.
Ну и вкладка «Дополнительно», где собраны все тонкие и профессиональные настройки Realtek PCIe GBE Family Controller.
Не меняйте параметры, если вы не уверены в том, что делаете. Это может вызвать проблемы в работе сетевого адаптера. Любые настройки вы меняете на свой страх и риск.
В зависимости от версии сетевой карты, установленного драйвера и других факторов, количество дополнительных настроек может отличаться. У меня они выглядят вот так:
Там все просто. Слева выбираем свойство, а справа в выпадающем меню выбираем значение. Выбрав свойство «Сетевой адрес» (MAC Address), например, можно сменить MAC адрес сетевой карты Realtek.
К сожалению, я не нашел на сайте Realtek (да и на других сайтах тоже) описания всех этих параметров. Но так, неверное, даже лучше. Меньше ненужных настроек – меньше проблем. Некоторые свойства из этих дополнительных настроек нужно менять в процессе решения разнообразных проблем в работе сетевого адаптера. В том числе проблем с низкой скоростью, когда сетевая карта Realtek не видит кабель, не работает так как нужно, выдает разные ошибки и т. д. К некоторым из этих параметров я еще вернусь, когда буду писать о решении определенных неполадок.
Как отключить?
Отключить Realtek PCIe GBE Family Controller можно в том же диспетчере устройств. Просто нажимаем на него правой кнопкой мыши и выбираем «Отключить устройство».
Нужно подтвердить отключение. После чего возле адаптера появится иконка, которая говорит о том, что сетевая карта отключена.
Как включить?
Там же в диспетчере устройств нажимаем правой кнопкой мыши на наш сетевой адаптер Realtek и включаем его выбрав пункт «Включить устройство».
Realtek PCIe GBE Family Controller будет включен и начнет работать.
Так же включить/отключить сетевой адаптер можно в окне «Сетевые подключения» (для запуска нажимаем Win+R и выполняем команду ncpa.cpl). В Windows 10 подключение называется «Ethernet». В Windows 7 – «Подключение по локальной сети».
Там так же можно запустить диагностику, переименовать подключение, открыть его свойства и т. д.
Как удалить?
Удалить Realtek PCIe GBE Family Controller можно в диспетчере устройств. Нужно нажать на него правой кнопкой мыши и выбрать «Удалить устройство».
Вы можете удалить сетевой адаптер вместе с драйверами. Для этого нужно установить галочку возле «Удалить программы драйверов для этого устройства» и подтвердить удаление.
Совет: если вы хотите удалить сетевую карту для ее переустановки с целью решить какие-то неполадки, то сначала попробуйте удалить без удаления драйверов (галочку не ставьте). Затем перезагрузите компьютер и сетевой адаптер должен быть установлен автоматически. Если это не решит вашу проблему, то попробуйте удалить его уже с удалением программного обеспечения (как на скриншоте выше). После перезагрузки компьютера скорее всего понадобится заново скачать и установить необходимый драйвер.
Драйвер для сетевого адаптера — детальная инструкция по установке
Одной из проблем, с которой может столкнуться пользователь после переустановки Windows – отсутствие драйвер для сетевого адаптера (сетевой драйвер) для проводной или беспроводной сети.
И если под рукой нет диска с драйверами, то придется искать драйвер и скачивать его, используя другое устройство, которое имеет выход в Интернет.

В этой статье мы рассмотрим алгоритм, который позволит избежать неприятностей, которые могут возникнуть после установки ОС.
Что же такое драйвер? Это программа, с помощью которой операционная система компьютера взаимодействует с аппаратным обеспечением устройства (материнской платой, видеокартой, сетевой картой, принтером, сканером, МФУ, пр.).
Драйверы разрабатываются компаниями, выпускающими компьютерные комплектующие и периферию, взаимодействующую с ПК (например, оргтехника).
Зачастую современные операционные системы (в т.ч. и Windows 7) уже имеют некий набор драйверов, позволяющих работать с основными комплектующими компьютера, мы рассмотрим случай, когда такие программы отсутствуют.
Особенность ситуации, когда сетевой драйвер не установлен, заключается в отсутствии возможности использования программ для автоматической установки драйверов, поскольку все они для своей работы используют Интернет-соединение, а поскольку сетевой драйвер не установлен, то и доступ к Интернет отсутствует.
С установкой драйверов сетевого адаптера пользователь, как правило, сталкивается в следующих случаях:
1. После покупки нового компьютера и отсутствия на нем установленной ОС.
2. После установки операционной системы.
3. После сбоя драйверов сетевого адаптера.
Для решения проблем, которые возникают в первом случае необходимо поискать диски, которые идут в комплекте с компьютером. На диске с драйверами к материнской плате и находится то, что нам нужно.

В последние несколько лет четко сформировался тренд, который предполагает отказ от использования приводов оптических дисков не только среди производителей ноутбуков, но и настольных ПК.
Пользователи, которые самостоятельно выбирают комплектующие, из которых будет собран их компьютер, также отказываются от установки DVD-привода.
Совет! Рекомендуем скачать все необходимые драйвера (а не только сетевой) в отдельный каталог на жестком диске и/или флеш-накопителе. Это позволит избежать ситуаций, когда после установки операционной системы нужно будет искать привод или ПК (планшет, телефон), чтобы скачать драйвера с диска или Интернет.
Slim Drivers
Лучше всего подходит для тех, кто не доверяет различным установщикам и хочет сам контролировать весь процесс. С этой задачей Slim Drivers справляется отлично.
Утилита просканирует систему, после чего выдаст вам ссылки, откуда Вы можете самостоятельно загрузить драйвера. В итоге не придется их искать на сайте производителя: достаточно лишь нажать «Download» и установить.
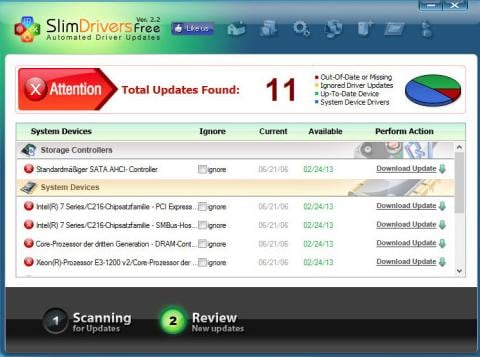
Кстати, если вам нужна программа для обновления драйверов видеокарты, лучше всего использовать родную утилиту. Для моделей Nvidia – это GeForce Experience (ставится автоматически при установке нового драйвера), а для моделей Radeon – AMD Gaming Evolved. В данном случае рекомендуется обновлять драйвера на видеокарту именно через них (без использования сторонних установщиков).
