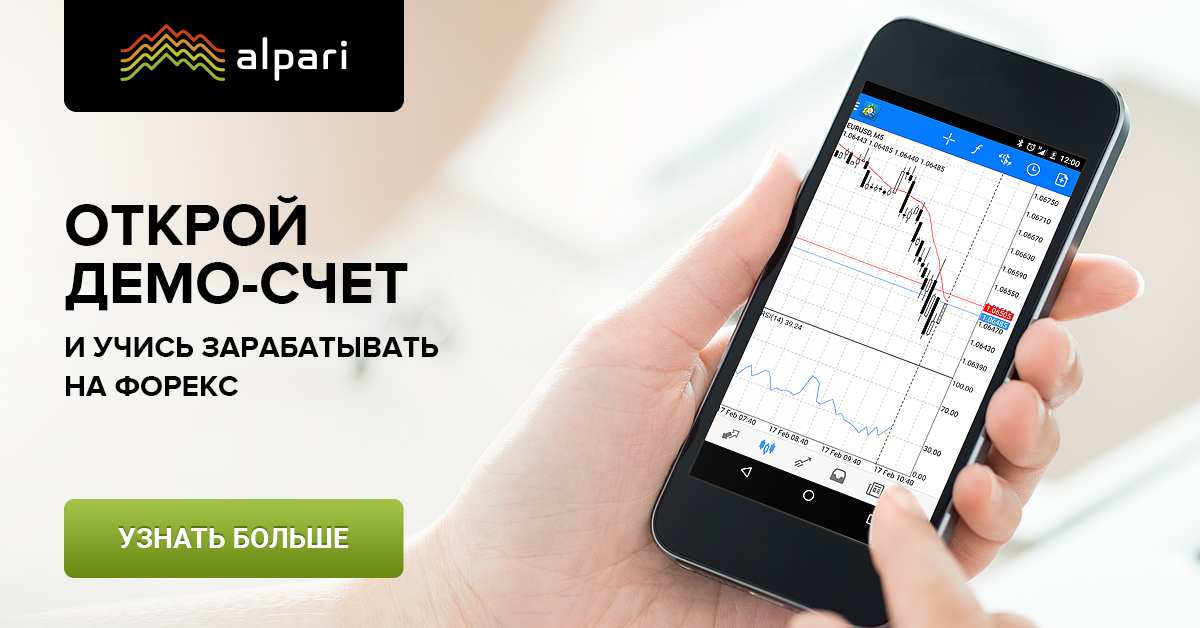Pivot animator
Содержание:
- Формула расчета Traditional Pivot
- Пользователи, которые скачивали Pivot Stickfigure Animator, также скачивали:
- Описание редакции
- Создавайте схематичную анимацию без особого труда.
- Burst 1
- Лучшие программы для рисования анимации в 2D
- Autodesk Maya
- Сравнение альтернативных программ:
- Пользователи, которые скачивали Pivot Stickfigure Animator, также скачивали:
- Step 11: ENERGY BLASTS!!!!!!!!!!!!!!!!!!!!!!!!!!!!!!!!!!!!!!!!!!!!!!!
- Burst 1
- Step 6: Making Objects
- MODO
- Step 4: The Basics
- Software Review
- Create stick figures effortlessly through the animator
- Step 9: Running Up Against a Wall
- Step 2: Get Familiarized With the Program
- The Program Review
- Что такое Pivot Points?
- Заключение
Формула расчета Traditional Pivot

Пивоты и связанные с ними уровни поддержки и сопротивления вычисляются с помощью значений последней торговой сессии. Используются значение открытия, закрытия, минимум и максимум. Так как торговля на рынке Форекс не прекращается 24 часа в сутки, большинство трейдеров использует в качестве времени закрытия предыдущей торговой сессии время закрытия Нью-Йоркской сессии в 4 часа EST. В зависимости от времени года, это 12 часов ночи по Москве или 11 часов вечера.
Самый простой способ для определения зон поддержки и сопротивления используется на Уолл Стрит десятки лет. Берется, банально, максимальная цена, минимальная, цена закрытия за определенный период и делится на 3 — так и получается точка разворота, она же “пивот” (pivot).
Давайте рассмотрим, как вычисляется точка разворота. Для начала вычислим сам уровень Pivot:
Pivot = (High + Low + Close) / 3, где
high – максимум вчерашнего дня;
low – минимум вчерашнего дня;
close – цена закрытия вчерашнего дня.
Затем вычисляем уровни сопротивления и поддержки, используя полученные значения для пивота:
R1 = 2Pivot – Low;
S1 = 2Pivot – High;
R2 = Pivot + (R1 – S1);
S2 = Pivot – (R1 – S1);
R3 = High + 2 × (Pivot – Low);
S3 = Low – 2 × (High – Pivot), где:
R1, R2, R3 – уровни сопротивления;
S1, S2, S3 – уровни поддержки.
Пользователи, которые скачивали Pivot Stickfigure Animator, также скачивали:
Мы рады посоветовать вам программы которые понравились другим пользователям Pivot Stickfigure Animator. Вот список программ, аналогичных Pivot Stickfigure Animator:
Mediashout
4
Исследуйте и создавайте презентации, основанные на Библии, без особого труда.
скачать
Программы для презентаций
Рейтинг пользователей
Allworld Internet Radio
1.0
Слушайте радио со всего мира.
скачать
Программы для презентаций
Рейтинг пользователей
ProfCast for Windows
1.0.0
Записывайте презентации, лекции и особые события с помощью этого инструмента
скачать
Программы для презентаций
Рейтинг пользователей
doPublicity Digital Signage Software
4.8
Донесите информацию до множества экранов, контролируя все на одном месте.
скачать
Программы для презентаций
Рейтинг пользователей
Описание редакции
Создавайте схематичную анимацию без особого труда.
Pivot Stickfigure Animator — это превосходная программа, которая позволит вам создавать схематичные изображения и анимацию без каких-либо навыков рисования. С помощью программы вы можете с легкостью перемещать ваших схематических человечков, создавать анимацию или рисовать своих собственных. Графический редактор позволит выбирать дополнительные объекты из кругов и других линий. Более того, вы можете установить размер вашей анимации и сохранить ее в виде файла GIF. Одно из преимуществ этой программы — ее простота и доступность: люди любого возраста и любого уровня подготовки смогут без труда ее освоить. Вы можете бесплатно загрузить и установить эту программу, что займет всего пару минут, и после запуска вы сможете познакомиться с ней практически сразу. Среди преимуществ программы возможность вращать и перемещать все фигуры в вашем файле анимации благодаря интеграции с временной шкалой, что позволяет полностью контролировать перемещение фигур. Просто нажмите кнопку «воспроизвести» и ваша анимация оживет. Кроме того, вы можете добавлять доплнительные иллюстрации, создавать несколько файлов одновременно. Вы можете редактировать файлы анимации и определять цветовые схемы. В целом, вам обязательно стоит попробовать эту программу.
скачать
Burst 1
- Frames 1-4 are the energy ball. This is used to show where it comes from. (Remember to add the color in this first part, or else the whole thing is basically ruined!)
- In frames 5-6, I moved the ball closer to the center. Remember to think up the path the ball will follow before you start the animation.
- In frame 7, the ball is below the center. Its close to the wall and the ground. (The canvas)
- In frame 8, I changed the ball’s size to 500.
- In frame 9, I made it size 800, so it would cover the whole screen
- In frame 10, I used the same size as in frame 7. I moved it a bit closer to the ground also.
- In frames 11-21, I once again changed the size to 800 and changed its color to a clearer tone.
- In frames 22-23, I once again made the color clearer
- In frames 24-30, I made it even more clear.
- Finally, In frame 21, I used a tone that almost resembles white.
Лучшие программы для рисования анимации в 2D
Все существующие на рынке программные предложения можно условно поделить на программы для создания 2Д и 3Д-анимации. Давайте рассмотрим лучший софт для создания двухмерной анимации.
«Pencil» – удобная программа для монтажа мультиков 2Д
«Pencil» – это бесплатное программное обеспечение с открытым исходным кодом, позволяющее рисовать 2Д-анимацию без особых трудностей. Это наиболее разносторонняя анимационная программа в категории 2Д, предлагающая пользователю набор впечатляющих возможностей абсолютно бесплатно.
Несмотря на то, что интерфейс приложения выглядит довольно просто, в «Pencil» встроены все необходимые инструменты, использующиеся в платных аналогах. Поддерживается растровое и векторное изображение, представлен широкий набор инструментов для создания иллюстраций.
В предлагаемый программой функционал также включена установка частоты кадров, импорт звука и изображения, добавление цвета и другие полезные возможности. В качестве дополнительного бонуса программа позволяет экспортировать вашу графику в формате FLV, Flash Video (SWF), Movie и других.
«Creatoon» – поможет нарисовать полнометражную картину
«Creatoon» — это довольно дружественная к пользователю программа с интуитивно понятным интерфейсом, позволяющая создавать 2D-анимацию с множеством различных эффектов. При первом знакомстве может показаться, что интерфейс программы выглядит несколько устаревшим, но это впечатление обманчиво, так как данный софт способен выполнять множество комплексных задач по рисованию анимации, и давать достойный результат.
Программа отображает меню на каждой стороне рабочего окна, тем самым предоставляя быстрый доступ к большинству необходимых пользователю функций. Интерфейс программы не кастомизируемый, но он создан таким образом, чтобы пользователь имел чёткое представление о создаваемом проекте. Вы можете выбирать частоту кадров в секунду, высоту и ширину вашего изображения, формат проектируемого вами файла и другие необходимые настройки. Более того, вы можете добавлять специальные эффекты к анимации, а в конце сохранить проект вручную, или выбрать автоматическое сохранение через каждые 5 минут.
«Plastic Animation Paper» – отличная программа для аниматоров
«Plastic Animation Paper» — один из лучших 2Д анимационных программ в своём жанре. Она предлагает вам не сложный и одновременно мощный инструментарий для конвертации ваших идей в прекрасные мультфильмы и анимацию в 2Д без каких-либо материальных затрат. Эта программа создана для тех аниматоров в рисовании анимации, кому нужны быстрые и эффективные решения, совмещающие интуитивно-понятный интерфейс и лёгкость в работе.
Программа предоставляет вам подсказки в реальном времени, помогающие быстро проанализировать концепцию движений избранного объекта, что поможет в рисовании качественной анимации.
Среди возможностей продукта также можно упомянуть эскизное пространство, композитинг, добавление цвета к эскизу, установка скорости кадра, увеличение и уменьшение масштабирования, добавление музыки и прочее. После окончания рисования вы можете сохранить результат в различных форматах, включая AVI, PNG, TGA, GIF и других.
«Stykz» – кроссплатформенный проект для построения 2Д-анимации
«Skytz» — полностью свободное программное обеспечение для рисунков 2Д анимации. Оно работает на всех популярных ОС, включая Мак, Линукс и Виндовс. Полная версия продукта доступна бесплатно, предлагая множество удобных инструментов для создания отличной анимации с помощью дружелюбного интерфейса.
Stykz поразительно похож на аналогичный «Pivot StickFigure Animator», так как он копирует некоторые из его функций наряду с собственными уникальными возможностями.
Autodesk Maya
ссылка на скачивание пробной версии программы: скачать с официального сайта
Программное обеспечение Autodesk Maya является профессиональным инструментом для работы с трехмерными изображениями и анимацией. Программа используется для работы в профессиональных студиях. Можно сказать, что возможности этой программы не ограничены.
Сразу стоит заметить, что Autodesk Maya не подойдет для начинающих, которые хотят создать обычный двухмерный мультфильм, так как имеет довольно сложный интерфейс и требует опыта работы с подобными программами.
Данное программное обеспечение имеет самый большой набор инструментов, и поэтому дает большие возможности в создании мультфильмов и различных анимационных роликов.
Autodesk Maya имеет самый высокий рейтинг по сравнению с подобными программами.
Используя это программное обеспечение, вы получаете возможность создания высококачественной анимации с применением различных текстур. Возможность создания реалистичных объемных моделей и просчета поведения материалов, динамику мягких и твердых тел.
Также в Autodesk Maya можно создавать персонажей с реалистичной анимацией и движениями.
Такое большое количество инструментов и требование к некоторым знаниям не должно пугать начинающих, так как это компенсируется таким же большим количеством обучающего материала.
Инструменты и функции:
- Инструменты работы со звуком.
- Функции подробной работы с текстурами.
- Функция 3D визуализации.
- Флеш анимация.
- Инструменты создания сюжета.
- Инструменты работы с физикой в мультиках.
- Возможность сохранения созданной анимации или мультика в HD качестве.
- Готовый набор объектов и анимации.
- Уникальная коллекция текстур и персонажей.
- Большой набор библиотек.
- Высококачественная визуализация объектов и анимации.
Плюсы:
- большое количество функций.
- реализация полного производственного цикла при создании мультфильма.
- высокая детализация
- различные движки визуализации
- большое количество обучающего материала.
- возможность русификации.
Сравнение альтернативных программ:
|
GIF Optimizer |
AlbumMe |
Better 2D Internet Animation Centre |
SwfModify |
|
| Описание | Оптимизируйте анимацию GIF и уменьшите ее размер | Создавайте веселые и интересные слайд-шоу из изображений | Скачать Better 2D Internet Animation Centre, версия 3.1 | Модифицируйте файлы SWF и просматривайте их |
| Рейтингу | ||||
| Загрузки | 276 | 24 | 18 | 6 |
| Цена | $ 0 | $ 39.95 | $ 59.99 | $ 0 |
| Размер файла | 2.03 MB | 23.68 MB | 5.00 MB | 2.00 MB |
|
Download |
Download |
Download |
Download |
Пользователи, которые скачивали Pivot Stickfigure Animator, также скачивали:
Мы рады посоветовать вам программы которые понравились другим пользователям Pivot Stickfigure Animator. Вот список программ, аналогичных Pivot Stickfigure Animator:
Mediashout
4
Исследуйте и создавайте презентации, основанные на Библии, без особого труда.
скачать
Программы для презентаций
Рейтинг пользователей
Allworld Internet Radio
1.0
Слушайте радио со всего мира.
скачать
Программы для презентаций
Рейтинг пользователей
ProfCast for Windows
1.0.0
Записывайте презентации, лекции и особые события с помощью этого инструмента
скачать
Программы для презентаций
Рейтинг пользователей
doPublicity Digital Signage Software
4.8
Донесите информацию до множества экранов, контролируя все на одном месте.
скачать
Программы для презентаций
Рейтинг пользователей
Step 11: ENERGY BLASTS!!!!!!!!!!!!!!!!!!!!!!!!!!!!!!!!!!!!!!!!!!!!!!!
These aren’t explosions. It’s Dragon Ball Z styled Energy Bursts. If you’re a kid, this is your favorite part of any show!Here, I’ll list the methods I use to make bursts.
Burst 1
I use this small burst for when energy balls hit the ground. Explosions are very hard to do if you’re a novice, so instead settle for this quick method. This methodThis list shows the order of frames I used to make the GIF below. This burst is good for about a second or two. I use it to avoid complicated sequences of explosions.The Ball I used is about 1 /12 inches and size 164 if you measure it with a ruler (I should have worked on this….)
- Frames 1-4 are the energy ball. This is used to show where it comes from. (Remember to add the color in this first part, or else the whole thing is basically ruined!)
- In frames 5-6, I moved the ball closer to the center. Remember to think up the path the ball will follow before you start the animation.
- In frame 7, the ball is below the center. Its close to the wall and the ground. (The canvas)
- In frame 8, I changed the ball’s size to 500.
- In frame 9, I made it size 800, so it would cover the whole screen
- In frame 10, I used the same size as in frame 7. I moved it a bit closer to the ground also.
- In frames 11-21, I once again changed the size to 800 and changed its color to a clearer tone.
- In frames 22-23, I once again made the color clearer
- In frames 24-30, I made it even more clear.
- Finally, In frame 21, I used a tone that almost resembles white.
Then you can continue the rest of the animation. Now try it!
Step 6: Making Objects
Here’s a car I made in Pivot, using an old poster in my room as a reference:
A good artist knows how to use all the elements. SO now that you know a couple of basics, lets try using the resources.Its always good to keep images close for reference. If you like you could put the picture as a temporary background so you can look at itHere’s an extremely useful tip: when you want to make something that comes from the middle of two points ( you can only create new segments on top of a point. SImply create a segment along the lines.) Observe first and second pictures.Tips:
- Avoid round objects, use as many edges as you can find
- Fancy cars are actually easier to draw because they have a lot of edges. regular cars nowadays have a lot of curves, which are quite hard to trace
- You can try cartoon characters too!! For example, my avatar!
MODO
ссылка на скачивание пробной версии программы: скачать с официального сайта (для скачивания необходима регистрация на сайте)
Программа MODO – это еще один мощный редактор, который позволяет создавать трехмерные мультфильмы и анимацию. Эта утилита пользуется популярностью благодаря возможности широкой настройки.
Вы можете полностью настроить данную программу под себя, задать горячие клавиши, создать собственный набор кистей и инструментов. Программа имеет большой набор хорошо сделанных библиотек, которые помогут вам в создании анимации. Если этих библиотек вам не хватит, тогда вы сможете создать либо доработать уже существующие библиотеки под свои нужды.
Программа MODO имеет функции, позволяющие создавать очень качественные модели по качеству изображения не уступающих от Autodesk Maya. На данный момент программа обладает одним из лучших Визуализаторов для создания реалистичных картинок.
К сожалению, для работы и создания мультиков в данной программе потребуется производительные видеокарта и процессор. Поэтому перед тем как начинать работу над проектом проверьте аппаратную составляющую своего компьютера для комфортной работы в программе.
Инструменты и функции:
- Инструменты работы со звуком.
- Настройка анимации и синхронизации речи со звуковыми дорожками.
- Функции подробной работы с текстурами.
- Функция 3D визуализации.
- Инструменты работы с физикой в мультиках.
- Возможность сохранения созданной анимации или мультика в HD качестве.
- Готовый набор объектов и анимации.
- Уникальная коллекция текстур и персонажей.
- Большой набор библиотек.
- Возможность доработки функций программы под свои нужды.
- Высококачественная визуализация объектов и анимации.
Плюсы:
- большое количество функций.
- качественная реализация движений.
- функция прорисовки теней.
- поддержка работы с высококачественными текстурами.
- наличие документации, обучающих видео и форумов по работе с программой.
- возможность русификации.
Минусы:
- требовательность к ресурсам компьютера.
- сложный интерфейс.
- нет бесплатной версии.
- не оптимизирован процесс рендеринга.
Step 4: The Basics
Now Lets talk about the basics of making an animation.Make a drawing, Change the frame, make another drawing, Rinse and RepeatSee an example: When you download pivot, it comes with some demo animations to use as reference. Follow these instructions on how to open the walking demo:’
- Open up pivot.
- Click on the files tab and select «Open Animation»
- Select the one that says «walking»
- The pictures on this step are taken from the walking demo. Not made by me. The demo.
To make Your own walking animation:Open up Pivot.Since the stickman is already there, simply click next frame. and move the stickman to any position.First thing you’ll see is a gray figure behind the stickman. This is a very neat and probably the most important feature in Pivot that shows the position of the figure in the previous frame. Its very useful if you forget what hes supposed to do now.In this step I’m gonna cover the most fundamental and probably most asked question of Pivot animation : WalkingTry this:
- Observe each ilustration.
- Make each illustration in 2 frames. That is, draw each picture and click next frame 3 times before making the other picture.
- When you’re done click play
- You just made a walking animation!
The Best Advice I can Give You when it comes to animating: If you’re stuck n something, stand up and re-enact it a couple of times. If you’re stuck on walking, try standing up and walking around, so you can better understand how it works.Save a copy of this project as a Pivot file by clicking file>Save animation. Call it walking. Trust me it WILL be useful in the future
Software Review
Create stick figures effortlessly through the animator
The Pivot Stickfigure Animator is a cool software which allows you to create stick figure drawings and animation without really having any artistic skills. Using the animator, you can easily shift your stick figure to form a multi-animation or even draw your own. Through the animator’s visual editor, you can easily place different objects from circles and other lines. Furthermore, you can also determine and set a size for your animation along with its speed and save your progress in a GIF file format. The great thing about this program is the fact that people of all ages can use it without having to understand or learn anything at all. You can download the program for free and install it which just takes a couple of minutes and upon launching the program, you would immediately be able to familiarize yourself with the program. Some core benefits of the program include the ability to rotate all your animation due to the timeline integration which allows you to make and control your stick figure’s movement. Just press the play button on the interface and your animation will come to life. Secondly, you can add more illustration to your animation and form several moving animations at once. You can edit your animations and determine their color schemes as well. All in all, the software is definitely worth a try.
Download
Step 9: Running Up Against a Wall
A neat trick in most stickmen fights is running up against a wall and flipping . So let’s do that
To do a wall flip:
- First of all, the character needs a running start, it would look horrible to just put him there on the wall already
- You need to define a wall. The easiest way is to just use the animation border, or the end of the canvas, as a wall.
- Remember to curve the character while flipping after jumping off the wall, or else he’ll look stiff and lifeless….well as far as that goes….
- Also, sticking the landing can be tricky, so practice! Remember to flex the knees gradually as he (she) starts touching the ground, it will look much better if you do
Since we just created a running scene moment ago, let’s use that. I’m starting from the 16th pictureRemeber to save the animation after you make it. It WILL be useful in the future
Step 2: Get Familiarized With the Program
An icon saying «Pivot Stickfigure animator» will probably appear in your desktop. If not, look for it in the start menu.Open up the programFirst, Let’s get familiarized with the program.The first thing that you’ll notice is that theres a stickman in a Large White Space. This Large space is the canvas, where you will put your animation.On the top of the page, theres a Long Empty Space, this is where each frame will go in.On the left, you’ll see some buttons: ( In descending order)* Play — When pressed, will preview how the animation is coming along.* Stop — When pressed, will stop playing the preview and go to your current point in the animation* Repeat — If checked, will keep playing the preview until you hit stop, If not checkes, the preview will only play one time* Add Figure — This is where you can insert a new figure. When you open up the program, it will say stickman. This is because the stickman is the default Figure. If You’ve created new figures, you can insert them by choosing the name of the figure and clicking «Add Figure»Current Figure — Options for the selected figure in that particular frame
- Delete — Will erase the selected figure from the frame
- Center — Will move the selected figure to the center of the canvas
- Colour — With this button, you can change the color of the selected figure
- Front —
- Edit — WIth this button, you can edit and alter the figure. You can add or remove segments. You can also delete the whole figure and create a new one
- Flip — Will move the figure to the opposite position of the one its currently on
- Size — Determines the size of the figure in each frame
- Back —
* Next Frame — Saves the current picture as a frame and moves on to the next oneIn the Tabs:File:
- Open animation — Opens a saved file for editing. Can only import files made in Pivot
- Save animation — Save the current animation as a Pivot file for editing, or as a GIF image so you can put it on other places. Can also save as a bitmap.
- Load Background — Load an image or drawing made with Pivot, as a background Image. Different Backgrounds can be used in different frames.
- Clear Background — Erase the background from the selected frame.
- Load figure type — Upload a figure from another user or Internet site.
- Create Figure Type — Create a new figure. More about this in step
The Program Review
Pivot Animator greatly facilitates the daily routines of many people who worked on creating simple graphics. In this program, animations are created with the help of stick figures that perform specific designed movements.
Initially, the number of stick man you could use was limited, but with the emerging new versions of the program, more and more restrictions were removed, and the focus was on improving the greatest number of errors.
How does Pivot Animator Work?
As a user working with the program you handle objects that can be imported or created independently in the already built editor. In one of the newer versions of the program, a component to load sprites (simple animated objects) was introduced.
The gist of working with Pivot Animator is that as a maker of an animation you create it from single frames, then combine them into the entire sequence, sometimes achieving spectacular results.
This program has become an obligatory download when it comes to learning to create animations. It is not uncommon for graphic designers to get their feet wet in Pivot Animator first and then learn to become masters in their craft. Thanks to a very simple animations mechanics in the program you do not need to have too much knowledge or skills to start creating your own works of art. It is enough to have a desire to do so.
Quite often a result of a longer work with Pivot can be very interesting animations that make up a whole story. Special effects, elements of the environment or various types of particles – all of these can be a part of an animation.
The Pivot Animator community is quite active, creating guides, which you can read to hone your skills. The effects of the work can be seen on various types of websites, for example on YouTube, as it is possible to export the animation to an AVI file.
The program is simple and this is the underlying idea behind its design, however, the subsequent versions, usually had a couple of new features added that improved the quality of work and gave new possibilities. In the version marked with number 2 (also available for download from the manufacturer’s website), in addition to limiting the number of the used stickmen, also introduced the ability to create your own figures, or design backgrounds, which could then be used in the animation.
The previously mentioned possibility of importing an image appeared in the version number 3. Such an image could then be used as a sprite. The next version was a great return to work on Pivot. Among the many amendments, we should name the possibility of exporting animation to AVI, or an improved export to the GIF format. Another added feature was copying many frames and the possibility of additional operations on the shapes.
Pivot Animator is a great software for people who want to play with animation and enjoy it. The community which has formed around the program actively suggests news features that perhaps can be expected in the new versions.
Что такое Pivot Points?

Каждый трейдер пытается найти свой подход к прибыльной торговле на Форекс – одни полагаются на интуицию, другие четко следуют правилам своей торговой системы. Но есть и те, кто подходит к рынку Форекс с математической точки зрения, пытаясь найти закономерности в поведении цены и рассчитать ее возможное направление, а также отскок или пробитие соответствующих уровней. Так, один известный трейдер и математик Генри Чейз еще задолго до появления компьютеров (в 30-х годах XX столетия) разработал уровни Пивот, которые рассчитываются исходя из максимума, минимума и цены закрытия предыдущего дня. Произведя несложные расчеты, можно получить уровни, от которых можно ожидать пробития или отскока цены.
В переводе с английского «pivot» означает «разворот» и на финансовых рынках так принято называть разворотную точку (pivot points).
В техническом анализе определение точки разворота является очень важным и методика ее расчета и стратегии торговли на основе pivot points используются практически на всех финансовых рынках. Этой простой системой расчетов крупнейшие банки и фонды пользуются уже более полувека. Профессиональные трейдеры также используют точки разворота (пивоты), чтобы идентифицировать важные уровни поддержки и сопротивления. Пивоты особенно полезны для трейдеров, предпочитающих внутридневную торговлю и торговлю на коротких таймфреймах, целью которых является использование в своих интересах относительно небольших движений цены.
Несмотря на давность открытия и изменение поведения валютного рынка за последующие годы, уровни Пивот на Forex продолжают работать, а торговля по ним приносит прибыль. Более того, были разработаны многочисленные индикаторы Пивот уровней, которые существенно упрощают работу трейдера. Теперь не нужно проводить сложные математические расчеты, все за вас сделает компьютер. Но чтобы до конца понять, в чем состоит суть этих уровней, мы подробно рассмотрим, как они рассчитываются и наносятся на график, а также познакомимся с разновидностями уровней Пивот, типовыми индикаторами и особенностями торговли по ним.
Заключение
 Пивот точки – это техника, используемая профессиональными трейдерами и маркет-мейкерами. Она позволяет определить точки входа и выхода для сегодняшней сессии, основываясь на результатах дня предыдущего. Пивоты могут быть чрезвычайно полезны в форекс-трейдинге, поскольку многие валютные пары хорошо уважают эти уровни.
Пивот точки – это техника, используемая профессиональными трейдерами и маркет-мейкерами. Она позволяет определить точки входа и выхода для сегодняшней сессии, основываясь на результатах дня предыдущего. Пивоты могут быть чрезвычайно полезны в форекс-трейдинге, поскольку многие валютные пары хорошо уважают эти уровни.
Простота использования пивотов, безусловно, делает их полезным инструментом торговли, который стоит иметь на вооружении. Научитесь использовать уровни пивотов совместно с другими инструментами технического анализа, такими, например, как японские свечи, пересечения линий индикаторов MACD, пересечения скользящих средних, уровни перекупленности/перепроданности стохастика.
Удачи и до новых встреч!
P.S. также вы можете рассчитать Пивоты онлайн с помощью Pivot Калькулятора на нашем сайте.