Pdf reader для windows 8.1
Содержание:
- Установка программы
- Возможности браузеров
- Adobe Reader 11: основной просмотрщик PDF
- STDU Viewer
- PDF принтер.
- Часть 3: Как с легкостью редактировать и конвертировать PDF-файлы
- Как устновить PDF принтер на компьютер
- BullZip PDF Printer
- Респект за пост! Спасибо за работу!
- Печать документов PDF
- Adobe Acrobat Reader
- Руководство по быстрому выбору (ссылки на скачивание бесплатных программ для создания PDF документов)
- Adobe Acrobat для Windows 10 скачать бесплатно на русском
- Adobe Acrobat
- Adobe Acrobat Reader
- Adobe Acrobat Reader DC
- Предварительный просмотр PDF файлов (миниатюры) в проводнике Windows
- Как открыть PDF в Google Chrome, Microsoft Edge и других браузерах
- Hamster PDF Reader
Установка программы
Для начала нужно скачать установочный файл и нажать на кнопку «Установить», выбрав русский или любой другой подходящий язык. Появится окно «Выбор компонентов», где будет предложено дополнительно установить программу PDF Architect — платный аналог PDF Creator с минимальным функционалом в демо-версии, поэтому флажок напротив нее лучше снять. Также откажитесь от установки нового программного обеспечения, чтобы избежать засорения компьютера лишними приложениями. Нажмите «Завершить установку». Программа установлена и готова к работе, параметры настроены по умолчанию.
В меню «Принтер» с помощью комбинации клавиш Ctrl+O можно вызвать меню «Настройки» и внести необходимые изменения.


Совет: снимите галочки со всех предлагаемых дополнительных программ и расширений. Они не влияют на работу приложения, а являются рекламными и только засоряют жесткий диск и мешают работе компьютера. Любое из них вы можете в любой момент скачать дополнительно.
Также может всплыть предупреждение от антивируса о том, что обнаружено вредоносное программное обеспечение. Это реакция на дополнение, создающее кнопку утилиты в браузере. На самом деле оно не является вирусным или зараженным, это ошибка многих антивирусов. К тому же некоторым пользователям это дополнение помогает в работе с программой, хотя при отсутствии необходимости будет только мешать.
Внимательно относитесь к тому, что предлагает установить какая-либо программа дополнительно и принимайте только те пункты, которые будут нужны вам.
Возможности браузеров
Для распечатывания необязательно использовать специальные утилиты. Вместо них можно воспользоваться интернет-браузерами.
Гугл Хром
Используя Google Chrome, печать осуществляется следующим образом:
- Нажать Ctrl + P и в появившемся окне кликнуть на нижнюю правую кнопку «Печать».
- Перейти в раздел выбора принтера и указать «Сохранить как».
- Указать место для дальнейшего хранения сохраненного документа.
Safari
В Safari печать выполняется в несколько этапов:
- Открыть подменю «Печать».
- В выпадающем меню нажать на «Сохранить как» и выбрать расширение. Но также здесь есть и другие опции, которые позволяют отправить документ по почте или загрузить его в облако.
- Ввести имя сохраненного документа.
Adobe Reader 11: основной просмотрщик PDF
Adobe Reader XI является официальным читателем PDF. Он интегрирован с большинством веб-браузеров и позволяет легко печатать, комментировать и обмениваться документами. Необходимо открыть тысячи документов, форм и руководств. Существуют и другие альтернативы на рынке, такие как Sumatra PDf и Foxit Reader . Одним из основных преимуществ в пользу Adobe Reader является международный охват и гарантия, опубликованные на более чем 30 языках и в разных странах.
Все, что вам нужно для чтения PDF-файлов
Классический Adobe Инструменты Reader не изменились. Из увеличительного стекла , инструментов редактирования и функций чтения вслух они добавили новые обновленные функции аннотации, которые упрощают задачи выделения текста или добавления заметок .
Благодаря Защищенному режиму и другим мерам безопасности теперь гораздо безопаснее заполнять формы и открывать PDF-документы сложными объектами. Новый защищенный режим Adobe Reader XI также включает функции, которые защищают ваши данные.
С помощью опции совместного доступа вы можете отправить документ по электронной почте через службу Adobe SendNow. Кроме того, интегрируя Adobe Reader с онлайн-сервисами Acrobat.com , вы можете воспользоваться некоторыми интересными функциями, хотя вам понадобится онлайн-аккаунт.
Легче использовать
По сравнению со старыми версиями, Adobe Reader XI выделяется из-за простоты интерфейса , который показывает только основные моменты. Чтобы получить доступ ко всем другим функциям, все, что вам нужно сделать, это открыть панели или меню.
Adobe Reader XI поддерживает различные режимы чтения, такие как полноэкранный или обычный. Это означает, что вы можете использовать его даже с сенсорным экраном. Точно так же все разные функции очень просты.
Начиная с версии 9, Adobe Reader XI значительно улучшился — он стал читателем в формате PDF достаточно легким, чтобы конкурировать с другими альтернативными читателями.
С другой стороны, все еще немного утомительно для установки, особенно для старомодных ПК, и интеграция с браузерами не так хороша, как могла бы быть. Иногда лучше прибегать к уже интегрированным читателям.
В качестве альтернативы в семействе Adobe вы также можете ознакомиться с Adobe Acrobat Pro DC . Этот вариант особенно рекомендуется для пользователей и профессиональных дизайнеров, которые также хотят редактировать и применять различные изменения и улучшения в любом PDF-документе.
Важный инструмент
Быстрее, надежнее и просто, Adobe Reader XI является важным инструментом, если вам нужно часто открывать и печатать документы PDF, а с полноэкранным режимом чтения вы можете наслаждаться PDF-файлами даже на небольших экранах.
Последний релиз. Это регулярное ежеквартальное обновление, которое обеспечивает смягчение безопасности, усовершенствования функций и исправления ошибок.
Изменения
Последний релиз. Это регулярное ежеквартальное обновление, которое обеспечивает смягчение безопасности, усовершенствования функций и исправления ошибок.
STDU Viewer
ТОП-10 Онлайн-сервисов чтобы сделать красивый текст +Отзывы
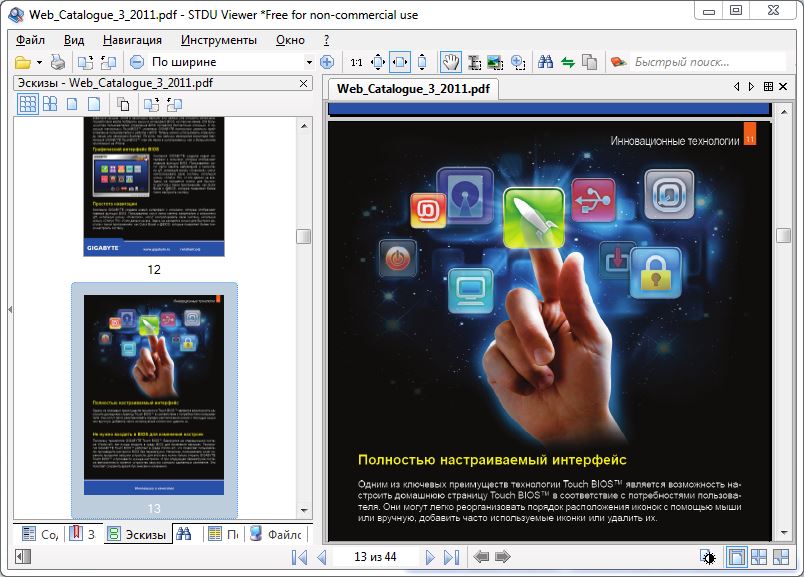
Главной особенностью программы является мультиформатность: PDF, DjVu, Comic Book Archive (CBR или CBZ), FB2, ePub, XPS, TCR, многостраничных TIFF, TXT, BMP, GIF, JPG, JPEG, PNG, PSD, PCX, DCX, MOBI, AZW и т.д. Редактирование файлов не подразумевается, только просмотр.
Положительные стороны:
- Возможен просмотр нескольких файлов разных форматов одновременно
- Величина установочного файла 2,2 Мб, на диске занимает 7 Мб
Отрицательные стороны:
- Для коммерческих организаций необходимо приобретение лицензии
- Наличие рекламы
- Нет функции редактирования
| ВЫВОД |
|---|
|
Интерфейс 75 % Функциональность 70 % Быстродействие 70 % Поддержка производителя 80 % |
PDF принтер.
Для распечатки документа, из любого приложения имеющего возможность печати, программа PDF Architect устанавливает драйвер виртуального принтера PDF Architect,
PostScriptплагины Firefox Internet Explorer
PDF принтер от PDF Architect, бесплатен не имеет функциональных ограничений и устанавливается совместно с данной программой, как драйвер PDF принтера.
PDF принтер Вы можете найти и настроить в панели управления Windows в разделе принтеры.
В Windows 7 — «Панель управления\Оборудование и звук\Устройства и принтеры»)
Принтер идентифицируется, как: «PDF Architect»
Рис. Окно — «Настройка печати» для принтера PDF Architect

Печать в PDF файл.
Процесс печати документа в PDF формат производится путем передачи документа из приложения драйверу PostScript принтера после чего, полученные данные, преобразовываются (конвертируются) в формат PDF.
Для печати документа (веб-страницы, текстового или графического файла и т.д.) из браузера или любой другой программы, нажмите кнопку печати и выберете «принтер PDF Architect»
Рис. Выбор PDF принтера и параметров печати

Чтобы изменить параметры PDF печати, необходимо нажать на кнопку «Свойства» и в открывшемся окне (см. скриншот выше) настроить ориентацию печати, порядок печати страниц, установить черно-белую печать или цветную в соответствии с Вашими требованиями к распечатке PDF документа
Для более тонкой настройки печати в PDF формат, с вкладки «Макет», окна «Настройка печати», по кнопке «Дополнительно» перейти в окно «Дополнительные возможности» принтера PDF Architect
Рис. Дополнительные возможности принтера PDF Architect

Так как принтер PDF Architect, является PostScript — принтером, то можно индивидуально настроить отдельные опции печати PostScript.
Эксперименты с настройками показали, что размеры выходного файла незначительно меняются от изменений опций.
Программа в дефолтовых настройках драйвера принтера очень хорошо сжимает выходные данные, что дает небольшой размер PDF файла.
Настройки печати PostScript, хоть и предназначены для специалистов издательских систем, но могут использоваться и любым пользователем.
Например, такой параметр как «качество печати», в настройках драйвера, варьируется от 72 dpi до 4000 dpi (
).
В настройках принтера PDF Architect, по умолчанию установлено разрешение 600 dpi, это нормальное качество печати для лазерного принтера,
но для просмотра на экране монитора такая плотность печати несколько избыточна, напомним, что dpi принтера не одно и тоже, что ppi (пикселей на дюйм) монитора.
Экран монитора на котором вы просматриваете изображение, имеет разрешение экрана в диапазоне приблизительно от 72 до 110 и выше ppi в зависимости от устройства и производителя.
Куда печатает виртуальный PDF принтер?
По умолчанию сконвертированный файл сохраняется по адресу:
Локальный диск (по умолчанию имя диска — C) :\мои документы\документы\PDF Architect Files
При отправки документа на печать PDF принтера, откроется окно проводника Windows, где можно изменить имя для сохраняемого файла и имя папки, а также установить другое месторасположение PDF файла.
Вы всегда можете найти PDF файл там, куда Вы его и сохраняли.
Как объединить несколько документов в один PDF.
Программа PDF Architect позволяет легко объединять несколько документов в один PDF файл даже если они не являются форматом PDF.
Для этого перейдите в программе на вкладку «Создание» и в панели инструментов нажмите на кнопку «Из нескольких файлов»
Рис. Объединение в один PDF документ несколько файлов.

Откроется дополнительное окно, где необходимо выбрать файлы для объединения: из разных директорий, из одной папки или уже открытых в самой программе.
С левой стороны панели находятся управляющие кнопки перемещения файлов в порядке объединения и кнопки удаления из списка.
Программа конвертера поддерживает следующие форматы для объединения в один PDF документ:
- MS Word (docx, doc)
- MS Excel (xlsx, xlc)
- Растровые изображения ( png, jpeg, jpg, gif, bmp, tif, tiff)
- Текстовые файлы (txt)
- Файлы комиксов (cbr, cbz)
Часть 3: Как с легкостью редактировать и конвертировать PDF-файлы
WidsMob PDFПравить — это универсальный редактор PDF, который позволяет конвертировать файлы документов в формат PDF, например Word, Excel, PowerPoint, Text, HTML и другие. Он позволяет использовать передовую технологию распознавания текста для получения текстов. Более того, вы также можете редактировать файлы PDF прямо в программе.
- Сохраняйте файлы PDF в других форматах, таких как Word, Excel, PowerPoint и Texts.
- С легкостью сканируйте и распознавайте текст в файлах, которые вы сохраняете в PDF.
- Редактируйте текст, изображение, ссылку, шрифты и другие элементы одним щелчком мыши.
- Подпишите файлы PDF, добавьте защиту паролем, добавьте комментарии и т. Д.
- Поддержка почти всех PDF-документов, включая зашифрованные файлы.
 Win Скачать
Win Скачать
Как устновить PDF принтер на компьютер
Для установки на компьютер PDF принтера, нужно скачать бесплатную программу Bullzip PDF Printer с сайта ProgrammaBesplatno.ru и установить её на компьютер, после установки программы у Вас появится дополнительный принтер.
Когда пользователь желает применить программу, ему необходимо будет указать это в соответствующих настройках. Затем можно будет увидеть, как выполнится процесс конвертации. Следующий этап, который выполняет приложение – это сохранение в файл, имеющий тип PDF. В данном случае описанные действия могут выполняться относительно изображения или же документа. При этом они могут относиться к разным типам.
Важное условие, которое следует выполнить для работы программы, заключается в дополнительной установке GPL Ghostscript. Пользователи смогут оценить, что программой осуществляется поддержка разных типов форматов
Отдельное внимание следует обратить на интерфейс, который относится к типу COM/ActiveX. При этом процесс контроля осуществляется на программном уровне
Также разработчиками предусмотрен специальный интерфейс относительно командной строки, касающейся всех настроек.
На расширенные возможности программы указывает поддержка Microsoft Terminal Server. Не менее важная опция, связанная с поддержкой Citrix Metaframe. Шифрование в программе относится к 128/40-битому типу
Разработчики особенное внимание обратили на достижение безопасности в приложении. Так, отмечается специальная защита документов
Для этого используется пароль.
В программе ПДФ принтер можно выполнять такие действия как объединение или разделение файлов формата PDF. Иными словами, несколько документов можно соединить в один, в то время как один документ может быть разделен на необходимое количество пользователю. Меню включает много инструментов. К ним можно отнести добавление заднего фона, специальных водяных знаков, прозрачности. Кроме этого, можно выполнить поворот, изменить размер. При необходимости может быть выполнена установка свойств относительно документа. Задаваться пользователем настройки могут относительно качества документа. Это касается экрана, электронной книги, принтера и других моментов. Благодаря всем опциям пользование программой открывает обширные возможности пользователям.
| Дата выхода: | 10.01.2020 |
| Версия: | 11.11.0.2804 |
| Язык: | русский, многоязычный |
| Система: | Windows XP, Windows 7, Windows 8, Windows 10 |
| Размер: | 16.7 |
| Загрузка: |
На сайте Программа Бесплатно смотрите ещё программы для windows на русском языке:
- LibreOffice
- Adobe Reader
- STDU Viewer 1.6.375
- Foxit Reader
BullZip PDF Printer
Bullzip PDF-принтер — это хорошо сбалансированный, простой в использовании PDF-принтер, поддерживающий Windows с XP до 10 и Windows Server 2003-2016.
Во время установки, он предлагает дополнительную загрузку для Ghostscript Lite (требуется), PDF Power Tool и Xpdf. Опции отображаются на отдельных вкладках.
На вкладке Общие можно выбрать формат вывода (PDF, BMP, EPS, PNG, PS) по вашему выбору, местоположение файла и настроить профиль по умолчанию. В разделе Документ можно задать метаданные документа, параметры качества PDF, совместимости и сжатия.
Стандартная и профессиональная версии предлагают различные штампы и фон для PDF, MSI пакет для развертывания, несколько наборов опций, автоматизировать рабочий процесс через API и многое другое.
Ключевые особенности:
- Сделайте штамп в документе с помощью водяного знака и настройте его свойства. Можно также использовать макросы для создания динамических текстовых водяных знаков.
- Предоставляет разработчикам доступ к Microsoft.NET, COM Automation API и COM OCX API для программной печати PDF.
Скачать: Bullzip PDF Printer (Бесплатно, Про-версия: 69$)

Спасибо, что читаете! Подписывайтесь на мои каналы в Telegram, и . Только там последние обновления блога и новости мира информационных технологий.
Респект за пост! Спасибо за работу!
Хотите больше постов? Узнавать новости технологий? Читать обзоры на гаджеты? Для всего этого, а также для продвижения сайта, покупки нового дизайна и оплаты хостинга, мне необходима помощь от вас, преданные и благодарные читатели. Подробнее о донатах читайте на специальной странице.
Есть возможность стать патроном, чтобы ежемесячно поддерживать блог донатом, или воспользоваться Яндекс.Деньгами, WebMoney, QIWI или PayPal:
Заранее спасибо! Все собранные средства будут пущены на развитие сайта. Поддержка проекта является подарком владельцу сайта.
Печать документов PDF
Функция печати присутствует в большинстве программ-просмотрщиков PDF. Кроме них, можно использовать приложения, представляющие собой помощники печати.
Способ 1: Adobe Acrobat Reader DC
Среди возможностей бесплатной программы для просмотра PDF присутствует и функция печати просматриваемого документа. Чтобы воспользоваться ею, проделайте следующее:
- Запустите программу и откройте PDF, который хотите распечатать. Для этого воспользуйтесь пунктами меню «Файл» – «Открыть».
Найдите в «Проводнике» папку с нужным документом, зайдите в неё, выделите целевой файл и нажмите «Открыть».
Далее найдите на панели инструментов кнопку с изображением принтера и нажмите на неё.
Откроется утилита настройки печати PDF-документа. Первым делом выберите нужный принтер в выпадающем списке вверху окна. Затем воспользуйтесь остальными параметрами, если потребуется, и жмите кнопку «Печать», чтобы запустить процесс печати файла.
Документ будет добавлен в очередь печати.
Как видим, ничего сложного. Несмотря на простоту и удобство процесса, некоторые документы, особенно защищенные Adobe DRM, таким образом отправить на печать не получится.
Способ 2: Print Conductor
Небольшое, но богатое возможностями приложение для автоматизации процедуры печати, которое поддерживает около 50 текстовых и графических форматов. Среди поддерживаемых файлов есть и PDF, так что Принт Кондуктор отлично подходит для решения нашей сегодняшней задачи.
- Откройте программу и нажмите на большую кнопку с иконкой двойного файла и стрелки, чтобы загрузить нужный документ в очередь печати.
Откроется окошко «Проводника», в котором нужно перейти в папку с документом, предназначенным для печати. Проделав это, выделите файл щелчком мыши и нажимайте «Открыть».
Когда документ будет добавлен в программу, выберите принтер из выпадающего меню «Выбор принтера».
В случае необходимости можно настроить печать (диапазон страниц, цветовую схему, ориентацию и многое другое) – для этого воспользуйтесь синей кнопкой с иконкой эквалайзера. Для начала печати нажмите зелёную кнопку с изображением принтера.
Документ будет распечатан.
Print Conductor тоже прост и понятен, однако у программы есть недостаток: бесплатная версия дополнительно к выбранным пользователем документам печатает также и отчёт о проделанной работе.
Заключение
В качестве итога отметим, что варианты печать PDF-документов не ограничиваются упомянутыми выше программами: подобный функционал присутствует во множестве другого ПО, способного работать с этим форматом.
Опишите, что у вас не получилось.
Наши специалисты постараются ответить максимально быстро.
Adobe Acrobat Reader
Adobe Acrobat Reader позволяет просматривать ПДФ-документы, добавлять текстовые блоки и изображения и встраивать электронную подпись. В программе также можно добавлять пометки и закладки и отслеживать комментирование в реальном времени. Интерфейс максимально понятен даже новичкам, а возможность совместной работы удобно использовать при командном редактировании документации. К сожалению, софт дает ощутимую нагрузку на систему, а возможности бесплатного варианта предельно ограничены. Однако распечатать необходимые бумаги можно даже в free-версии.
1. Откройте в программе нужный объект через меню «Файл» —>«Открыть».
2. На панели инструментов нажмите иконку в виде принтера. Также нужная функция вызывается через меню «Файл».

Adobe Acrobat Reader
3. На экране появится окно с параметрами. Здесь вы можете выбрать размер листа, уменьшить или увеличить масштаб, встроить в распечатываемую копию комментарии и пометки.
4. Если вы хотите распечатать PDF на нескольких листах А4 без искажений, установите параметр «Все» в пункте «Страницы для печати». Нажмите «Размер» и отметьте «Подогнать». Таким образом электронная книга будет автоматически подстраиваться под размер печатного листа.

Выбор типа печати в Adobe Acrobat Reader
5. Если вы хотите распечатать ПДФ по 2 страницы на листе, кликните кнопку «Брошюра». Кнопка «Несколько» позволяет расположить на одном листе несколько страниц сразу.
6. Кликните «Печать», когда все будет готово. Если печатное устройство подключено и работает исправно, то макет отправится в очередь на распечатку.
Имейте в виду, что иногда ПДФ-редактор от Adobe отказывается работать с макетами, созданными в других программах. Также это приложение не может печатать защищенные файлы.
Руководство по быстрому выбору (ссылки на скачивание бесплатных программ для создания PDF документов)
Bullzip PDF Printer
| Большой набор опций. Очень стабильное приложение. | ||
| Созданный PDF-файл не всегда нормально индексируется для поиска, требуется GhostScript 8.64+ | ||
| ————- | ||
| 7,6 MB 10.1.0.1871 Unrestricted freeware Windows 2000 — 8 | ||
| Поддержка 64-разрядной ОС |
PDF24
| Может объединять PDF документы. Поддерживает получение файла со сканера. Приятный интерфейс. Цифровая подпись. Разные уровни качества документа. | ||
| ———— | ||
| 15,6 MB 6.7.0 Unrestricted freeware Windows XP/Vista/7/8 | ||
| Поддержка 64-разрядной ОС |
PDFCreator
| Можно установить как общедоступный принтер. Цифровая подпись. Шифрование. | ||
| ———— | ||
| 26,6 MB 1.7.3 Unrestricted freeware Windows 98/2000/XP/Vista/7 | ||
| Поддержка 64-разрядной ОС |
doPDF
| Маленькая и простая. Поддерживает настройки уровня качества PDF | ||
| ————- | ||
| 43,6 MB 8.0 Build 915 Unrestricted Freeware 2000 — 8 | ||
| Поддержка 64-разрядной ОС |
Рубрики:
- документ
- принтер
- файл
- Лучшие бесплатные программы для чтения PDF (читалки)
- Лучшие бесплатные программы для смены обоев на рабочем столе
Adobe Acrobat для Windows 10 скачать бесплатно на русском
| Версия Adobe Acrobat | ОС | Язык | Размер | Тип файла | Загрузка |
|---|---|---|---|---|---|
|
Adobe Acrobat Reader DC 2017 |
Windows 10 | Русский |
155.68mb |
exe |
Скачать |
|
Adobe Acrobat Pro DC 2017 |
Windows | Русский |
770.06mb |
zip |
Скачать |
|
Adobe Acrobat XI Pro |
Windows | Русский |
742.25mb |
zip |
Скачать |
Adobe Acrobat
Adobe Acrobat — программа, разрабатываемая компанией Adobe Systems, основной задачей которой является обеспечение комфортной работы с файлами в формате PDF.
Помимо этого, приложение может выступать в роли конвертера и программного обеспечения для сканера документов. Содержит в себе большое количество дополнительных инструментов, нацеленных на организацию удобной работы с документами и файлами PDF.
Общая информация о программе
Программа позволяет просматривать, редактировать и управлять файлами PDF, а также преобразовывать в этот формат документы, открытые в любом приложении, поддерживающим функцию отправки на печать. Кроме этого, в PDF можно конвертировать любые документы формата Microsoft Office, а также просматриваемые веб-страницы.
В документах можно пользоваться всеми инструментами рецензирования: правками, заметками, сносками, работать с графикой. В последних версия программы разработчики добавили новые возможности для командной работы над документами и современные облачные решения, позволяющие получить доступ к файлам с мобильных устройств. При этом сохраняется весь прогресс предыдущего редактирования и даже места последнего просмотра.
Функциональные возможности Adobe Acrobat
Программа позволяет полноценно работать с файлами формата PDF — как с уже готовыми, так и сконвертированными самостоятельно. Конвертировать можно как из цифровых документов, так и создавать копии физических — для этого разработчики предусмотрели возможность работы со сканерами.
Большое внимание уделено проблемам безопасности. Есть проверка на соответствие основным стандартам ISO PDF/A, PDF/E и PDF/X
Поддерживается цифровая подпись для документов, защита 256-битным шифрованием. В документе можно посмотреть и навсегда удалить конфиденциальную информацию. Вот краткий список основных возможностей программы:
- просмотр и редактирование;
- создание PDF-копий из цифровых и бумажных документов;
- защита шифрованием и проверка на соответствие стандартам;
- объединение в один документ;
- установка защиты от несанкционированного изменения;
- очистка файла от личной информации;
- встраивание медиафайлов: видео, аудио и так далее.
Отдельно стоит отметить инструменты для совместной работы через интернет. Приложение содержит широкие возможности по разделению привилегий для участников работы над проектом. Сюда же можно отнести и быстрое создание документа из веб-страницы — достаточно указать ее адрес и подождать.
Adobe Acrobat Reader
Наш ТОП-15: Лучшие программы для презентаций в 2017 году
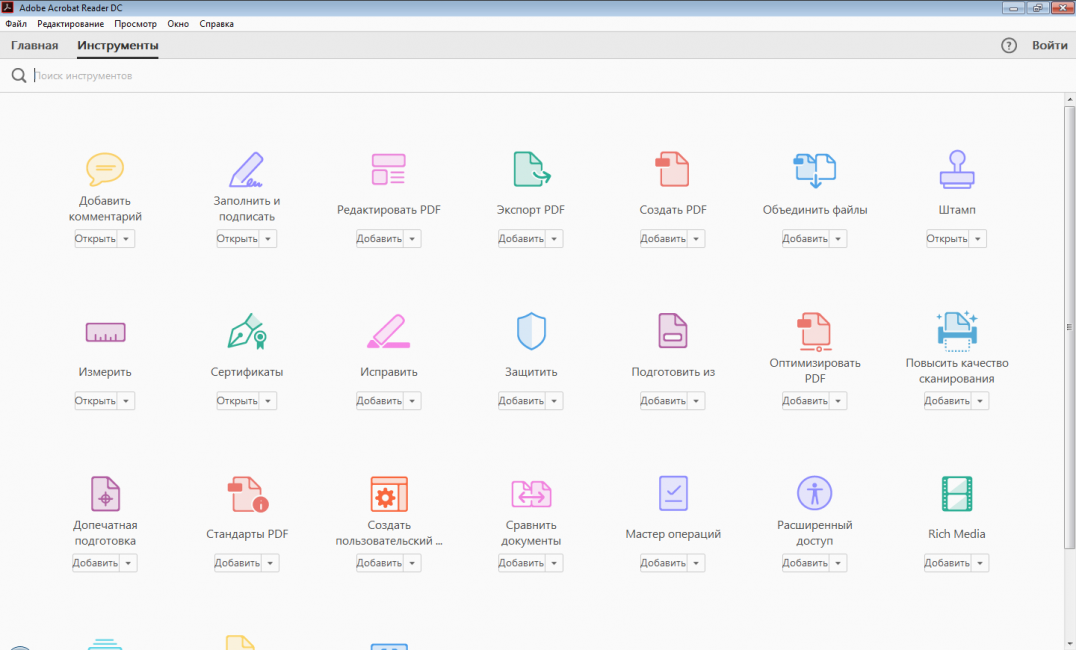
Разработанный Adobe Systems бесплатный просмотрщик — лидер среди количества скачиваемых приложений для работы с pdf. Логику пользователей можно понять, кто разбирается лучше с pdf как не создатели? И это действительно так, но с условием, что вы готовы платить.
В семействе Adobe Acrobat имеется 4 версии программных продуктов: Adobe Reader, Acrobat Standard, Acrobat Pro, Acrobat Pro Extended. Как вы наверное догадываетесь, чем дороже комплекс, тем большим функционалом обладает.
Положительные стороны:
- Стабильность работы
- Отличные алгоритмы поиска в файле
- Возможность просмотра графики и Flash в программе
- Оптимизация с операционными системами
Отрицательные стороны:
- Низкий функционал возможностей. Бесплатная версия фактически позволяет лишь открывать, просматривать и отправлять на печать
- Постоянные упоминания о необходимости купить ПРО версию
| ВЫВОД |
|---|
|
Интерфейс 80 % Функциональность 30 % Быстродействие 90 % Поддержка производителя 100 % |
Adobe Acrobat Reader DC
Adobe Acrobat Reader DC — «стандартная» программа для открытия PDF файлов. Таковой она является по той причине, что сам формат PDF — это продукт компании Adobe.
Учитывая, что эта программа чтения PDF является своего рода официальной, она наиболее полно поддерживает все функции для работы с данным типом файлов (за исключением полноценного редактирования — здесь потребуются уже платное ПО)
- Работа с оглавлением, закладки.
- Возможность создание заметок, выделений в PDF.
- Заполнение форм, представленных в PDF формате (например, банк вам может прислать анкету именно в данном виде).
Программа на русском языке, с удобным интерфейсом, поддержкой вкладок для разных файлов PDF и содержит, наверное, всё что может потребоваться при работе с этим типом файлов, не связанной с их созданием и полноценным редактированием.
Из возможных минусов программы
- По сравнению с другими подобными продуктами, Acrobat Reader DC более «тяжелый» и добавляет службы Adobe в автозагрузку (что не оправдано, если работа с PDF вам требуется эпизодически).
- Некоторые функции работы с PDF (например, «редактировать PDF») представлены в интерфейсе программы, но работают лишь в качестве «ссылок» на платный продукт Adobe Acrobat Pro DC. Может быть не очень удобно, особенно для начинающего пользователя.
- При загрузке программы с официального сайта вам «в нагрузку» предложат дополнительное, большинству пользователей ненужное, ПО. Но от него легко отказаться, см. скриншот ниже.
Так или иначе, Adobe Acrobat Reader — вероятно, самая мощная из бесплатных программ, позволяющая открыть PDF файлы и выполнять базовые действия над ними.
Примечание: доступны также версии Adobe Acrobat Reader для MacOS, iPhone и Android (скачать можно в соответствующих магазинах приложений).
Предварительный просмотр PDF файлов (миниатюры) в проводнике Windows
Помимо открытия PDF, вам может пригодиться возможность предварительного просмотра файлов PDF в проводнике Windows 10, 8 или Windows 7 (на MacOS такая функция, например, присутствует по умолчанию, как и встроенное ПО для чтения PDF).
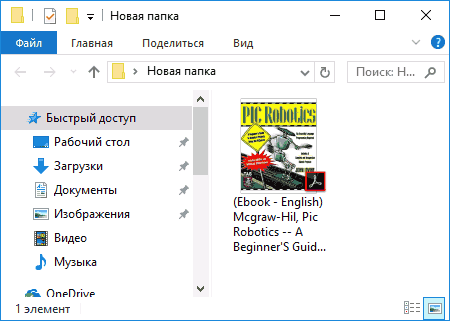
Реализовать это в Windows можно различными способами, например, с помощью стороннего ПО PDF Preview, а можно и с помощью отдельных программ для чтения PDF файлов, представленных выше.
Делать это умеют:
- Adobe Acrobat Reader DC — для этого, программа должна быть установлена для просмотра PDF по умолчанию в Windows, а в меню «Редактирование» — «Установки» — «Основные» нужно включить опцию «Включить миниатюры предварительного просмотра PDF в проводнике».
- Nitro PDF Reader — когда установлен в качестве программы по умолчанию для PDF файлов (здесь может пригодиться Программы по умолчанию Windows 10).
На этом завершаю: если же у вас есть собственные предложения по открытию PDF файлов или остались вопросы — ниже вы найдете форму для комментариев.
- https://winda10.com/programmy-i-prilozheniya/chem-otkryit-pdf-v-windows-10.html
- https://it-like.ru/kak-otkryt-i-otredaktirovat-pdf-v-windows-10/
- https://remontka.pro/pdf-open-file/
Как открыть PDF в Google Chrome, Microsoft Edge и других браузерах
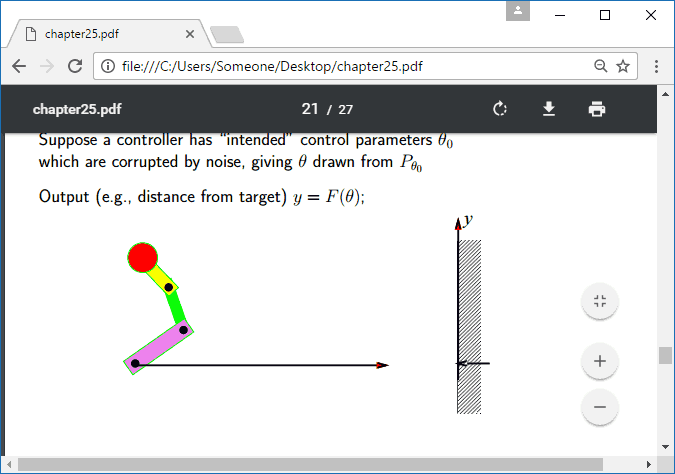
Современные браузера на базе Chromium (Google Chrome, Opera, Яндекс.Браузер и другие), а также встроенный в Windows 10 браузер Microsoft Edge поддерживают открытие PDF без каких-либо плагинов.
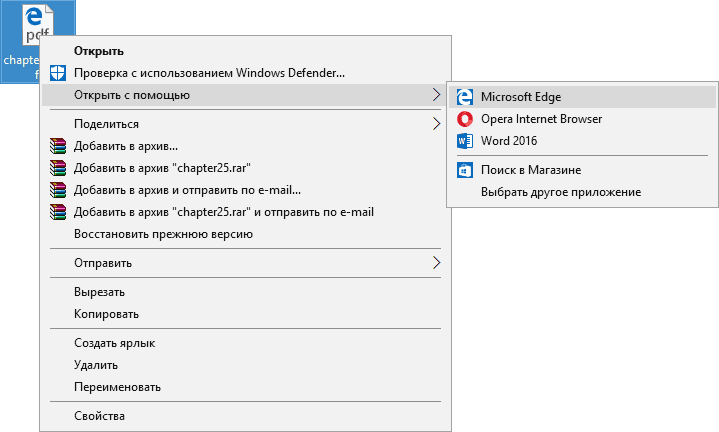
Чтобы открыть файл PDF в браузере, достаточно либо кликнуть правой кнопкой мыши по такому файлу и выбрать пункт «Открыть с помощью», либо перетащить файл на окно браузера. А в Windows 10 браузер Edge является программой по умолчанию для открытия этого формата файлов (т.е. достаточно просто дважды кликнуть по PDF).
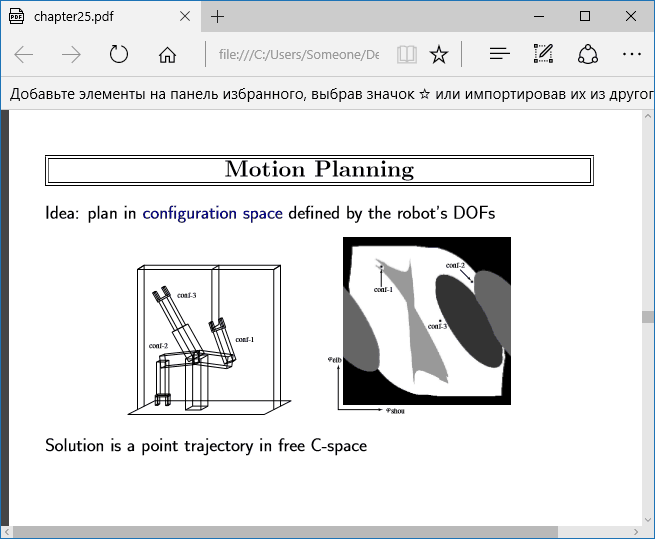
При просмотре PDF через браузер доступны только базовые функции, такие как навигация по страницам, настройка масштаба и других вариантов просмотра документа. Однако во многих случаях эти возможности соответствуют тому, что требуется, и установка дополнительных программ для открытия PDF файлов не требуется.
Hamster PDF Reader
Наш ТОП-15: Бесплатные аудиоредакторы
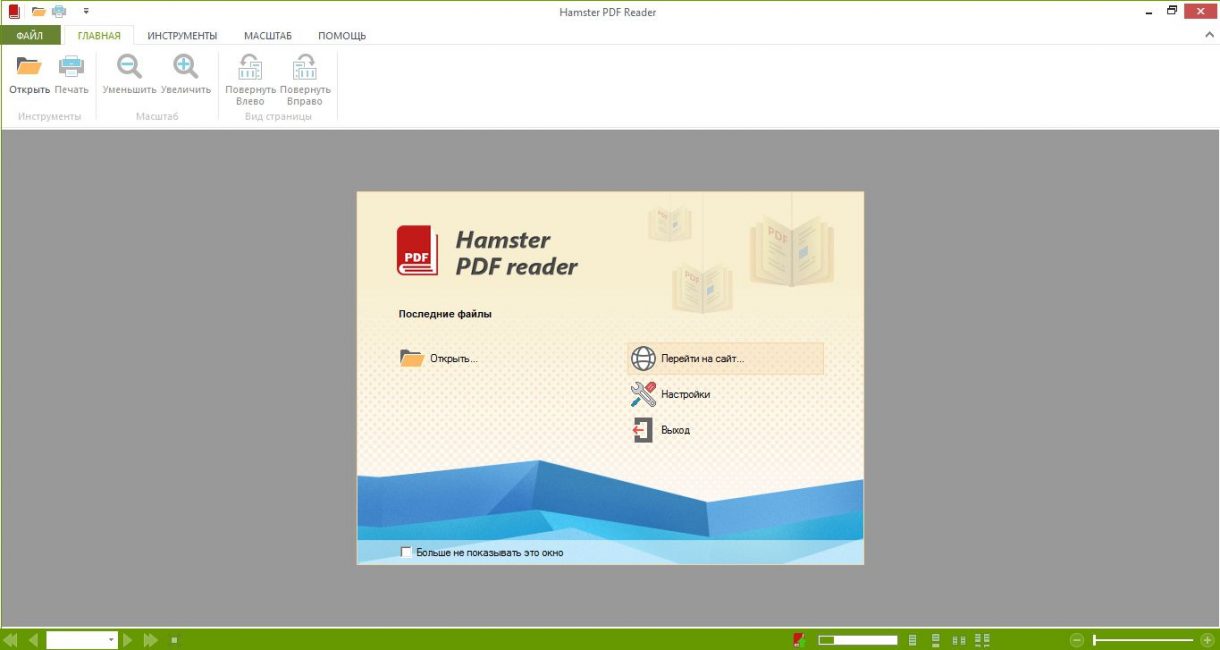
Программа для просмотра и печати файлов pdf, DJVu, XPS. Интерфейс выполнен в стилистике Microsoft Office. Представлены основные функции просмотрщика: чтение файла, масштабирование, поиск по файлу, вывод на печать.
Положительные стороны:
- Наличие полноэкранного режима
- Возможность копирование текста и изображений из открытого файла
Отрицательные стороны:
Программа позиционируется как просмотрщик, и винить ее в скудном функционале нет смысла. Отличный бесплатный продукт
| ВЫВОД |
|---|
|
Интерфейс 80 % Функциональность 70 % Быстродействие 70 % Поддержка производителя 70 % |
Подведем итоги
Условно разделим программы на классы: просмотрщики, просмотрщики с функциями редактирования, многофункциональные программные комплексы. Оценивать и выбирать из них лучшую невозможно, т.к. область использования абсолютно разная. Под определенную потребность необходим свой инструмент.
Просмотрщики, тут очевидный лидер STDU Viewer. Огромное количество просматриваемых форматов в совокупности с удобным интерфейсом делают программу победителем. Упоминания достоина Sumatra PDF, со своей портативной версией
Просмотрщики с функцией редактирования примерно схожи по своим возможностям. Выбор стоит делать от своих задач и привлекательности того или иного интерфейса. Выбор нашей редакции Foxit Reader
При работе в русском сегменте обратите внимание на Movavi PDF Editor. Производитель данного софта российский, отлично реагирует на обращение в саппорт (помощь)
Как создать документ PDF? Как редактировать PDF
ТОП-10 Бесплатных программ для работы (просмотра/чтения) с PDF (ПДФ) файлами +Отзывы
7.4 Total Score
Бесплатные программы для работы с PDF
Soda PDF
8
Adobe Acrobat Reader
8
Foxit Reader
9
PDF-XChange Editor
7.5
Movavi PDF Editor
7
STDU Viewer
8
Sumatra PDF
6.5
SlimPDF Reader
6
Free PDF Reader
7
Hamster PDF Reader
7
|
