Как удалить файл через терминал linux
Содержание:
- Как отключить Xbox DVR?
- Как отключить службы в Windows?
- Как в командной строке перейти на другой диск?
- Использование cmd при загрузке windows
- Apex Legends не находит сервера
- Как в командной строке перейти на другой диск
- Как исправить ошибку «Файл используется»
- Как удалить программу через командную строку в Windows 7?
- Удаление мусорных файлов при помощи стороннего программного обеспечения
- Как удалить папку через командную строку
- Как запустить командный файл в Windows 10
Как отключить Xbox DVR?
Самый простой метод, после применения которых количество кадров в секунду может повыситься в 1,5-2 раза. Делается это следующим образом:
В поисковой строке Windows 10 пишем запрос «Xbox» и кликаем по результату для запуска утилиты:
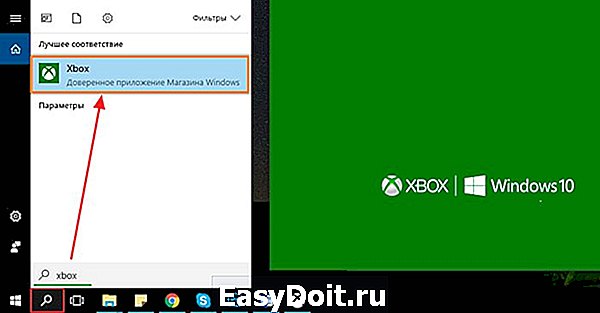
Спустя несколько секунд отобразится окно входа (или же Вы автоматически войдете в приложение). Если в первый раз открываете Икс Бокс, то могут предложить создать тэг игрока, затем жмите пару раз «Далее» и в самом конце – кнопку «Сыграем!». Вот теперь должны увидеть перечень игр, и слева будет колонка значков. В самом низу – изображение «шестеренка», кликнув по которому переходим в настройки:

- Теперь вверху видим несколько вкладок (по умолчанию выбрана «Общая»), но нам нужно кликнуть по «DVR для игр» и пролистать список опций до значения «Фоновая запись». Переключатель необходимо поставить в положение «Выкл».
- Если хотите полностью отключить данный функционал (в том числе и скриншоты в играх), то в самом начале списка этой же вкладки параметров выключаем опцию снимков экрана (как ото, так и видео):

Как отключить службы в Windows?
Отключение служб Windows позволяет снизить нагрузку на процессор и оперативную память компьютера, что актуально для слабых и устаревших устройств. А также улучшить безопасность компьютера. Неудивительно, что многие задаются вопросом, как отключить службы в Windows, не навредив при этом работе системы. Отключить фоновые процессы можно двумя способами, через «Диспетчер служб» и при помощи командной строки.

Отключаем службы через настройки
Открыть настройки служб можно несколькими способами:
- Запустить панель управления, в поиске справа вверху ввести Cлужбы и запустить.
- Открыть окно Выполнить, нажатием горячих клавиш Win и R, и ввести services.msc.
После запуска Вы увидите список всех служб, установленных на Вашем устройстве
Обратите внимание, что отключать все подряд категорически не рекомендуется, так как это может повлиять на стабильную работу компьютера и привести к его полной неработоспособности
Находим службу, которая зря работает и потребляет системные ресурсы. В нашем случае, это служба факса.
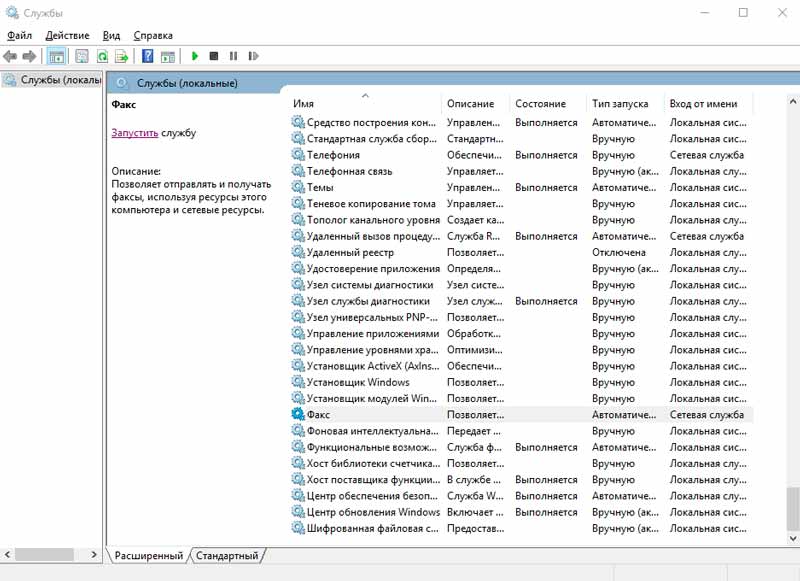
Нажимаем правую кнопку мыши, затем свойства. В появившимся окне из выпадающего списка выбираем тип запуска «Отключена» и кнопку Ок.
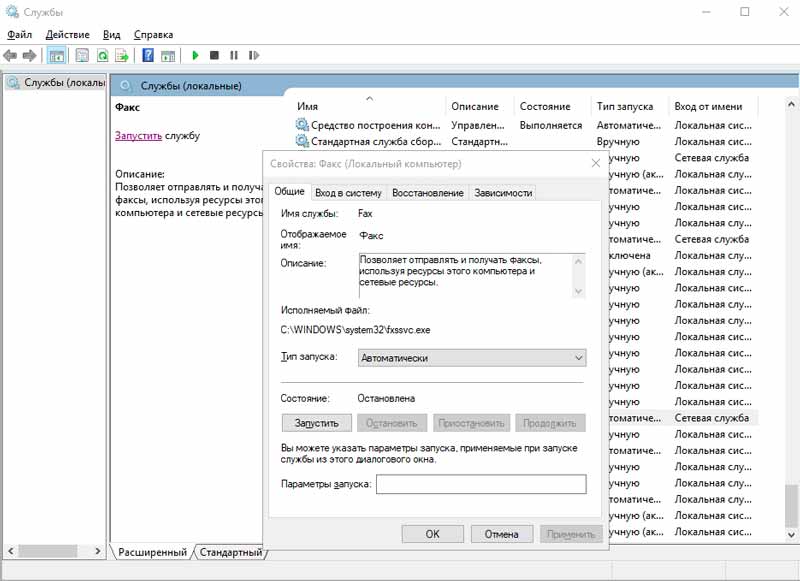
Останавливаем ненужные службы через командную строку
Также, любую из ненужных служб можно выключить и включить при помощи командной строки, запущенной от имени администратора. Для этого необходимо сделать следующее:
- Нажмите горячие клавиши Win и X или щелкните на меню Пуск правой кнопкой мыши.
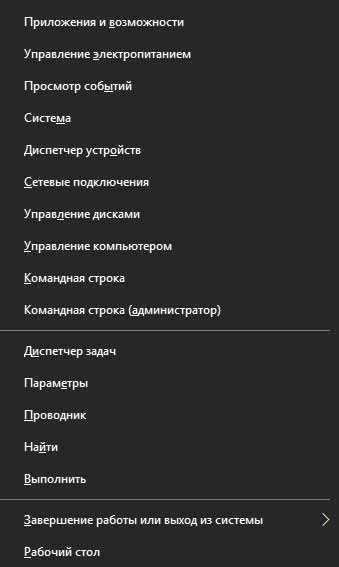
Выберите пункт Командная строка (администратор).
Вводим команду:
Где Fax – это название службы. Посмотреть название можно в Диспетчере задач, на вкладке Службы.
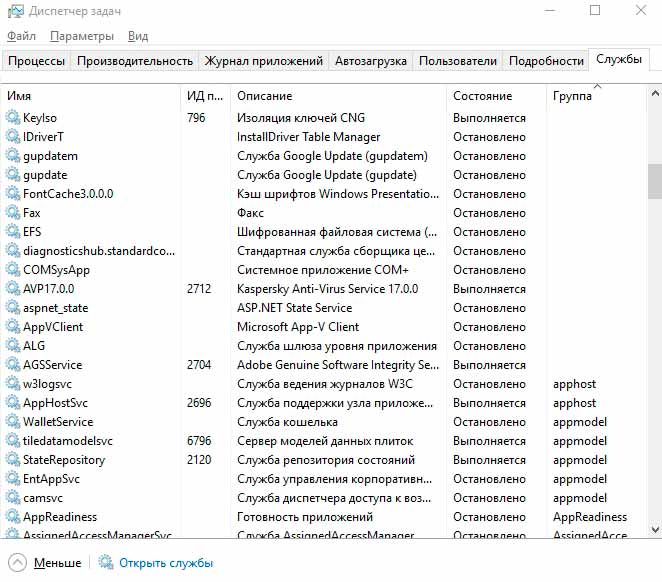
При необходимости запустить процесс, следует ввести:
Как в командной строке перейти на другой диск?
Вот вам например нужно перейти на другой диск в командной строке. Как это сделать правильно? Вообще-то я думал, что для того чтобы перейти на другой диск, то достаточно будет команды cd — но оказалось что нет, это не совсем то что нужно. Оказывается все намного проще, ну вот запускаю я командную строку, вот какой у нее вид:

Ну то есть как обычно системный диск C:, все как обычно. Но вот теперь чтобы перейти в диск D, то нужно просто написать диск и две точки, ну то есть вот так:

Потом я нажал энтер и вот что в результате вышло:

Ну то есть как видите все это сработало, то есть тут нужно просто писать букву диска и две точки, и все!
Ну что ребята, на этом все, я честно надеюсь что все вам тут было понятно, что инфа вам эта помогла ответить на какой-то вопрос. Удачи вам и хорошего настроения!

Операционная система Windows предлагает несколько способов для удаления установленных приложений и программ. Некоторые пользователи даже прибегают к использованию стороннего программного обеспечения для выполнения этой же задачи, потому что подобное ПО обычно предлагает дополнительные функции, например очистку остаточных файлов.
Стандартным способом удаления установленных программ считается использование приложения Параметры или Панели управления. Тем не менее, рано или поздно Панель управления исчезнет из Windows 10 в соответствии с планами Microsoft.
Для удаления установленной программы из приложения Параметры перейдите по пути: Параметры > Приложения > Приложения и возможности. Затем в нижней части экрана выберите приложение, которое нужно удалить и нажмите кнопку “Удалить”.

Пользователи Windows 10, которые хотят удалить приложения из Магазина Microsoft могут ускорить данный процесс — для этого достаточно выбрать приложение в стартовом меню, кликнуть правой кнопкой мыши по нему и выбрать пункт “Удалить”.
С другой стороны, опытные пользователи, которые часто используют командную строку, или те, кто хочет создать скрипт для удаления определенных приложений Win32 могут использовать предложенный ниже способ.
Запуск командной строки с правами администратора
Прежде всего, вам нужно войти в аккаунт администратора. Пользователи с обычными правами не смогут удалить установленные приложения.
Затем нужно запустить командную строку с правами администратора. Введите cmd в стартовом меню и в контекстном меню приложения Командная строка выберите пункт “Запуск от имени администратора”.

Как удалить программы с помощью командной строки
На следующем шаге нужно знать название программы, которую нужно удалить. Сначала нужно посмотреть список установленных приложений (будут показаны приложения, которые были развернуты с помощью установщика Windows) — для этого введите следующую команду в окно запущенной командной строки:
Вы должны будете увидеть список установленных в систему программ, как показано на скриншоте. При вводе названия программы убедитесь, что вы корректно указываете все символы и соблюдаете регистр.
Так как мы знаем название приложения, которое нужно удалить, то следующим шагом нужно отправить команду на удаление. Она выглядит следующим образом:
Вам нужно будет поменять параметр name в кавычках на название приложения, которое было получено после запуска первой команды. Кавычки нужно обязательно сохранить. После успешного удаления приложения вы увидите сообщение о завершении операции.

Процесс удаления можно изменить с помощью параметра /nointeractive , который отменяет ввод дополнительных данных. Это означает, что если для процесса удаления нужно выполнить авторизацию пользователя, то данный шаг будет исключен, и удаление будет запущено сразу после нажатия Enter.
Команда будет выглядеть следующим образом (измените параметр name на название программы и сохраните кавычки):
Само собой разумеется, что как только вы удаляете приложение, единственный способ вернуть его — установить тот же пакет с нуля, поэтому, если вы не уверены в том, что вы делаете, то предварительно создайте резервную копию.
Эти команды могут использоваться в скриптах и файлах BAT для автоматизации удаления приложений на нескольких компьютерах в сети. Их также можно применять на удаленной машине, когда приложение Параметры заблокировано по различным причинам, например из-за вредоносного заражения.
Использование cmd при загрузке windows
Иногда возникает необходимость зайти в cmd до запуска системы. Связано с тем, что вредоносная программа блокирует удачный вход или загрузочный сектор системы поврежден, тогда Вам помогут следующие шаги:
- Откройте командную строку при загрузке Windows
- В cmd введите DiskPart и нажмите Enter
- Далее потребуется написать list volume и еще раз нажать энтер (см. скриншот ниже). Это позволит увидеть букву диска, в котором нужно удалить файл.
- После получения сведений, напечатайте exit и кликните Enter.
Теперь смело вводите варианты команд удаления, которые расписаны ниже.
Такими действиями Вы удалите любой файл на компьютере посредством командной строки.
Apex Legends не находит сервера
При отсутствии связи с серверами и ошибках синхронизации-от вас тут мало чего зависит, поскольку при перегрузках многие из них выбивают игроков с высоким пингом. В такой ситуации после запуска появляется уведомление о подсоединении к серверам.
Вскоре планируется выход объемных патчей от создателей игры, нацеленных на решение ошибок.
https://youtube.com/watch?v=mNdN-04M76Y
Читайте далее:
CPU does not have SSSE 3/POPCNT в игре Apex Legends – способы исправления ошибки
Распространяемый пакет среды VC++ отсутствует – как исправить ошибку?
Ошибка при отсутствии EasyAntiCheat (EAC)–способы устранения
Отсутствует api-ms-win-crt-runtime-l1-1-0.dll что делать?
Apex Legends–как поднять ФПС (FPS), настройки графики
Как в командной строке перейти на другой диск
Для перемещения по каталогам и локальным дискам используется привычный инструмент навигации – проводник. Однако, и при помощи CMD можно переходить в директории, расположенные на винчестере.
Данная инструкция дает ответ на вопрос «как в командной строке перейти в папку другую», принципиальной разницы между директорией и локальными разделами винчестера – нет.
Шаг 1. Запускаем CMD.
 Открываем меню «Пуск», в поисковике вводим «командная строка» или «cmd» (без кавычек), открываем найденную системой утилиту
Открываем меню «Пуск», в поисковике вводим «командная строка» или «cmd» (без кавычек), открываем найденную системой утилиту
Шаг 2. Вбиваем команду «cd /d «d:»». В кавычках – адрес нашего локального диска или директории.
 В поле вводим команду «cd /d «d:»», в кавычках – адрес нашего локального диска или директории, нажимаем «Enter»
В поле вводим команду «cd /d «d:»», в кавычках – адрес нашего локального диска или директории, нажимаем «Enter»
Как исправить ошибку «Файл используется»
Если вы хотите пропустить ручные решения, прокрутите вниз до раздела, где мы перечисляем инструменты, которые могут помочь вам разблокировать и удалить используемый файл.
1. Закройте программу
Начнем с очевидного. Вы только что открыли файл, а не закрыли его? Если файл закрыт, но программа все еще работает, закройте его, а затем повторите попытку.
2. Перезагрузите компьютер
Хотя перезагрузка неудобна, она требует нулевых навыков или работы с такими вещами, как диспетчер задач или сторонние инструменты. Перезагрузка также очищает вашу оперативную память и, возможно, устраняет другие неприятности за один раз. Так что попробуйте это, если вы не можете быть обеспокоены, чтобы посмотреть на причину.

Если вы уже попытались перезагрузить компьютер, но это не помогло, перейдите к следующему варианту.
3. Завершить приложение через диспетчер задач
Причина, по которой перезагрузка помогает, в том, что система запустится с нуля и, среди прочего, все процессы, запущенные в настоящее время в диспетчере задач, будут закрыты. Вместо перезагрузки вы также можете попытаться вручную завершить процесс или приложение. который держит ваш файл в заложниках. Это наиболее успешный способ исправить ошибку «файл открыт в другой программе».
Нажмите Ctrl + Shift + ESC, чтобы открыть диспетчер задач. В качестве альтернативы, вы можете щелкнуть правой кнопкой мыши панель задач или нажать Ctrl + Alt + Del в любом месте Windows и выбрать диспетчер задач . Если вы видите компактную версию Windows 10, нажмите «Подробнее» и убедитесь, что вы находитесь на вкладке «Процессы». Теперь найдите приложение, которое вы использовали, чтобы открыть «используемый файл». Например, если вы просматривали документ, поищите Word.

Как только вы найдете процесс, выберите его и нажмите Завершить задачу в правом нижнем углу. Это закроет все экземпляры программы. Если вы не можете найти процесс, вы уже пытались перезагрузиться?
4. Измените настройки процесса проводника
По умолчанию File Explorer запускает все свои окна в одном процессе (explorer.exe). Однако может случиться так, что ваши настройки заставят Проводник запускать отдельные процессы, что может вызвать конфликт между различными процессами.
Нажмите Windows + E, чтобы открыть проводник. Перейдите в Вид → Параметры → Изменить папку и параметры поиска.

В окне «Параметры папки» перейдите на вкладку «Вид» и найдите окна «Запуск папки» в отдельном параметре процесса. Убедитесь, что это не проверено. Нажмите Применить, чтобы сохранить любые изменения.

Если эта опция не была отмечена, вы можете попробовать, если ее проверка решит вашу проблему.
5. Отключите панель предварительного просмотра проводника
Предварительный просмотр в проводнике может вызвать конфликты, такие как ошибка «файл открыт в другой программе».
Нажмите Windows + E , переключитесь на вкладку «Вид» и нажмите Alt + P, чтобы закрыть панель предварительного просмотра. Снимок экрана ниже показывает открытую панель предварительного просмотра справа.

После закрытия панели предварительного просмотра попробуйте снова выполнить операцию и посмотрите, не исчезла ли ошибка «файл используется».
6. Принудительно удалите используемый файл через командную строку.
Вы можете обойти File Explorer и принудительно удалить файл, используя командную строку.
Во-первых, нам нужно отследить каталог пути к файлу в проводнике. Нажмите Windows + E, чтобы открыть проводник, найти поврежденный файл и скопировать путь к файлу.

Теперь нажмите Windows + S , найдите командную строку , щелкните правой кнопкой мыши соответствующий результат и выберите Запуск от имени администратора. Чтобы перейти к каталогу используемого файла, введите и нажмите Enter.

Прежде чем мы сможем продолжить и принудительно удалить используемый файл, мы должны временно завершить процесс проводника. Это приведет к исчезновению панели задач, обоев и открытых папок. Но не волнуйтесь, вы можете перезапустить Проводник, и мы покажем вам, как это сделать ниже.
Чтобы закрыть Проводник, нажмите Ctrl + Shift + ESC, найдите Проводник Windows, щелкните правой кнопкой мыши процесс и выберите Завершить задачу.

Вернитесь в командную строку. Если вы потеряли окно, нажмите Alt + Tab, чтобы перейти к нему.
Введите эту команду, чтобы удалить файл, заменив все в кавычках фактическим именем файла:

Чтобы перезапустить Диспетчер файлов, откройте Диспетчер задач ( Ctrl + Shift + ESC ), нажмите Файл → Запустить новое задание, введите explorer.exe и нажмите кнопку ОК. Это должно восстановить ваш рабочий стол в его обычном виде.
Как удалить программу через командную строку в Windows 7?
А вот это уже немного интересная штука. Я покажу как удалять программы из командной строки, но скажу сразу, я так никогда не удалял. Ну как-то не доходило до этого, что-то не было таких страшных проблем с компом, что нужно было удалять только при помощи командной строки…
Но в жизни бывает то всякое…
Итак, попробуем. Чтобы при удалении программ из командной строки не было проблем, то лучше ее запустить от администратора. Вот смотрите, как это сделать легко в Windows 7:
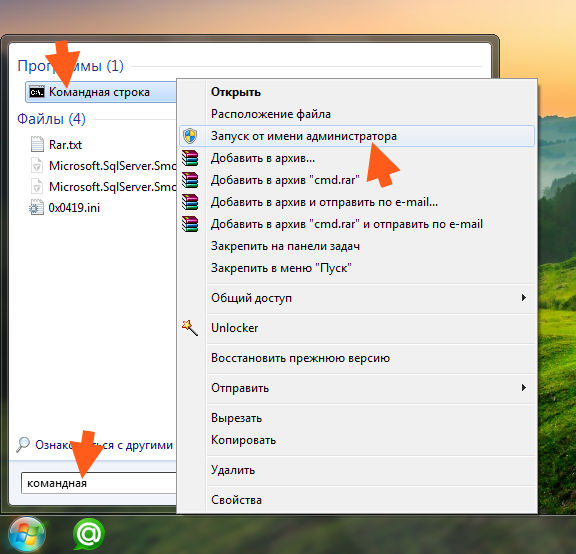
То есть понятно да, пишите в строке там в Пуске слово командная, потом она появляется в результатах и там вы уже нажимаете по ней правой кнопкой и выбираете Запуск от администратора! Ну короче, это не сложно
Кстати, чтобы запустить в Windows 10 от администратора, то нужно нажать правой кнопкой по значку Пуск и выбрать там Командная строка от администратора. Ну или зажать Win + X и там в меню тоже будет этот пункт.
Запущена командная строка от администратора, отлично, теперь делаем вот что. Чтобы зайти в потусторонний мир, где можно удалять проги прямо из командной строки, то пишем вот такую команду:
Нажимаем энтер и мир этот уже открылся:
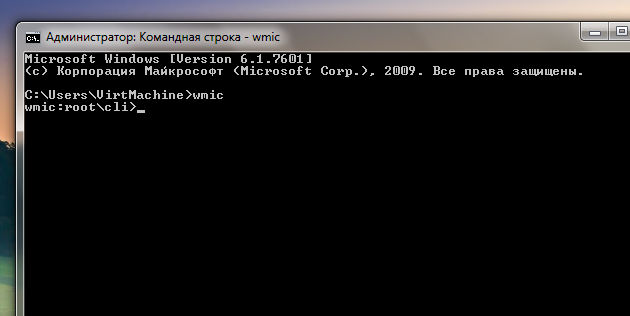
Если видите что у вас тоже есть вот такое как:
То это значит что все у вас получилось, вы почти супер-мега-юзер
Теперь, чтобы увидеть все установленные проги, то нужно ввести команду такую:
product get name
Вот я ее ввел и вот что получилось:
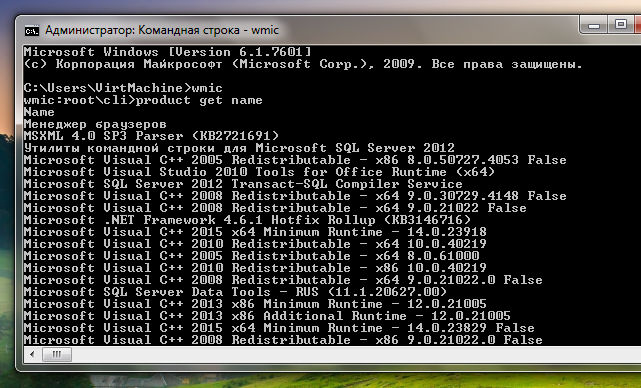
Ребята, скажу сразу, что я вот ввел команду и думаю, что за дела, что за косяк, уже начал расстраиваться — ведь ничего не было в ответ. Но судя по тому, что жесткий диск пыхтел, я ждал и дождался. Вывод такой — нужно немного подождать, чтобы отобразился весь список программ. У меня он то большой, может поэтому и долго!
Теперь смотрите, чтобы удалить какую-то прогу и при этом не было запроса для подтверждения, то нужно ввести такую команду:
product where name=»ТУТ_НАЗВАНИЕ_ПРОГИ» call uninstall /nointeractive
В общем как видите тут косяк так косяк — нужно вручную написать программу, ибо скопировать ее с командной строки нельзя! А название проги нужно брать именно оттуда! Может быть и можно как-то скопировать, но я не знаю как. Никогда так программы не удалял
В общем я сейчас попробую таким образом удалить… Вот возьмем для примера Менеджер браузеров, ибо название его короткое по сравнению с другим и легко было ввести, так как на русском. В общем я ввожу такую команду:
product where name=»Менеджер браузеров» call uninstall /nointeractive
Короче вот я ее ввел:
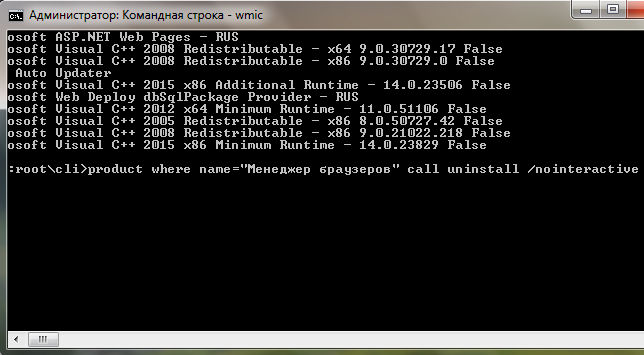
И вот какой результат:

Вот видите там есть такое как:
Method execution successfull
Это означает что все прошло успешно! Ребята, я не знаю что вам сказать, да у меня получилось удалить этот Менеджер браузеров, но все равно мне кажется, что это какой-то такое способ мутноват.. Ну блин, как это удалять через командную строку? Ну бывает же такое, что при удалении там еще такие опции, мол удалить и настройки ну и все такое, вот эти опции, неизвестно, они отключены или включены при таком вот удалении? Я лично не знаю. Короче дело такое, я написал вам как это сделать, это работает, сам проверил, но лучше использовать обычное удаление программ через окно Программы и компоненты (меню Пуск > Панель управления > Программы и компоненты).
Удаление мусорных файлов при помощи стороннего программного обеспечения
Сегодня существует множество компаний по созданию специализированного программного обеспечения для удаления мусорных файлов, а также полной деинсталляции установленных приложений, игр и различных мультимедийных программ. Используя подобного рода софт, вы, прежде всего, облегчаете обслуживание компьютера и при этом увеличиваете срок службы жесткого диска. Многие пользователи не подозревают, как удалять файлы через командную строку, а самое главное, возможно ли это.
Современные приложения для очистки мусора обладают многими функциями, начиная от очистки кэша и заканчивая устранением дыр в безопасности компьютера. Лидерами среди компаний-производителей клинингового софта являются Wise, IObit, Auslogics, Priform. При систематической чистке персонального компьютера от ненужных файлов увеличивается его производительность. Но при всех преимуществах данного стороннего ПО, оно не позволяет безвозвратно удалять файлы, папки и программы.
Как удалить папку через командную строку
Для удобства хранения файлов и ярлыков программ в операционной системе Windows можно создавать папки. В них помещаются файлы или другие папки. Когда папка перестает быть нужной, мы ее удаляем
Папка удаляется вместе со всем содержимым, поэтому перед удалением проверьте, что в удаляемом каталоге нет ничего важного. В этой статье мы рассмотрим несколько способов удаления папки Windows
Удаление папки в windows – простой способ
Самый простой способ удалить папку с компьютера – воспользоваться стандартной возможностью интерфейса windows.

Нажмите правой кнопкой на папку и выберите “Удалить”.

Папка переместится в корзину. Далее необходимо перейти в корзину и нажать “Очистить корзину”.
 Также можно кликнуть правой кнопкой мыши на ярлык корзины и выбрать пункт “Очистить корзину”.
Также можно кликнуть правой кнопкой мыши на ярлык корзины и выбрать пункт “Очистить корзину”.
В появившемся окне «Удалить папку» нажимаем на кнопку «Да».

Теперь папка полностью удалена с компьютера.
Удаление папок и файлов без корзины в Windows
В Windows можно удалять файлы, минуя корзину. Это позволяет намного быстрее очищать рабочее пространство компьютера. Чтобы удалить папку или любой другой файл, выделите его, нажав один раз левой кнопкой мыши.
Также можно зажать левую кнопку мыши и выделите сразу несколько объектов. Далее нажмите сочетание клавиш “Shift+DEL”.
Появится окно «Удалить папку», нажимаем на кнопку «Да».

Файлы полностью удалены с вашего компьютера.
Как удалить папку через командную строку
Иногда требуется удалить папку в windows через командную строку. Процесс удаления очень прост.
Нажмите сочетание клавиш “Win+R” и введите в поле “cmd”.
 Появится окно «Командная строка».
Появится окно «Командная строка».

В открывшемся окне вводим:
Данная команда удаляет папку с подтверждением.
RD /s “путь к папке”

Нажимаем на “Enter”, после этого нажмите на клавиатуре “y”, чтобы подтвердить удаление.

А вот это уже без подтверждения.
RD /s/q “путь к папке”
После этого нажимаем “Enter”. Папка удалена с вашего компьютера.

Как удалить папку через powershell
Удаление папки может потребоваться и при написании скриптов на языке powershell. Скрипт – сценарий, который пишут администраторы для автоматизации администрирования системы. Запустив его, начнется исполнение указанных в нем команд. Чтобы удалить папку в Windows с помощью powershell, откройте обычный блокнот и напишите следующую строчку без кавычек:
Remove-Item -Path “Путь к файлу или каталогу(папку)”
Сохраните файл в расширении *.ps1. После этого можно запустить скрипт двойным щелчком мыши. Папка будет удалена.
Так же, можно не создавать текстовый файл, так как задачу можно выполнить в оболочке powershell.
Сочетанием клавиш “Win+R” откройте меню “Выполнить”, введите powershell и нажмите на клавишу Enter.
 Далее в открывшемся окне просто введите указанную выше строку и нажмите “Enter”.
Далее в открывшемся окне просто введите указанную выше строку и нажмите “Enter”.

Как удалить с папку с рабочего стола
Тут, тоже ничего сложного.
Нажмаем правой кнопкой на папку для удаления и выберите “Удалить”.

Папка переместится в корзину. Далее нажимаем правой кнопкой мыши на корзину и выбираем “Очистить корзину”.
Теперь нажимаем на кнопку «Да».
Готово, папка удалена.
Итоги
Периодически нам требуется удалять ненужные папки с компьютера. В зависимости от ситуации, мы используем разные способы удаления. Так при “повседневной” работе можно просто нажать правой кнопкой мыши на папку и удалить её. Иногда для удаления папки требуется использовать cmd или powershell.
Как запустить командный файл в Windows 10
В Windows 10 вы можете запустить командный файл как минимум тремя способами. Вы можете запустить пакет по требованию, используя проводник или командную строку. Вы можете создать запланированное задание с помощью планировщика заданий. Или вы можете поместить скрипт в папку «Автозагрузка», чтобы запускать его каждый раз при входе в устройство.
Запуск пакетного файла по требованию
Если вам нужно запустить скрипт по требованию, вы можете использовать проводник или командную строку.
Проводник
Чтобы запустить пакетный файл с помощью проводника, выполните следующие действия:
- Откройте проводник.
- Найдите папку со сценарием.
- Дважды щелкните командный файл, чтобы запустить его.
- (Необязательно) Если вы выполняете команду, требующую прав администратора, вам нужно запустить сценарий от имени администратора, щелкнув правой кнопкой мыши пакетный файл и выбрав опцию Запуск от имени администратора.
После того, как вы выполните шаги, пакет будет выполнять каждую команду в последовательности, отображая результаты в терминале.
Командная строка
Чтобы запустить командный файл из командной строки, выполните следующие действия:
- Откройте командную строку от имени администратора.
- Введите путь и название командного файла и нажмите Enter:
C:\PATH\TO\FOLDER\BATCH-NAME.bat
Например, следующая команда запускает пакетный файл, расположенный в пользовательской папке «batch» внутри папки «Downloads»:
C:\Users\user\Documents\scripts\first_batch.bat
После того, как вы выполните эти шаги, выходные данные будут отображаться на экране, даже если скрипт содержит команду «PAUSE».
Запуск пакетного файла по расписанию
Чтобы запланировать запуск пакетного файла в Windows 10, вы можете использовать планировщик задач, выполнив следующие действия:
- Откройте Пуск.
- Введите планировщик заданий и щелкните по верхнему результату, чтобы открыть приложение.
- Щелкните правой кнопкой мыши ветку «Библиотека планировщика заданий» и выберите опцию Создать папку…
- Введите имя для папки – например, MyScripts.
Необязательно создавать папку, но рекомендуется организовать ваши задачи.
- Нажмите кнопку ОК.
- Щелкните правой кнопкой мыши папку MyScripts.
- Выберите опцию Создать простую задачу.
- В поле «Имя» введите краткое описательное имя для задачи – например, SystemInfoBatch.
- (Необязательно) В поле «Описание» создайте описание для задачи.
- Нажмите кнопку Далее.
- Выберите опцию Ежемесячно.
В Windows 10 планировщик задач позволяет выбрать несколько триггеров, в том числе на определенную дату, во время запуска или при входе любого пользователя в устройство. В зависимости от ваших требований вам нужно будет настроить дополнительные параметры. В этом случае мы выбираем вариант запуска задачи каждый месяц.
- Нажмите кнопку Далее.
- Используя настройку «Начать», укажите день и время запуска задачи.
- Используйте выпадающее меню «Месяцы», чтобы выбрать месяцы года, в которые вы хотите выполнить задачу.
- Используйте выпадающее меню «Дни» или «В:», чтобы указать дни, в которые будет выполняться задание.
- Нажмите кнопку Далее.
- Выберите опцию Запустить программу, чтобы запустить пакетный файл.
- В поле «Программа/скрипт» укажите путь к пакетному файлу.
- Нажмите кнопку Готово.
После выполнения этих действий задача сохраниться и запустит пакетный файл по указанному вами расписанию.
Запуск пакетных файлов при запуске
В качестве альтернативы, если вы хотите запускать пакетный файл каждый раз, когда вы входите в свое устройство, вместо использования планировщика заданий, вы можете сохранить сценарий в папке «автозагрузка».
Чтобы запустить скрипт при запуске, используйте следующие простые шаги:
- Откройте проводник.
- Найдите папку с командным файлом.
- Щелкните правой кнопкой мыши файл и выберите параметр Копировать.
- Используйте комбинацию Win + R, чтобы открыть окно «Выполнить»
- Введите следующую команду: shell:startup
- Нажмите Вставить на вкладке «Главная» в папке «Автозагрузка». (Или вы можете нажать кнопку «Вставить ярлык», чтобы создать ярлык для командного файла.)
- Выйдите из учетной записи Windows 10.
- Войдите в аккаунт.
После выполнения этих шагов каждый раз, когда вы входите в учетную запись Windows 10, командный файл будет выполняться и выполнять команды в последовательности.
Мы ориентируем это руководство на Windows 10, но возможность использовать пакетные файлы существует давно, а это означает, что вы можете обратиться к этим инструкциям, если вы всё ещё используете более старую версию, включая Windows 8.1 или Windows 7.
