Полная настройка программы зет 9
Содержание:
Астропроцессор ZET
Наша школа подготовила краткий практический курс по обучению работе с программой астропроцессор ZET 9 для начинающих.
ПОДРОБНЕЕ О ПРОГРАММЕ
Для сокращения времени и вероятности ошибок при расчёте гороскопа «вручную» современные астрологи используют профессиональные астрологические программы. В этих программах строят гороскопы, космограммы, синастрии, прогностические карты и т.д. Поэтому студентов нашей школы мы так же ориентируем на использование компьютерных программ. Их применение делает процесс изучения астрологии более интенсивным и практическим.
Астрологические компьютерные программы есть разные, нашим студентам мы рекомендуем астропроцессор ZET 9. Это очень удобная для начинающих программа,которая облегчает и ускоряет изучение астрологии. Начиная с Вебинар 5 Модуль 1 наличие данной программы облегчает выполнение домашних работ, поэтому в Модуль 1 мы так же в приступаем к знакомству сданной программой. Программу ZEТ легко и удобно можно настраивать «под себя»: менять орбисы аспектов или светил, выводить на экран только септенер или же все планеты, работать только с космограммой (без домов) или с домами, выводить градусы куспидов на экран или нет,а так же много других дружелюбных для начинающего пользователей опций.
В нашей школе есть отдельный курс вебинаров по обучению применения данной программы. Первые три видео (Шаг1, Шаг2 и Шаг3) доступны для открытого просмотра на канале школы в Ютубе и включают в себя описание первых шагов в работе с программой .
ШАГ 1 — Как настроить астропроцессор и выбрать правильную конфигурацию карты:
ШАГ 2 — Как построить космограмму и гороскоп:
ШАГ 3 — Как вывести на экран и убрать с экрана информацию о планетах, динамика времени
КАК СКАЧАТЬ И НАСТРОИТЬ?
Астропроцессор ZET 9 – разработчик Зайцев можно скачать вот по этой ссылке: https://astrozet.net/downloads.html
Как сделать первые настройки детально рассказывается в первом видео — Шаг 1
Внимание! Данная программа не предусмотрена для системы «андроид» и её нельзя установить на телефоны и планшеты. Так же иногда программа входит в конфликт с опциями на вашем компьютере и в результате схемы в программе остаются читаемыми,а текст превращается в «каракули»
Ответы о том, как это устранить ищите на сайте разработчика в разделе «Вопросы и Ответы»: https://astrozet.net/FAQ.html
Напоминаем,что при скачивании программы ZET автаматически настраивается стандартный комплекс настроек программы, но в самой программе по своему усмотрению вы можете выставить удобные для вас параметры почти всех разделов. Об этом детально рассказывает лектор Анжелика Журавская в учебных видео.
Обновление выпуска
Обновления выпуска программы — это специальные файлы, предназначенные для коррекции программы. Необходимость коррекции возникает, когда в программе обнаруживаются ошибки, а также, когда в программу добавляются новые функции. Выпуски обновлений нумеруются. Следите за ними и старайтесь регулярно их устанавливать. Описание обновлений см. на странице Новости.
Для ручной установки обновления:
- Скачайте файлы обновлений, выпущенных позже, чем дистрибутив, из которого Вы установили ZET (при этом в соответствующем диалоге укажите, что файлы следует сохранять в папке ZET):
- . . . . . . . . InterfaceRU.zip Русский интерфейс от 30 июня 2020. Распаковать вручную в папку \LANGUAGE\Russian. .
- upd161122.rar Обновление Атласа от 22 ноября 2020. Перезапустите программу после выполнения обновления..
- upd170212.rar Обновление таблиц изменений исчисления времени от 12 февраля 2020. Перезапустите программу после выполнения обновления.
- upd170811.rar Обновление таблиц изменений исчисления времени от 11 августа 2020. Перезапустите программу после выполнения обновления.
- Расчётный блок (dll) швейцарских эфемерид версия 2.05 swewin32_205.zip разархивировать в папку ZET 9 при закрытой программе. Прежняя версия блока здесь swedll32.2.01.rar. Версию установленного в программе расчётного блока см. в «Справка — О программе».
- Обновление исполняемого файла ZET 9, выпуск 263 от 31 декабря 2017 для ZET 9 Lite:
- zet9-263-Lite.rar.
для профессиональных модификаций Pro и Geo:
Скачанные файлы — это архивы формата RAR, разархивируйте их (при этом программа ZET должна быть закрыта):
- с помощью программы WinRAR, для этого: Откройте файл-архив, появится окно со списком файлов и папок, содержащихся в этом архиве.
Разархивируйте все эти файлы и папки непосредственно в папку ZET 9, например, «C:\Program Files\ZET 9\».
с помощью утилиты «ZET UnRAR» (см. «Дополнительные компоненты» ниже), для этого:
- Откройте утилиту (zetunrar.exe), появится окно со списком RAR-файлов, находящихся в папке ZET.
Отметьте галочками нужные файлы-архивы и нажмите кнопку «Распаковать».
При разархивации файла обновления профессиональных модификаций потребуется ввести пароль для зашифрованного файла. Введите пароль профессионального доступа.
Запускайте ZET. В заставке программы должны быть указаны номер и дата её выпуска, соответствующие данному обновлению.
ZET 8
|
ZET 8 Lite freeware ZET 8 Professional Выпущена 7 августа 2005. Текущий выпуск: 183 от 31 октября 2010 |
Для установки на Вашем компьютере ZET 8 модификации Lite сделайте следующее:
|
1) |
Скачайте:
ZET8SETUP183-RU.exe
upd160409.rar — |
|
2) |
Откройте дистрибутив. В появившемся окне укажите папку, Если у Вас есть предыдущая версия ZET, например, ZET 7, то не нужно ставить ZET 8 поверх неё |
|
3) |
В папку ZET 8 распакуйте обновления. |
|
4) |
Программа почти готова к запуску. Если у Вас Windows Vista или 7, то нужно запускать ZET в режиме администратора. Если у Вас Windows Vista или 7, не используйте максимизированный вид окна ZET, Если на Вашем компьютере установлен антивирус Касперского, Для антивируса Касперского версии 7 проблема решается так: Запускайте программу. Если вместо русских букв в программе Вы видите нечитаемые символы,
— выберите 5-ю закладку слева (Кодировка), выберите Cyrillic characters Не забудьте прочитать Руководство пользователя (клавиша F1). |
|
5) |
Если на Вашем компьютере имеется предыдущая версия программы ZET 7, |
|
6) |
Если необходимо, настройте размеры элементов изображения карты. |
|
7) |
Если проблем в работе не возникло, Вы можете установить
|
ZET 7
|
Launched in July 2002, latest release 23 May 2005. |
To install ZET 7 Lite in your computer:
|
1) |
Download the ZET 7 Lite installer:
To use a language different from English, |
|
2) |
Run the downloaded files and follow the on-screen dialog. |
|
3) |
The program is ready to use. Run it from the «ZET 7» shortcut on |
|
4) |
If the screen resolution of your computer differs from 1024×768, you |
|
5) |
If you wish, you can download and install additional files and utilities:
|
Zet 9 geo установка
Настройка астропроцессора ZET9

Устанавливаем, и начинаем настройку.
Те вкладки и закладки, которые тут не будут отображены, я не настраиваю, а использую установки по умолчанию.
1.Вкладка «Общие установки» в меню «Настройки»
Здесь мы выставляем (или убираем) следующие галочки:
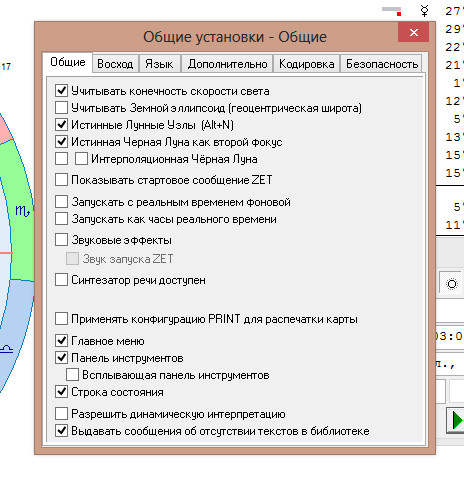
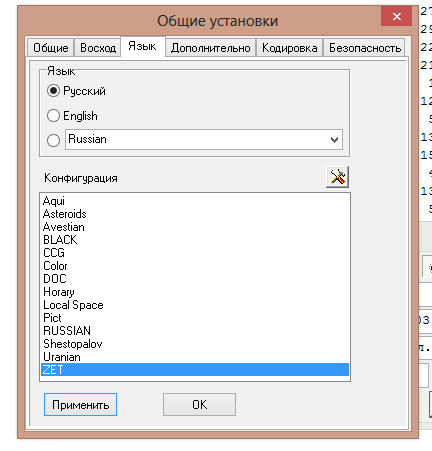
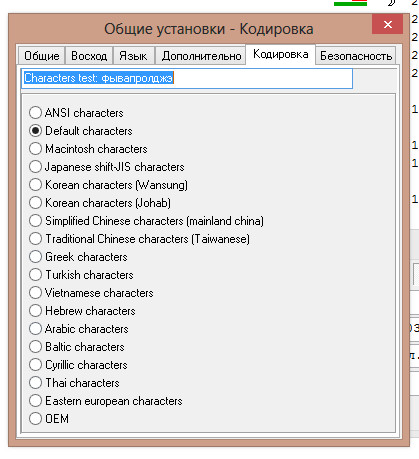
2.Вкладка «Установки карты» в том же меню «Настройки»
Здесь следующие установки:
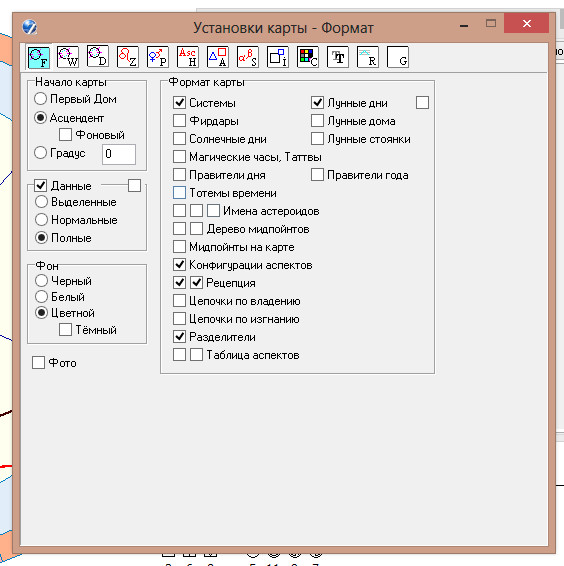
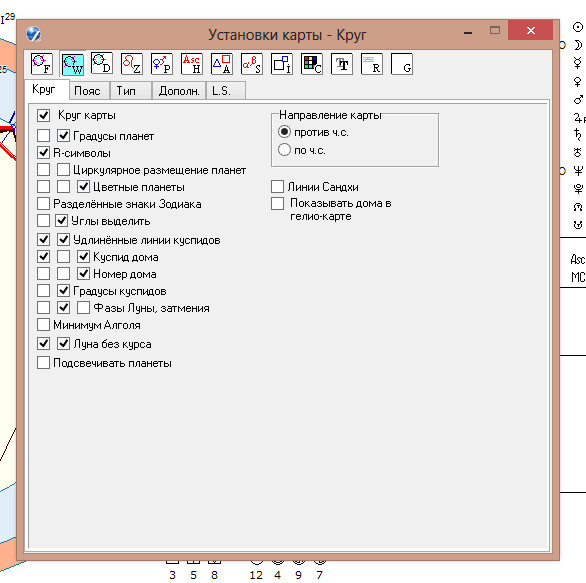
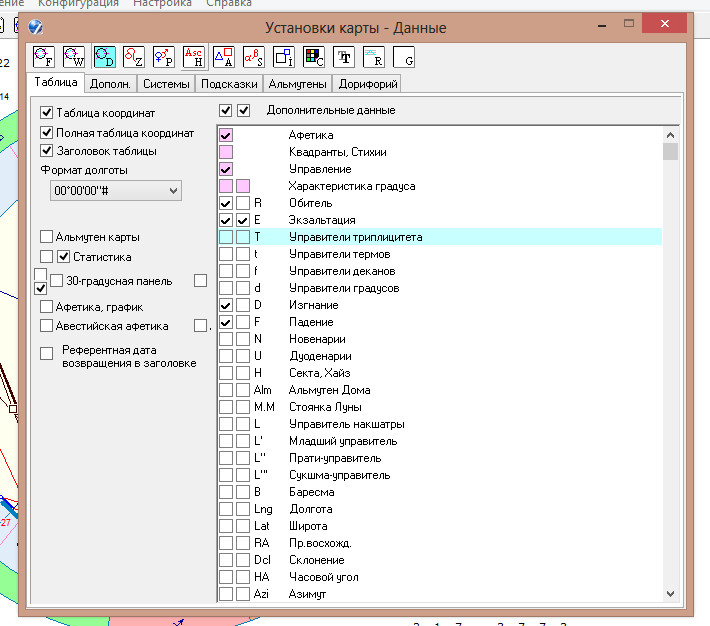
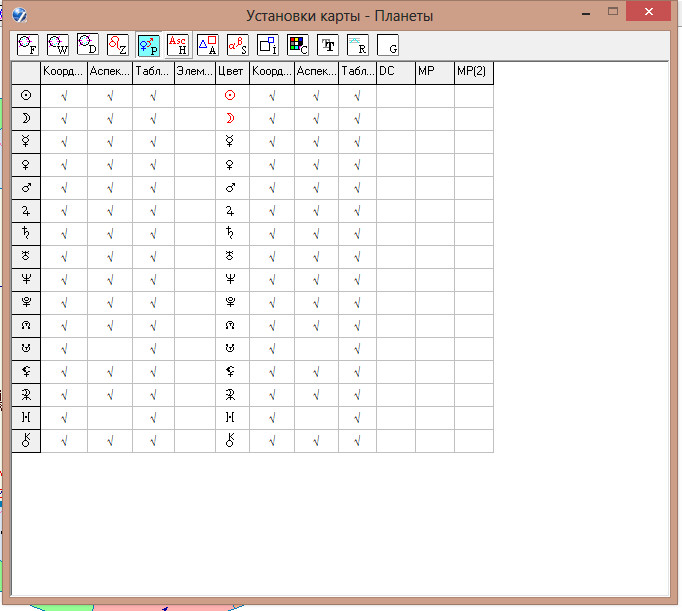
Из Домов мы активно наблюдаем только за 1м и 10м. А за остальными наблюдаем чисто визуально. Обязательно ставим систему домов Региомонтануса, ибо Валера на нём работает, значит и мы должны на нём быть — чтобы наши карты совпадали.
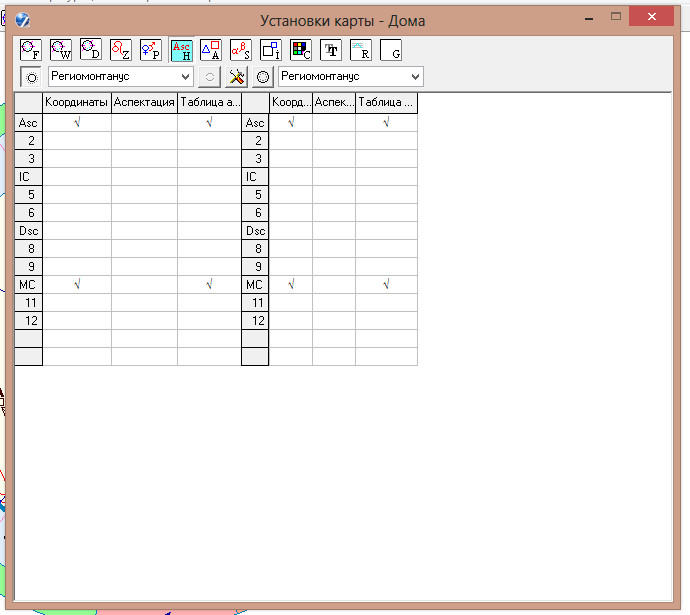
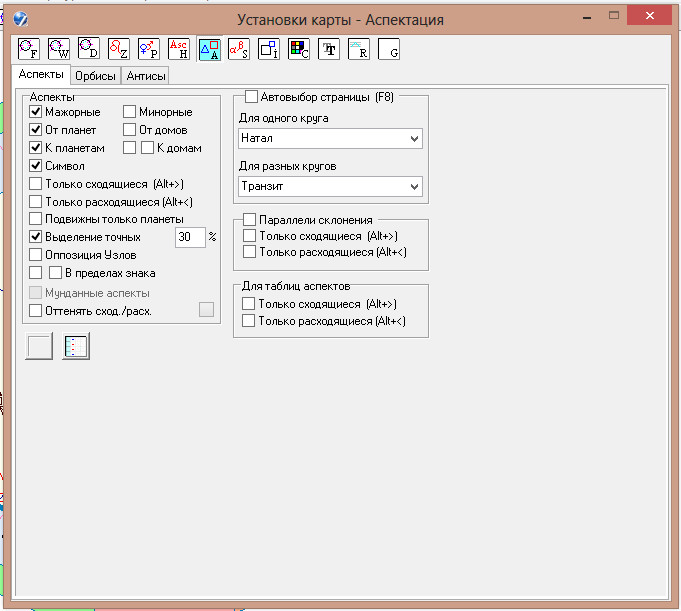
На этой карте аспектации особенно важно отключить автовыбор страницы!
Иногда я их полностью отключаю, иногда чота хочется их включить для общей картины.
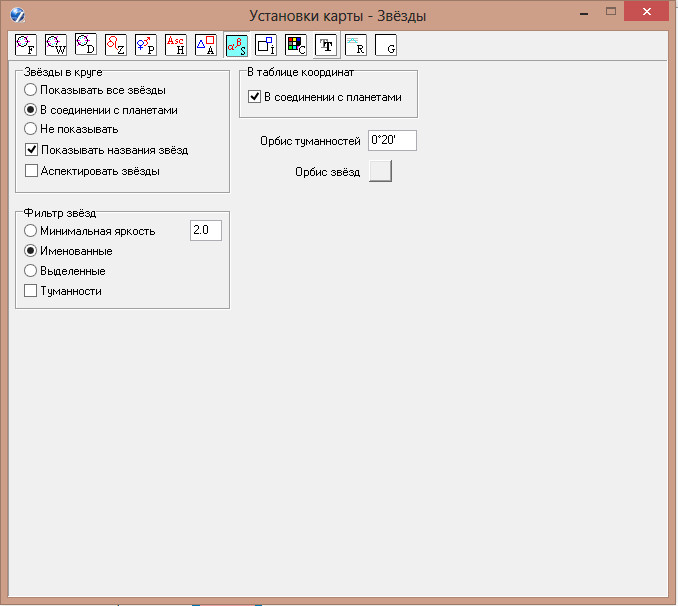
Далее устанавливаем удобные размеры круга, а так же расположение круга на экране программы (вправо, влево, вверх, вниз сдвигаем круг бегунками)

Кстати, на будущее
Тут, во вкладке «Размеры» важно запомнить бегунок «Внутренний круг карты», ибо бывает так, что при установке ZET на какой-нибудь нетбук с маленьким экраном, все размеры сбиваются и мы имеем какую-то несуразицу на экране. В этом случае нужно просто-напросто уменьшить этот бегунок — «Внутренний круг» — до минимума
И тогда всё станет ясным.
Из цветовой таблицы лично я меняю только 5 параметров
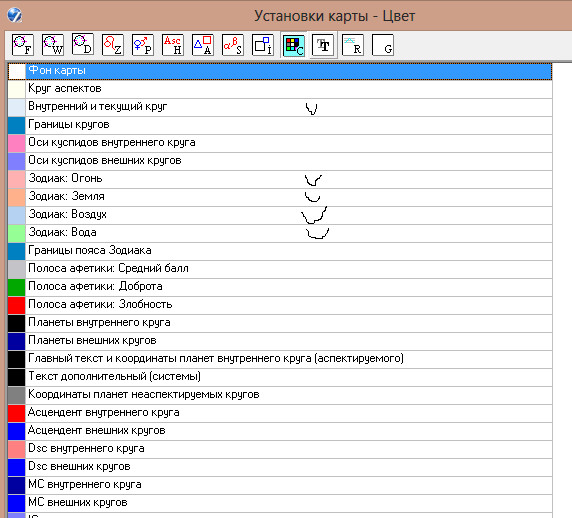
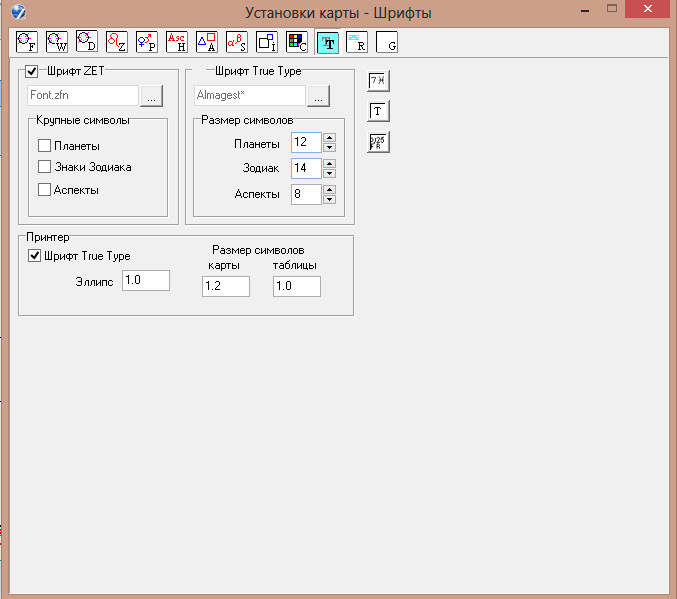
Далее важнейшая настройка в любом Астропроцессоре: орбисы планет.
Орбис — это «зона действия» или «зона покрытия» планеты.
От величины орбиса будет зависеть точность и количество аспектов в карте.
Чтобы активировать аспектную страницу, жмём F2
Тут мы выставляем только две карты: Натал и Транзит ((активируя их в крайнем левом окне ).
Во-первых, мы тут выбираем сами аспекты. Из всего их многообразия мы оставляем только 0, 60, 90, 120 и 180 градусов (ставя буковку «М» в соответствующем столбце)
Далее мы выбираем цвет аспектов — в следующем столбце. Нужно сделать дабл-клик и выбрать цвет из стандартной палитры. Цвета выбираем такие же, как я тут указал — чтобы, опять же визуально наши карты совпадали.
Далее идут столбцы орбисов для каждой планеты, где мы ставим следующие параметры:


Тут указаны не все столбцы, имеющиеся в аспектной карте. После столбца Asc/Dsc есть еще много столбцов, но их мы просто игнорируем, оставляя там те орбисы, что там есть по умолчанию.
Теперь каждый раз когда мы будем строить одиночную карту, будут включаться орбисы для карты Натал.
Каждый раз, когда будем строить двойную карту, будут включаться орбисы для карты Транзит.
К предустановленным планетам я всегда добавляю Белую Луну (ибо за годы наблюдений убедился, что она работает)
Её находим в закладке «Каталог фиктивных планет» в меню «Таблицы» (кстати, в этой же закладке потом найдем и два Жребия, которые тоже вполне участвуют в наблюдениях)

Ставим галочку для Белой Луны
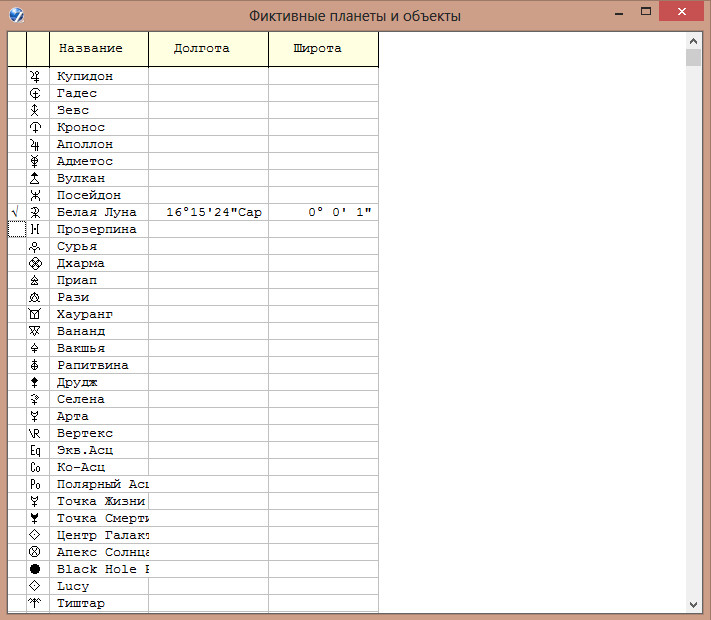
Из Жребиев мы выставляем только два.

После всего этого обязательно надо сохранить всю эту конфигурацию.
Ибо бывает, что ZET слетает. Такой вот есть факт. У меня слетал не раз и не два и не три.
И чтобы каждый раз не парится с конфигурацией по-новому, можно запомнить свою конфигурацию.
1. Жмем кнопку «Конфигурация»
2. Выбираем там кнопку «Сохранить конфигурацию»
3. В окне сохранения конфигурации сохранаяем свою конфигурацию под каким-то своим оригинальным именем.
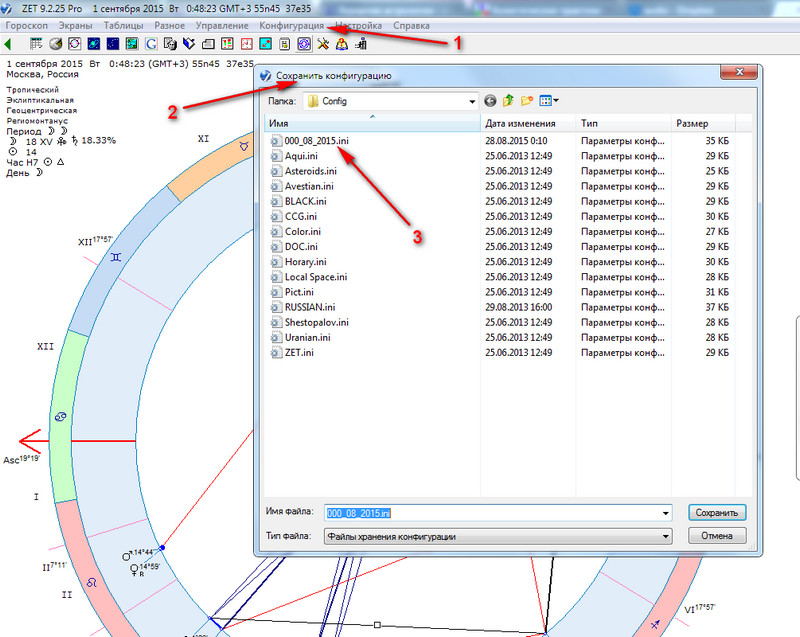
И теперь при слетании конфигурации, нужно будет просто нажать на кнопку «Конфигурация» и выбрать из списка конфигураций строку со своими именем.
Если у кого-то будут появляться какие-то открытия в плане всех этих настроек и установок ZET — сообщайте мне и я буду сюда вносить их. Ибо на самом деле тут ооооочень много всяких нюансов и тонкостей. От по-разному выставленных установок зависит разница карт
Нам на данный момент важно СОВПАДЕНИЕ наших с вами карт, чтобы мы могли эффективнее обмениваться информацией
Возможно со временем, у кого-то появятся свои подходы и вы уйдете возможно на другую систему домов или другие орбися и т.д. Но пока нужно всем совпадать — так будет образовываться наше общее поле, общее пространство, которое существенно углубит эффект нашего обучения.
источник
Возможности ZET 9
- Отображает динамики с показателями ретроградности;
- Вывод гипотетических и символических циклов и ритмов;
- Наличие панели со вспомогательными сервисными функциями;
- Установка режима астро часов, данные на экране синхронны с часами ПК;
- Построение натальной карты с использованием различных дирекций и прогрессий;
- Ректификация даты рождения с положением планетных орбит, настройка жребиев;
- Можно вручную установить конкретный период подсчёта интерпретационных данных;
- Регулярные обновления программного обеспечения от официального сайта разработчика;
- Сохранение ваших файлов в формате TXT либо HTML, печать на лазерном или струйном принтере;
- Вызов из контекстного меню правым кликом мыши либо через ярлык на рабочем столе компьютера;
- Поддержка календарей и таблиц «Небесная сфера», Биндху, трутина Гермеса, двойная карта Натал;
- Работа с базой, состоящей из 9100 звёзд (Yale Bright Star) с указанием широты, долготы, градусов;
- Расчёт координат при помощи блока швейцарских эфемерид с картографической точностью до 0.1 секунды дуги.
Преимущества
- Гибкость полезных настроек;
- Выдача Сабианских символов;
- Мультимедийный Оракул Книги Перемен;
- Регулярно пополняемый каталог такстов;
- Можно запускать в режиме администратора;
- Высокая точность астрономических расчётов;
- Создание таблиц совместимости знаков зодиака;
- Быстрый сброс проекта до исходных параметров;
- Вставка текстовой отметки одним щелчком мышки;
- Полное отсутствие фиктивных исчислений, исключены ошибки;
- Защита конфиденциальной информации (пароль на файл или папку);
- Ориентирована для профи и начинающих (есть справочный раздел);
- Позволяет обновлять библиотеки ZET Dbase, asterfont.dat, starfont.dat;
- Использование новейших графических технологий, визуальной релокации и композитинга.
Недостатки
Базы данных
(имеются в профессиональном инсталляционном пакете)
-
DBaseFamous.rar — База данных известных
людей с фотографиями, разделённая по восходящему знаку.
Разархивировать непосредственно в папку ZET.
Размер 6074 КБ. -
SADC.exe — «База данных SADC». 1766 КБ.
-
Cosmograms.exe — «База данных AstroLogic».
2 981 850 байт.
База данных содержит космограммы и биографии 5883 известных людей прошлого и
современности (устарело, см. ниже). -
AstroLogic.zip — «База данных AstroLogic»,
содержит космограммы и биографии 5883 известных людей прошлого и
современности (исправленный вариант 12.06.2014). -
DBase.zip — три базы данных:
«Авиакатастрофы» (530 записей, обновление предыдущей версии),
«Города» (41 запись, обновление предыдущей версии),
«НЛО» (22 записи), прислал Александр Айч. -
Seacrash.zip — «Катастрофы на море».
300 карт по книге Льва Скрягина «300 катастроф, которые потрясли мир». -
eq1.zip —
база по землетрясениям силой 5,5 баллов и выше, произошедшим на всей территории земного шара в период
21.12.2005 — 21.06.2006, прислал Руслан Мусин. -
AZetBASE.zip –
709 Мб. База данных «Астрологи — МИРа» — 542 гороскопа (фото и биография) астрологов
с мировой известностью, с сайта АстроВики (немецкий), некоторые гороскопы
уточнены Георгием Чуром.
База данных «Воры в Законе — 1 часть» (1010 гороскопов с фото и информацией)
составлена и переведена в формат ZET из базы сайта ИА «Прайм Крайм»
в 2015 году Георгием Чуром.
При разархивации нужно указать путь к папке \DBase, например,
«C:\Program Files\ZET 9\DBase». Кроме того, в папке DBase можно создавать
подпапки и в них помещать базы данных.
| Главная | Новости | Руководство | Файлы | Форум | Старые версии |
Backing-up your data and settings
Situations may arise in which it is necessary to transfer the program onto another computer, or
to restore it after reinstallation of the operating system, or to transfer data and settings
from an old version of the program to a new one. In these case, after installation of the latest distribution kit,
you will need to copy the following files and folders over from the back-up media. It is desirable
in any case to make back-up copies of these on a regular basis. (In the following list stands for
the folder where ZET was installed):
- \DBase\ folder with all files — Databases,
- \CHist.ini file — History of calculations log,
- *.ini files from \LANGUAGE\English\Config\ folder — ZET configuration files.
- Virtuals.lst file from \LANGUAGE\English\ folder — the catalog of virtual objects,
- UserPro.lst file from \LANGUAGE\English\ folder — the catalog of dual chart types,
- \*.fnt files — ZET fonts,
- \Asters.dat file — the catalog of asteroids (if you manually added
asteroids to it, instead of automatically scanning the Swiss folder), - \AsterFont.dat file — the glyphs for asteroids,
- \StarFont.dat file — the glyphs for stars,
- Your own interpretation texts (*.txt files) in \LANGUAGE\English\Txt\ folder,
- Orb tables (*.asp files) in \ASPECTS\ folder.
Полная настройка программы зет 9
Настройка астропроцессора ZET9

Устанавливаем, и начинаем настройку.
Те вкладки и закладки, которые тут не будут отображены, я не настраиваю, а использую установки по умолчанию.
1.Вкладка «Общие установки» в меню «Настройки»
Здесь мы выставляем (или убираем) следующие галочки:
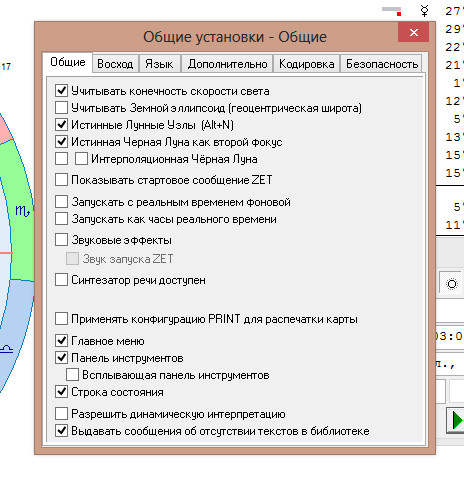
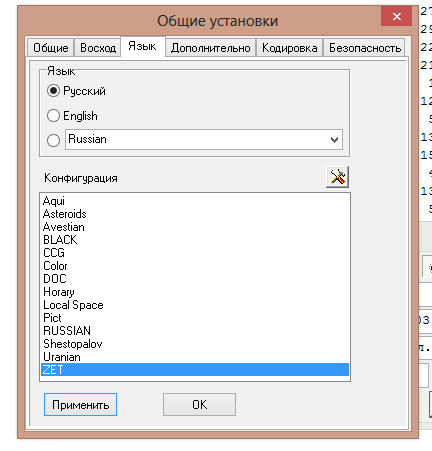
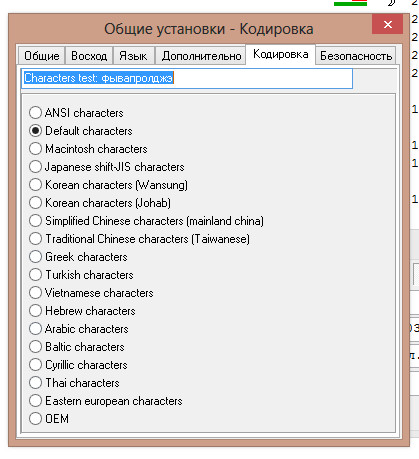
2.Вкладка «Установки карты» в том же меню «Настройки»
Здесь следующие установки:
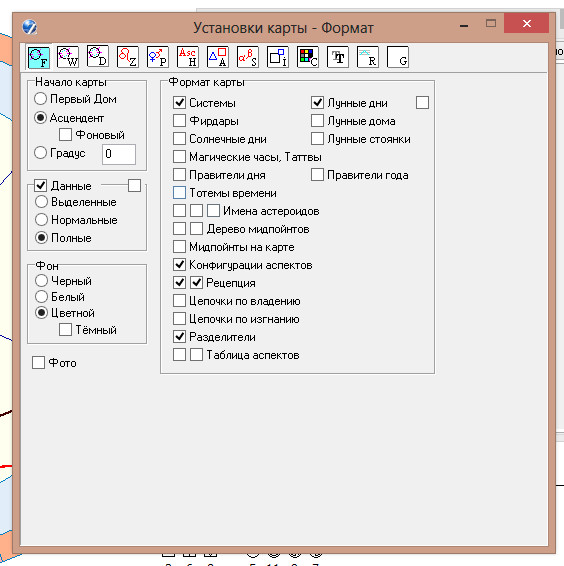
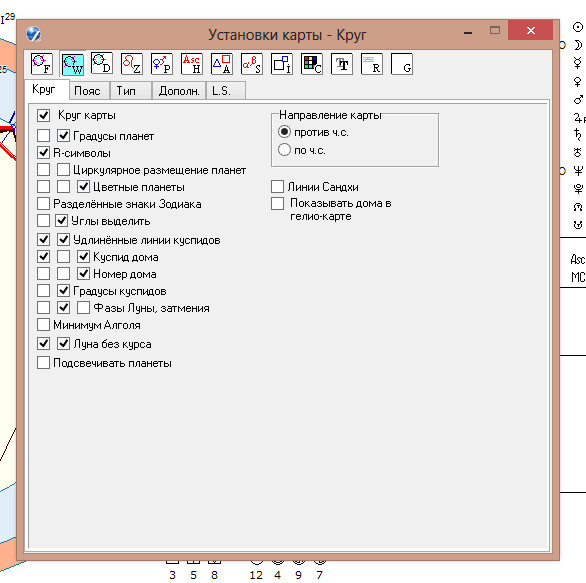
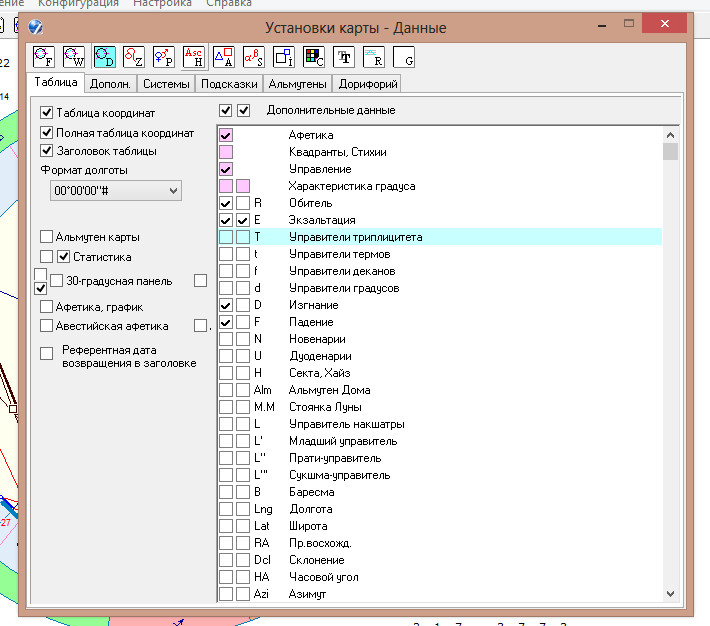
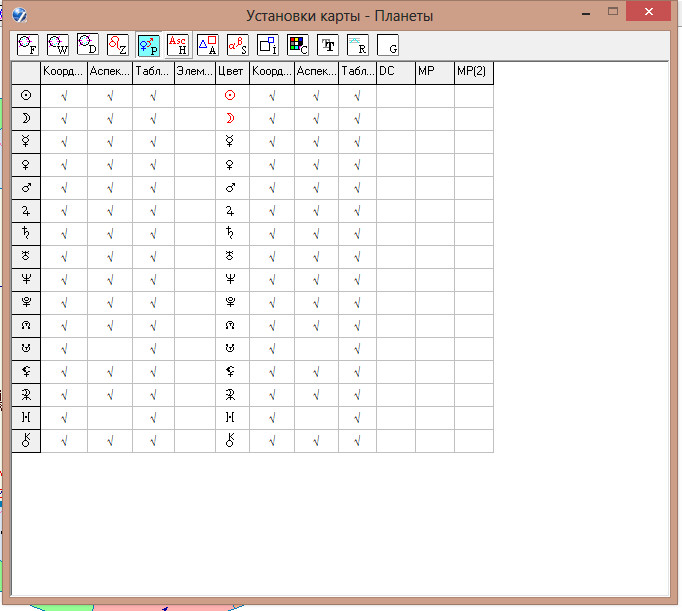
Из Домов мы активно наблюдаем только за 1м и 10м. А за остальными наблюдаем чисто визуально. Обязательно ставим систему домов Региомонтануса, ибо Валера на нём работает, значит и мы должны на нём быть — чтобы наши карты совпадали.
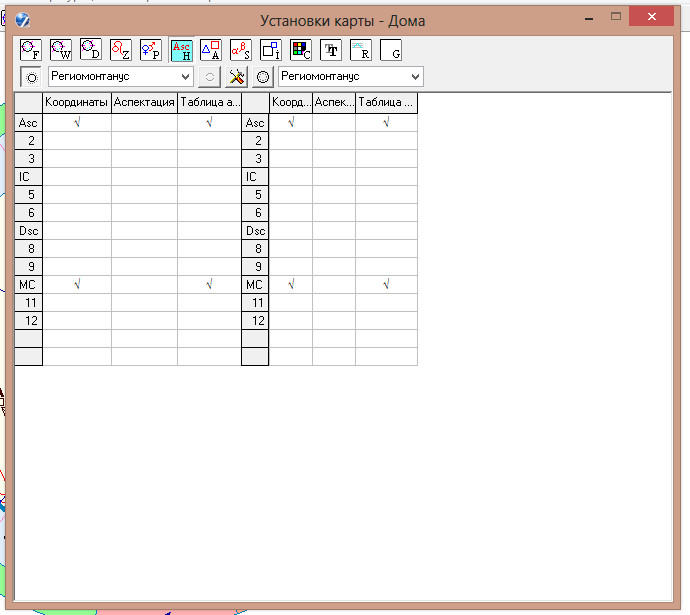
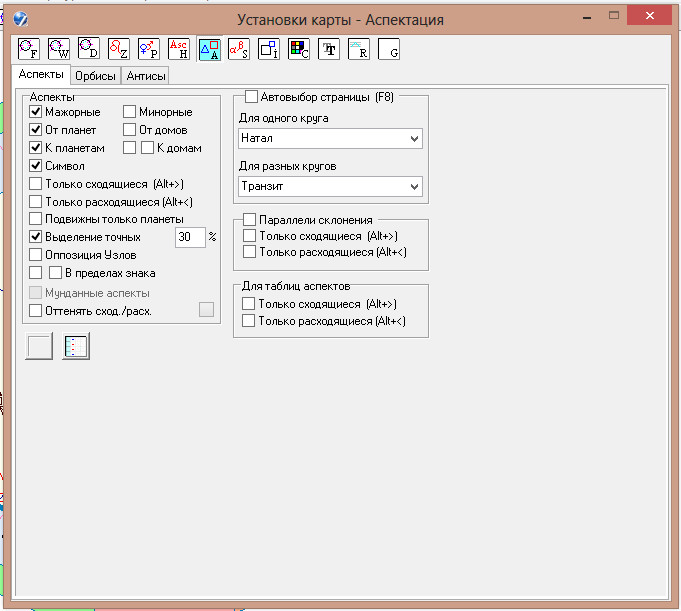
На этой карте аспектации особенно важно отключить автовыбор страницы!
Далее вкладка по звездам.
Иногда я их полностью отключаю, иногда чота хочется их включить для общей картины.
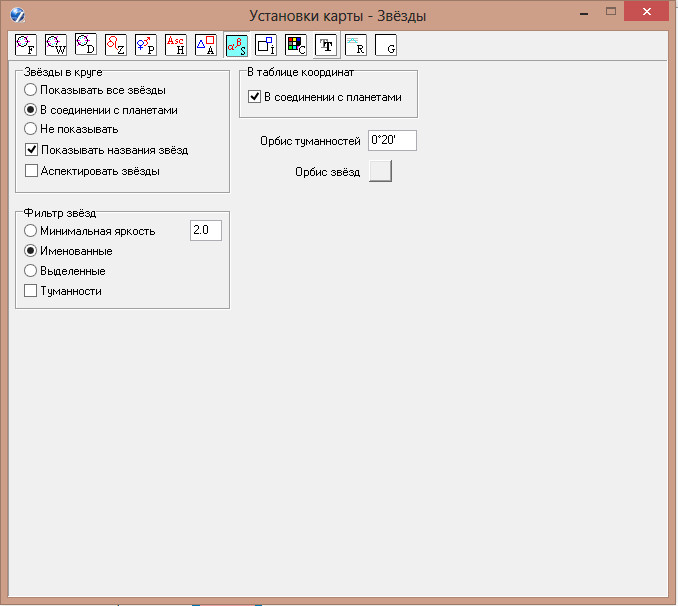
Далее устанавливаем удобные размеры круга, а так же расположение круга на экране программы (вправо, влево, вверх, вниз сдвигаем круг бегунками)

Кстати, на будущее
Тут, во вкладке «Размеры» важно запомнить бегунок «Внутренний круг карты», ибо бывает так, что при установке ZET на какой-нибудь нетбук с маленьким экраном, все размеры сбиваются и мы имеем какую-то несуразицу на экране. В этом случае нужно просто-напросто уменьшить этот бегунок — «Внутренний круг» — до минимума
И тогда всё станет ясным.
Из цветовой таблицы лично я меняю только 5 параметров
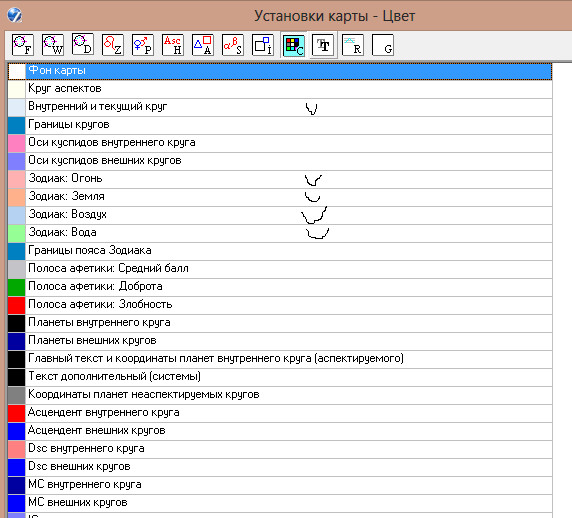
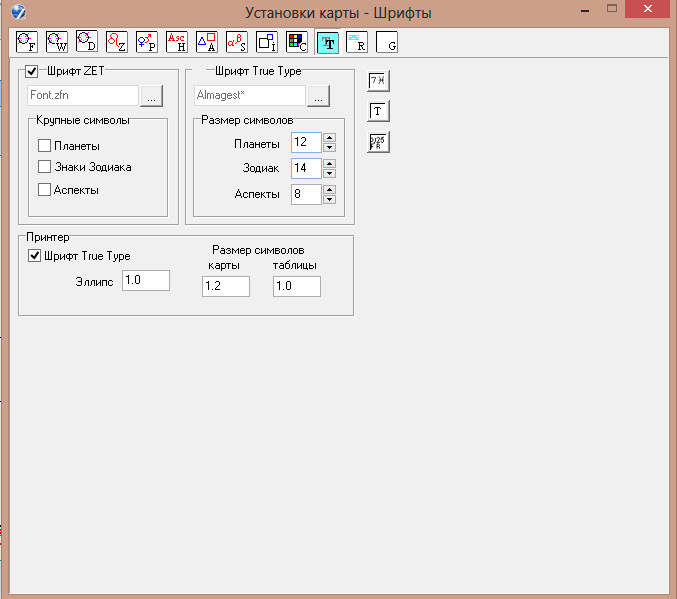
Далее важнейшая настройка в любом Астропроцессоре: орбисы планет.
Орбис — это «зона действия» или «зона покрытия» планеты.
От величины орбиса будет зависеть точность и количество аспектов в карте.
Чтобы активировать аспектную страницу, жмём F2
Тут мы выставляем только две карты: Натал и Транзит ((активируя их в крайнем левом окне ).
Во-первых, мы тут выбираем сами аспекты. Из всего их многообразия мы оставляем только 0, 60, 90, 120 и 180 градусов (ставя буковку «М» в соответствующем столбце)
Далее мы выбираем цвет аспектов — в следующем столбце. Нужно сделать дабл-клик и выбрать цвет из стандартной палитры. Цвета выбираем такие же, как я тут указал — чтобы, опять же визуально наши карты совпадали.
Далее идут столбцы орбисов для каждой планеты, где мы ставим следующие параметры:


Тут указаны не все столбцы, имеющиеся в аспектной карте. После столбца Asc/Dsc есть еще много столбцов, но их мы просто игнорируем, оставляя там те орбисы, что там есть по умолчанию.
Теперь каждый раз когда мы будем строить одиночную карту, будут включаться орбисы для карты Натал.
Каждый раз, когда будем строить двойную карту, будут включаться орбисы для карты Транзит.
К предустановленным планетам я всегда добавляю Белую Луну (ибо за годы наблюдений убедился, что она работает)
Её находим в закладке «Каталог фиктивных планет» в меню «Таблицы» (кстати, в этой же закладке потом найдем и два Жребия, которые тоже вполне участвуют в наблюдениях)

Ставим галочку для Белой Луны
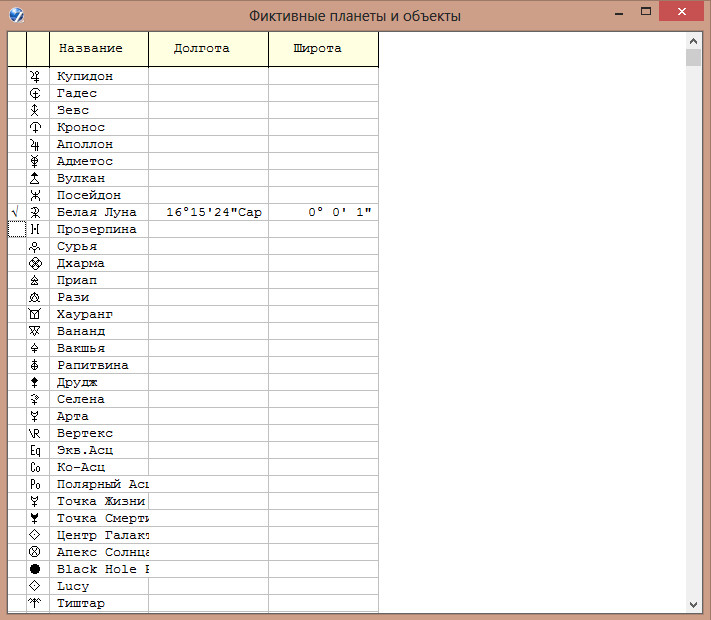
Из Жребиев мы выставляем только два.

После всего этого обязательно надо сохранить всю эту конфигурацию.
Ибо бывает, что ZET слетает. Такой вот есть факт. У меня слетал не раз и не два и не три.
И чтобы каждый раз не парится с конфигурацией по-новому, можно запомнить свою конфигурацию.
1. Жмем кнопку «Конфигурация»
2. Выбираем там кнопку «Сохранить конфигурацию»
3. В окне сохранения конфигурации сохранаяем свою конфигурацию под каким-то своим оригинальным именем.
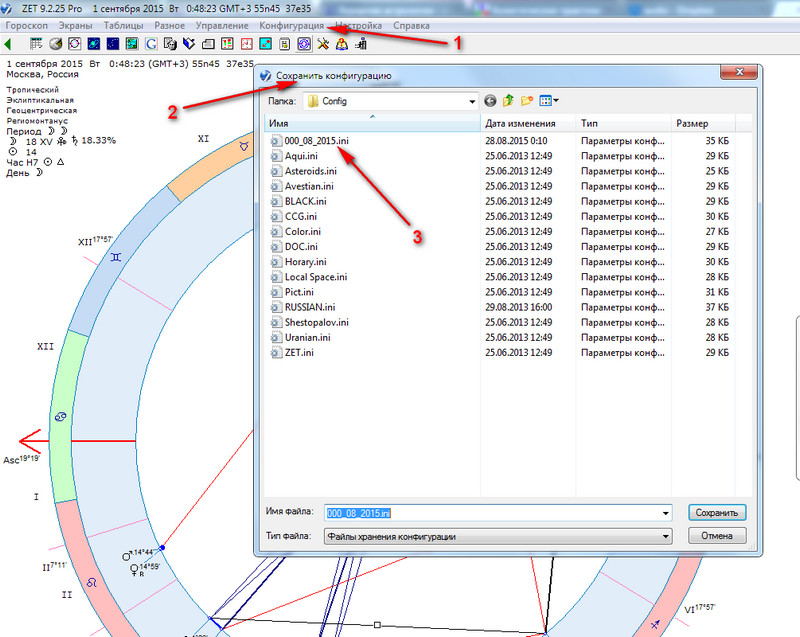
И теперь при слетании конфигурации, нужно будет просто нажать на кнопку «Конфигурация» и выбрать из списка конфигураций строку со своими именем.
Если у кого-то будут появляться какие-то открытия в плане всех этих настроек и установок ZET — сообщайте мне и я буду сюда вносить их. Ибо на самом деле тут ооооочень много всяких нюансов и тонкостей. От по-разному выставленных установок зависит разница карт
Нам на данный момент важно СОВПАДЕНИЕ наших с вами карт, чтобы мы могли эффективнее обмениваться информацией
Возможно со временем, у кого-то появятся свои подходы и вы уйдете возможно на другую систему домов или другие орбися и т.д. Но пока нужно всем совпадать — так будет образовываться наше общее поле, общее пространство, которое существенно углубит эффект нашего обучения.
Источник
Астрологическая программа ZET – обзор
Астропрограмма с универсальными возможностями — ZET, представляет собой надёжный инструмент для опытного астролога. Также она легка в изучении, комфортна в применении новичкам в астрологии, почитателям астрономической науки.
ZET астропроцессор отличается такими достоинствами, как присутствие интерактивной графики, возможность смены функциональных настроек согласно предъявленным требованиям пользователя, значительная точность астрорасчётов. Преимуществом является и наличие блока автоматического пояснения гороскопа наряду с огромнейшей библиотекой астротекстов, причём это хранилище непрерывно увеличивается активными пользователями системы.
Потенциал программы ZET
Научный подход в астрологии организован не лишь на изучении влияния звёзд, важное значение оказывает Земля. Поэтому данная программа получила встроенную картографическую схему с широкими функциями астрокартографии, наличием атласа со множеством мегаполисов со всего мира, масштабируемой картой
Оснащена ZET стандартным функционалом астрорасчётов. В частности, есть возможность создания натальных схем-карт, различных по формации планетных возвращений, средних, синастрических гороскоп-карт, транзитов большинства типов дирекций, прогрессий, прочего. Посредством ZET можно строить огромное число разнообразных диаграмм, графиков, отображающих развитие астропроцессов, включая астроситуацию во временных рамках. Больше не требуются цифры, таблицы — осознать сведения предоставленные в графической подаче очень просто.
С ZET открываются любые горизонты
Если вам нравится наблюдать за звёздным небом, а по прихоти природы реальное небо скрыто за тучами или дымом больших городов, воспользуйтесь ZET астропланетарием. Вы сможете лицезреть звёздный свод из разного места Земли в заданное время. Программа также позволит припомнить обозначения звёзд, изображение рисунков, наименований созвездий. Продвигаясь сквозь время и пространство, вам откроется
небо нашей планеты, мир других планет со спутниками, бесконечное число звёзд из выбранной позиции в Космосе.
Установите в свой ПК хранитель монитора — программу скринсейвер от «Космос ZET». Это позволит вам совершать перемещения по родной Солнечной системе в виртуале. Потенциал ZET огромен — программа способна показывать интересные астрособытия, небесные явления.
Прибегнув к помощи звёзд посредством ZET, у вас открывается возможность узнать свою вторую половинку. За счёт методики синастрического исследования, организованного на просчёте взаиморасположения планет согласно вашим гороскопам, можно понять, насколько личности подходят друг дружке, поджидают ли их трудности, через какие тернии суждено пройти.
Ознакомьтесь с видеоинструкцией по настройке астрологической программы ZET
Посмотрите ещё несколько интересных статей:
- Обзор популярных астропроцессоров
- Ведическая астрология — тайны и практика
- Расшифровываем натальную карту дома
- Натальная астрология
- Мантра ОМ – значение и сила
- Гадание на будущие реинкарнации
- Магия чисел: значения цифр
- Гадание Ленорман
Улучшить карму:
Как проверить правильность работы ZET
Установите следующие исходные данные:
14 мая 1958, 1:30 (GMT+3), Москва.
Установите: Тропический Зодиак, Эклиптикальную Геоцентрическую систему,
дома Плацидуса, Средние Узлы (это установки по-умолчанию). Включите в расчёт
Хирон, для этого найдите его в каталоге астероидов и включите.
Выполните расчёт и сравните то, что у Вас получилось с эталонным скриншотом ZET
zet-14-05-58.gif
и аналогичным расчётом www.astro.com:
astrocom-14-05-58.gif
(здесь установлены Истинные Узлы). Для переключения типа Узлов в программе
используйте клавиши Alt+N.
Если что-то не совпало, у Вас проблемы, разберитесь. Если самостоятельно не
получится, пишите.

