Исправляем ошибки в работе windows
Содержание:
- Registry Repair
- IOBit Driver Booster
- Исправить ошибки Windows 7 бесплатно автоматически
- Раздел System Tools – Ошибки при запуске Системных Инструментов
- Как исправить ошибки реестра в программе?
- DriverPack
- Программа для исправления ошибок реестра Windows 7
- Возможности оптимизатора
- Убедитесь, что на компьютере установлены последние обновления Windows
- 5. Scanner
- Windows Repair
- Устранение неполадок Windows
- Anvisoft PC PLUS
- 9. TeamViewer
- 10. Google
- 8. Встроенные средства устранения неполадок Windows 7
- Kerish Doctor
- 3. ShellExView
- File Extension Fixer и Ultra Virus Killer
- Windows Repair
- 6. Multiboot
- Проверка жесткого диска
- Kaspersky Cleaner
- Легендарный Kerish Doctor
- Исправление ошибок «семерки» собственными средствами системы
Registry Repair
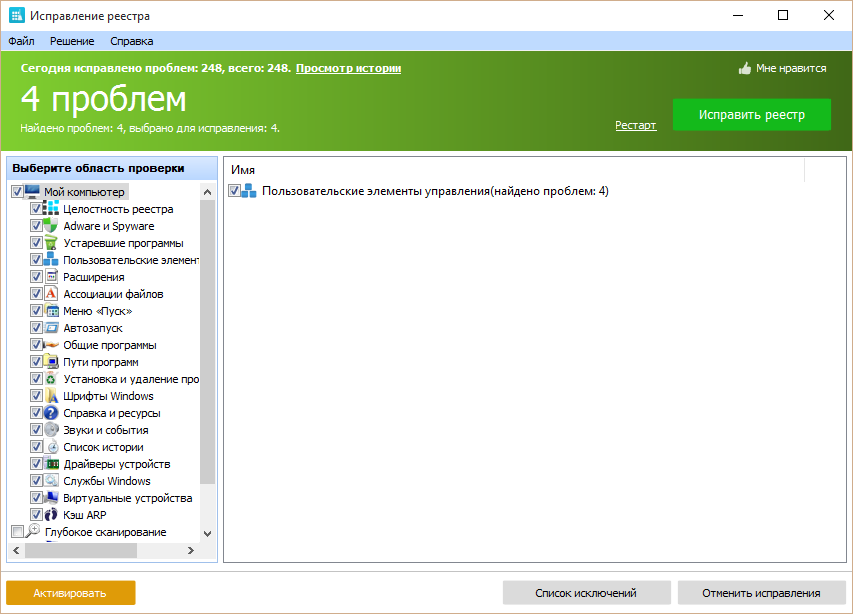
Registry Repair от Glarysofte — простая в управлении программа для исправления ошибок реестра Windows 7, 8 и XP.
Она проверяет системный реестр на ошибки, наличие неверных путей, не до конца уделенных записей и автоматически исправляет это.
Registry Repair, в отличие от аналогов, умеет распознавать до 18 типов ошибок в реестре. Продуманная технология сканирования бережно расходует системные ресурсы и не замедляет работу ПК.
Возможности Registry Repair:
- сканирование всего реестра или только выбранных областей (меню «Пуск», системных служб, шрифтов, путей программ, автозапуска, ассоциаций файлов, расширений, списков истории, звуков и событий, справки и ресурсов, пользовательских элементов и прочего);
- поиск и удаление записей, сделанных adware и spyware (рекламными и шпионскими программами);
- глубокое сканирование системного раздела, раздела всех пользователей и только текущей учетной записи;
- создание пользовательского списка исключений из проверки;
- отмена изменений, сделанных программой (создание резервных копий реестра перед исправлением);
- сохранение истории изменений с функцией просмотра.
Registry Repair поддерживает множество языков, в том числе русский, распространяется по бесплатной лицензии и ориентирован на простого пользователя.
Разработчик гарантирует, что программа не допустит случайных ошибок, которые могут нарушить загрузку и работоспособность Windows.
Вам также будет интересно:
IOBit Driver Booster
Windows 10 регулярно пытается обновлять драйвера, но эта процедура идеально не проходит. Иногда некоторые важные обновления драйверов остаются пропущенными. Поэтому, когда возникает проблема с оборудованием, всегда стоит проверить актуальность установленных в системе драйверов.
Один из лучших способов проверки состояния драйверов Windows — использовать бесплатное средство обновления драйверов. IOBit Driver Booster как раз и является эффективным средством обновления драйверов для Windows 10. Разработчики утверждают, что этот продукт может исправить и обновить более 1 миллиона драйверов.
Загрузите и установите Driver Booster, отменив выбор любого дополнительного программного обеспечения, предлагаемого вам при установке.
Откройте Driver Booster и запустите процесс сканирования компьютера.
Вы можете выбрать функцию обновления Обновить сейчас, используя большую красную кнопку, или пробежаться по списку вниз и обновить отдельные драйверы по своему усмотрению. Вы также можете игнорировать определенные драйверы, откатить их до прежнего состояния или полностью удалить. Driver Booster автоматически загружает и применяет драйверы к вашей системе, но вам может потребоваться перезагрузка системы для завершения процесса установки.
Driver Booster создает точку восстановления системы перед обновлением драйверов, а также включает параметры автоматического выключения или перезагрузки после завершения процесса установки драйвера – это удобно для того, чтобы инструмент мог работать автономно и сохранил систему в работоспособном состоянии.
Исправить ошибки Windows 7 бесплатно автоматически
Благодаря уникальной системе Kerish Doctor 2020 предотвращает сбои Windows в реальном времени, а также надежно исправляет ошибки системного реестра.
Приложение регулярно производит наиболее совершенную и безопасную очистку системы от скапливающегося цифрового «мусора», а также оптимальным образом увеличивает производительность её работы.
Kerish Doctor 2020 обеспечивает защиту компьютера от вредоносных программ, потенциальных уязвимостей и контролирует важные с точки зрения безопасности параметры компьютера.
Система Smart Update своевременно обновляет базы данных приложения, которые регулярно совершенствуются нашими специалистами. Благодаря этой системе эффективность работы установленного комплекса увеличивается изо дня в день и делает его наиболее перспективным в своем классе.

| Основные возможности | Технологии | Преимущества | Награды | Скачать |
Раздел System Tools – Ошибки при запуске Системных Инструментов
- Диспетчер задач был отключен администратором и не запускается (Если при запуске диспетчера задач выскакивает сообщение «Диспетчер задач был отключен администратором», то это исправление поможет вам).
- Командная строка отключена администратором и не запускается. Аналогично, как и в первом случае, данный фикс это исправляет.
- «Редактор реестра отключен администратором» и не запускается.
- Отключен редактор групповой политики (gpedit.msc). (Данный фикс включает данный редактор, и вы сможете вносить в нем свои изменения.)
- Сброс поиска Windows к настройкам по умолчанию. Это фикс устраняет проблемы, связанные с функциями поиска в Windows.
- Следующая ошибка переводится так «Система восстановления была отключена администратором. Пожалуйста, обратитесь к системному администратору». Данный фикс включает систему восстановления
- Диспетчер устройств работает не корректно или показывает не все устройства. Исправляем данным фиксом.
- Восстановление защитника. Фикс сбрасывает все настройки защитника Windows к настройкам по умолчанию.
- Панели уведомления и обеспечения безопасности не работают (Эта ошибка означает то, что виндовс не может обнаружить установленный антивирусник. Это может быть связано с тем, что предыдущий антивирусник был удален неправильно и от него остались какие-то следы). Исправляем данным фиксом.
- Сброс параметров безопасности Windows к настройкам по умолчанию.
Как исправить ошибки реестра в программе?
Первый вопрос, который возникает – как почистить компьютер от ненужных файлов? Продвинутые пользователи могут вручную удалить ненужные файлы. Но гораздо быстрее и эффективнее доверить это специальной программе по оптимизации реестра.
Шаг 1. Начало работы
Шаг 2. Поиск ошибок реестра
Галочками отметьте пункты, которые требуют проверки, и нажмите «Сканировать». Подождите, пока «Ускоритель Компьютера» автоматически проанализирует данные. Все обнаруженные ошибки появятся в виде списка.
Шаг 3. Исправление ошибок
Чтобы избавиться от проблем в реестре, нажмите кнопку «Исправить». Программа для устранения ошибок реестра Windows 7 может убрать сразу все возникшие неисправности, либо только выбранные вами. Чтобы выполнить работу частично, нужно снять галочки с тех ошибок, которые исправлять не нужно.
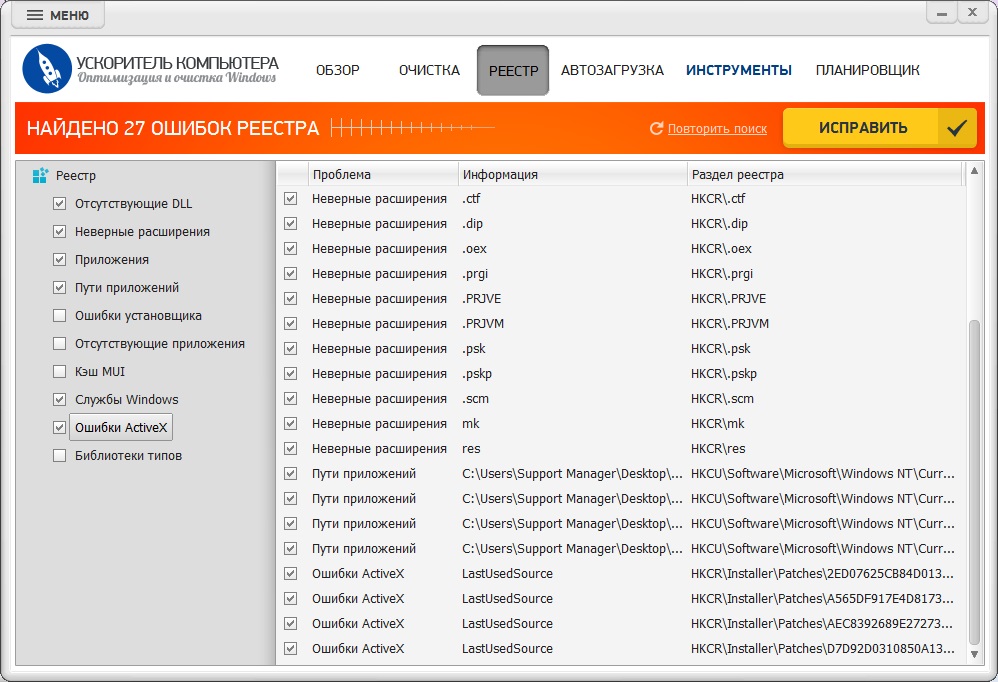
Список обнаруженных ошибок реестра
DriverPack
DriverPack – мощное бесплатное приложение от российского разработчика Артура Кузякова, которое состоит из тщательно отобранных и протестированных драйверов для всех популярных версий Windows. Microsoft старается поддерживать Windows 10 в актуальном состоянии, но иногда некоторые компоненты остаются без внимания, а устаревшие драйверы могут часто вызывать странные проблемы.
DriverPack анализирует компьютер пользователя и устанавливает на компьютер необходимые драйверы, что позволяет решить две проблемы: во-первых, ускорить процесс настройки компьютера (что особенно важно, если компьютеров в системе несколько десятков), во-вторых, улучшить качество его работы. Перейдите на страницу сайта DriverPack и выберите подходящую версию приложения:. Перейдите на страницу сайта DriverPack и выберите подходящую версию приложения:
Перейдите на страницу сайта DriverPack и выберите подходящую версию приложения:
DriverPack Network – уже содержит драйверы для Wi-Fi и Lan. Работает даже без Интернета. (Размер — около 500 МБ)
DriverPack Offline – содержит самую полнейшую базу драйверов. Работает без Интернета. Скачивается через Torrent-клиент. (Размер — около 17 ГБ)
DriverPack Online – скачивается мгновенно. Загружает и устанавливает все драйверы из Интернета. (Размер — около 6 МБ)
После установки и запуска программа просканирует компьютер на наличие проблем и предложит их решение.
Программа для исправления ошибок реестра Windows 7
Одним из самых важных аспектов является исправление ключей и оптимизация системного реестра, поскольку система даже при старте, не говоря уже о вызове программ, обращается именно к нему. Понятное, наверное, что чем больше в нем записей, тем медленнее система работает.
Кроме того, если в реестре имеются неправильные ключи или устаревшие записи, допустим, для ассоциации файлов, такое обращение может вызывать даже конфликты между несколькими программами, которые отвечают за их открытие.
К сожалению, в самой «семерке» собственных средств, кроме редактора реестра, нет. Ни одному пользователю, по всей видимости, не хочется заниматься изменениями на свой страх и их риск. Так и всю систему можно довести до полного «краша». Тут наиболее подходящими станут автоматизированные программы-оптимизаторы, позволяющие исправлять или удалять ключи в реестре без ущерба для работоспособности всей системы в целом.
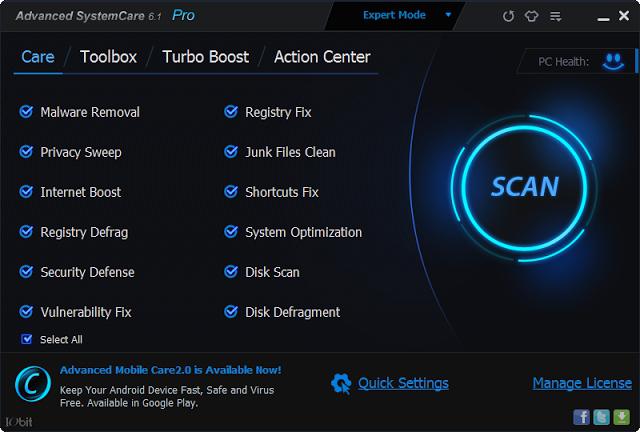
Естественно, можно найти множество специальных приложений исключительно для реестра, но лучше в самом широком понимании устанавливать полноценные оптимизаторы. В любом таком приложении можно найти функцию сканирования и оптимизации системы в один клик. Просто перед запуском процесса нужно задействовать необходимый элемент.
Кроме всего прочего, скажем, в приложении Advanced System Care версий 7 и 8 имеется специальная утилита дефрагментации реестра, которая сродни обычному дефрагментатору. Опять же часто используемые ключи перемещаются в начало всей базы данных системных записей, и «операционке» требуется намного меньше времени, чтобы получить к ним доступ.
Возможности оптимизатора

Раздел «Обслуживание»: здесь собраны часто используемые функции программы.
Если верить официальному сайту программы, в ней напичкано с десяток различных уникальных технологий. На мой взгляд, это слишком сильно сказано — многое есть в других аналогичных продуктах, но в целом сочетание получилось интересным.
- Kerish Cloud — возможность смотреть рейтинг каждой программы. Таким образом можно обнаружить на компьютере нежелательный софт. Подобное есть у антивирусов и самой операционной системы (SmartScreen в Windows 8 и новее).
- Real-time Failure Detection System — проверка реестра и компонентов Windows на типичные ошибки (неверные настройки) и исправление найденного. Нечто подобное есть у антивируса AVZ, но без автоматического режима.
- Intelligent PC Clean — очистка жесткого диска от ненужных файлов с учетом даты изменения каждого файла. В том же CCleaner есть возможность не удалять файлы младше 24 часов, поэтому уникальность «технологии» ставлю под сомнение.
- Game Booster — аналогичная «фишка» есть в TuneUp Utilities и ряде других программ. Не знаю, кто у кого первым позаимствовал идею, но функция интересная, хоть и спорная. В справке Kerish Doctor написано, что повышается не только приоритет процесса, но, например, выделяется дополнительная память под игру, что на мой взгляд выглядит слишком наивно — диспетчер памяти Windows не поддается контролю извне.
- Система обновления «Smart Update» — в отличии от Linux, операционная система Windows не заботится о своевременном обновлении программ, поэтому софт часто использует собственные механизмы обновления.
- Kerish Deblocker — функция закрытия активного окна. Достаточно подержать Esc десять секунд и надоедливая программа закроется, хочет она того или нет. На троянах-вымогателях я функцию не проверял, но в повседневной работе стал часто использовать — удобно для закрытия зависшего глючного софта.
- Получение рекомендаций по улучшению работы компьютера — аналогичная функция есть у любого оптимизатора. На мой взгляд, это та часть программы, которая нуждается в кардинальном улучшении — советы, выдаваемые ею, звучат слишком оптимистично (что-то вроде «Отключите эту службу, если не пользуетесь факсом») — нет описания негативных последствий. У каждой монеты есть обратная сторона — здесь про это упоминаний нет.
- Проверка установленного программного обеспечения — проверка установленных программ на наличие обновлений. Хотелось бы, чтобы программы обновлялись сами, но это реализуют только в Windows 10, да и то не со всем софтом. Поэтому такой костыль лучше, чем ничего.
- Решение проблем ПК одним кликом — фактически то же самое, что и Real-time Failure Detection System, только пользователь сам указывает, что у него не работает. Решение проблем с, например, пропажей пункта «Создать» контекстного меню — не ноу-хау разработчиков, эти проблемы решаемы и без Kerish Doctor, но не так легко.
- Оптимизация скорости интернет-соединения — опять-таки идея не нова. Программы для оптимизации параметров интернет-соединения возникли еще тогда, когда Интернет был роскошью.
- Оптимизация работы системных служб — про то, что службы Windows отключать полезно далеко не всегда, я писал ранее.
- Тонкая настройка Windows для опытных пользователей — настройка некоторых аспектов работы Windows. Подобные функции есть у ряда платных и бесплатных программ.
- Удаление пустых ненужных папок — уникальная технология удаления пустых папок. Не представляю, как я раньше жил без этой обалденно полезной функции!
Нельзя ругать Kerish Doctor за копирование идей. Именно комбинация функций отличает программы среди подобных. Авторы Kerish Doctor знают, что нужно пользователям, поэтому набор инструментов вышел удачным.
- Здесь нет очередного супер-мега-крутого дефрагментатора, работающего хуже родного системного. Зато есть программка для восстановления удаленных файлов — она не умеет восстанавливать экзотические файловые системы после сбоя, но случайно удаленную с флешки курсовую вернет из небытия.
- Нет навороченного антивируса, зато есть функция проверки рейтинга софта (в Автозагрузке можно сразу увидеть нежелательный софт), инструмент просмотра сетевой активности программ, а также ведение «черного списка» программ, что позволяет заблокировать их запуск.
Убедитесь, что на компьютере установлены последние обновления Windows
Прежде чем приступить к установке каких-либо, пусть даже самых эффективных, программ для решения проблем с Windows 10, убедитесь, что вы сделали нечто важное: установите доступные обновления Windows. Иногда все же бывает, что обновления и становятся причиной неожиданного возникновения проблем
Но чаще всего они как раз и избавляют систему от множества раздражающих ошибок.
Нажмите комбинацию клавиш Windows + I, чтобы открыть панель «Параметры Windows» и перейдите по пути Обновление и безопасность → Центр обновления Windows.
Если вы увидите, что система ожидает своего обновления, то сохраните результаты работы, сохраните в браузере нужные закладки и нажмите «Перезагрузить сейчас» или «Загрузить и установить».
Стоит помнить, что другим распространенным источником проблем при работе с Windows являются вирусы. Надо позаботиться о своей безопасности и установить программу-антивирус для борьбы с вредоносными программами.
Теперь давайте вернемся к обзору лучших программ для устранения большинства проблем в Windows 10.
5. Scanner
Эта утилита дает ответ на вопрос всех времен и народов: «Куда делось место на диске?» За непритязательным интерфейсом скрывается высокая скорость работы. Именно по этой причине я предпочитаю ее конкурентам.
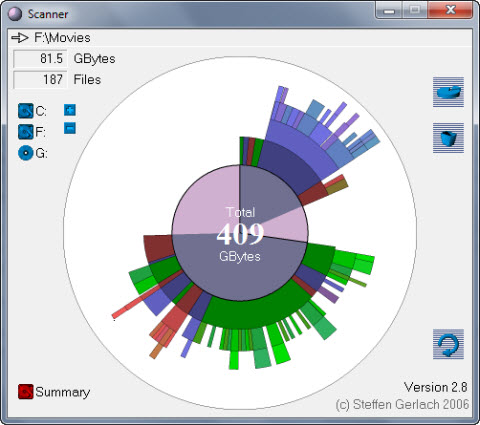
Scanner можно использовать не только для диагностики, но и для поиска залежей медиа-файлов. В последний раз я доставал утилиту из сундука, когда моему знакомому понадобилось сделать копию профиля средством переноса данных. Десятки гигабайт видео и музыки, разбросанные по рабочему столу и папкам типа C:\Разное, нашлись очень быстро, и резервная копия вышла весьма компактной.
Как и все утилиты подобного класса, она «видит» только те папки, куда имеет доступ пользователь. Рассказ о Scanner стал одной из первых записей моего блога на тему диагностики.
Альтернативы
Более известная утилита WinDirStat превосходит Scanner в наглядности и обладает расширенными возможностями, но я предпочитаю «рюшечкам» скорость. Отдельного упоминания заслуживает одна из старейших программ этого класса — SequoiaView.
Windows Repair
Windows Repair (All in One) – это еще один бесплатный и полезный инструмент восстановления Windows 10, который можно использовать для устранения многочисленных проблем Windows 10. Разработчик Windows Repair настоятельно рекомендует вам запустить инструмент в безопасном режиме системы для максимального эффекта. Утилита Windows Repair как раз и имеет специальную кнопку Reboot to Safe Mode для быстрой перезагрузки в требуемый режим.
Предлагаемые исправления включают разрешения реестра, разрешения файлов, настройки брандмауэра Windows, исправления кэша Winsock и DNS, проблемы Центра обновления Windows и многое другое. Средство восстановления Windows проведет вас через процесс исправления, который автоматизирует утилиты Windows «Проверка диска» (chkdsk) и «Проверка целостности системных файлов» (sfc).
Если утилиты не решат ваши проблемы, и вы осознаете риск дальнейших действий, то можете перейти на вкладку Repairs. Здесь вам предложат целых шесть вариантов дальнейших действий. Кнопка Open repairs открывает панель восстановления, содержащую многочисленные доступные исправления. Другие опции настроены для устранения конкретных проблем, таких, как удаление вредоносных программ, нарушение доступа к файлам и сбой в обновлении Windows.
К сожалению, приложение не переведено на русский язык.
Устранение неполадок Windows
Большинство пользователей не знают о существовании или не замечают интрегрированную в Windows 10, 8.1 и 7 функцию Устранение неполадок. И очень зря, ведь она тоже бывает полезной и может режиме автоисправления справиться с многочисленными багами и проблемами с вашим ПК.
После запуска «Устранение неполадок» из панели управления, щелкните по надписи «Просмотр всех категорий», вы увидите все доступные автоисправления, интегрированные в ОС и работающие без необходимости устанавливать прочие утилиты. Конечно не в 100% случаев, но довольно часто данная интегрированная утилита сможет помочь вам с вашей бедой.
Anvisoft PC PLUS
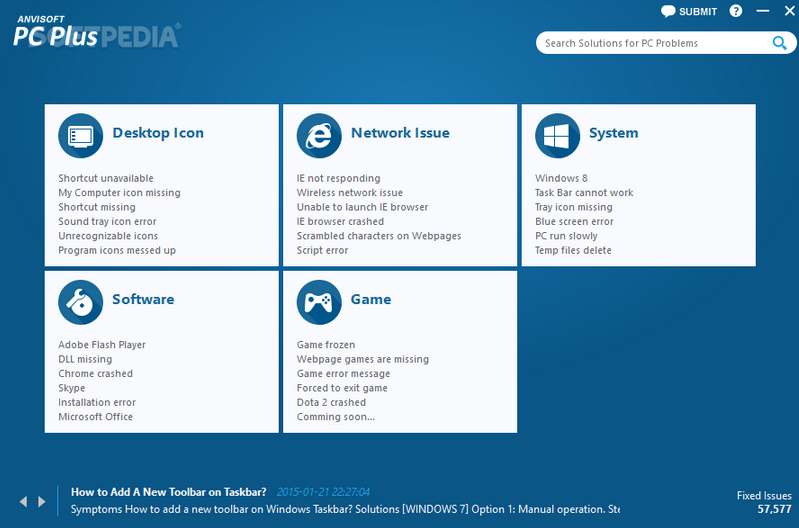
Anvisoft PC PLUS — еще одно средство исправления всевозможных ошибок системы и программ, но на этот раз бесплатное.
В списке возможностей Anvisoft PC PLUS:
- решение проблем со значками и ярлыками на рабочем столе;
- устранение сбоев сетевых подключений;
- устранение ошибок программного обеспечения, в том числе отсутствия необходимых библиотек (dll);
- исправление системных ошибок, информирование пользователя о неполадках;
- решение часто встречающихся проблем в популярных играх, к примеру, FIFA World и Angry Birds;
- очистка кэша браузера;
- круглосуточная техническая поддержка (к сожалению, только англоязычная).
Программа не имеет русскоязычной локализации, но, по заверениям разработчиков, пользоваться ею сможет и новичок.
Впрочем, продвинутым юзерам, а особенно любителям игр, она также будет полезна.
9. TeamViewer
Если вы хоть раз оказывали помощь удаленно, то знаете, какое это утомительное занятие для обеих сторон. Для дистанционной диагностики программа TeamViewer просто незаменима, поскольку экономит массу времени и нервов. Вашему подопечному нужно лишь скачать клиентскую программу, после чего доступ к системе у вас в кармане.
Конечно, сама по себе программа неполадки не устраняет, но она позволяет вам проводить быструю диагностику удаленного компьютера своими руками, что как раз и является темой сегодняшнего разговора. Время экономится невероятно!
Клиент TeamViewer установлен у всех друзей и родственников, которые обращаются ко мне или брату за поддержкой. Последовав моему примеру, вы быстро забудете о длинных письменных инструкциях и утомительных указаниях по телефону.
Альтернативы
Удаленный помощник Windows входит в состав операционной системы, что во многих случаях позволяет обходиться без сторонних программ. Однако он не всегда успешно пробивается через сложные настройки маршрутизаторов и файерволов.
Вообще, программ для управления удаленным компьютером существует великое множество. Из бесплатных приложений я бы отметил Ammyy Admin за крошечный размер клиента и простоту использования, хотя TeamViewer, на мой взгляд, быстрее. Другие бесплатные программы этого класса вы найдете в каталоге программ на OSZone.
10. Google
, конечно, не программа, но это — мой самый любимый инструмент для диагностики Windows 🙂 В нем можно найти информацию о любых файлах, процессах и ошибках.
А вы знали, что я всегда ищу по-английски? Так больше вариантов можно найти! Нередко точные сообщения о незнакомых ошибках я перевожу на английский с помощью поиска терминов Microsoft, а затем ищу уже перевод.
Поисковый сервис незаменим для поиска решений проблем — ведь невозможно знать о Windows все! Уникальные проблемы встречаются невероятно редко, и если она возникла у одного человека, то и другие люди, наверняка уже с ней сталкивались. И если даже точного решения не находится, поиск зачастую подталкивает к диагностике в нужном направлении. А ссылки на известные решения распространенных проблем можно даже не хранить в закладках — в Google они найдутся быстрее.
Альтернативы
Яндекс, Bing или любой другой любезный вашему сердцу поисковик, и неважно, как он называется. Главное, чтобы он находил для вас то, что вы ищете!. Как вы заметили, по два места в моем списке занимают утилиты Sysinternals и NirSoft
В папке PortableSoft у меня есть и другие программы из этих замечательных наборов – я уверен, что вы с ними знакомы. Но в эту десятку я собрал именно средства для быстрой диагностики системы и решения распространенных проблем, и для каждого вы видите практические примеры использования
Как вы заметили, по два места в моем списке занимают утилиты Sysinternals и NirSoft. В папке PortableSoft у меня есть и другие программы из этих замечательных наборов – я уверен, что вы с ними знакомы. Но в эту десятку я собрал именно средства для быстрой диагностики системы и решения распространенных проблем, и для каждого вы видите практические примеры использования.
8. Встроенные средства устранения неполадок Windows 7
В Windows 7 включен набор средств на основе PowerShell, устраняющий наиболее распространенные проблемы, которые по данным техподдержки Microsoft возникают у пользователей.
Можно скептически относиться к способностям встроенной диагностики, но начинать устранение неполадок нужно именно с нее. Это позволяет быстро исправить или исключить из поиска самые популярные и явные проблемы.
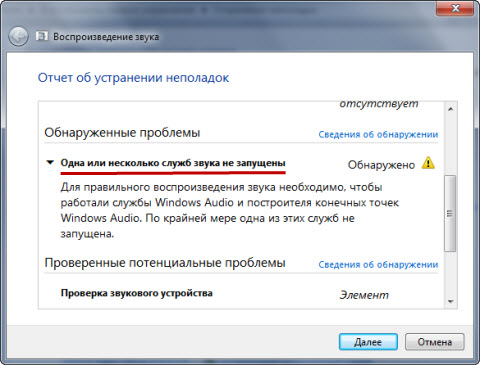
Пуск – Поиск – Устранение неполадок открывает список всех диагностических пакетов, а также возможность автоматически загружать новые средства. вы найдете в статье о центре поддержки Windows 7.
Кстати, мой диагностический пакет CheckBootSpeed тоже из этой серии, просто сделан своими руками.
Альтернативы
– это скорее дополнение, чем альтернатива. На сайте поддержки Microsoft предоставлен удобный доступ к расширенному набору диагностических пакетов, список которых постоянно пополняется. В Fix It используется не только PowerShell, но и другие скрипты, упакованные в MSI, поэтому существуют решения для предыдущих версий Windows и Office.
Microsoft разрабатывает приложение Fix It Center, которое можно установить локально. Но сейчас набор бета-тестеров завершен, и до окончания тестирования в свободной загрузке с сайта компании программа не появится.
Kerish Doctor
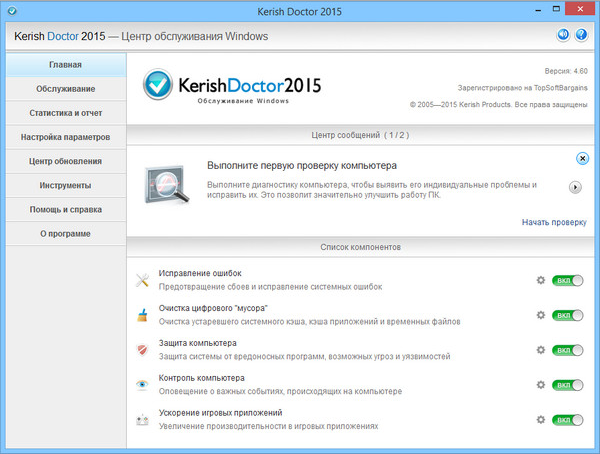
Kerish Doctor — это программа-оптимизатор, которая разом исправляет множество проблем и увеличивает производительность компьютера.
Заявленные возможности Kerish Doctor:
- исправление ошибок реестра;
- удаление мусора — остатков программ, временных файлов, недействительных ярлыков и т. п.;
- оптимизация работы системных служб;
- повышение скорости интернет-соединения;
- контроль системных событий;
- защита от вирусов;
- предотвращение сбоев;
- защита ПК от перегрева;
- создание оптимального игрового режима;
- закрытие уязвимостей Windows и программ.
Программа адресована тем, кто мечтает о кнопке «Сделать, чтобы всё летало», дабы не забивать себе голову кучей непонятных операций.
Опытных же юзеров, которые привыкли вникать в суть любого «шаманства», ее претензии на всеохватность и универсальность скорее отпугнут.
Программа Kerish Doctor распространяется условно-бесплатно. Длительность пробного периода составляет 15 дней. Стоимость годовой лицензии на 3 ПК — 390 руб.
Полезная информация:
Советуем скачать программу Reg Organizer. Она способна привести в порядок реестр ОС и этим поднять скорость работы системы. При этом утилита отлично справляется даже с самыми запущенными случаями.
3. ShellExView
Эта жемчужина из ожерелья утилит NirSoft невероятно удобна и эффективна при диагностике проблем проводника Windows. Она показывает все расширения проводника, позволяя легко выделить сторонние и отключить их.
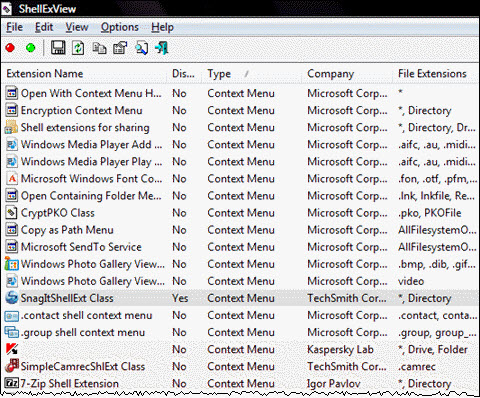
Практический пример диагностики есть у меня в блоге, он же давным-давно включен в FAQ по Windows на OSZone. В форумах неизменно дается ссылка на него, когда кто-либо жалуется на падение проводника.
У ShellExView есть сестра, ShellMenuView, показывающая статические расширения контекстного меню файлов и папок, но к ее помощи я прибегаю значительно реже.
Альтернативы
Упомянутая выше утилита AutoRuns на вкладке Explorer показывает схожую информацию, хотя не так подробно.
File Extension Fixer и Ultra Virus Killer
File Extension Fixer и Ultra Virus Scanner — оба приложения принадлежат одному издателю. Первое абсолютно свободно распространяется, другое распространяется платно, однако большинство возможностей, в числе которых автоисправление наиболее известных багов Windows поддерживаются в бесплатной версии. File Extension Fixer предназначается преимущественно для коррекции ассоциаций расширений Windows: exe, msi, reg, bat, cmd, com и vbs. Разработчики позаботились о пользователях, у которых отказываются запускаться .exe файлы и на официальном сайте разместили приложение также в .com формате.
В разделе System Repair вы найдете такие фиксы системных багов, как:
- Активировать незапускающийся редактор реестра.
- Исправить незапускающееся возобновление системы.
- Активировать неработающий диспетчер задач или msconfig.
- Загрузить и открыть Malwarebytes Antimalware, позволяющую проверить ваш ПК на присутствие вредностного ПО.
- Download and run UVK — с помощью этого пункта вы сможете скачать другую программу — Ultra Virus Killer, которая также включает определенные фиксы багов Windows.
Чтобы исправить наиболее известные баги Windows при использовании UVK, необходимо перейти в раздел System Repair — Fixes for common Windows Problems, но нужно обратить внимание и на прочие пункты программы, какие-то из них также могут помочь вам с вашей бедой (сбросить параметры, найти вредностное ПО, исправить значки браузеров, активировать меню F8 в Windows 10 и 8, почистить кэш и удалить временные файлы, установить компоненты системы Windows и т.п.). После отметки галочкой необходимых пунктов, нужно щелкнуть «Run selected fixes/apps» чтобы начать процесс по исправлению багов
К несчастью, программа не русифицирована, но назначение многих нужных пунктов, скорей всего, будет понятно большинству пользователей
После отметки галочкой необходимых пунктов, нужно щелкнуть «Run selected fixes/apps» чтобы начать процесс по исправлению багов . К несчастью, программа не русифицирована, но назначение многих нужных пунктов, скорей всего, будет понятно большинству пользователей.
Windows Repair
Windows Repair (All in One) – это еще один бесплатный и полезный инструмент восстановления Windows 10, который можно использовать для устранения многочисленных проблем Windows 10. Разработчик Windows Repair настоятельно рекомендует вам запустить инструмент в безопасном режиме системы для максимального эффекта. Утилита Windows Repair как раз и имеет специальную кнопку Reboot to Safe Mode для быстрой перезагрузки в требуемый режим.
Предлагаемые исправления включают разрешения реестра, разрешения файлов, настройки брандмауэра Windows, исправления кэша Winsock и DNS, проблемы Центра обновления Windows и многое другое. Средство восстановления Windows проведет вас через процесс исправления, который автоматизирует утилиты Windows «Проверка диска» (chkdsk) и «Проверка целостности системных файлов» (sfc).
Если утилиты не решат ваши проблемы, и вы осознаете риск дальнейших действий, то можете перейти на вкладку Repairs. Здесь вам предложат целых шесть вариантов дальнейших действий. Кнопка Open repairs открывает панель восстановления, содержащую многочисленные доступные исправления. Другие опции настроены для устранения конкретных проблем, таких, как удаление вредоносных программ, нарушение доступа к файлам и сбой в обновлении Windows.
К сожалению, приложение не переведено на русский язык.
6. Multiboot
Разработка коллег с OSZone, к которой приложил руку и я, помогла десяткам тысяч людей восстановить загрузку Windows и создать конфигурацию с двойной загрузкой. Она также служит незаменимым средством диагностики проблем с загрузчиком в форуме Windows 7.
Козыри Multiboot в легкости самостоятельного устранения проблемы и подробной диагностической информации, поскольку утилита создавалась по мотивам множества реальных проблем из форума. Подробнее о ее возможностях я уже писал.
Альтернативы
EasyBCD обладает похожими возможностями, которые упакованы в привлекательный, но уж слишком развесистый интерфейс.
Проверка жесткого диска
Итак, первейшее средство исправления системных ошибок — это проверка жестких дисков и их логических разделов. Как правило, из-за наличия ошибок на системном диске (где инсталлирована «семерка») система может тормозить или выдавать сообщения о невозможности выполнения того или иного процесса.
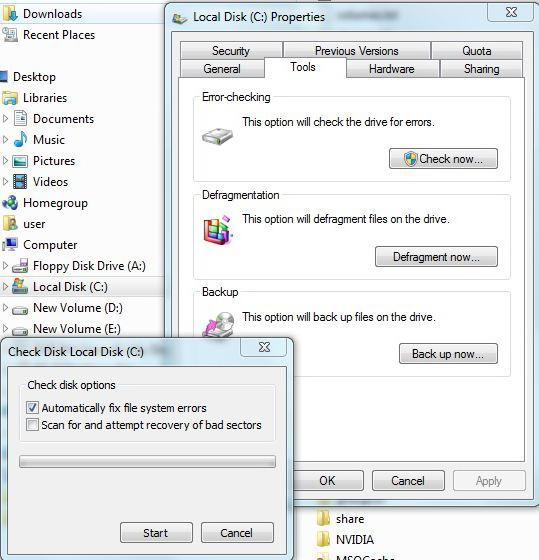
Наверное, все знают, что простейшим способом проведения проверки винчестера является запуск этого процесса из параметров свойств, вызываемых из контекстного меню в обычном «Проводнике» правым кликом на литере диска или раздела. На вкладке общих свойств можно сразу же произвести очистку диска от ненужных файлов, а в сервисном разделе – использовать проверку и дефрагментацию.
Интересно, что в процессе очистки удаляются даже не нужные более данные о точках восстановления. При проверке лучше всего задействовать еще и параметр автоматического исправления ошибок. Дефрагментация позволяет ускорить доступ к программам и файлам, которые используются системой наиболее часто, путем перемещения их в самые быстрые области винчестера без смены логического адреса.
Отдельно стоит сказать, что проверка винчестера может быть запущена из того же меню «Выполнить» или из командной строки от имени администратора путем введения строки chkdisk c: \f (для автоматического исправления неполадок на диске «C»). А, например, команда chkntfs c: \x позволяет избавиться от ошибок, связанных с функционированием самой файловой системы NTFS. Этот вариант, кстати, лучше всего подходит, когда система при каждом запуске пытается проверить системный диск, скажем, из-за некорректного завершения работы системы или же самого процесса в прошлый раз. Как уже понятно, такое исправление ошибок Windows 7 приводит к тому, что назойливое сообщение о необходимости проверки исчезает, а сама система грузится быстее.
Вообще, для использования этой команды лучше всего почитать техническую документацию, поскольку вариантов добавления литер в строку для вызова дополнительных процессов и параметров может быть остаточно много.
Kaspersky Cleaner
Определенное время назад на сайте издателя одного из самых известных антивирусных приложений появилось бесплатное для скачивания программное обеспечение Kaspersky Cleaner, способное кроме очистки ПК от всякого мусора справляться с известными багами Windows 10, 8 и Windows 7, к примеру:
- Неверная ассоциация расширений EXE, LNK, BAT и прочих.
- Баг не отрывающихся диспетчера задач, редактора реестра и прочих составляющих системы, возвращение их оригиналов.
- Коррекция определенных опций системы.
Основные плюсы программы — в ней чрезвычайно легко разобраться даже новичку, программа русифицирована, а возможность применения исправлений очень продумана, поэтому даже будучи новичком, у вас не получится изменить систему настолько, чтобы затронуть какие-то важные функции.
Легендарный Kerish Doctor
Это своеобразный оптимизатор, который позволит улучшить эффективность работы компьютера за счёт исправления ошибок. Возможности софта достаточно широкие:
- Работа с ошибками реестра.
- Контроль всех системных событий.
- Защита от вирусов.
- Защита «железа» от перегрева.
- Перекрытие уязвимостей операционной системы.
- Возможность работы в оптимальном геймерском режиме.
- Повышение скорости интернет-соединения.
- Удаление мусорных файлов.
- …и ещё много чего.
Стоит отметить, что эта программа способна работать как в ручном, так и в автоматическом режиме. Во втором случае она будет функционировать в фоновом режиме, хотя на этот процесс будет уходить достаточно много ресурсов процессора. В случае ручного управления юзер сам будет выбирать, что он хочет оптимизировать.
Печалит лишь один факт — данный великолепный и мощный оптимизатор платный.
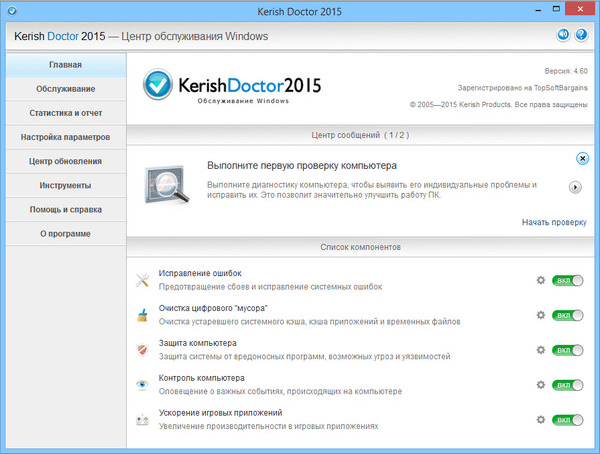
Проведите сканирование Вашего компьютера прямо сейчас
Просканируйте Ваш медленный компьютер, используя SLOW-PCfighter, чтобы найти ошибки!
Исправить ошибки
Исправьте ошибки с помощью SLOW-PCfighter всего лишь одним нажатием кнопки!
Наслаждайтесь работающим теперь быстрее ПК
Ваш компьютер теперь быстрее работает, быстрее загружается и не имеет ошибок в реестре!
Исправление ошибок «семерки» собственными средствами системы
Прежде чем говорить о том, чтоб собой представляет исправление системных ошибок Windows 7 при помощи сторонних утилит, рассмотрим собственные стандартные средства системы. Они не так уж и примитивны, как многие думают.
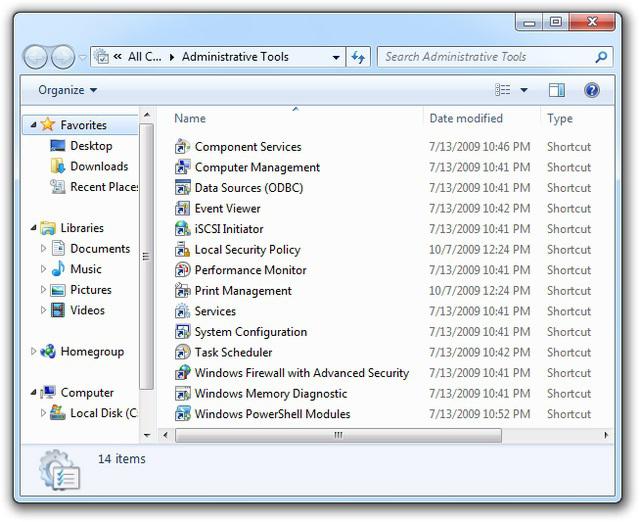
Просто некоторые юзеры, разбирающиеся в настройках или использовании «семерки» весьма поверхностно, не знают даже, как использовать простейшие команды, допустим, проверки диска. А ведь при задании дополнительных параметров в виде вводимых после самой команды литер можно добиться многого.
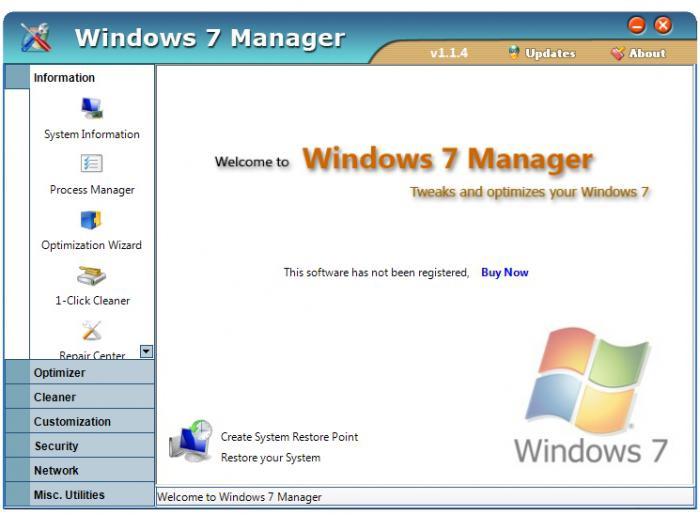
Конечно, для автоматизации процесса может использоваться программа для исправления ошибок Windows 7 под названием Windows 7 Manager, которая, собственно и создавалась исключительно для применения в среде «семерки», но для начала скажем несколько слов о простейших методах поиска и исправления неполадок при помощи встроенных средств.
