Проверка жесткого диска на ошибки и bad-блоки
Содержание:
- Пример анализа диска без исправления ошибок Chkdsk
- Графический интерфейс
- Что такое битый сектор жесткого диска
- Проверка жесткого диска на ошибки Windows 10
- HDD Regenerator
- Как убрать или восстановить CHKDSK из автозагрузки
- Процедура запуска с использованием командной строки
- DiskCheckup
- Выполнение из командной строки
- Что делать с битыми секторами
- Программы для проверки жёсткого диска на битые сектора
- Victoria HDD
- Как проверить жёсткий диск на наличие ошибок
- Victoria
- Немного теории
- Дополнительные возможности проверки диска в Windows 10
- Программы для проверки жесткого диска
- Chkdsk: особенности проверки диска на наличие ошибок в Windows 10
- MHDD
Пример анализа диска без исправления ошибок Chkdsk
Вы можете проверить целостность диска, введя имя команды и букву диска с двоеточием. Например, для проверки целостности диска С, введите:
Если в результате проверки индексов будут найдены потерянные файлы, Check Disk восстановит их такими, как они есть. Обычно восстановленные файлы хранятся с расширением .chk в корневом каталоге соответствующего диска. В завершение Check Disk выводит отчет, где сообщает, было ли свободное пространство ошибочно отмечено как используемое, и если да, рекомендует исправить ошибку, запустив Check Disk с ключом / F.
Пример исправления ошибок диска с помощью Chkdsk
Анализируя диск, вы его проверяете, но в действительности ничего не исправляете. Для проверки диска и устранения любых обнаруженных проблем нужно указывать ключ /f, после чего Check Disk будет искать и исправлять ошибки:
Check Disk не может восстанавливать тома, которые находятся в использовании. Если том используется, Check Disk запрашивает, хотите ли вы, чтобы том был проверен при следующей загрузке компьютера. Ключ /R задает поиск плохих секторов диска и восстановление читаемой информации, а ключ /X — принудительное отключение NTFS-тома в случае необходимости.
Check Disk может выводить более подробную информацию о ходе проверки при помощи ключа /V. Для томов NTFS можно ограничить проверку индексов, задав ключ /I, и пропустить проверку циклов внутри структур папок, указав ключ /С.
Создание системного раздела в Diskpart DiskPart позволяет работать с GPT-дисками и создавать.
«>Создание разделов на GPT-дисках – 11/11/2012 08:59 Правильная разбивка базовых дисков с DiskPart При установке нового компьютера или обновлении.
«>Разбиение базовых дисков на разделы с DiskPart – 10/11/2012 12:39 Дефрагментация дисков на жестком диске При записи, удалении или перемещении файлов данные на.
Получение информации о диске через FSUtil Есть масса утилит командной строки, упрощающих.
«>Получение детальных сведений о диске FSUtil – 10/11/2012 11:20 Преобразование базового диска в активный через DiskPart На компьютерах с процессорами семейства.
«>Создание активного раздела через DiskPart – 10/11/2012 08:37 Преобразование разделов диска командой CONVERT Команда CONVERT утилиты DiskPart позволяет.
Где найти результаты Chkdsk и ScanDisk
ChkDsk. Проверка и ремонт диска в Windows 8
Простое сканирование
Команда chkdsk из командной строки
Нажмите на клавиатуре одновременно Windows + R (вызов командной строки).
В командной строке введите команду chkdsk, затем пробел, затем можете указать букву диска, который вы хотите проверить. Например, chkdsk C (если не указывать букву, то по умолчанию будет проверен локальный диск C, то есть основной раздел жёсткого диска, на который устанавливается ОС Windows).
Если в командной строке ввести команду chkdsk, то в итоге проверки Вы получите только отображение о состоянии диска, информацию о файловой системе, но не исправите найденные ошибки.
Запуск chkdsk из командной строки в Windows 10 | Интернет-профи
Сканирование и ремонт
Чтобы заставить программу исправлять ошибки на диске, мы должны дать ей дополнительные указания. После проставленной Вами буквы диска введите следующие параметры, разделенные пробелами после каждого: /f /r /x.
Параметр / f (fix или с англ. исправить) даёт программе команду исправить все найденные ошибки;
Параметр /r ( recover или с англ. восстановить или оздоровить) говорит программе найти на диске повреждённые сектора и восстановить исходную информацию;
Параметр /х заставит компьютер перед началом процесса проверки перезагрузиться (не обязательно, так как система сама предложит сделать перезагрузку).
Итак, набираем в командной строке такой синтаксис (т.е. по такой формуле):
Программа chkdsk
Выглядеть это будет так:
chkdsk C: /f /r /x
Жёсткому диску перед началом работы необходимо перезагрузиться. Вы увидите такое уведомление:
Если согласны продолжить, то нажмите на клавиатуре клавишу с буквой Y, если нет, то с буквой N.
Это основные параметры, для интересующихся можно поискать дополнительные на майкрософтском сайте Technet.
Важно!
- Выполнение проверки жёсткого диска и его ремонт может занять много времени, особенно когда операция выполняется на дисках большого объёма и диск интенсивно использовался.
- Рекомендуется сделать резервное копирование важных файлов.
Когда задача будет выполнена, Вам будет представлен полный отчёт полученных результатов, в том числе, все ошибки, которые были найдены и исправлены.
Графический интерфейс
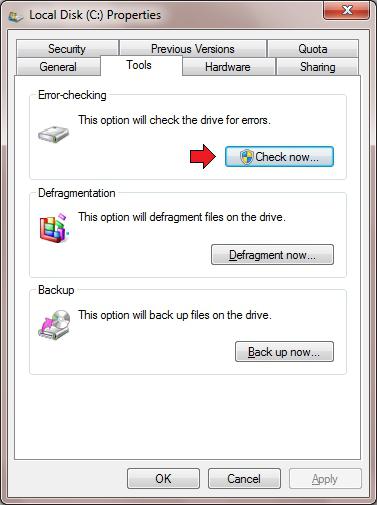
Откройте проводник, кликнув дважды по иконке «Компьютер» на рабочем столе. (Здесь и далее: ПКМ — правая кнопка мыши, ЛКМ — левая кнопка мыши.)
- Щелкните ПКМ по любому логическому диску, который необходимо проверить.
- В открывшемся меню нажмите по строке «Свойства».
- В верхней части окна свойств кликните ЛКМ по закладке «Сервис».
- Нажмите по кнопке «Выполнить проверку».
- Здесь поставьте обе галочки в чекбоксы и щелкните по надписи «Запуск».
Если выбранный раздел не является системным, проверка диска на наличие ошибок запустится сразу же. Если же вы желаете проверить диск C:, ОС выведет на экран уведомление, что операция не может быть выполнена в настоящее время. Не считайте такое поведение ОС сбоем. Поскольку на разделе располагаются все системные данные, отключить его невозможно во время работы Windows.
Просто щелкните по кнопке «расписание проверки» и перезагрузите компьютер. После включения ПК проверка диска на наличие ошибок начнется еще до загрузки операционной системы.
Что такое битый сектор жесткого диска

С популярными причинами, из-за которых чаще всего звучат слова — сломался жесткий диск, мы вроде бы разобрались. И многие уже хотели бы приступить к исправлению ошибок. Однако, без еще одного небольшого отступления не обойтись – очень легко можно потерять важные данные или окончательно испортить устройство.
Далее мы с Вами разберем, что такое битый сектор жесткого диска (Bad — сектор).
Итак, “бэд” или “bad” битый сектор жесткого диска — это неисправная ячейка памяти внутри жесткого диска. Условно, жесткий диск внутри состоит из огромнейшего количества ячеек, которые называют секторами. логично, что сломавшаяся, неисправная ячейка называется — битым, сломанным сектором. Такие бэд сектора есть у всех жестких дисков и вот когда их накапливается большое количество мы сталкиваемся с проблемой, а точнее с поломкой.
Поэтому в большинстве случаев, когда производят оптимизацию или ремонт жесткого диска проводят работу по устранению этих самых битых секторов. Начинают пытаться их восстановить, сделать логическое перемещение, любыми способами пытаются сделать так, чтобы жесткий диск не обращался к этим битым секторам и тем самым продолжал свою бесперебойную работу еще какое-то время. О том, как это делается мы поговорим ближе к концу статьи, а сначала попробуем более щадящие методы, чтобы не сломать ничего раньше времени и попробовать отделаться легким испугом.
Проверка жесткого диска на ошибки Windows 10
Операционная система Windows позволяет проверять жесткий диск встроенными средствами. Встроенное средство для проверки жесткого диска на наличие ошибок называется Check Disk в Windows 10.
Как запустить программу Chkdsk
- Заходим в Свойства нужного локального диска.
- В открывшимся окне переходим во вкладку Сервис.
- И собственно для запуска утилиты Check Disk нажимаем кнопку Проверить (нужно обладать правами администратора для совершения этого действия).
Chkdsk через командную строку
- Запустите командную строку от имени администратора.
- Чтобы запустить проверку указанного жесткого диска на ошибки используйте команду: chkdsk F:
- Чтобы исправить ошибки в разделах жесткого диска используйте команду: chkdsk F: /f /r /x
HDD Regenerator
Многофункциональный комбайн HDD Regenerator является одной из самых продвинутых автоматических систем диагностирования винчестеров на ПК. Программа поддерживает все существующие HDD и SSD устройства, современные интерфейсы и файловые системы. Она может выполнять SMART анализ устройств, производить проверку и исправление битых кластеров, восстанавливать работоспособность сильно изношенного жесткого диска.
Главная фишка данного ПО — работа в режиме реального времени
HDD Regenerator сообщает пользователю о превышении температуры винчестера, ошибках чтения и записи, необходимости проведения восстановительных работ и другой важной информации
Для проверки винчестера HDD Regenerator’ом:
- Бесплатно скачиваем и устанавливаем дистрибутив на сайте разработчика http://www.dposoft.net;

- После запуска утилиты перед нами всплывает главное окно, разделенное на несколько частей. В верхней части находится кликабельная область для начала поиска и восстановления поврежденной поверхности магнитного диска — выбираем ее.
- Утилита предложит выбрать один из доступных винчестеров двойным кликом и запустить процесс, что мы и сделаем.
- Как и в предыдущей программе тут есть быстрый и обычный поиск с возможностью исправления bad-секторов. Предпочтительнее выбрать второй вариант, нажав на цифровой клавиатуре «2» и Enter».
Процесс поиска и исправления выглядит так:
- Некоторое время спустя перед вами появятся отчет о поиске. Вот так выглядит карта секторов и результаты проверки жесткого диска:
Преимущества HDD Regenerator:
- Большое количество функций;
- Работает в режиме реального времени;
- Выводит данные SMART;
- Восстанавливает доступ к информации на накопителе;
- Эффективно находит и помечает bad-секторы;
- Запускается из под Windows и MS-DOS.
Главные недостатки:
- Платная лицензия с не совсем адекватной ценой (субъективное мнение);
- В официальной версии нет русского языка;
- Иногда некорректно оценивает SMART новейших винчестеров.
Как убрать или восстановить CHKDSK из автозагрузки
В определённых ситуациях при серьёзных неисправностях диска или системном сбое можно наблюдать регулярную загрузку утилиты при каждом запуске ОС. Иногда речь идёт о постепенном выходе из строя HDD, так что проблему нельзя оставлять без внимания. Автозапуск CHKDSK несложно отключить, хоть это и не является решением возможных неисправностей диска, и скорее будет игнорированием возникшей неприятности, но если причина в системном сбое, такое решение оправдано. Рассмотрим, как отключить CHKDSK при старте Windows 7, 8, 10.
Способ 1. Отключение службы в командной строке
Для совершения операции нужно проделать такие действия:
- Открываем командную строку в режиме администратора.
- В терминале задаём команду chkntfs /x с: (здесь значение «C:» является разделом, для которого всё и затевается).
- Если предусматривается отключение сканирования и для прочих разделов, команда дополняется присвоенными им буквами (например, chkntfs /x с: d: e:).
- Вернуться к прежним параметрам можно посредством команды chkntfs /d.
Способ 2. Изменение параметров системного реестра
Помните, что неправильные правки могут привести к неприятным последствиям для операционной системы, в том числе к её полному отказу, поэтому вручную править реестр не рекомендуется малоопытным пользователям. Перед внесением любых изменений лучше сделать резервную копию, чтобы оставить возможность вернуться к прежним параметрам, если что-то пойдёт не так.
Способ предполагает выполнение следующих действий:
- Идём в редактор реестра (запускаем консоль «Выполнить» нажатием Win+R и прописываем regedit).
- Идём по веткам HKEY_LOCAL_MACHINESYSTEMCurrentControlSetControlSession Manager.
- Здесь ищем параметр «BootExecute» и жмём по нему.
- Откроется окно «Редактирование мультистроки», где в значении стандартно будет указано autocheck autochk *.
- Добавляем перед звёздочкой /k:C, выглядит так autocheck autochk /k:C *.
- Если останавливаем проверку и для прочих томов, добавляем в строку также присвоенные им буквы через пробел (/k:C /k:D /k:E *).
Встроенная служба ОС Windows CHKDSK позволяет выявить и исправить проблемы с HDD, поэтому утилиту желательно использовать при любых подозрениях нарушения целостности файловой системы. Наряду с системной службой SFC (System File Checker) инструмент Check Disk позволяет исправить различные сбои и используется при исправлении критических ошибок Windows.
Процедура запуска с использованием командной строки
Следующие методы позволяют запустить программу CHKDSK из командной строки. Существует несколько вариантов, применяемых зависимо от ситуации.
Запуск Check Disk из командной строки
Открывать терминал следует от имени администратора. Это можно реализовать с применением консоли «Выполнить» (Win+R), где следует прописать команду cmd и зажать Ctrl+Shift+Enter, а затем подтвердить намерение, или в меню Пуск, вызываемом ПКМ, нажать «Командная строка (администратор)», или воспользоваться поиском. Далее выполняем эти шаги:
- В терминале вводится команда chkdsk C: /r /f (значение «C:/» можно заменить, вместо него может стоять имя того раздела, который проверяем).
- Параметры CHKDSK означают выполнение действий с указанным разделом (C, D, E и пр.). Так, используемое значение «/r» обеспечивает поиск повреждённых секторов и восстановление их содержимого, а «/f» выполняет функцию проверки на ошибки и устраняет их при обнаружении.
- Если сканируемый раздел является системным, будет запланирована его проверка при последующем старте ОС. Перезагружаемся (если речь о несистемном разделе, компьютер перезагрузки не требует).
- При старте ОС в автоматическом режиме будет выполняться проверка, она займёт некоторое время.
- В итоговом отчёте будет отражён результат проверки. В отчёте будут содержаться сведения о выявленных неполадках и устранении проблем.
Запуск Check Disk в безопасном режиме
Нередко ошибки, препятствующие полноценному функционированию системы, взаимосвязаны с повреждениями хард диска, файловой системы и пр., тогда как системный инструмент может просканировать и исправить ошибки HDD даже в тех случаях, когда Windows не запускается. Для этого проделываем следующее:
- Загружаемся в «Безопасном режиме», для чего перезапустим девайс и при запуске нажмём определённую клавишу (это может быть F2, F12 или Del).
- Запускаем командную строку как администратор (например, через контекстное меню «Пуск»).
- В терминале пишем chkdsk /r /f и жмём Enter.
- Соглашаемся на предложение запланировать задачу и перезагружаемся.
- Процедура для жёсткого диска запустится, когда ОС стартует. Если в ходе сканирования обнаружатся неполадки, они будут исправлены утилитой, если подлежат исправлению.
Запуск Check Disk с загрузочного накопителя
Иногда для устранения неисправностей может потребоваться запустить сканирование в среде восстановления Windows, для чего предусмотрено наличие загрузочной флешки или диска с вашей версией ОС (такой накопитель рекомендовано иметь в своём арсенале, поскольку во многих случаях благодаря возможности восстановления ОС сносить её не придётся). Для начала следует изменить порядок запуска устройств, установив в BIOS в разделе Boot приоритет для съёмного накопителя. Запустившись с флешки (диска), проделываем следующее:
- Выбираем язык и раскладку клавиатуры, нажимаем «Установить Windows».
-
Идём в раздел «Восстановление системы», после чего к подразделу «Поиск и устранение неисправностей», затем «Дополнительные параметры», где и находим инструмент «Командная строка».
- В консоли вводим уже знакомые символы chkdsk C: /r /f и нажимаем Enter.
DiskCheckup
DiskCheckup — это бесплатное средство проверки жесткого диска, которое работает с большинством дисков.
Программа выводит такую информацию SMART, как число ошибок чтения, время раскрутки пакета пластин из состояния покоя до рабочей скорости, частота ошибок при позиционировании блока магнитных головок и температура. Кроме того, она может выполнить быструю и расширенную проверку диска.
Можно настроить программу так, чтобы информация секции SMART пересылалась по электронной почте или выводилась на дисплей, когда параметры диска превысят пороговые значения, рекомендуемые изготовителем.
Жесткие диски, имеющие соединение SCSI, или реализующие аппаратный механизм RAID, программой DiskCheckup не поддерживаются.
Программа DiskCheckup работает на операционных системах Windows 10/8/7/Vista/XP и Windows Server 2008/2003.
Выполнение из командной строки
Для запуска CHKDSK, требуются права администратора. Рассмотрим, как выполнять проверку из командной строки.
Синтаксис с указанием пути к винчестеру выглядит так:
 где:
где:
- Том – Всего лишь буква анализируемого диска;
- имя_файла – Проверка отдельного файла. Указывается только в случае если файловая система типа FAT/FAT32. Параметр должен содержат имя файла целиком;
- /F — Включает правку ошибок. Пример:

/R Ищем битые сектора. Работает при включенном /F:
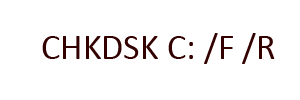
- /V Указывает, что утилита должна выводить путь к файлу в отчете. Для NTFS дополнительно выводятся сообщения об очистке;
- /X отключение тома перед анализом, действует при включенном /F. Выглядит так:
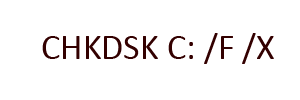
/L Задает в килобайтах размер файла журнала. Пример, для файла 55 Мб:
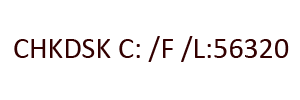
- /I Делает анализ менее глубоким, но быстрым;
- /C Программа не будет проверять циклы внутри каталогов;
- /B не затрагивать ранее обнаруженные битые сектора. Вид:
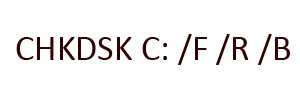
Если chkdsk не может начать работу немедленно, в командной строке выйдет сообщение:

Вам необходимо нажать Y на клавиатуре, а затем Enter.
Следует отметить, что наиболее полезным параметром является R, так как позволяет исправить поврежденные сектора. Сама утилита, конечно, не ремонтирует механические неисправности. Команда выискивает битые сектора и восстанавливает потерянную информацию. Запуск из консоли работает во всех ОС Windows.
Что делать с битыми секторами
Вот, пожалуй, наиболее логичный вопрос при возникновении проблем в работе устройств хранения информации.
Как уже было обозначено выше, при наличии физических битых секторов вернуть их работоспособность просто не представляется возможным.
Да, безусловно, существует огромное количество специализируемых компаний, которые предлагают каждому нуждающемуся квалифицированную помощь в восстановление работоспособности диска.
Но, речь по большой части идёт именно о логических секторах, так как физически вышедшие из строя блоки таковыми и останутся.
Поэтому вариант один – это ограничить нагрузку на диск и не задерживаться с переносом нужной информации на другой диск. А вот с логическими секторами можно и нужно работать.
Программы для проверки жёсткого диска на битые сектора
- Victoria HDD — программа для всесторонней глубокой, в то же время быстрой проверки жестких дисков IDE и SATA. Отмечает секторы повреждённые, которые в зоне риска (ответ, от которых программа получила за определённый промежуток времени) или совсем не получила. Тогда этот сектор отмечается как битый.
- Ashampoo HDD Control — для мониторинга состояния HDD или SSD в фоновом режиме.
- HDDScan — для диагностики: IDE, SATA SCSI, RAID-массивы, внешние USB/FireWire-накопители, SSD и флэш-карты. Чтение и анализ S.M.A.R.T параметров. Изменение настроек управление питанием. Мониторинг температуры. Совместимость до Windows 7. Сохранение и печать отчётов.
- Data Lifeguard Diagnostic — небольшой тест под операционную систему Windows. Способен считывать показания S.M.A.R.T. указывать на критические значения параметров. Отображает информацию о модели (версия прошивки объём). Разработана для винчестеров дисках производства WD. Но и на Samsung и на решениях других производителей показывает неплохие результаты.
- HD Tune Pro — для тестирования производительности жесткого диска. Сканирование на наличие ошибок, проверка с использованием технологии S.M.A.R.T. Программа условно бесплатная, тестовый период, когда ею можно пользоваться бесплатно — 15 дней, после чего необходимо приобрести лицензию, чтобы и дальше ей пользоваться не нарушая закон. Есть встроенный бенчмарк, с его помощью можно определить максимальную, минимальную среднюю скорость чтения/записи данных.
- MHDD — для точной диагностики и ремонта винчестеров. Бесплатная, с её помощью можно провести точную диагностику поверхности HDD. мониторинг регистров IDE контроллера. Тестирование винчестера в экстремальных условиях.
- CrystalDiskInfo — для мониторинга и оценки здоровья жесткого диска. Портативная версия — не требует установки на компьютер. Небольшая бесплатная утилита очень хорошо подходит именно для первичного мониторинга, чтобы оценить состояние жесткого диска.
- HDD Regenerator — для сканирования HDD на предмет обнаружения битых секторов. Исправление битых секторов либо их отсечение или скрытие чтобы они больше не участвовали в работе. Сканирование происходит в окне DOS.
HDD Health — мониторинг и заблаговременное определение проблем с жестким диском.
Victoria HDD
Последним участником нашего обзора становится Victoria HDD. Давно заявившая о себе утилита профессионального класса использует собственные алгоритмы поиска и восстановления жесткого диска. Софт отличается от конкурентов обилием настроек и параметров диагностики, а также отличной информативностью. Для поиска неисправностей Victoria HDD опрашивает лишь контроллер винчестера, не взаимодействуя с BIOS, что хорошо сказывается на совместимости утилиты и системы.
Чтобы начать пользоваться «Викторией»:
Загружаем и распаковываем архив с файлами на сайте разработчика https://victoria4.ru.

- Программа не нуждается в установке, поэтому перед нами сразу появляется главное окно. Пропустив все второстепенные возможности продукта, сразу перейдем к поиску и лечению bad-секторов. Первым делом кликаем по проблемному винчестеру.
- После переходим во вкладку Tests», отмечаем действие Remap», и нажимаем на Start».
- Процесс пошел. При обнаружении медленных кластеров Victoria HDD самостоятельно заменит их запасными. Результат ремаппинга выглядит вот так:
Утилитой было обнаружено две сбойных ячейки.
Преимуществами Victoria HDD выступают:
- Большое количество настраиваемых параметров поиска;
- Эффективное исправление разметочной области изношенных дисков;
- Поддержка устаревших и современных винчестеров;
- Возможна работа из под MS-DOS;
- Максимальная степень информативности среди конкурентов;
- Базовая версия бесплатна.
Недостатки утилиты:
- Слишком сложный интерфейс для неподготовленного пользователя;
- Нет русского языка.
Как проверить жёсткий диск на наличие ошибок
Теперь давайте подробно разберёмся как бороться с этими проблемами. Для того чтобы решить данную проблему для этого нужно произвести проверку жёсткого диска, для этого существует множество разнообразных программ и сейчас я вам расскажу о самой простой на мой взгляд программе, которая называется Check Disk, её преимущество в том, что она уже включена в комплект операционной системы Windows.
И так чтобы запустить Check Disk необходимо перейти в меню Пуск — Все программы — Стандартные — на пункте Командная строка вызываем контекстное меню, то-есть кликнем правой клавишей мыши и запустим командную строку от имени администратора, откроется вот такое окно.
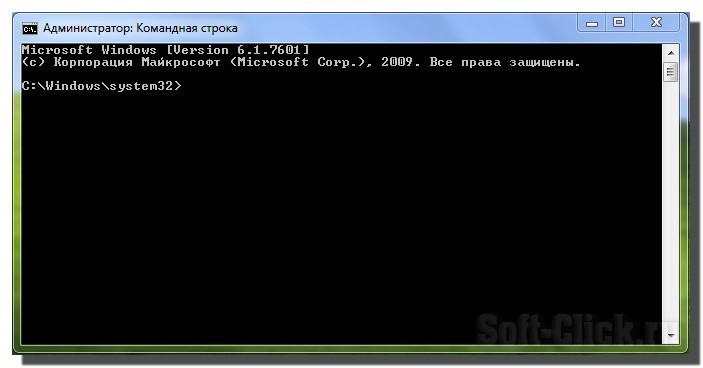
Далее нам нужно в командной строке написать команду которая и запустит программу Check Disk, эта команда записывается следующим образом chkdsk далее, если сейчас запустить данную команду, то соответственно запустится программа Check Disk, но в таком варианте программа проверит жёсткий диск только на наличие ошибок файловой системы, то-есть на наличие логических ошибок, причём будет проверен весь жёсткий диск.
То-есть если ваш жёсткий диск разбит на какие-то логические диски, например C, D, E и так далее, то при записи такой команды chkdsk будут проверенны все эти диски.
Если вы хотите не просто проверить жёсткий диск на ошибки, а автоматически их исправлять, то вам необходимо ввести специальный аргумент, для этого после строки chkdsk ставим пробел, далее слеш / именно с таким наклоном в право, далее f , этот аргумент позволит программе не только проверять диск на наличие логических ошибок, но ещё их автоматически исправлять.

Если же вы хотите искать не только логические ошибки, но и физические повреждения и кроме этого программа попыталась произвести восстановление информации из этих повреждённых секторов, то нам нужно ввести ещё один ключ, для этого жмём пробел, слеш / и клавиша r такая запись chkdsk /f /r позволит нам запустить программу Check Disk на проверку всего жёсткого диска на наличие как логических, так и физических ошибок. Жмём Enter.

Если вы хотите проверить не весь жёсткий диск на наличие ошибок, а какой-то логический диск, например C или D, то командная строка будет выглядеть вот так chkdsk c: /f /r далее запускаем программу на выполнение. Жмём Enter.

После нажатия на кнопку Enter в окне командной строки должна появиться вот такое предупреждение, что нам не удаётся запустить данную программу, потому что данный диск занят другим процессом. Всё дело в том, что программа Check Disk требует, так называемого монопольного доступа к жёсткому диску, для того чтобы его проверить на наличие ошибок.

Если на диске запущенна какая-то другая программа, то программа Check Disk не сможет произвести исправление ошибок, в данном случае я проверяю диск С, на котором установлена операционная система и кроме этого она запущенна, поэтому мы видим данное сообщение.
Но нам предлагается запустить программу Check Disk при первой перезагрузке компьютера, для этого нажимаем клавишу y для того, чтобы согласится с данным сообщением, нажимаем Enter, теперь после перезагрузке компьютера будет запущенна программа Check Disk и будет проверен диск С на наличие ошибок.

После перезагрузки компьютера начнётся стандартна загрузка Windows, но она прерывается запуском программы Check Disk. Здесь нам говорится о том, что сейчас будет проверенна файловая система на диске С.
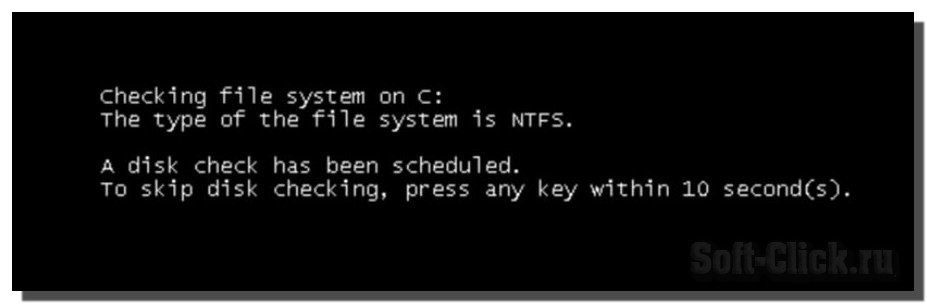
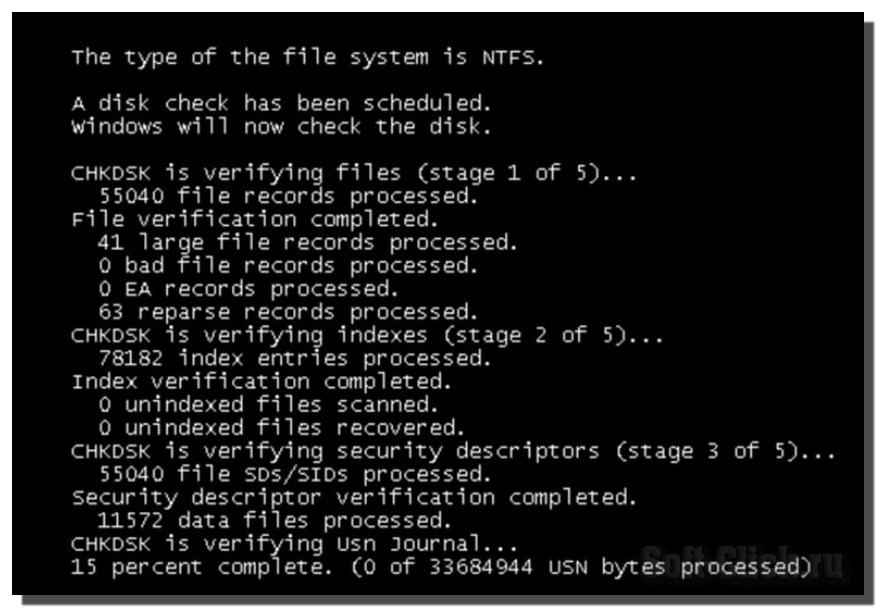
Victoria
Программа Victoria считалась долгое время надежной, проверенной, но при этом устаревшей. Однако в сентябре 2019 года вышло обновление (последняя версия — 4.76b), в котором появилось несколько интересных функций. Отметим некоторые из них.
- Тестирование поверхности HDD – Victoria позволяет настроить таймаут для сканера, а также размер блоков. Программа последовательно считывает данные и отображает актуальное состояние поверхности диска в виде цветовой схемы, графика.
- Полноценная поддержка USB-SATA накопителей — на ноутбуке и ПК. Можно проверить работоспособность, используя SMART-тесты, управлять кэшем и уровнем шума. Также Victoria очень подробно отображает паспорт HDD-накопителя.
- S.M.A.R.T-мониторинг носителя. Позволяет оценить жесткий диск на исправность, степень износа и запас HDD – на сколько еще хватит его ресурсов.
- Быстрое удаление любой информации на диске без возможности восстановления посредством многократного “затирания” и перезаписи “нулями”.
Немного теории
Жесткие диски бывают двух типов:
- Механические магнитные HDD.
- Твердотельные SSD.
Механические, как правило, обладают внушительным объемом памяти и позволяют выполнить перезапись большого количества файлов. Они боятся любых вибраций и ударов, так как может произойти смещение пишущей головки и повреждение магнитной пластины, на которую записывается информация.
Твердотельные имеют ограниченный цикл перезаписи, но, в отличие от механических, работают в несколько раз быстрее. На них нет механических деталей, потому они не боятся вибраций. Но зато к повреждению могут привести неправильные настройки системы (например, активная дефрагментация) или постоянная перезапись файлов. Также частой причиной сбоев является некачественный блок питания, который может повредить контроллер устройства.
Жесткие диски — это надежные носители информации. Первые несколько лет, при покупке у проверенного производителя и правильной эксплуатации, с ними обычно не возникает проблем.
В каких случаях следует проверить жесткий диск на неполадки:
- При работе устройство издает странные звуки, которых раньше не было.
- Компьютер стал тормозить или выпадать в синий экран.
- При попытке открыть папку или программу появляются сбои, ошибки.
- Работа компьютера не стабильна.
Дополнительные возможности проверки диска в Windows 10
Помимо перечисленных выше вариантов, вы можете использовать некоторые дополнительные встроенные в ОС средства. В Windows 10 и 8 обслуживание дисков, в том числе их проверка и дефрагментация происходят автоматически по расписанию, в то время, когда вы не пользуетесь компьютером или ноутбуком.
Чтобы просмотреть информацию о том, были ли найдены какие-либо проблемы с дисками, зайдите в «Панель управления» (сделать это можно, кликнув правой кнопкой мыши по Пуску и выбрав нужный пункт контекстного меню) — «Центр безопасности и обслуживания». Откройте раздел «Обслуживание» и в пункте «Состояние диска» вы увидите информацию, полученную в результате последней автоматической проверки.
Еще одна возможность, которая появилась в Windows 10 — утилита диагностики хранилища (Storage Diagnostic Tool). Для использования утилиты, запустите командную строку от имени администратора, затем используйте следующую команду:
stordiag.exe -collectEtw -checkfsconsistency -out путь_к_папке_сохранения_отчета
Выполнение команды займет некоторое время (может показаться, что процесс завис), при этом будут проверены все подключенные диски.
А после завершения выполнения команды, в указанном вами расположении будет сохранен отчет о выявленных проблемах.
Отчет включает в себя отдельные файлы, содержащие:
- Информацию проверки chkdsk и информацию об ошибках, собранную fsutil в текстовых файлах.
- Файлы реестра Windows 10, содержащие все текущие значения реестра, относящиеся к подключенным накопителям.
- Файлы журналов просмотра событий Windows (события собираются в течение 30 секунд при использовании ключа collectEtw в команде диагностики дисков).
Для рядового пользователя собранные данные могут не представлять интереса, однако в некоторых случаях может оказаться полезной для диагностики проблем работы накопителей системным администратором или другим специалистом.
<index>
Принято считать, что быстродействие компьютера зависит от того, какое оборудование на нём установлено. Рассуждая про мощность процессора или количество оперативной памяти, легко упустить из виду, как влияет на производительность непосредственно сам жёсткий диск.
Программы для проверки жесткого диска
Если вас по каким-то причинам не устраивает встроенная программа в Windows, можете использовать одну из этих программ ниже.
Crystal Disk Mark
Несмотря на то, что меня вполне устраивает системная утилита Windows, на моем компьютере всегда есть небольшая программа под называнием «Crystal Disk Mark».
Вот небольшая инструкция по применению:
![]()
Программа подходит для всех версий Windows и скачать её бесплатно можно с официального сайта: https://crystalmark.info/en/software/crystaldiskmark/
HDDScan
Опытные юзеры наверняка удивились почему HDDScan не первая в списке. Эта программа немного замороченная, зато она отлично делает проверку жесткого диска. В программе можно сделать проверку секторов диска, устроить различные тесты для HDD и SSD и получить информацию по S.M.A.R.T.
HDDScan полностью бесплатная и скачать её можно на официальном сайте: https://hddscan.com/
Как пользоваться:
После того, как Вы загрузили программу и запустили её, выберите винчестер нажмите «TESTS»:
![]()
У вас высветится окно с вопросом, какую проверку сделать:
![]()
- Verify – проверка диска.
- Read – чтение диска.
- Butterfly – читает блоки парами.
- Erase – стирает все пользовательские данные.
Seagate SeaTools
Мощная программа для работы с HDD любых производителей
Самый жирный плюс этой программе за то, что она на русском языке и конечно же не маловажно то, что можно выбрать какая программа вам нужна: под Windows с графическим интерфейсом, для флешки, командной строки и т.д
Скачать программу можно с официального сайта — https://www.seagate.com/ru/ru/support/downloads/seatools/
Я использую «Диагностическое ПО SeaTools для ОС Windows». Лично для меня этого вполне хватает, поэтому покажу пример на этом ПО.
После запуска программы, выберите жесткий диск и у вас появится кнопка «Базовые тесты»:
![]()
Выберите в выпадающем списке необходимую вам проверку и запустите её. Я обычно использую «Короткий тест самопроверки диска».
На самом деле, программ для проверки очень много и по большому счету все хороши, но я не вижу смысла ещё о чём-то писать, когда ПО выше хватит для любых проверок, к тому же, всё бесплатно и справляется со своей задачей.
Chkdsk: особенности проверки диска на наличие ошибок в Windows 10
CHKDSK.exe (check disk) — стандартная встроенная утилита Windows для проверки жестких дисков на наличие ошибок. Утилита chkdsk позволяет проверить носитель и файловую систему на физические и логические ошибки, найти поврежденные секторы (bad sectors) и исправить найденные проблемы. В этой статье мы рассмотрим особенности использования утилиты проверки диска chkdsk в Windows 10, а также возможность проверки диска из PowerShell с помощью командлета Repair-Volume.
- Проверка диска в Windows 10 с помощью утилиты chkdsk
- Проверка ошибок на жестком диске с помощью PowerShell
- Просмотр результата (лога) проверки диска Chkdsk в Windows 10
MHDD
Утилиту MHDD, как и предыдущую, необходимо записать на CD-диск, а затем загрузить с него. На главном экране потребуется выбрать устройство, с которым программа будет работать. При этом для выбора придется нажать на клавишу с цифрой, напротив которой расположено имя накопителя.
Чтобы проверка жесткого диска на ошибки началась, нажмите на кнопку F4. На экране появится список дополнительных параметров. Ничего не меняя, снова нажмите на F4. Во время тестирования в правой части окна будет отображаться статистика, если напротив знаков Х и S появится число, отличное от ноля, значит, на диске имеются битые секторы.
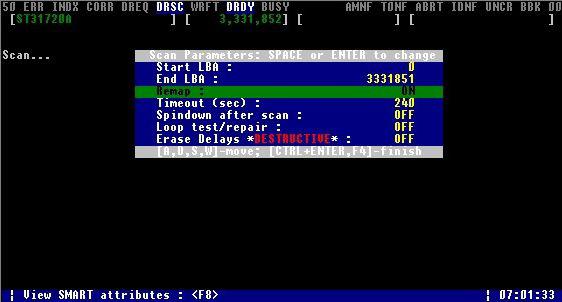
Итак, завершена проверка диска на ошибки, программа нашла множество проблемных секторов. Как их исправить? Чтобы избавиться от сбойных участков на накопителе, снова нажмите на клавишу F4, но в этот раз в окне дополнительных параметров установите значение On напротив параметра Remap.
