Микрофон — скачать микрофон на андроид
Содержание:
- Настройка микрофона через кодек Realtek HD
- Как пользоваться программой Wo Mic?
- Исходники
- Andrea pc audio software
- Устранение шумов
- Windows 10
- Как управлять несколькими микрофонами
- Как петь караоке без дополнительных программ
- Кодеки
- Рейтинг микшерных пультов
- Часть 1. Лучший 5 Song Remix Maker
- Music Maker JAM — Song Music Maker с неограниченным пакетом микширования (Android)
- Youtube DJ — бесплатное приложение Music Mixer с видео на YouTube (онлайн)
- YOU.DJ — SoundCloud Song Remix Maker (iOS, онлайн и Windows)
- MAGIX Music Maker — приложение Simple Music Remix с готовыми звуками (Windows и Mac)
- Звуковой кодек Realtek HD в Windows 7/10
- Улучшаем качество звука микрофона
- Запись голоса с помощью звукового редактора
- Проверка микрофона
- Настройка микрофона в Windows 10 или в системах рангом ниже: общие принципы
- Использование средств Windows
- Какой микшерный пульт лучше
- Инструкция по настройке микрофона
- Краткие итоги
Настройка микрофона через кодек Realtek HD
Обычно все микрофоны настраиваются в микшере Windows, который есть на всех платформах Windows 7, 8, 10. Чаще всего микрофон можно настроить с помощью кодека Realtek HD:
• В первую очередь необходимо подключить микрофон, после чего диспетчер Realtek HD спросит, как определять подключенное к нему устройство. В списке нужно выбрать микрофонный вход.
• Теперь чтобы настроить микрофон необходимо перейти в диспетчер звука Realtek HD, который запускается через иконку в трее. Также можно отрегулировать микрофон через микшер громкости Windows. Для этого нужно щелкнуть на иконке регулятора звука правой клавишей мыши и выбрать в меню «Открыть микшер громкости», а там выбрать вкладку «Запись».
• Когда микшер громкости Windows открыт нужно найти микрофонный вход. В зависимости от расположения гнезда (передняя или задняя панель), а также его цвета имя микрофонного входа может меняться. Обычно имя выглядит так «Mic in at имя(цвет) гнезда». Когда подключенный микрофон найден, в списке чтобы его настроить нужно, нажать кнопку «Свойства».

• В новой вкладке «Свойства» нужно открыть закладку «Уровни». Тут можно настроить уровень входного сигнала, выставив от 0 до 100. Также уровень усиления микрофона выставит параметр от 0 до 30 дБ. Именно в последнем параметре зачастую кроется проблема тихо работающего микрофона. Для некоторых Windows минимальная допустимая частота это 20 дБ, но если настойка дает возможность выставить 30 дБ, то усиливаются шумы. Для их устранения нужно перейти на закладку «Улучшения».

• В новой закладке нужно снять галочку в графе «Отключение всех звуковых эффектов» и поставить ее в графе «Подавления шума» для устранения шума. Если при разговоре в микрофоне присутствует эхо то его можно убрать, поставив отметку напротив «Подавление эхо».

• Можно также настроить еще одни параметр, который позволит уменьшать уровень всех звуков при разговорах в скайпе. Для этого нужно зайти в закладку «Связь» и выбрать одни из пунктов в списке.

Как пользоваться программой Wo Mic?
Поскольку программа состоит из трех частей, работа его основывается на этих трех столпах. Эксплуатация Wo Mic задействует два устройства – компьютер и телефон одновременно. Чтобы превратить телефон в инструмент воспроизведения голоса, потребуется совершить такие шаги:
- На смартфоне запустить приложение, коснувшись иконки с изображением микрофона.
Открыть настройки, коснувшись кнопки – Settings.
Задать тип соединения можно через опцию – Transport. Нажать на наименование опции.
Выбрать подходящий тип соединения.
После этого необходимо вернуться на главную страницу и коснуться надписи – Start.
Принять условия использования.
Теперь нужно включить программу на ПК, для этого открыть меню Пуск. Там нажать на WO Mic Client.

В открывшемся окне на верхней панели кликнуть по – Connection.

В списке открывшихся опций выбрать – Connect.

Выбрать тип соединения такой же, как и на смартфоне. После этого нажать – Ок.

Подождать, пока завершиться соединение.

Далее пользователь может приступить к эксплуатации микрофона, в качестве которого будет задействован телефон.
Исходники
В качестве пантографа было решено использовать классическую лампу из ИКЕА, которая много-много лет служит мне верой и правдой. Главная цель была — не повлиять на главную функциональность — светить!
 Подопытная лампаВ качестве поп-фильтра в швейном магазине были куплены пяльца с внешним диаметром 90 мм. Было очень забавно, когда небритый, двухметровый мужик в камуфляже, берцах, штормовке покупает в швейном магазине пяльца.
Подопытная лампаВ качестве поп-фильтра в швейном магазине были куплены пяльца с внешним диаметром 90 мм. Было очень забавно, когда небритый, двухметровый мужик в камуфляже, берцах, штормовке покупает в швейном магазине пяльца. Пяльца
Пяльца
А сам подвес микрофона было решено сделать на пружинах от раскладушки, которые были куплены в ближайшем хозяйственном.
В качестве материала для изготовления была выбрана 10 и 20 мм фанера. Всё изготовление шло на лобзиковом станке «Корвет 88»
 Лобзиковый станок «Корвет 88».Честно говоря, не понимаю, почему этой вещи нет у каждого дома. Незаменимая вещь в хозяйстве. Начиная от мелочей по дому, заканчивая обучением ребёнка.
Лобзиковый станок «Корвет 88».Честно говоря, не понимаю, почему этой вещи нет у каждого дома. Незаменимая вещь в хозяйстве. Начиная от мелочей по дому, заканчивая обучением ребёнка.
Плюс нам понадобятся ещё два болта М6 длинной 40-50 мм две шайбы и барашка к ним, два болта М8х35, один барашек.
Andrea pc audio software
Andrea PC Audio Software — еще одно профессиональное платное приложение, обладающее огромным количеством разных опций для конфигурации звука с микрофона и динамиков. Давайте сразу же поговорим про подавление шумов. Оно здесь реализовано при помощи собственной технологии PureAudio, которая активируется юзером самостоятельно путем установки галочки напротив соответствующего пункта.
Детальных настроек этой опции нет, поскольку она работает в интеллектуальном режиме, однако если все же вы хотите изменить параметры захвата голоса, тогда обратитесь к настройке агрессивного подавления шума, которая тоже связана с упомянутой технологией. Вы можете самостоятельно перемещать ползунок, выбирая, насколько сильно будут убираться лишние частоты.
Программное обеспечение поставляется с высококачественным десятиполосным графическим эквалайзером с предустановленными настройками для конкретного управления уровнями низкими, средними и высокими частотами для конфигурации звукового тона в соответствии с вашим любимым типом музыки.
В режиме реального времени применяются и различные эффекты, не только искажающие сам голос или воспроизводимую дорожку, но и напрямую влияющие на качество звука. В приложении так же имеются функции записи микрофона, подавление стереошума, акустическое эхоподавление, формирование светового луча, формирование агрессивного луча, направление луча, усиление микрофона и многое другое.
Устранение шумов
Большинство дешёвых микрофонов записывают звук с шумами. Связано это с тем, что более дорогие модели автоматически устраняют все помехи, прилетающие вместе с голосом человека. Если у вас микрофон, который не умеет делать это сам, придётся очистить звук от шумов вручную.
Физическая защита
На всех микрофонах вы можете увидеть чёрную насадку. Она не только защищает от пыли, но и не даёт пройти посторонним шумам, так как настолько слабы, что застревают в ней, глушатся. Если на вашем микрофоне нет насадки, приобретите её или сделать из подручных средств (первый вариант лучше, так как они совсем недорогие).
Насадка защищает от шумов
Также устранить шумы помогает устранение предметов, производящих шумы. Закройте окно и отключите лишние электрические приборы, находящиеся вблизи компьютера. Отодвиньте микрофон от самого компьютера, так как иначе велик шанс записи жужжания системы охлаждения.
Программное очищение
От шумов позволяет избавиться снижение чувствительности микрофона. Звук, который он выдаёт, станет тише, но при этом шумы перестанут записываться. Нужные настройки можно выполнить системными средствами, описанными в пункте «Стандартными средствами Windows». Во вкладке «Уровни» можно управлять громкостью — перетаскивайте ползунки в левую сторону до тех пор, пока не добьётесь нужного результата.
Перегоняем ползунки влево
При помощи сторонних программ также можно убрать шум. Практически во всех приложениях есть функция, позволяющая это сделать. Например, в Audacity достаточно развернуть вкладку «Эффекты» и выбрать режим «Устранение шума». Указав нужные параметры, вы сотрёте с дорожки все имеющиеся дефекты.
Windows 10
Чтобы настроить микрофон, следуйте инструкции:
- Кликаем правой кнопкой мыши по значку звука в нижнем правом углу экрана. В сплывающем окне выбираем пункт «Записывающие устройства».
- В открывшемся меню звука вы увидите список подключенных устройств записи звука. Необходимо правильно подключать микрофон, чтобы система распознавала его. Кликаем правой кнопкой мыши по соответствующему микрофону и выбираем значение «Использовать по умолчанию».
- На шкале из прямоугольников вы можете наблюдать колебания показателей во время записи звука. Чтобы настроить чувствительность микрофона, необходимо нажать на него 2 раза и во всплывающем окне перейти во вкладку «Уровни».
- Шкала «Микрофон» отвечает за общую громкость и чувствительность устройства. Если микрофон недостаточно громкий, то вы можете усилить его, перетащив ползунок шкалы «Усиление микрофона» вправо.
- Во вкладке «Улучшения» вы можете включить опции подавления шума и эхо, поставив галочки в соответствующих полях.
Как управлять несколькими микрофонами
Бывают ситуации, когда к устройству подключено несколько микрофонов. Например, практически все ноутбуки имеют встроенный микрофон, а после подключения внешнего система начинает видеть два записывающих устройства.
Чтобы переключаться между ними, достаточно использовать раздел «Звук» панели управления. Во вкладке «Запись» можно увидеть полный список микрофонов. Дважды кликнув по одному из них, вы сможете выбрать его в качестве основного и начать работать только с ним.
Указываем, какой микрофон использовать
Также большинство сторонних программ предоставляют возможность выбрать один из доступных микрофонов. Обычно для этого есть специальная кнопка, выведенная на главный экран приложения. Например, на скриншоте представлена реализация выбора записывающего устройства в Audacity.
В сторонней программе также можно выбрать микрофон
Как петь караоке без дополнительных программ
Такой способ отличается простотой и удобством. Для того чтобы петь караоке без скачивания дополнительного софта, вам необходимо будет предварительно скачать несколько инструментальных аудиофайлов (минусовок). Найти такие аудиофайлы очень легко, многие сайты предоставляют широкий выбор минусовок разнообразных жанров и исполнителей. Также существуют сайты, которые в режиме онлайн помогут вам преобразовать любимую композицию в караоке-версию. Более того, вы сможете настроить ее под себя, повысив или понизив, сменив тональность для идеального звучания именно с вашим голосом. Единственный недостаток такого способа — отсутствие визуального и текстового сопровождения.
Именно поэтому, если вы хотите петь караоке без скачивания специальных программ, вам нужно будет либо хорошо выучить слова, либо отдельно скачать их и сохранить, к примеру, в Word.
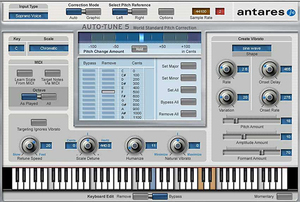
Кодеки
Большинство современных материнских плат используют звуковые карты Realtek. Фактически, бренд монополизировал рынок. Причина — высокое качество поставляемых компонентов на фоне достаточно адекватной цены.
Если у вас нет этой утилиты, вам необходимо скачать и установить Realtek High Definition Codecs. Вы можете найти их на официальном сайте или просто в поиске «Realtek High Definition Codecs download» — если результат не изменил ничего (что маловероятно), то первым вариантом будет то, что нам нужно.
После установки программы можно запустить ее из панели задач. Здесь нам нужна вкладка «Микрофон». На этой вкладке установите флажки для подавления шумов и эхоподавления. Отличие от базового инструментария звука заключается в лучшей обработке звука с помощью этих кодеков.
Realtek HD Audio
В первую очередь необходимо разобрать панель управления Realtek HD Audio. Это официальное программное обеспечение разработчиков звуковых карт Realtek. Мы решили поговорить об этом программном обеспечении, потому что в большинстве случаев звуковая карта, встроенная в компьютер или ноутбук, создавалась упомянутой компанией. Realtek HD Audio не только устанавливает драйверы и кодеки в операционную систему, но и добавляет программное обеспечение с графическим интерфейсом, позволяющим настраивать звук, в том числе и микрофон.

Доступные параметры зависят не только от звуковой карты, но и от устройства. Например, некоторые микрофоны не имеют функции шумоподавления, поэтому вы не можете настроить этот параметр через Realtek HD Audio.
Стандартный регулятор громкости, с другой стороны, будет настраиваться в каждом конкретном случае, а владельцы оборудования с настраиваемым позиционированием смогут регулировать чувствительность сторон приема сигнала. Однако большинство опций, доступных в этом программном обеспечении, относятся к колонкам. Сегодня это не связано с нашей темой, поэтому мы предлагаем ознакомиться со всеми функциями в отдельном обзоре на нашем сайте, нажав на ссылку, приведенную ниже.
Рейтинг микшерных пультов
При отборе номинантов мы учитывали отзывы, мнения профессионалов и начинающих музыкантов, заявленные характеристики. В приоритете были производители с хорошей репутацией и предлагающие доступные по стоимости устройства. В результате мы выделили основные параметры, по которым отбиралась качественная музыкальная продукция:
- Тип, сфера применения;
- Количество каналов;
- Встроенные эффекты;
- Возможность подключения через USB-интерфейс;
- Поддержка ОС;
- Дополнительные функции;
- Габариты.
В результате сравнительного анализа в рейтинг вошли 9 микшеров. Для удобства мы отдельно описали цифровые, затем аналоговые модели. Мониторинг отзывов позволил выделить сильные и слабые стороны каждой, чтобы четко представлять, с чем придется работать. Устройства с сомнительными характеристиками и негативными отзывами не рассматривались.
Часть 1. Лучший 5 Song Remix Maker
Apeaksoft Видео конвертер Ultimate это самый легкий музыкальный ремикс создатель.
Как следует из названия, это лучший видео конвертер для Windows и Mac. Тем не менее, ремикс аудио дорожки также является одной из его функций. Это позволяет вам добавить более одной звуковой дорожки в один музыкальный файл. Вам просто нужно добавить все звуковые дорожки в это программное обеспечение, и это поможет вам автоматически объединить их вместе, и вам не нужно выполнять настройку одну за другой.
- PROS
- Поддержка различных форматов песен.
- Неограниченное количество ремиксов на аудио треки.
- Легко ремикс музыки.
- CONS
- Создатель музыкальных ремиксов не является бесплатным.
- Невозможно настроить песню с различными параметрами.
Music Maker JAM — Song Music Maker с неограниченным пакетом микширования (Android)

Music Maker JAM — это музыкальное приложение для Android. Он позволяет вам выбирать наборы миксов из циклов 500k, таких как trap, hip, hop, RnB, house, EDM, рок, поп, фанк, драм-н-бейс, техно, эмбиент, джаз и многое другое. Тысячи битов и сэмплов предлагаются для создания вашей собственной музыки DJ. Настраиваемые элементы управления дают вам больше свободы для настройки темпа и гармоний, редактирования частей песни и добавления захватывающих эффектов в реальном времени.
- PROS
- Массивные петли, удары и образцы.
- Поддержка аудио записи для создания трека.
- Делитесь ремиксами на SoundCloud, Facebook и т. Д.
- CONS
- Постоянный сбой.
- Все ваши проекты пойдут после удаления приложения.
- Некоторые циклы покупок в приложении.
Youtube DJ — бесплатное приложение Music Mixer с видео на YouTube (онлайн)

Youtube DJ — это бесплатный онлайн-производитель музыкальных ремиксов, который позволяет создавать биты и коллажи с видео на YouTube. Вам доступны различные параметры настройки, такие как вход / выход петли, скорость, обрезка и т. Д. Тем временем вы можете просматривать видео на YouTube и настраивать видеоэффекты для совместного использования с ремиксом музыки. Это также позволяет вам управлять кроссфейдером с помощью сочетаний клавиш.
- PROS
- Поддержка создания ремиксов песен из видео.
- Поддержка скорости воспроизведения.
- Редактировать и делиться видео с песней ремикс.
- CONS
- Нет справочных гидов или службы поддержки.
- Не скачивайте, а делитесь ремиксами на песню.
YOU.DJ — SoundCloud Song Remix Maker (iOS, онлайн и Windows)

YOU.DJ — создатель ремикса на песню загрузка музыкальных файлов из SoundCloud, Не загружая файлы из SoundCloud, он будет смешивать песни, которые вы проигрываете одновременно на каждом проигрывателе. Поставляя разные версии для iOS, Desktop и Online, этот инструмент для создания музыкальных коллажей будет предоставлять различное количество эффектов, сэмплов, настроек, горячих клавиш, ручного управления BPM и т. Д. Он также поддерживает файлы MP3 и записывает ваши собственные миксы с помощью компьютерного рекордера.
- PROS
- Легко ремикс песни в Интернете.
- Поддержка SoundCloud песен для создания ремиксов.
- Поддержка MP3 для ремиксов.
- CONS
- Эффекты и образцы ограничены в бесплатной версии.
- Только настольная версия поддерживает загрузку ремиксов.
- Нужна регистрация в онлайн песне remixer.
MAGIX Music Maker — приложение Simple Music Remix с готовыми звуками (Windows и Mac)

MAGIX Music Maker — это настольное программное обеспечение для создания ремиксов с бесплатными звуками и петлями в Windows 10 / 8 / 7 и Mac. Это простой музыкальный создатель со звуковыми пулами, инструментами и эффектами. Поддержка многоядерных и мульти-треков, вы можете легко создавать свои собственные песни.
- PROS
- Объедините звуки из своего выбора музыкальных жанров.
- Запись звуков для ремиксов.
- Играть и записывать MIDI.
- CONS
- Бесплатная версия имеет ограниченные звуки и эффекты.
- Плагин ударных звучит не очень хорошо.
Звуковой кодек Realtek HD в Windows 7/10
В зависимости от драйвера, при подключении микрофона (по умолчанию розовое гнездо) диспетчер реалтека спросит какое устройство к нему подключили:
Выбираем «Микрофонный вход», теперь он доступен к использованию. Перейти к настройке микрофона можно через микшер громкости Windows или через диспетчер звука Realtek HD.
Посмотрите видео или прочитайте статью:
Чтобы открыть микшер громкости надо нажать по значку звука правой клавишей мыши и выбрать «Записывающие устройства», а для запуска диспетчера Realtek нажимаем по его иконке в системном трее (возле часиков):

Иногда значка диспетчера Realtek нет в панели задач, тогда его можно открыть в меню «Пуск -> Панель управления -> Оборудование и звук -> Диспетчер Realtek HD»

Настроим микрофон через микшер Windows 7/10:

Для начала нам надо найти микрофонный вход. В зависимости от гнезда (задняя или передняя панель системного блока), в который подключён микрофон, и от настроек диспетчера Realtek HD (объединять входные гнезда или нет) он называется немного по-разному. Обычно это «Mic in at имя(цвет) гнезда» или другие названия со словом «Mic» или «Microphone». Текущий вход отмечен зелёной галочкой.
Если микрофон не подключён ни к какому гнезду, то в этом окне вход отображаться не будет. Для отображения всех входов, включая отключенные, нажимаем правой кнопкой на любое свободное место в окне и ставим галочки «Показать отключенные устройства» и «Показать отсоединённые устройства».
Итак, микрофон подключён, заходим в него и переходим на вкладку «Уровни»

Здесь мы можем настроить уровень входного сигнала от 0 до 100 и уровень усиления микрофона от 0 до 20-30 дБ. Здесь кроется главная причина почему тихо работает микрофон – это недостаточный уровень усиления. Для большинства микрофонов достаточно установить уровень +20 дБ. При увеличении до +30 дБ громкость повысится ещё сильнее, но при этом также возрастут шумы. Для борьбы с шумами перейдём на вкладку «Улучшения».

Чтобы подавить ненужный шум, галочка «Отключение всех звуковых эффектов» должна быть снята, а «Подавление шума» — включена. Если наблюдается эффект эха, то можете поставить «Подавление эхо» . При включении подавления шумов голос заметно видоизменится, может принять металлический оттенок – это плата за дешёвый микрофон или встроенный звуковой кодек. Кстати, не факт, что при установке любой внешней звуковой карты, ситуация сильно улучшится.
На последней вкладке «Связь» есть полезная настройка, с помощью которой громкость системных звуков и музыки будет снижена, при разговорах в скайпе.

Диспетчер звука Realtek HD
Запускаем Диспетчер звука Realtek HD и переходим на вкладку с именем микрофона

Здесь мы можем также настраивать уровень записи, усиление микрофона, а также подавление шума и эхо. В общем-то всё понятно на картинке. Этот метод настройки одинаков для Windows 7/10 и Windows XP.
Обратите внимание на кнопку «Дополнительные настройки устройства» в правом верхнем углу. Можно выбрать из двух режимов: классический и многопотоковый:

В многопотоковом режиме, встроенный в ноутбук микрофон и подключённый в гнездо, отображаются как два раздельных микрофона, и их можно использовать одновременно. В классическом режиме они объединяются в один. В этом случае, если подключён внешний микрофон, то используется он, а если нет, то используется встроенный микрофон.
Улучшаем качество звука микрофона
Встроенный микрофон, которым на сегодняшний день оснащается большинство ноутбуков, является весомым преимуществом в сравнении со старыми моделями лэптопов , когда пользователям приходилось приобретать данное устройство отдельно. Это не только лишняя трата денег, но и лишнее время для подключения, да и отдельное место тоже необходимо выделить.
Однако встроенное звукозаписывающее устройство, как и портативное, нужно настраивать
И важно настроить его правильно, потому что это напрямую влияет на звучание. Именно о том, как улучшить качество звука микрофона на компьютере, мы сегодня и поговорим
- Стандартные средства Windows
- Кодеки
- Программное улучшение
- Полезные рекомендации
- Видео обзор
- Комментарии пользователей
Запись голоса с помощью звукового редактора
Существуют десятки аудиоредакторов для записи и сведения звука на высочайшем уровне. Например, Adobe Audition, PreSonus Studio One, Reaper. Любой из них поможет записать голос с микрофона на компьютер дома в хорошем качестве, однако они крайне требовательны к ресурсам системы, сложны в освоении и доступны только после покупки/подписки
Непрофессионалам стоит воспользоваться редакторами чуть проще, но и тут важно не ошибиться в выборе. Здесь для примера возьмем звуковой редактор АудиоМАСТЕР – компромиссный вариант между очень сложными и слишком простыми программами
Инструкция по записи звука в АудиоМАСТЕРЕ:
- Скачайте и установите программу для работы с аудио. Сделать это легально и безопасно можно, кликнув на кнопку ниже.
Запустите софт, в стартовом меню выберите запись с микрофона.
Вы сможете приступить к записи голоса сразу после запуска программы
Укажите устройство для аудиозахвата в верхней части рабочего окна и начните процесс.
В качестве устройства записи могут выступать как встроенные, так и внешние микрофоны
Как правило, в списке присутствует только одно устройство – микрофон, работающий по умолчанию, как раз он вам и нужен. Но есть и исключения – к примеру, на ноутбуке могут отображаться одновременно встроенный и внешний микрофоны, в списке могут появиться звуковая карта или стерео микшер, если он включен. В этом случае вам нужно указать устройство, которое даст наилучшее качество записи, чаще всего это именно внешний микрофон.
Управление записью доступно с помощью двух кнопок – «Пауза» (приостановка/возобновление записи) и «Стоп». Если поставить галочку в строке «Писать в текущий файл», то каждый раз предыдущий дубль будет автоматически стираться. Удобно, когда делается несколько попыток подряд, пока не получится удачная.
Не бойтесь запинок и ошибок — продолжайте запись, потом вы сможете вырезать лишнее в редакторе
Завершив, кликнете по кнопке сохранения. Песня сразу же будет добавлена на монтажный стол для редактирования. В левом функциональном меню есть опции нормализации громкости, изменения темпа, эквалайзер, частотный фильтр и другие эффекты. Все функции применяются автоматически на весь трек или выбранный отрезок. Результат можно сразу прослушать и, если нужно, продолжить запись голоса.
В АудиоМАСТЕРЕ вы сможете не только изменить темп и тон голоса на записи, но и применить эффекты
Когда трек будет готов, кликнете «Файл» – «Сохранить как». В окне мастера выберите желаемый формат (MP3, MP2, FLAC, AAC, WAV, WMA, OGG, AC3), уровень дискретизации (по умолчанию 48000), режим стерео или моно, постоянный или переменный битрейт. Для некоторых форматов настроек меньше. Сохраните результат с указанием имени файла и папки. Можете сразу отправить запись на флешку, телефон или плеер, подсоединив устройство по USB.
Выберите оптимальный формат и при необходимости настройте параметры качества
Если вы хотите максимально качественное и четкое звучание без потерь, рекомендуем сохранить звукозапись в формате WAV. Если же безупречное качество звука не требуется, и вам нужен легкий файл, который можно за пару секунд выгрузить в соцсеть, используйте формат MP3.
Плюсы:
- старт записи за три клика мышкой;
- простой и понятный интерфейс;
- обширные возможности редактирования и доработки звука;
- сохранение в любом популярном формате c настройкой качества.
Минус:
нет возможности записывать звук, параллельно слушая себя через наушники.
Способ подойдет для тех случаев, когда нужно получить:
Проверка микрофона
Если вы хотите проверить, работает ли микрофон, необязательно скачивать сторонние программы. Например, можно воспользоваться рассмотренной в пункте «Стандартными средствами Windows» вкладкой «Прослушать». Используя её, вы сможете вывести запись микрофона на динамики и, соответственно, услышать, работает ли микрофон и какого качества звук.
Второй вариант — использовать встроенное приложение «Запись голоса». Найти его можно при помощи системной поисковой строки. Открыв приложение, начните запись, что-нибудь скажите и закончите её. Прослушайте результат и поймите, насколько хорошо работает микрофон.
Можно проверить микрофон через «Запись голоса»
Тот же самый эксперимент можно проделать и через любую стороннюю программу, но быстрее использовать вшитые средства.
Настройка микрофона в Windows 10 или в системах рангом ниже: общие принципы
Для начала хотелось бы дать несколько общих рекомендаций, которые в дальнейшем помогут избежать типичных ошибок со стороны пользователей.

Рассматривать выбор типа подключаемого устройства не будем, поскольку тут все зависит не только от предпочтений самого пользователя, но и от того, для каких именно целей будет использоваться микрофон. Тем не менее, для игр прекрасно подойдут наушники с микрофонами, для голосового общения можно использовать микрофоны среднего ценового диапазона, а на ноутбуках можно даже обойтись встроенным микрофоном.
Для записи вокала, конечно, лучше приобретать микрофоны профессионального или полупрофессионального уровня, хотя добиться качественной записи дома без соответствующей звукоизоляции или программ для удаления посторонних шумов будет крайне сложно.
С другой стороны, уровень входного сигнала практически для всех устройств рекомендуется устанавливать на половину громкости, чтобы микрофон не давал наводок на динамики. При записи их можно отключить и воспользоваться наушниками. Кроме того, установка такого уровня позволит избежать появления искажений и запираний, которые проявляются при пиковых значениях.
Использование средств Windows
Настройка микрофона
Если окно «Звук» осталось незакрытым, для микрофона назначают такие параметры:
- Общие.
- Прослушать.
- Уровни.
- Улучшения.
- Дополнительно.
Запись звука
В ОС есть штатная программа, позволяющая протестировать голос, музыку, речь и т.д. Для этого достаточно в меню «Пуск» ввести «Звукозапись» или «Запись голоса».
Протестировать запись звука можно штатной программой ОС.
Чтобы записать речь, нужно сделать следующее:
- Выбрать «Начать».
- Произнести слова в микрофон.
- Для завершения нажать на «Остановить».
Затем будет предложено сохранить созданный аудиофайл. Для этого надо выбрать путь, назвать файл (вместо «Безымянный.wma») или оставить все без изменений и нажать «Сохранить».
Диспетчер “Реалтек”
Данная программа в ОС является отображением настроек звуковой карты. Она, как и средства Виндовс, позволяет назначить свойства электроакустического прибора:
- регулирование громкости;
- назначение разъемов;
- подавление статических фоновых шумов и эха;
- активацию функции направленной записи;
- объединение входных гнезд одного типа.
Открыть программу получится через поиск в системе, введя в строку «Диспетчер Realtek», или посредством выбора в разделе «Оборудование и звук».
Свойства устройства
Основные параметры можно обозначить через кнопку «Свойства» при выборе оборудования в разделе «Звук»:
- Во вкладке «Прослушать» отметить кружок «Автоматически отключать для экономии энергии».
- Если шкала напротив микрофона показывает низкий подъем или его нет, для устранения неполадки в «Уровнях» поставить громкость на максимум, а усиление выставить минимум на +20 дБ.
- Открыв «Улучшения», поставить галочки на параметрах «Формирование луча», «Подавление шума», «Подавление эха».
Какой микшерный пульт лучше
Мы проанализировали 9 номинантов, узнали особенности аналогового и цифрового принципа работы и пришли к выводу, что начинающим стоит «потренироваться» на первом варианте, тем, кто серьезно занимается музыкой, лучше купить цифровой микшерный пульт. Чтобы выбор стал проще, мы разделили устройства по следующим номинациям:
- Лучший для стримов, подкастов, видеоблогов – Rode Rodecaster Pro;
- Лучший для записи музыки, с USB плеером – MadBoy Blender-422U;
- Самое большое количество каналов – Behringer X32 Compact;
- Профессиональный, с большим набором функций – Dynacord CMS 1000-3;
- Лучший в соотношении цены/качества – Soundcraft Notepad-5, Yamaha MG10XU.
Все номинанты имеют эргономичную форму, оснащены усилителями. При правильной эксплуатации прослужат много лет.
Инструкция по настройке микрофона
Интернет — это не только безграничное хранилище различного рода информации, но и одно из лучших средств общения между людьми. Многие из нас используют различные программы для голосового общения (например, Skype или Viber), и иногда бывают ситуации, когда собеседники плохо слышат друг друга. Например, если звук просто бесшумный, то наверняка это не Интернет-соединение и даже не сама программа.
Обычно дешевая гарнитура, подключенная к низкокачественной встроенной звуковой карте, может дать довольно низкий уровень и качество звука. Теперь мы постараемся придумать, как улучшить эту ситуацию.
Краткие итоги
Вот кратко и все о том, какие действия может производить определенная программа для настройки микрофона в разных ситуациях. Что использовать? Тут все зависит от того, что именно требуется пользователю. Конечно, оптимальным вариантом станут аудиоредакторы и виртуальные звукозаписывающие студии, но разобраться с ними без специальных знаний будет достаточно сложно. Но в любом случае нужно помнить, что все утилиты, независимо от их предназначения, опираются исключительно на устанавливаемые пользователем параметры в компьютерной системе или в опциях звуковых карт. Так что, тут пригодится знание базовых настроек самих Windows-систем.
