Как улучшить и усилить звук на компьютере с windows
Содержание:
- Fx sound enhancer
- Слушаем что получилось
- Специальные средства для улучшения звука
- Как проверить звук, если он по-прежнему не проигрывается
- Немного теории
- Изменение настроек эквалайзера
- Voicemeeter
- Какие наушники лучше купить для компьютера
- Накладываем атмосферные эффекты
- Включить функцию Push to Talk
- Использование кодеков
- Эквалайзер АПО
- Adobe Audition
- Программное улучшение
- Инвестируйте в лучший микрофон
- Аудиосистема колонки и дополнительные эффекты
- Volume Booster Pro
- Как улучшить звук на ноутбуке?
- Микшерный пульт
- Звуковая карта улучшает звук?
- Как сделать звучание качественнее в АудиоМАСТЕРЕ
- Настройка звука наушников, динамиков с помощью приложений телефона или планшета — инструкции
Fx sound enhancer
FX Sound Enhancer — небольшая утилита для настройки и усиления звука наушников или колонок. Программа доступна для операционной системы Windows.
Для работы с ПО нужно купить премиум-версию, цена лицензии составляет 50 долларов. Пользователи получают пожизненный доступ ко всем функциям и инструментам. У FX Sound Enhancer есть пробная версия на 7 дней. Интерфейс программы не переведен на русский язык.
После запуска FX Sound Enhancer откроется раздел программы Spectrum. Здесь отображается диапазон частот акустической системы. Кнопка «Power» позволяет включить или отключить утилиту.
Настроить эффекты можно в разделе «Effects». Для этого нужно регулировать ползунки Fidelity, Ambience, 3D Surround, Bass и т.д. При необходимости можно сбросить внесенные изменения нажав кнопку «Reset».
В разделе «EQ» расположен эквалайзер. Здесь пользователи могут настроить высокие и низкие частоты акустической системы.
В программе FX Sound Enhancer есть встроенные шаблоны. Они расположены в разделе «Presets» на верхней панели инструментов. Здесь можно выбрать готовый шаблон для любого стиля и направления музыки.
В настройках приложения можно выбрать устройство воспроизведения, включить или отключить функцию автоматического запуска программы вместе с Windows, активировать уведомления и т.д.
Слушаем что получилось
Сравнение проводилось на двух гарнитурах — первая — наш пациент, а вторая такая же, но не испорченная жизнью. Сравнивал и лоб в лоб, и по неделе ходил в каждой из них. Источник всегда использовал один и тот-же: HiFiMan HM-601 с полностью переделанной аналоговой частью начинки(об этом как-нибудь в другой раз)
По моим субъективным ощущениям стало намного лучше. У этих наушников немного задраны низкие и из-за этого на тяжелой музыке они сливались в кашу, теперь же низкие стали более собранными и четкими, каждый удар разделен. У сильно перегруженной гитары и у бас гитары ушла гулкость.
Низких не стало меньше, теперь они четче, и на некоторых группах ощущение что барабанщик находится немного дальше чем был, т.е. Увеличилась глубина сцены.
Все звуки стали более читаемые и не смешивающимися в кашу, причем на любой музыке от дубстепа или клубняка в котором четко слышен низкий бас, до самого тяжелого металла в которм очереди бас-барабана различимы каждым ударом. Но главный плюс — пропало гудение на мид-басе.
В целом эффект оказался тем же, что и на полноразмерных наушниках, возможно даже немного более заметным, т.к. вибропоглотитель клеился непосредственно на сам динамик.
После двух недель их ношения, переходя на незамоденный вариант, понял, что благодаря вибродемпфированию и гашению колебаний корпуса, наушники абсолютно перестаешь чувствовать в ушах, просто забывая о них. С обычными ушами я все равно хоть и привыкал, но чувствовал их.
Ну и так же возросла шумоизоляция, что очень актуально для транспорта)
Материал подготовлен исключительно для сайта AudioGeek.ru
Специальные средства для улучшения звука
Радикальное решение предлагают специализированные приложения, изначально разработанные для улучшения системного звучания. Они работаю на уровне самой операционной системы, обрабатывая каждый звук. Это значит, что громкость будет поднята во всех программах – плеерах, играх, редакторах и так далее. Ярким представителем этого класса решений является программа SRS Audio SandBox.

Она отличается широким набором опций и эффектов, при помощи которых можно существенно улучшить звучание. Например, можно обработать многоканальный звук, так что даже системы 5.1 или 7.1 станут воспроизводить мультимедийный контент на новом уровне качества.
Кроме того, в программу интегрированы модули для продвинутой настройки различных параметров звучания, включая басы или эффекты трехмерного звука. Пользователь может как самостоятельно выставить любые подходящие значения, так и использовать готовые наборы (пресеты) для быстрой оптимизации. В качестве приятного бонуса программа снимает такие проблемы, как заикание звучания, которое на некоторых системах не устраняется никакими другими средствами.
Как проверить звук, если он по-прежнему не проигрывается
Нужно выполнить несколько пунктов:
Шаг 1. Включены ли колонки и включена ли громкость на них. Для этого требуется лишь посмотреть на главную панель одной из колонок. Если светодиод рядом с кнопкой включения горит, то прокрутите регулятор громкости в сторону ее увеличения.

Если светодиод рядом с кнопкой включения горит, прокручиваем регулятор громкости в сторону увеличения
Шаг 2. Если этот шаг не помог, и звука по-прежнему нет, то стоит проверить громкость на компьютере. В «Панели задач», которая по умолчанию находится внизу, с правой стороны имеются некоторые характеристики, такие как время, язык, подключение к интернету. Там вам требуется кликнуть левой кнопкой мыши по иконке звука и проверить ползунок. Если он расположен вверху, то кликните уже правой кнопкой мыши по тому же значку громкости и выберите пункт «Открыть микшер громкости». Проверьте регуляторы громкости.

Проверяем звук на компьютере в «Панели задач»
Шаг 3. Если же с уровнем громкости всё в порядке, то стоит посмотреть подключение колонок в самой системе. Для этого нужно:
Зайти в меню «Пуск». Далее выбрать пункт «Панель управления». Заходим в меню «Пуск», открываем двойным щелчком левой кнопкой мыши «Панель управления» После чего выбрать режим просмотра – «Мелкие значки». Выбираем режим просмотра «Мелкие значки» На вашем экране будет полный список настроек. Вам нужна настройка под названием «Звук»
Открываем настройку «Звук» После ее открытия в дополнительном окне во вкладке «Воспроизведение» обратите внимание на пункт «Динамики». Во вкладке «Воспроизведение» находим пункт «Динамики» Кликните по нему левой кнопкой мыши дважды, и в новом окне нужно проверить условие «Подключение устройства»
Должен быть выбран вариант «Использовать это устройство (вкл.)». Проверяем условие «Подключение устройства», должен быть выбран вариант «Использовать это устройство (вкл.)»
Шаг 4. Также имеет смысл проверить обновление драйверов под ваше устройство воспроизведения. Требуется проделать следующие действия:
- Заходите в меню «Пуск». Открываете «Панель управления».
Заходим в меню «Пуск», открываем двойным щелчком левой кнопкой мыши «Панель управления»
- Выберите режим просмотра – «Мелкие значки».
Выбираем режим просмотра «Мелкие значки»
- Открываете двойным щелчком левой кнопки мыши параметр «Система».
Выбираем параметр «Система»
- В левой части открытого окна выбрать «Диспетчер устройств».
Открываем вкладку «Диспетчер устройств»
- Двойным щелчком левой кнопки мыши кликаем по пункту «Звуковые, видео и игровые устройства».
Открываем двойным щелчком левой кнопкой мыши «Звуковые, видео и игровые устройства»
- Кликните правой кнопкой мыши по «VIA High Definition Audio» и выберите пункт «Обновить драйверы…». Далее, более предпочтителен будет автоматический поиск драйверов.
Кликаем правой кнопкой мыши по «VIA High Definition Audio» и выбираем пункт «Обновить драйверы…»
Для того чтобы подключить наушники к вашему персональному компьютеру, нужно проделать те же самые действия, что и с колонками, за исключением проверки включения самих наушников, если данные функции отсутствуют.
Если же такая возможность пропала, то имеет смысл проверить работоспособность продукта на других устройствах.
Немного теории
Любая акустическая система складывается стандартных компонентов:
- источник сигнала,
- излучатель звука,
- усиливающие звук элементы,
- объем, в котором распространяется звук,
- внешняя среда, в которой находится акустическая система.
Каждый элемент вносит свой вклад.
И совершенно не важно — что играет роль того или иного элемента в рассматриваемом типе акустической системы (АС). Например, для закрытых (мониторных) наушников основную роль играет замкнутый объем воздуха между ушной раковиной и динамиком, поскольку внешняя среда — это небольшой объем воздуха за динамиком, закрытый чашкой. В данном случае внешнюю среду не принято принимать за дополнительный фактор, она работает только у некоторых мастеров разработки
Даже если она связана с объемом воздуха внутри наушника фазоинверторными отверстиями
В данном случае внешнюю среду не принято принимать за дополнительный фактор, она работает только у некоторых мастеров разработки. Даже если она связана с объемом воздуха внутри наушника фазоинверторными отверстиями.
Открытые наушники практически полностью копируют работу настольных акустических систем, отличаясь только расстоянием до слушателя и отсутствием отражений звука от стен. Зато есть отражения от и в ушной раковине, часто более сильные, чем в настольных или напольных АС.
Изменение настроек эквалайзера
Даже в простейших проигрывателях, в том числе и стандартном Windows Media, есть встроенный эквалайзер, в котором можно отрегулировать частотный диапазон. Для этого необходимо запустить саму программу и правой кнопкой мыши выбрать меню Дополнительные возможности – Эквалайзер.
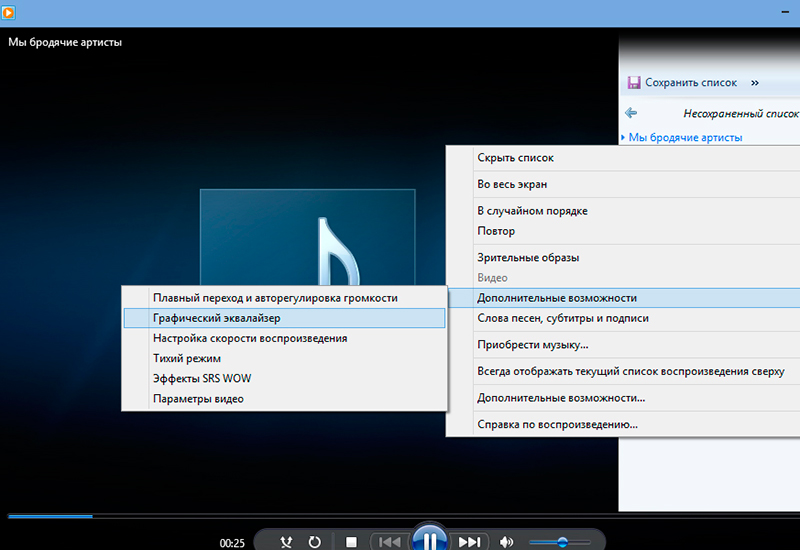
Экспериментируя с движками в открывшемся окне или используя уже готовый профиль, можно подобрать подходящую частоту для воспроизведения конкретного аудио- или видеофайла. Учтите, что ваши настройки будут использованы лишь в данной программе, но никак не затронут звуки, воспроизводящиеся другими источниками.

Популярнейший Плейер VLC (его потребуется установить на компьютер отдельно) имеет большое количество эффектов и фильтров. Выровнять силу звука в нем можно, зайдя в меню Инструменты – Эффекты и фильтры. Любые из настроек эквалайзера, при желании, можно сохранить.

Для регулировки 10-полосного эквалайзера вначале необходимо его включить, отметив галочку в левом верхнем углу панели (закладка Аудиоэффекты). Даже если исходный файл записан некачественно, с помощью подбора настроек, изменения пресетов, регулировки нижних частот в этой программе можно значительно улучшить качество звучания.

Для улучшения звука можно скачать и специальный плагин, к примеру, DFX Audio Enhancer. Программка способна существенно улучшить частотные характеристики аудио. Программка поможет и имитировать сабвуфер, придать эффект 3D, создать особую атмосферу при прослушивании и т.д.
Voicemeeter
Если вы большое количество времени проводите в общении во время игры, пользуетесь социальными сетями или специальными приложениями, то Voicemeeter поможет вам настраивать звук в режиме реального времени.
С помощью данного софта происходит захват абсолютно всех сигналов во время записи и воспроизведения, регулируется громкость, проводятся различные улучшения. Например, подавляются шумы или используется эквалайзер.
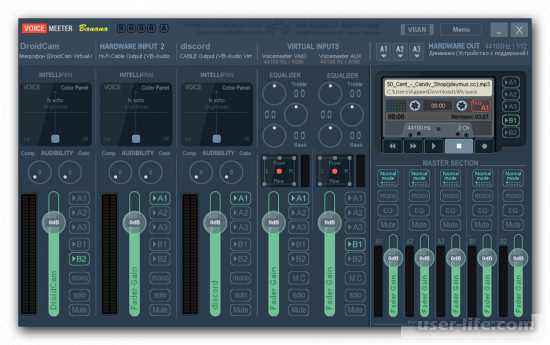
Программа поддерживает одновременно несколько записывающих устройств, которые подключены к ПК. Это дает возможность переключаться между ними и заниматься настройкой каждого по отдельности.
Программа подходит для профессионалов, которые выполняют микширование сигнала в ОС. На главном сайте можно ознакомиться с инструкциями, которые помогут при освоении данного программного комплекса.
Какие наушники лучше купить для компьютера
Сеансы работы с компьютером редко ограничиваются несколькими минутами — чаще всего время варьируется от пары часов до целого дня. Поэтому при выборе наушников нужно руководствоваться не только качеством звука, но и удобством их использования.
В списке не будет ни одной внутриканальной модели или наушников-вкладышей, потому что они наименее удобны и даже в теории не способны обеспечить звук уровня полноразмерных или хотя бы накладных.
Еще несколько лет назад беспроводные модели не могли сравниться с проводными, но сейчас разница почти незаметна, поэтому в покупке cordless-устройств есть смысл.
- В большинстве случаев удобнее пользоваться Bluetooth-наушниками, поскольку редко кто сидит от компьютера дальше 10 м.
- При покупке же гаджетов с радиоканалом вы получаете свободу перемещения в пределах 100-150 м, но сами наушники сильно теряют в автономности.
Выбирать сами наушники нужно, отталкиваясь от привычных показателей: диапазона воспроизводимых частот (обычно хватает 20 Гц – 20 кГц), сопротивления, качества микрофона, но не забывать и о дополнительных особенностях. Это может быть время автономной работы, если наушники работают без проводов, наличие функции шумоподавления и, возможно даже, дизайн.
Накладываем атмосферные эффекты
Пожалуй, немаловажный козырь АудиоМАСТЕРА — многочисленные звуковые эффекты, призванные разнообразить любую музыкальную композицию. Среди них мы выделим следующие: создание атмосфер, наложение эха, изменение голоса и изменение темпа. Теперь расскажем по порядку о каждом из них.
Атмосферы – это своеобразные фоновые звуки, которые можно вставить в трек согласно его тематике (или же снабдить ими аудиодорожку видео для усиления визуального эффекта). Проще говоря, вы можете добавлять пение лесных птиц, шум прибоя, грохот посуды в кафе, колокольный звон, звуки автомобильной пробки и т.д. В программе найдётся атмосфера на любой вкус – лишь бы у вас хватило фантазии.
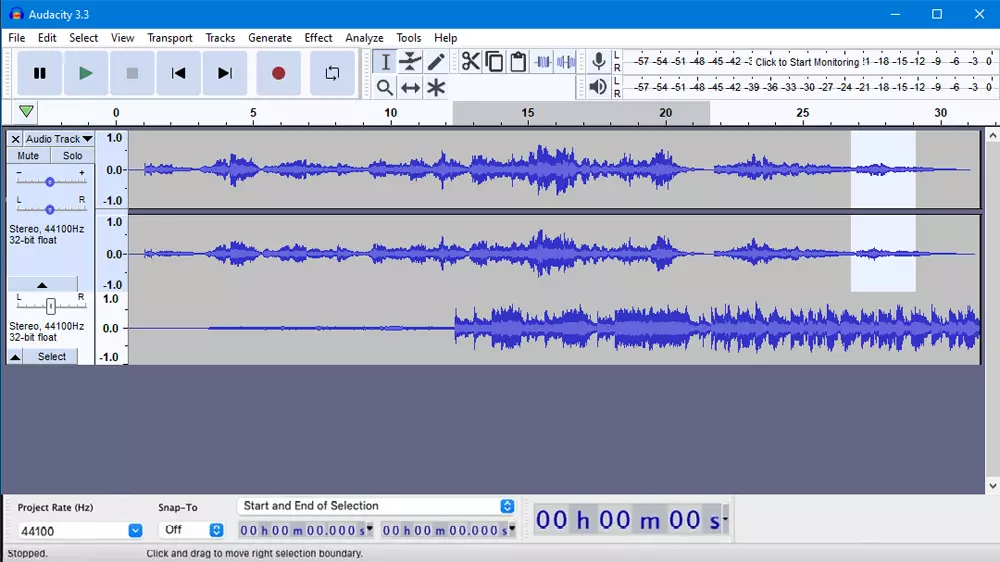
Вы можете добавлять несколько атмосфер сразу
Эхо придаст песне мистичности и загадочности, особенно если речь идет о музыке для йоги и медитации. Вы можете повесить на голос эхо гор, колодца, собора, предварительно настроив все необходимые параметры. Максимально правдоподобного звучания поможет добиться регулирование откликов.
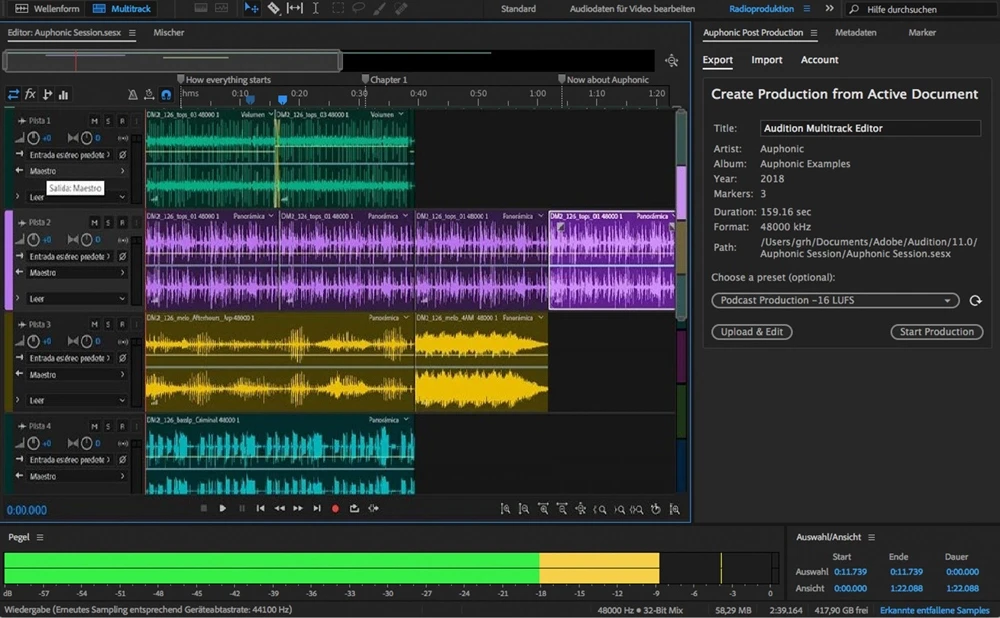
Вы можете регулировать все параметры вручную
Выставляйте количество отражений и задержку сигнала реверберации в зависимости от желаемого результата. Чем выше показатели — тем больше имитируемая комната и, соответственно, больше отражения. Также вы можете наложить на аудио различные стилизующие эффекты: например, сделать «голос робота» или сымитировать эхо в ущелье, чтобы усилить впечатления от аудиодорожки.
Забавная возможность изменения голоса заставит вокал звучать по-новому. Путем нехитрых манипуляций можно превратить его в мутанта, пришельца, монстра и даже буратино. А если еще и ускорить или замедлить темп воспроизведения, то первоначальную версию песни будет практически невозможно узнать.
Включить функцию Push to Talk
Поверьте: никто не хочет слышать, как вы едите чипсы или слушаете свое дыхание, если микрофон находится слишком близко к вашему лицу. Функция Push-to-Talk гарантирует, что нежелательный звук не будет проходить через ваш микрофон, если вы этого не хотите. Это должно быть одной из первых вещей, которые вы активируете, чтобы улучшить качество ввода звука.
- Открыть настройки.
- Выберите Голос и видео.
- Выберите Push To Talk.
- Выберите «Ярлык» и введите ключ, который хотите использовать для общения в чате.
Если вы хотите поговорить со своими друзьями, все, что вам нужно сделать, это нажать и удерживать эту клавишу для передачи звука. В тот момент, когда вы отпускаете ключ, ваша передача заканчивается. Это дает вам больше конфиденциальности в чате, так как вы случайно не передадите то, что не собираетесь передавать.
Использование кодеков
Следующий вариант актуален в том случае, если на вашем устройстве стоит пакет «K-lite codec pack» с кодеками «ffdshow» — выбираются при установке.
- В данном случае для увеличения уровня громкости требуется зайти в верхнее меню в настройки «Воспроизведение», затем «Фильтры» и в открывшемся подменю выбрать «ffdshow Audio Decoder».
- Затем в левом столбце окна устанавливаем галочку на разделе «Volume» и открываем его в основном окне. Далее передвигаем ползунок «Master volume» как можно правее.
Также можно попробовать изменить настройки и других значений для изменения громкости под индивидуальные параметры. После этого жмем «Ок» и наши изменения успешно сохраняются.
Эквалайзер АПО

Если вы хотите улучшить качество звука на вашем ПК, вам следует рассмотреть возможность использования Equalizer APO. Это эквалайзер с открытым исходным кодом для Windows, и он довольно легкий, поэтому он не будет загружать ваш процессор.
Приложение имеет скромный пользовательский интерфейс, и, хотя оно простое и понятное, некоторым пользователям это может не понравиться.
Что касается дополнительных функций, вот некоторые основные функции, которые предлагает Equalizer APO:
- Неограниченное количество фильтров
- Поддержка любого количества каналов
- Низкая задержка
- Низкое использование процессора
- Модульный графический интерфейс
- Поддержка плагинов VST
- Работает с Voicemeeter
Скачать эквалайзер APO
Adobe Audition
Данная программа – это профессиональный инструмент, который обрабатывает звук, поступающий через микрофон. Она является самым функциональным решением среди всех известных программ.
Это связано с тем, что провайдеры при разработке приложение сделали акцент на аудиообработку. При этом в утилиту были добавлены уникальные возможности.
Их цель – это повышать определенные частоты или удалять их. Это делает голос четким и исчезают посторонние шумы. Специальные плагины могут настраивать тональности, накладывать эффекты.
При этом полностью меняется звучание. Кроме того в программе Adobe Audition имеется возможность удалять при необходимости голос со звуковой дорожки.
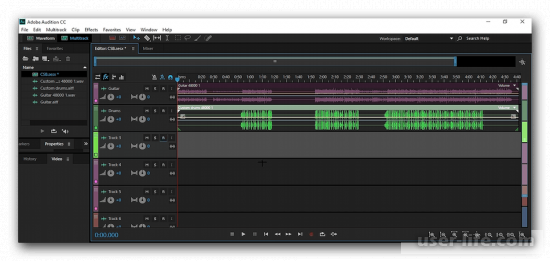
Начинающий пользователь сразу не сможет разобраться с функционалом приложения, так как в ней находится достаточно большое количество панелей и параметров.
Данная программа показывает отличные результаты даже если у вас дешевый микрофон ил произошел случайный захват помех. Чтобы быстрее освоиться с утилитой, можно воспользоваться специальными уроками, которые находятся на официальном сайте разработчиков.
Программное улучшение
Voicemeeter
Voicemeeter улавливает абсолютно все сигналы записи и воспроизведения, позволяя не только регулировать громкость, но и выполнять различные усовершенствования, такие как шумоподавление или использование встроенного эквалайзера.

Программное обеспечение поддерживает несколько микрофонов, подключенных одновременно к компьютеру. Это позволяет переключаться между ними буквально одним нажатием кнопки, а также регулировать звучание каждого из них в отдельности. Мы особенно рекомендуем Voicemeeter профессионалам, которые сталкиваются с задачей микширования сигналов в операционной системе.
На официальном сайте разработчиков этого инструмента есть несколько инструкций, описывающих основные и уникальные встроенные функции. Используйте ссылку ниже, чтобы перейти на этот ресурс и узнать больше о полезных инструментах.
Adobe Audition

Эта программа обрабатывает только записи, созданные микрофоном.
Это приложение отличается от других тем, что может обрабатывать только записи, созданные с помощью микрофона. В Adobe Audition есть фильтр, целью которого является улучшение качества голоса. Настройка этого инструмента проста и включает в себя выбор одного из 3 режимов: мужской и женский голос и музыка. Кроме того, в Audition можно быстро и эффективно очистить звук от шума, шумов и щелчков, устранить неприятные свистки, возникающие при произнесении сибилянтных согласных звуков.
Дополнительные усовершенствования включают в себя обработку компрессора и нормализатора уровня. Задержка по каналу и реверберация могут быть использованы для добавления громкости звуку из микрофона.
Рассматриваемые эффекты могут быть добавлены в набор для совместного использования или применены к файлу по отдельности.
В первом случае перед экспортом расширенной записи не забудьте применить изменения, нажав соответствующую кнопку на панели. Adobe Audition предупредит тебя, если ты забудешь это сделать.
Инвестируйте в лучший микрофон
Лучшее, что вы можете сделать для улучшения качества звука, — это приобрести более качественный микрофон. Многие люди полагаются на свои встроенный микрофон компьютера или некачественные Bluetooth-наушники для чатов Discord.
Найдите время, чтобы изучить лучшие микрофоны в своем ценовом диапазоне. Правильный микрофон, особенно тот, который оснащен поп-фильтром, улучшит качество звука не по дням, а по часам. Несколько изменений в настройках ввода заставят вас больше походить на радиоведущего, а не на кого-то, играющего с друзьями, за счет устранения фонового шума и многого другого.
Аудиосистема колонки и дополнительные эффекты
Если получилось воспользоваться всеми встроенными функциями и сторонними приложениями для улучшения звука, но по-прежнему качество и громкость не устраивает, имеется один выход – докупка аудиосистемы. Приобретать аппаратуру стоит проверенных брендов, после покупки нужно установить программу, которая добавит колонки в стандартный перечень аудиоборудования Windows, где можно будут изменять качество и громкость так, как в первом пункте статьи.
Вдобавок утилита, поставляющаяся вместе с колонками, имеет множество предустановленных режимов воспроизведения и кодеков обработки, что позволит еще лучше очистить звучание от всевозможных хрипов и иных примесей.
Volume Booster Pro
Volume Booster Pro имеет довольно простой интерфейс с большим элементом регулирования громкости посередине. Можно управлять общей громкостью или использовать три кнопки для настройки мультимедиа, вызовов и будильника.
Как и в случае с некоторыми другими приложениями из этого списка, установленные в Volume Booster Pro настройки применяются ко всей системе. Звук будет усилен в любом приложении, используемом для его воспроизведения.
Недостатком можно назвать полноэкранные рекламные объявления, постоянно всплывающие окна, которые предлагают выставить приложению оценку в Play Store. Это раздражает и делает использование программы менее приятным. Зато функционал программы полностью соответствует обещаниям разработчиков.
Как улучшить звук на ноутбуке?
При помощи встроенного средства работы с аудиоустройствами Windows
Шаг 1. Нажмите правой кнопкой мыши по значку динамика, который находится в панели задач. Во всплывающем меню выберите пункт «Устройства воспроизведения».
Шаг 2. Отыщите устройство, воспроизводящее звук на вашем ноутбуке. По умолчанию — это «Динамики (Устройство с поддержкой High Definition Audio)», нажмите на название устройства, а затем кликните по кнопке «Свойства».

Шаг 3. Перейдите на вкладку «Улучшения», активируйте аудиоэффект «Эквалайзер» (выбрав предпочитаемые настройки эквалайзера) и «Тонкомпенсация», при желании можно активировать аудиоэффект «Виртуальный объемный звук». Это позволит добиться более качественного и глубокого воспроизведения звука на ноутбуке.

Приложение Viper4Windows
С помощью этого приложения можно добиться глубокого, насыщенного и живого звучания музыкальных композиций, но стоит заметить, что на это потребуется хороший слух и достаточное количество времени. Ну что же, приступим к процессу улучшения качества звука на ноутбуке.
Шаг 1. Загрузите и установите приложение Viper4Windows, кликнув по кнопке ниже.
- Шаг 2. Теперь распакуйте архив и откройте установщик приложения Viper4Windows, согласно вашей операционной системе (x86 или x64).
- Шаг 3. После этого откройте приложение Viper4Windows, активируйте режим работы, нажав на кнопку «Power».
- Шаг 4. Затем приступайте к процессу улучшения качество звука, используя все настройки программы. В качестве инструкции, мы описали каждую настройку программы Viper4Windows.

Приложение FxSound Enhancer
Отличное решение для эффективного улучшения качества звука на ноутбуке. Стоит заметить, что в сравнении с Viper4Windows, потенциал улучшения звука с FxSound Enhancer гораздо меньший.
Шаг 1. Загрузите и установите приложение FxSound Enhancer, кликнув по кнопке ниже.
Шаг 2. После установки запустите приложение, перейдите на вкладку «Effects». Используйте по желанию эффекты «Fidelity», «Ambience», «3D Surround», «Dynamic Boost», «Bass».

Сегодня мы перечислили несколько способов, позволяющих не только увеличить громкость звука на ноутбуке, но и улучшить качество звучания, придавая более живой и насыщенный тон, что порой очень не хватает.
Микшерный пульт
Наверняка при прочтении статьи многие задались вопросом – о каких микшерных пультах идёт речь, если говорить о них как о добавке к PCI-карте компьютера?
Требований к такому устройству не много: хорошие характеристики аудиотракта (минимум шумов и искажений, минимальное взаимопроникновение каналов), нужные вам входы/выходы и хороший усилитель для наушников. Этим требованиям вполне отвечают большинство компактных аналоговых моделей от именитых производителей: Samson (серия MDR), Mackie, Yamaha (серия MG), Soundcraft (серия Compact), Behringer (серии Xenyx). Продукцию последнего бренда стоит иметь в виду как бюджетный вариант. Средняя стоимость компактного микшерного пульта составляет $90-200.
Звуковая карта улучшает звук?
Выделенную музыкальную карту выбирают не только игроки, у которых нет встроенного контроллера, но и те люди, которые заботятся о более высоком качестве звука. Как уже упоминалось, если компьютер используется для повседневных, нетребовательных приложений, таких как просмотр интернета или электронной почты, работа в офисе или прослушивание музыки, нет смысла вкладывать средства в дорогие контроллеры с исключительными возможностями.
Иная ситуация, когда пользователь является поклонником качественных звуков, заядлым игроком или создателем музыки. Тогда покупка даже самой простой звуковой карты до 2000 рублей будет заметна. Однако, когда вы думаете о профессиональном использовании, лучше сразу оборудовать себя более эффективным контроллером, который будет влиять не только на предлагаемый звук.
Чтобы получить гораздо лучшее качество музыки во время просмотра фильмов, прослушивания любимой группы и драки на виртуальных аренах, вам необходимо не только купить эффективный звуковой контроллер, но и подключить к нему высококачественные динамики или наушники. Только тогда можно полностью использовать потенциал звуковой карты.
Как сделать звучание качественнее в АудиоМАСТЕРЕ
Перейдем к рассмотрению нашей проблемы – улучшения качества звучания трека. В АудиоМАСТЕРЕ есть своеобразная палочка-выручалочка, способная поколдовать над аудио и преобразить его.
Мы говорим об эквалайзере – полезном инструменте, который поможет не только очистить звук от помех, но и сделать его более сочным, объемным. Для этого в приложении имеется целый список готовых настроек – так называемых пресетов, отвечающих за ту или иную частоту. Допустим, пресет «разборчивая речь» сделает слова в тексте песни четче, а «подавление шума» – устранит всякий нежелательный шум как поверх музыки, так и на заднем плане. Также можно выделить определенный инструмент или наоборот приглушить его, чтобы он не мешал восприятию аудиозаписи. Для достижения нужного эффекта, нам потребуется лишь перемещать частотные ползунки вверх-вниз до тех пор, пока не услышим изменения в лучшую сторону.

Нажав на «Прослушать», вы сможете оценить аудио с эффектом
Настройка звука наушников, динамиков с помощью приложений телефона или планшета — инструкции
Для пользователей, которым стандартной громкости звука на смартфоне или планшете недостаточно, разработаны программы – усилители звука.
Volume+
Volume + – программа, позволяющая увеличить громкость звука Android 2.3 и последующих мелодий. Работает с профилем устройства, а также с гарнитурой и громкой связью. Разработчики предлагают две версии программы – бесплатную и платную. По отзывам, первый увеличивает значение объема на 20-30%, второй – на 40-50%. Последовательность настройки звука в приложении:
- Устанавливаем программу из Google Play и запускаем. В репозитории Google есть три или четыре приложения с похожим названием. Разработчик необходимого – Meltus.
- В окне программы установите флажок напротив Speaker changes.
- Зайдите в раздел настроек динамика.
- Измените уровень звука в меню «Уровень громкости». При максимальном значении возможно искажение, поэтому проверьте качество звука и при необходимости уменьшите настройку.
- Отрегулируйте уровень низких частот в меню Bass Enhance.
После завершения настройки приложение сохранит настройки и запустится в фоновом режиме. После перезапуска гаджета настраивать звук не нужно.
Как поднять уровень громкости в Volume Booster Plus
Программа-усилитель, которая нажатием кнопки увеличивает громкость звука смартфона или планшета до максимально возможных значений, предусмотренных операционной системой. Инструкция по применению:
- Загрузите программу из Play Store и установите ее в операционной системе Android.
- Откройте приложение. Вы увидите демонстрацию возможностей программы. Нажмите «Далее», а затем несколько раз «Повысьте скорость.
- Дождитесь окончания процесса – программа выдаст сообщение о том, на сколько процентов увеличилась громкость звука.
Программа не поддерживает предустановленные профили и не имеет эквалайзера. Бесплатно и просто в использовании. Единственный недостаток – обилие рекламы.
Volume Ace Free сделает ваши музыку и вызовы громкими
Volume Ace – это функциональная программа для регулировки громкости на Android. Он позволяет изменять настройки звука, создавать профили звука и изменять их по расписанию, а также блокирует случайные изменения громкости звука вне приложения. Чтобы настроить звук:
- Скачайте программу и запустите. В главном окне используйте ползунки для регулировки значений громкости.
- Вы можете отключить все звуки, нажав на значок вибрации внизу окна.
- Для звонков, уведомлений и будильников выбирайте мелодии, попеременно нажимая на значки слева от дорожек с помощью ползунков.
- Когда закончите, нажмите кнопку «Сохранить».
- Программа предложит обновить текущий профиль. Если вы согласны, нажмите «ОК», а если вы хотите создать новый профиль – «Назад», то три точки в правом верхнем углу дисплея.
- Выберите «Добавить профиль» и сохраните настройки.
Редактирование аудиопрофилей по расписанию – необходимая функция для деловых людей, у которых нет времени следить за состоянием своего мобильного телефона во время переговоров или путешествий. Чтобы установить таймер:
- В главном окне Volume Ace Free нажмите на три точки вверху экрана.
- Выберите «Расписание Расписание».
- Щелкните значок плюса в правом верхнем углу.
- Установите желаемый звуковой профиль и выберите продолжительность.
- Установите отсрочку – каждый день или по дням недели.
- Нажмите ОК».
Чтобы изменить профили, установите собственное время действия в Планировщике для каждого.
