Как распечатать аз на принтере а4 на двух листах
Содержание:
- Особенность печати плакатов из листов А4
- Печать картинки посредством Microsoft Word
- Desygner
- Как напечатать постер на принтере
- Paint
- RonyaSoft Poster Printer 3.2.17 RePack (& Portable) by ZVSRus
- Создавайте уникальное оформление
- Как распечатать картинку на нескольких листках
- Печать постера через Paint
- Печать с помощью Excel
- Сохраняйте и печатайте без потери качества
- Разделяем изображение для дальнейшей печати в качестве плаката
- Microsoft Exel/LibreOffice Calc
- Результат печати плаката из листов А4 при помощи Word
- MS Word
- Приступаем к печати плаката из листов А4
- PlaCard
- Rasterbator или как превратить фотографию в гигантское арт-полотно?
Особенность печати плакатов из листов А4
Если вы печатаете текст, который легко масштабируется, то, в принципе, вы можете напечатать плакат, состоящий из любого количества листов А4, которое позволяет выбрать ваш принтер.
Если же вы печатаете картинку, то её оригинальный размер должен быть достаточно велик. В противном случае вы рискуете получить плакат низкого качества.
После печати плаката вам потребуется взять ножницы и обрезать печатные поля, чтобы соединить части плаката (листы А4) в одно целое. Не пытайтесь печатать без полей! Как я писал ранее в одной из предыдущих статей, при печати без полей вы можете потерять часть документа — он просто не пропечатается.
Печать картинки посредством Microsoft Word
Чтобы на нескольких листах А4 в Ворд необходимо сохранить нужное изображение в этой программе. Листы формата А4 кладут в лоток, предназначенный для них, и заходят в меню под названием «Файл». Там находят «Печать» и заполняют требуемые параметры, для просмотра выбранного режима открывают вкладку «Предварительный просмотр».

Печать картинки в Microsoft Word
При соответствии полученного изображения желаемому результату плакат или постер отправляют на печать через Ворд. Для окончательного оформления распечатанных частей понадобится клей и ножницы. Выбор неподходящих параметров проявится браком в готовом изделии. Тогда весь процесс придется начинать заново.
Задаются свойства следующих строк:
- размер листа (минимум четыре пазла);
- ориентация листа (альбомная или книжная);
«Линии обрезки на полях» делят на показатели, обозначающие край и место присоединения другого фрагмента. Более подробная разбивка картинки в Ворд возможна при использовании специализированных программ.
Далее необходимо рисунок, получившийся в Ворд, на нескольких листах формата А4.
Desygner

Этот редактор не уступает по возможностям Canva. С помощью Desygner вы тоже можете создавать плакаты и прочую графику, совмещая изображения, тексты, стикеры и другие украшения на одном холсте. Desygner предлагает сотни бесплатных шаблонов, иллюстраций и снимков в качестве исходников. Чтобы получить доступ к полной коллекции материалов, а также удобному поиску по ним, нужно оформить платную подписку.
Desygner можно использовать в браузере и программах для мобильных устройств на Android и iOS.

Fotor — мультифункциональный сервис для работы с графикой. Он позволяет делать примерно то же, что и перечисленные выше редакторы плакатов: загружать изображения, накладывать на них текст, стикеры и прочие элементы.
И даже больше: в Fotor есть множество инструментов для редактирования изображений и составления коллажей. Вместе с тем в сервисе не так много исходных материалов, как в Canva и Desygner. Оформив платную подписку, вы получите больше исходников и функций для редактирования графики.
Fotor доступен в браузере, а также в качестве программ для основных настольных и мобильных платформ.
Как напечатать постер на принтере
В большинстве случаев все необходимые настройки можно задать в меню устройства. Алгоритм простой:
- Открыть рисунок и нажать «Печать» или Ctrl+P.
- Выбрать «Свойства», а в открывшемся окне – вкладку «Страница».
- В разделе «Макет страницы» выбрать из списка «Печать постера», нажать «Задать».
- Выбрать оптимальный вариант разбивки: например, 3х3 или 4х4.
Такая настройка позволяет распечатать большой рисунок на нескольких А4 без использования специальных программ. Но, к сожалению, этот вариант подходит не всем: в меню некоторых принтеров не предусмотрена возможность печати постера. В таких случаях без дополнительного программного обеспечения не обойтись.
Paint
Кликните по файлу с картинкой правой кнопкой мыши и выберите открыть с помощью программы Paint.
Выбираем последовательно Файл/Печать/Параметры страницы и задаем ориентацию изображения, размер бумаги, обязательно убираем центрирование.
Задаем масштаб изображения, а количество страниц, на которых оно поместится, подбирается автоматически. Например, наша картинка займет 4 страницы при масштабе 200%. Однако на предварительном просмотре видно, что изображение не занимает все 4 страницы полностью
Проще будет выбрать Уместить на одной странице, нажать OK, и продолжить настройку.
Возвращаемся к открытому файлу и снова выбираем Файл/Печать/Печать, где в Настройках находим Многостраничность и действуем как описано в предыдущем разделе.
Очевидно, вы уже обратили внимание на ограниченные размеры плаката. Максимальное количество страниц — 16 (плакат 4×4)
Если ваше изображение скорее панорамный снимок, а не обычная небольшая картинка, и есть необходимость увеличить количество листов, то можно все-таки поэкспериментировать с масштабом изображения на вкладке Параметры страницы. Масштаб можно увеличивать до 999%, хотя в этом случае качество изображения обещает быть очень низким.
RonyaSoft Poster Printer 3.2.17 RePack (& Portable) by ZVSRus
 Русская | Английская установочная и портативная зарегистрированные версии в одном инсталляторе! Poster Printer — программа для создания и печати больших плакатов, знаков, рекламных объявлений без использования специальных плоттеров просто на стандартном принтере. Для создания плаката может быть использован любой рисунок, изображение, документ Microsoft Word, таблица или график Excel.Системные требования:Windows XP, Vista, 7, 8, 8.1, 10Стандартный принтер (US; DIN формата A5, A4 или A3)или широкоформатный плоттер (DIN форматы A2, A1 или A0) Торрент RonyaSoft Poster Printer 3.2.17 RePack (& Portable) by ZVSRus подробно:Также возможна печать плаката с цифровой фото камеры или со сканера. Удобный интерфейс и простота использования позволяют за считанные минуты создать высококачественный огромный плакат. Просто выберите рисунок и размеры и запустите на печать. Склейте отдельные кусочки вместе и плакат готов. Сделайте классный постер своими руками! ProPoster может печатать плакаты стандартных форматов (A0, A1 A2) или больших форматов размерами до 10 x 10 метров. Программа поддерживает различные форматы изображений (BMP, GIF , JPG, WMF, EMF); ProPoster поддерживает WYSIWYG печать. Окно предварительного просмотра позволяет просматривать плакат в реальном масштабе, поэтому вы никогда не потратите времени, чернил и бумаги попусту и всегда получите то, что ожидаете.Дополнительная информация:— Печать широкомасштабной графики на стандартной бумаге- Автоматическое разбиение больших изображений на несколько страниц стандартного размера- Широкоформатная печать плакатов размерами до 10 x 10м- Несколько методов оптимизированного увеличения изображений (Bilinear, Bicubic, Hermite, Lanczos)- Поддержка растровых и векторных изображений (bmp, gif, jpg, png, tiff, wmf, emf)- Поддержка TWAIN-источников (сканеры и цифровые камеры)- Частичная печать- Строенные шаблоны размеров- Система метрических измерений (мм, см, дюймы)- Пользовательский интерфейс на нескольких языках- Красивые скиныИнформация о переупаковке:Тип: Установка | Распаковка. (Портативной версии от ZVSRus)Язык интерфейса: Русский | АнглийскийАктивация: Вылечено (key)Вырезано: Прочие локализации.Ключи командной строки:• Тихая установка русской версии: /VERYSILENT /I /RU• Тихая установка английской версии: /VERYSILENT /I /EN• Тихая распаковка: /VERYSILENT /P• Не создавать ярлык(и) в меню «Пуск»: /VERYSILENT /I /NS• Не создавать ярлык(и) на Рабочем столе: /VERYSILENT /I /ND
Русская | Английская установочная и портативная зарегистрированные версии в одном инсталляторе! Poster Printer — программа для создания и печати больших плакатов, знаков, рекламных объявлений без использования специальных плоттеров просто на стандартном принтере. Для создания плаката может быть использован любой рисунок, изображение, документ Microsoft Word, таблица или график Excel.Системные требования:Windows XP, Vista, 7, 8, 8.1, 10Стандартный принтер (US; DIN формата A5, A4 или A3)или широкоформатный плоттер (DIN форматы A2, A1 или A0) Торрент RonyaSoft Poster Printer 3.2.17 RePack (& Portable) by ZVSRus подробно:Также возможна печать плаката с цифровой фото камеры или со сканера. Удобный интерфейс и простота использования позволяют за считанные минуты создать высококачественный огромный плакат. Просто выберите рисунок и размеры и запустите на печать. Склейте отдельные кусочки вместе и плакат готов. Сделайте классный постер своими руками! ProPoster может печатать плакаты стандартных форматов (A0, A1 A2) или больших форматов размерами до 10 x 10 метров. Программа поддерживает различные форматы изображений (BMP, GIF , JPG, WMF, EMF); ProPoster поддерживает WYSIWYG печать. Окно предварительного просмотра позволяет просматривать плакат в реальном масштабе, поэтому вы никогда не потратите времени, чернил и бумаги попусту и всегда получите то, что ожидаете.Дополнительная информация:— Печать широкомасштабной графики на стандартной бумаге- Автоматическое разбиение больших изображений на несколько страниц стандартного размера- Широкоформатная печать плакатов размерами до 10 x 10м- Несколько методов оптимизированного увеличения изображений (Bilinear, Bicubic, Hermite, Lanczos)- Поддержка растровых и векторных изображений (bmp, gif, jpg, png, tiff, wmf, emf)- Поддержка TWAIN-источников (сканеры и цифровые камеры)- Частичная печать- Строенные шаблоны размеров- Система метрических измерений (мм, см, дюймы)- Пользовательский интерфейс на нескольких языках- Красивые скиныИнформация о переупаковке:Тип: Установка | Распаковка. (Портативной версии от ZVSRus)Язык интерфейса: Русский | АнглийскийАктивация: Вылечено (key)Вырезано: Прочие локализации.Ключи командной строки:• Тихая установка русской версии: /VERYSILENT /I /RU• Тихая установка английской версии: /VERYSILENT /I /EN• Тихая распаковка: /VERYSILENT /P• Не создавать ярлык(и) в меню «Пуск»: /VERYSILENT /I /NS• Не создавать ярлык(и) на Рабочем столе: /VERYSILENT /I /ND
Скриншоты RonyaSoft Poster Printer 3.2.17 RePack (& Portable) by ZVSRus торрент:
Скачать RonyaSoft Poster Printer 3.2.17 RePack (& Portable) by ZVSRus через торрент:

ronyasoft-poster-printer.torrent (cкачиваний: 2844)
Создавайте уникальное оформление
После того, как настроите фон и добавите остальные составляющие дизайна, вы можете ощутимо улучшить их. Для этого не придётся скачивать дополнительные элементы оформления, программа для создания плакатов на русском языке предлагает различные варианты украшений бесплатно:
- Рамки. Встроенная библиотека включает классические, тематические, детские и другие варианты обрамлений. Просто примените понравившийся вариант на изображении. Это позволит сделать картинку более интересной и выразительной, воплотить в жизнь творческую задумку.
- Маски. Ещё один вариант оформления, позволяющий оригинально обработать края фотографий и иллюстраций. Круглые, овальные, прямоугольные – вам доступны различные виды масок на любой вкус. С их помощью можно органично вписать любую картинку в фон.
- Фильтры.Используете в работе несколько изображений, выполненных в разном стиле и цветовой гамме? Картинки будут смотреться неорганично. Чтобы привести их к единому виду, можно использовать фильтры. Наложите выбранный вариант на все иллюстрации, и они будут прекрасно гармонировать между собой.
Выбор рамки для афиши в программе ФотоКОЛЛАЖ
Как распечатать картинку на нескольких листках
Paint
Paint включён в состав всех версий Windows. С использованием данного приложения можно распечатывать рисунок на нескольких листках А4, не изменяя опций устройства. Инструкция:
- откройте фото в программе;
- в меню выбирайте «Файл», потом «Печать» и «Параметры страницы»;
- в новом окошке укажите желаемый вариант ориентации постера – альбомный, либо книжный;
- потом необходимо выбрать опцию «Уместить» и указать число страничек по вертикали и горизонтали. К примеру, если требуется плакат, состоящий из 9 листков формата А4, выберите «3х3»;
- чтобы удостовериться, что приложение верно разбило фото на части для распечатки, используйте предпросмотр.
- если всё верно, начинайте печатать плакат.
Мессенджер Google Hangouts – общение без границ
Excel
В Экселе процедура печати большой картинки на нескольких листах А4 следующая:
-
Откройте новый рабочий лист Эксель, переходите во вкладку «Вставка» и щёлкните по опции «Рисунок». Затем выбирайте картинку, которую желаете распечатать.
- Переходите в «Вид» и кликните «Разметка страницы». Растяните фото на желаемое число листков в горизонтальном и вертикальном направлениях. Для удобства работы с изображением целесообразно уменьшить масштаб, двигая бегунок в правом нижнем углу приложения.
- Отправьте фото на печать. Помните, во вкладке «Файл» – «Печать» возможно выбирать вариант ориентации постера и указывать размер полей. Перед распечаткой лучше воспользоваться предварительным просмотром для проверки на ошибки.
Приложение Poster Print
Poster Print – это простая утилита, предназначенная для распечатки постеров на листках А4. Бесплатная версия также позволит работать в приложении, но с некоторыми ограничениями.

Инструкция:
- запустите приложение, нажав мышью на ярлык;
- в основном окошке программы нажмите на «Файл», далее «Открыть»;
- выберите рисунок и вновь нажимайте «Открыть»;
- отредактируйте картинку: например, обрежьте её, укажите размер плаката;
- щёлкните по опции «Печать».
Интернет-сервис Rasterbator.net
Это бесплатное интернет-приложение для разбиения и подготовки изображений, плакатов или постеров к печати на нескольких листах. Пошаговая инструкция по созданию плаката на нескольких листах в Rasterbator:
Запустите сервис. В открывшемся окошке кликните по «Create your poster».
Щёлкните по опции «Обзор» и укажите фото для деления на А4. После нажмите на «Upload» и дождитесь загрузки фотографии.
Настройте параметры бумаги («Paper stings»). Установите «А4» и альбомное («Landscape»), либо книжное («Portrait») направление, кликнув по стрелке.
Поставьте галочку рядом с «Add margin of 10 mm each side» (отступы 10 мм с каждой стороны при распечатывании).
«Overlap page by 5 mm» не отмечайте;
«Output size» регулирует, на сколько страниц А4 разобьётся фото. Если поставите «3», тогда картинка разделится на 9 фрагментов (3×3).
Также имеются добавочные сведения в правом нижнем углу: размер бумаги («Paper size») и созданного постера («Poster size»), число листков в плакате («Paper consumption»). Кроме того, для наглядности посередине окна отображается фигурка мужчины ростом 180 см («Human figure in preview is 180 cm tall»).
Кликните «Continue».
«Style» позволяет настраивать стили эффектов. Если в данном случае это лишне, нажимайте «No effects», и далее «Continue».
Задание цвета (Color). Установите 2 опции:в «Raster color» выберите «Multicolor»;
в «Background color» задайте «White».
Для просмотра, как будет выглядеть плакат при обрамлении в белую каёмку 10 мм, ставьте галку напротив опции «Show margin».
Нажмите «Continue».
В «Output» нужно выбрать «Enlarge».
В «Other» поставьте галку напротив «Crop marks». Это добавочные значки на фото, которые легко обрезаются после печати. Если не желаете отрезать белую рамку, то галка не нужна. «Page position» устанавливает последовательность распечатывания листов
Если это важно, установите галочку.
Кликните на «Rasterbate 9 pages!» (9 — в данном примере). Картинка будет разделена, и программа создаст PDF-файл для сохранения
Если же этого не произойдёт, кликните по «click here».
Как использовать VirtualBox
В итоге получится файл с PDF-расширением для распечатывания плаката с наименованием «Rasterbation».

Печать постера через Paint
Paint входит в состав всех операционных систем Windows и не требует дополнительной установки. С помощью этой программы можно напечатать картинку на нескольких листах А4, не меняя свойства принтера.
Пошаговый алгоритм:
- Откройте картинку в Paint.
- Выберите в меню «Файл», затем «Печать» и «Параметры страницы».
- В открывшемся окне задайте нужную ориентацию – книжную или альбомную. Затем выберите пункт «Уместить» и укажите количество страниц по горизонтали и вертикали. Например, если вам нужен постер из 9 листов А4, выберите значение 3х3.

Чтобы убедиться, что программа правильно разбила картинку на части для печати, используйте предварительный просмотр. Если ошибок нет, можно приступать к изготовлению постера.
С помощью Paint можно напечатать плакат на нескольких листах А4 буквально за 5 минут. Это хорошее решение задачи, если нет времени разбираться в настройках принтера.
Печать с помощью Excel
Как ни странно, распечатать фото на нескольких страницах формата A4 можно с помощью программы для создания электронных таблиц Excel.
Для этого нужно через «Вставка» — «Рисунок» выбрать в новом документе исходное изображение.

Во вкладке «Вид» выберите «Разметку страницы». Растяните рисунок за маркеры по вертикали и горизонтали. Желательно делать это в уменьшенном масштабе. Растяните изображение на нужное количество страниц по горизонтали и вертикали. Можно отправлять на печать.
Профессионалы часто используют для печати больших изображений на A4 сервисы Poster Printer, Rasterbator.
Сохраняйте и печатайте без потери качества
После завершения работы можно выбрать различные варианты сохранения, например, в виде проекта в расширении самого редактора, чтобы вернуться к редактированию афиши в будущем. Сохраняйте афишу, как изображение в любом популярном графическом формате, как JPEG с возможностью отрегулировать настройки качества или экспортируйте в PDF.
Программа для создания постеров позволяет сразу же распечатать готовый постер. Выберите подходящее расположение на листе, отрегулируйте настройки печати и выведите плакат на бумагу.
Если вы готовите макет плаката для использования только в интернете, прямо из программы делитесь изображением в соцсетях.
Разделяем изображение для дальнейшей печати в качестве плаката
Необходимо отметить, что популярные программы для просмотра и обработки изображений не имеют возможности по разделению изображения. Потому мы прибегнем к использованию специализированной утилиты – Pics Print.
Данная программа специализируется на разделении изображения на части (формат A4), а после отправляет их на печать. Склеив их, вы получите большой плакат (постер).
Теперь давайте рассмотрим на конкретном примере, как добавить картинку и распечатать её части на заранее выбранном количестве листов формата A4.
Печатаем большой плакат (постер) на домашнем принтере
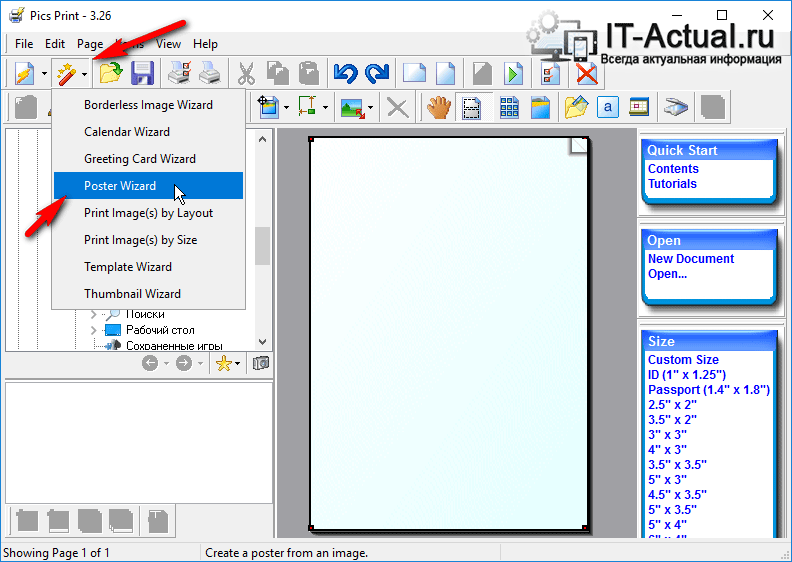
Откройте программу Pics Print. В верхнем меню нажмите по иконке волшебной палочки, и в появившемся меню выберите пункт Poster Wizard.
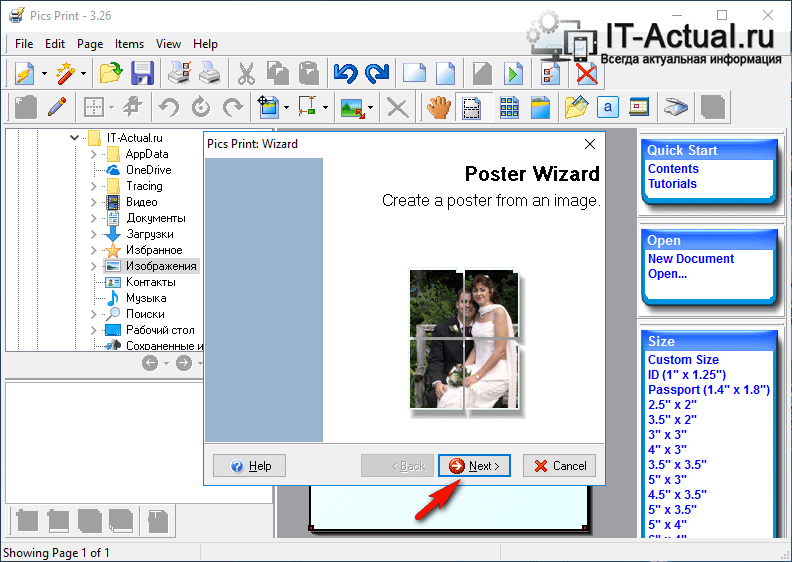
Откроется приветственное окно мастера, с помощью которого мы зададим необходимые настройки и выберем печатаемое в качестве постера изображение. Нажмите кнопку Next >
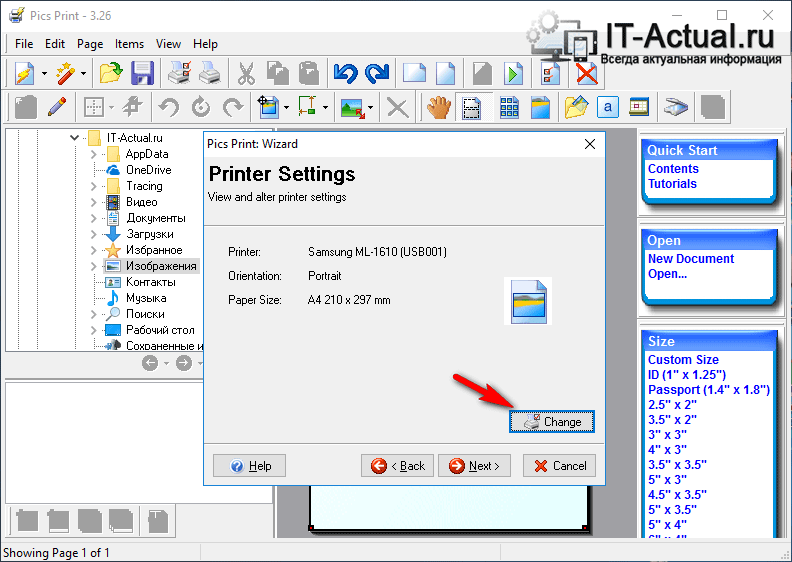
Будет отображено очередное окно мастера. В нём приводится информация о используемом для последующей печати принтере, ориентации и размере бумаги.
При нажатии кнопки Change появится возможность изменить данные параметры.

Окно выбора принтера и изменения параметров печати.
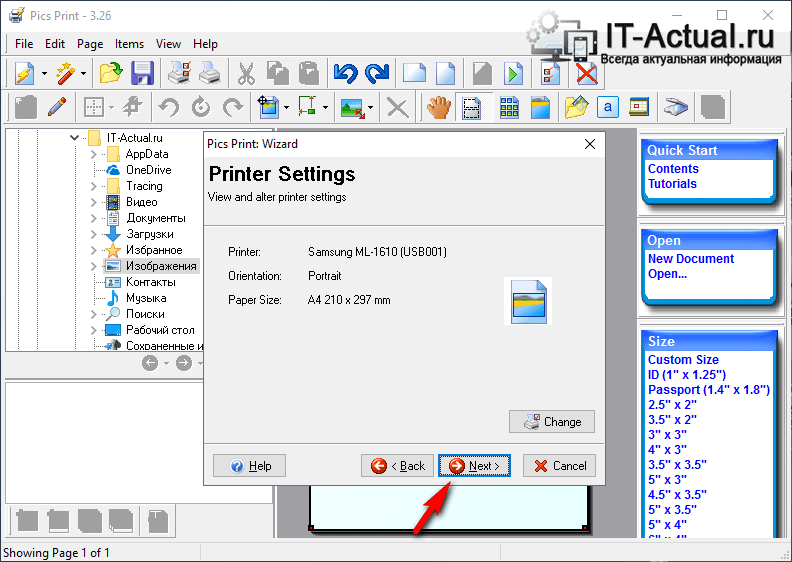
Если указанные параметры не требуют изменения, то нажмите кнопку Next > для продолжения.
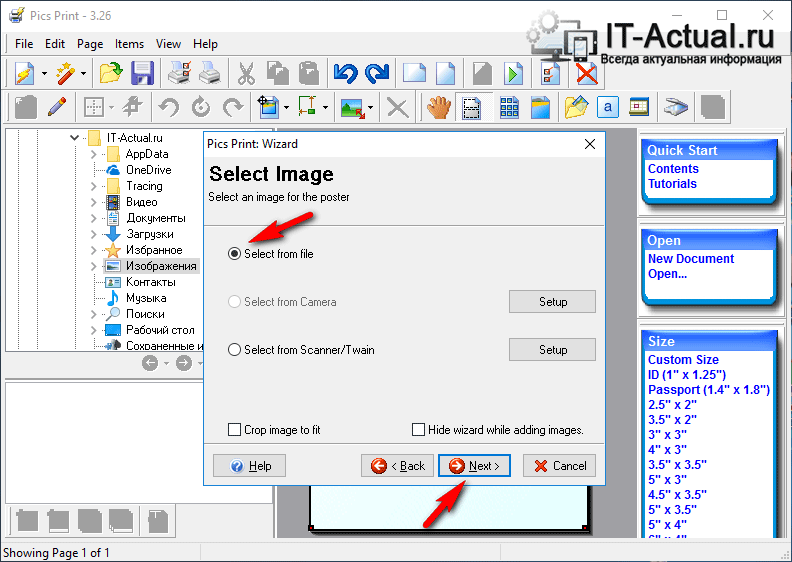
На следующем этапе предлагается выбрать, откуда будет взято изображение, которое впоследствии будет разделено и распечатано в качестве плаката. На выбор предлагаются три варианта: с жёсткого диска, из подключенной камеры, или сканера.
Мы выберем изображение с жёсткого диска.
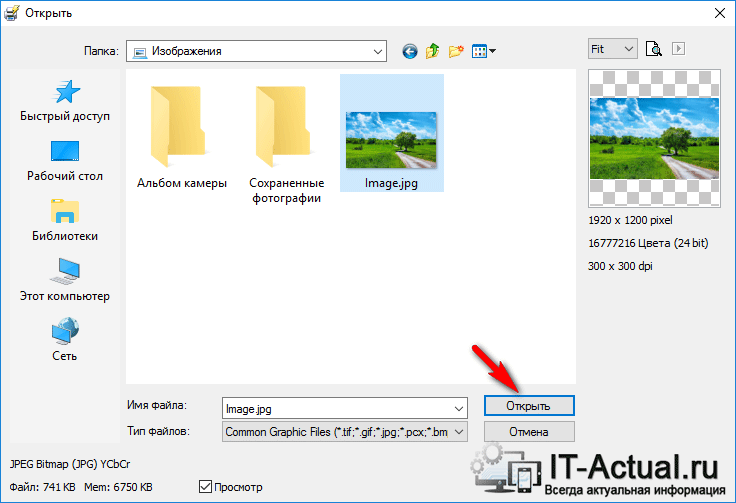
В данном окне предлагается выбрать изображение, которое будет использовано для печати в качестве плаката. Укажите необходимое изображение.
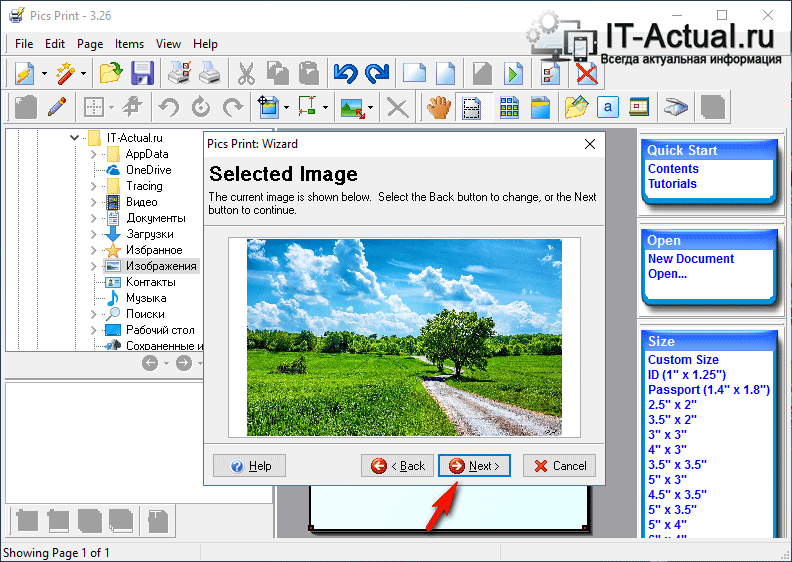
После указания изображения, оно будет загружено и отображено в окне мастера. Для продолжения нажмите Next >
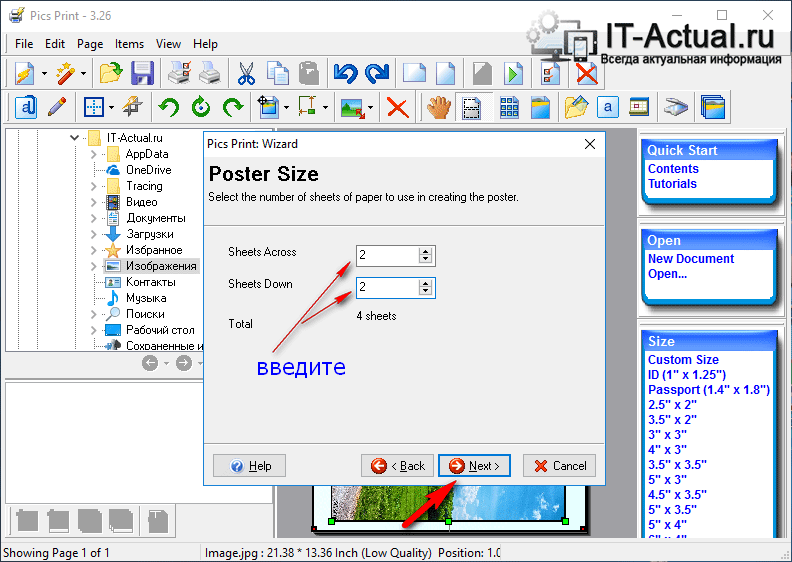
Будет отображено новое окно, в котором задаются настройки разделения изображения.
Первая опция задаёт разделение изображения вдоль, а находящаяся под ней – поперёк. В примере мы разделим изображение на 2 части вдоль и поперёк.
Если вы слегка отодвинете окно мастера, то сможете визуально оценить в основном окне программы, как будет осуществляться разделение картинки.
Введя желаемые параметры, нажмите кнопку Next >
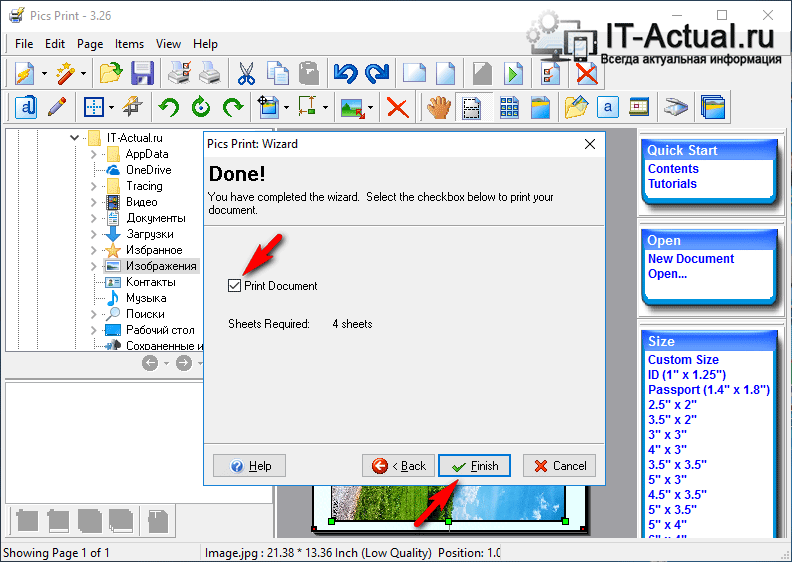
В последнем окне мастера, нам сообщают, что всё готово для печати. Вам только останется поставить галочку у пункта Print document, а после нажать кнопку Finish.
В результате принтер осуществит печать четырёх листов, которые будут являться составными частями изначально выбранного изображения. Склейте их и постер готов!
Microsoft Exel/LibreOffice Calc
- Для создания документа в любой из этих программ нужно кликнуть правой кнопкой мыши по рабочему столу, в списке нажать Создать и выбрать Электронную таблицу или Лист Excel. Скачать LibreOffice можно тут.
- Открываем документ, выбираем Вставка/Изображение, находим на своем ПК нужный файл.
- Переходим в Просмотр печати. Программа автоматически разбивает картинку на страницы A4, их количество будет зависеть от размера изображения. Необходимые изменения в настройки можно внести открыв вкладку Формат страницы.
- Скриншоты сделаны на примере программы LibreOffice Calc. В Excel это выглядит очень похоже: вставка и просмотр.
Результат печати плаката из листов А4 при помощи Word
Обычный принтер есть у многих, а вот широкоформатные плоттеры бывают, как правило, только в специализированных фирмах, занимающихся типографией. Стоимость такого оборудования по сравнению с обычным принтером А4 достаточно большая, поэтому дома его держать смысла нет. Давайте используем обычный принтер чтобы распечатать большой плакат из листов А4.
На фотографии приведён результат печати плаката на листах формата А4. Принтер обычный
Не обращайте внимание на опечатку на картинке — просто исправлять уже не хочется 🙂 Сейчас я покажу как всё это делается на примере печати плаката с картинкой из программы MS Word
Обратите внимание: настройки принтера у разных принтеров отличаются, но принципы остаются те же самые! Кроме того, я здесь буду показывать печать плаката на примере картинки, но то же самое относится и к тексту, просто набранному в Word
MS Word
Ещё один способ печати АЗ на принтере А4 связан с использованием офисной программы Word. Она позволяет работать как с текстом, так и с изображениями. Однако перед тем, как печатать, картинку придётся вставить в документ.
- Подготовить документ Ворд. Вставить в него изображение или текст.
- Перейти к меню «Файл» — «Печать» и выбрать подходящее печатающее устройство.
- Перейти к свойствам принтера, выбрать формат печати A3, а вместо пункта «1 страница на листе», который стоит по умолчанию, задать разделение большого формата на несколько маленьких — «2 страницы на листе».
Способ будет работать не на всех принтерах, а только на тех, где можно выбрать или вручную задать формат печати А3. Зато этот вариант даёт возможность напечатать не только изображения, но и тексты. Это может понадобиться, например, при создании плаката с надписями.
Приступаем к печати плаката из листов А4
Прежде всего нужно подготовить обычный документ Word. Я вставил в него картинку, но можно было и текст напечатать. Заходим с меню «Файл / Печать». Я использую Word с меню типа Лента.
Прежде всего выберите нужный принтер — тот, на котором вы будете печатать плакат
Это важно, поскольку для преобразования обычного документа в плакат из листов А4 мы воспользуемся соответствующей функцией принтера. Пугаться не стоит, поскольку функция печати плакатов есть почти(!) в любом принтере
Открываете свойства вашего принтера и видите что-то вроде окна, показанного ниже. Конечно, у вас всё может быть немного иначе.
Смысл показываемого мной метода печати плакатов из листов А4 основан именно на использовании свойств принтера, а не самого Word или другой программы. Дело в том, что в этом случае драйвер принтера сам разделит документ на части и увеличит их, что избавляет вас от необходимости делать это вручную. Из всех способов печати плакатов в домашних условиях этот — наиболее простой.
Чтобы распечатать ваш документ как плакат из листов А4, вам нужно в свойствах принтера найти пункт, отвечающий за данную возможность. Пример привожу для своего принтера.
После выбора нужного вам размера плаката нужно только сохранить настройки, а затем нажать кнопку печати в Word. Размер плаката указывается в листах А4 по принципу X*Y. В приведённом примере это плакат 3*3 листа А4. Результат печати вы можете видеть на самой первой картинке.
PlaCard
PlaCard – программа для печати постеров и афиш на А4, которая автоматически разбивает изображение на фрагменты размера листа А4.
- Печать постера осуществляется в 3 клика;
- Возможность сохранения фрагментов А4 в отдельные графические файлы;
- Возможность осуществления выборочной печати
- Поддержка более 30 графических форматов
- Возможность получения изображений со сканера или буфера обмена
- Наличие русского языка
Скачиваем программу, устанавливаем и запускаем её.
После запуска открываем нужное изображение.
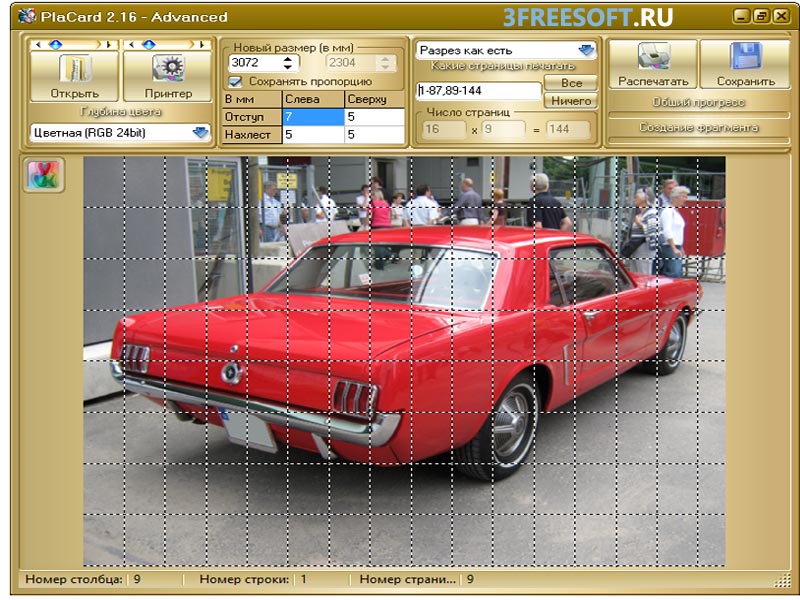
Далее можно настроить размер будущего плаката, сделать это можно в панели «Новый размер». Теперь можно отправить изображение на печать, а можно сохранить все фрагменты плаката (листы A4) на жестком диске и распечатать их позже.
Rasterbator или как превратить фотографию в гигантское арт-полотно?
Если у вас есть красивые фотографии или цифровые изображения, то, наверное, вам иногда проходила в голову мысль распечатать и повесить их у себя на стене. Но, не просто распечатать, как это происходит с обычными фотографиями, а сделать из них что-то похожее на большое полотно, чтобы изображение было видно из далека. Обычно, такие мысли утыкаются в вопрос «как это сделать». Безусловно, если вы обладаете неплохими дизайнерскими навыками и опытом использования графических редакторов, то это можно сделать достаточно просто. Однако, не каждый сможет с этим справиться. Тем не менее, есть достаточно простой способ преобразовать любую фотографию в большое полотно — это сервис Rasterbator.net.
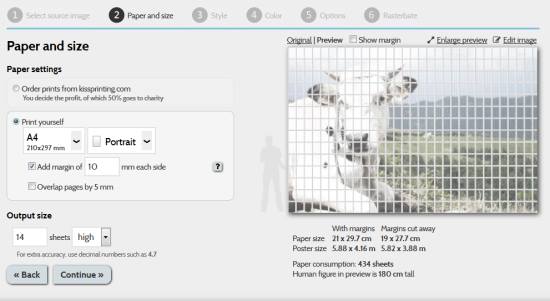
Все, что для этого необходимо, это открыть сервис www.rasterbator.net и выбрать желаемые настройки. Весь процесс организован достаточно просто в виде мастера настроек. На первом этапе, вы загружаете свое собственное изображение или указываете Url адрес понравившейся картинки. На втором этапе, указываете настройки для печати, а так же настройки разбиения (как, например, показано на рисунке выше). Учтите, что бесплатная версия позволяет разбивать изображение до 1000 листов. Хотя, достигнуть этого предела будет не очень просто. К примеру, 100 листов это полотно размером 3 на 2 метра. Так что, по большому счету, этого сервиса хватит практически для любых задач.
На третьем этапе, вы выбираете эффекты, которые накладываются на изображение (например, можно наложить эффект «Модернизм», который превращает изображение в нечто на подобии масляной картины). На четвертом этапе, вы настраиваете цветовую схему для рисунка (в большей степени этот пункт относится к тем изображениям, где есть заметная разница между средними цветами областей). На пятом этапе, вы устанавливаете способ отрисовки изображения. Другими словами, как будут составляться картинки на каждом отдельном листе. Например, вы можете составить изображение из кружков или прямоугольников. Выстроить их в виде мазайки или же в табличном виде. Шестой этап — это получение вашего результата в виде одного pdf-файла, который остается только лишь отправить на печать. Согласитесь, что все сделано достаточно просто и понятно.
Обратите внимание, что из одного изображения вы можете создать массу различных рисунков, которые будут по разному восприниматься. Так что, если вы впервые сталкиваетесь с подобной задачей, то лучше начинать с разбиения изображения на пару страниц (легче будет понимать, как итоговый результат будет смотреться)
Так же учтите, что для создания больших рисунков может потребоваться время, поэтому не закрывайте и не обновляйте страницу с результатом до того момента, пока не начнется скачивание готового pdf-файла.
Теперь, у вас под рукой всегда будет легкий способ превратить ваши фотографии и картинки в большие полотна.
Источник
