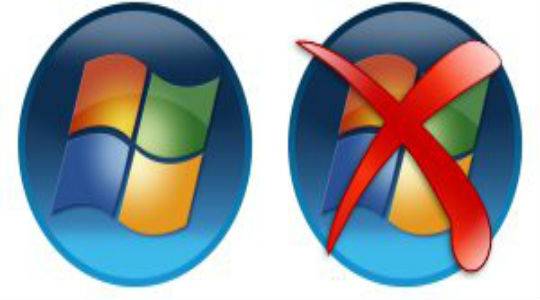Несколько методов, как удалить одну из двух систем windows 7
Содержание:
- Как удалить предыдущую версию windows 7
- Как удалить вторую Винду 7 с компьютера
- Способ второй — через системный конфигуратор MSCONFIG
- Как удалить старый Windows без программ
- Если в ПК установлено одновременно несколько ОС
- Удаление второй Windows
- Удаляем вторую Windows 10 при загрузке системы
- Подготовка
- Способ первый — через свойства системы
- Как удалить операционную систему с компьютера: пошаговая инструкция
- Как удалить вторую Windows 10?
- Сегодня мы поделимся с вами простым способом удаления второй операционной системы.
- Как убрать при загрузке выбор системы
- Советы про удалении Windows 7
- Очищаем компьютер от оставшихся элементов Windows 7
Как удалить предыдущую версию windows 7
Если не форматировать диск со старой версией операционной системы, то придется проводить удаление виндовс 7 вручную. При переходе на диск С, вы увидите папку с названием Windows.old., она содержит файлы старой ОС, которые могут повлиять на работоспособность новой. Вам придется выставлять приоритет загрузки при каждом запуске компьютера. Следует удалить ненужную папку, чтобы избежать проблем с Виндовс. Ниже описаны две типичные ситуации, с которыми сталкиваются новички.
Если новая ОС инсталлирована на диск вместе со старой операционкой
Если пропустить шаг с форматированием корневого каталога на винчестере, то удалять старую Винду с компьютера придется отдельно. Для выполнения этой процедуры используйте следующую схему действий:
- Нажмите на папку «Мой компьютер», кликните правой кнопкой по системному диску.
- Найдите пункт «Свойства», в новом окне нужна вкладка «Общие».
- Нажмите кнопку «Очистка диска».
- Далее щелкните по «Очистить системные файлы».
- Установите отметку на строке «Предыдущие установки Виндовс» и нажмите «Ок».
- Далее появится оповещение, где вы должны подтвердить желание избавиться от старых данных.
- Дождитесь завершения процедуры.
Если установлено одновременно несколько операционных систем
Когда человек нарушил установочный алгоритм, забыл отформатировать, он мог выполнить несколько ошибочных установок ОС, что привел к существованию сразу нескольких системных папок. Это может сказаться на быстродействии работы Виндовс, потреблять мощности ПК, вызывать сбои или конфликты между драйверами устройств. В оптимальном варианте у пользователя должна быть 1 основная ОС. Чтобы удалить лишние версии Виндовс, пользователь должен придерживаться следующего порядка действий:
- отформатировать диск с его содержимым, где был установлен Windows 7;
- убрать соответствующий пункт из перечня запуска.
Как удалить старую версию ОС было описано выше. После этого нужно очистить список запуска при помощи следующих действий:
- Зайдите в Виндовс со свежей версии, запустите от имени администратора командную строку при помощи комбинации Win+R.
- Вам понадобится раздел конфигурации. Открыть его можно через команду msconfig.
- Откроется новое окно, нажмите вкладку «Загрузка».
- Щелкните по надписи Windows 7, а затем «Удалить».
- Нажмите «Ок» и заново загрузите компьютер.
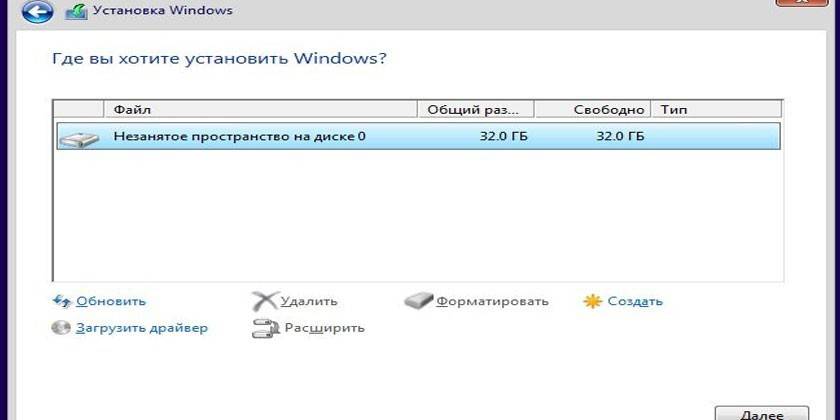
Как удалить вторую Винду 7 с компьютера
Нередко пользователи во время установки новой операционной системы забывают удалить старую или выполнить форматирование диска. В таких случаях при загрузке операционной системы на их экране появляется окно с выбором операционной системы, что весьма неудобно, так как это только запутывает пользователя. Более того, в большинстве случаев одна из представленных операционных систем нерабочая.
Как удалить вторую Винду 7 с компьютера
В таких случаях следует удалить ненужный дистрибутив с жесткого диска. Выполнение данной задачи выполняется в несколько этапов:
- удаление операционной системы из параметров загрузки;
- удаление папки Windws.old с жесткого диска.
Рассмотрим каждый из процессов более детально.
Удаление операционной системы из параметров загрузки
Чтобы удалить отражение нерабочего дистрибутива с экрана загрузки, пользователю потребуется выполнить следующие действия:
- Открыть меню «Пуск».
Открываем меню «Пуск»
В строке поиска ввести «msconfig» либо «конфигурация системы».
В строке поиска вводим «msconfig» либо «Конфигурация системы»
Запустить файл.
В появившемся окне выбрать вкладку «Загрузка».
В появившемся окне выбираем вкладку «Загрузка»
Выбрать неактивный дистрибутив и нажать клавишу «Удалить».
Выбираем неактивный дистрибутив и нажимаем клавишу «Удалить»
Нажать на кнопку «Применить» и далее «Ок».
После правильного выполнения всех вышеуказанных действий система попросит перезагрузить компьютер. Пользователь должен нажать на кнопку с надписью «Перезагрузка» и дождаться перезапуска системы.
Нажимаем на кнопку с надписью «Перезагрузка»
Во время следующей загрузки система не будет предоставлять выбор ОС, а самостоятельно загрузит рабочий дистрибутив.
Удаление папки Windws.old с жесткого диска
Каталог с названием Windows.old создается автоматически системой при инсталляции новой ОС в том случае, если установка производилась без форматирования жесткого диска. Данная папка используется системой для восстановления работы предыдущего дистрибутива. Размер каталога в большинстве случаев составляет от 2-х до 15-ти Гб, что весьма неприятно. Для освобождения пространства на диске пользователь должен выполнить следующие манипуляции:
- нажать на клавиатуре сочетание клавиш «Win+R»;
- в появившемся окне выбрать диск, где хранится каталог Windows.old;
- нажать на папку правой кнопкой мыши и выбрать раздел «Свойства»;
Выбираем раздел «Свойства»
в появившемся окне выбрать «Очистка диска»;
Выбираем «Очистка диска»
- установить галочку рядом с надписью «Предыдущие установки Windows» и нажать «Ок»;
Ставим галочку рядом с надписью «Предыдущие установки Windows» и нажимаем «Ок»
в новом окне следует подтвердить выбор действия.
Если все действия были выполнены правильно, папка, занимающая пространство, будет удалена.
Альтернативные способы удаления второй Windows 7
Стоит отметить, что вторую папку со старой Windows 7 можно удалить еще одним способом. Для этого необходимо:
- открыть каталог, в котором хранится папка Windows.old;
- нажать на нее правой кнопкой мыши;
- и выбрать пункт «Удалить».
Удаление папки Windows.old
Чтобы удалить папку со старым дистрибутивом, также можно:
- выбрать папку;
- нажать сочетание клавиш «Shift+delete».
В этом случае папка будет удалена безвозвратно, минуя хранение в корзине
Важно отметить, что данный способ удаления не позволит восстановить никогда предыдущую версию дистрибутива
Вывод
Удаление одной из Windows 7 системы
Процесс установки операционной системы Windows 7 поверх предыдущей версии необходим только в том случае, если пользователь хочет сохранить все программы и настройки, установленные ранее, или же использовать вторую ОС в качестве дополнительной и свободно пользоваться ею, переключаясь между ОС. В остальных ситуациях во время инсталляции лучше выполнять форматирование диска. Это позволит сократить силы и время на выполнение вышеуказанных операций. Так же есть возможность при переустановке ОС отформатировать разделы диска, тем самым удалив старые системы.
Способ второй — через системный конфигуратор MSCONFIG
В поисковой строке набираем «MSCONFIG» (можно скопировать). Жмем по найденному значку правой кнопкой мыши и выбираем «Запуск от имени администратора».
Запуск MsConfig от имени администратора
В открывшемся окне переходим на вкладку «загрузка». Здесь выделяем запись не помеченную как «Загружаемая по умолчанию ОС» и жмем кнопку «Удалить».
Удаление выбора при загрузке windows
После этого жмем кнопку «ОК» и наслаждаемся отсутствием выбора ОС при загрузке компьютера.
</index>
Если при установке новой ОС вы не сделали форматирование диска, то вам могут начать предлагать выбрать конкретный вариант системы. По истечению срока происходит автоматическая загрузка последней в порядке хронологии установленной версии. Вроде бы всё равно пользоваться не мешает, но ноут может начать сильно виснуть. Да и свободное место тоже занимает.
Как удалить старый Windows без программ
Допустим, у вас стоит Windows XP, и вы им довольны, а Windows 7 мешает. Может быть, и наоборот — семерка всем устраиваем, а XP не нравится. В любом случае, как удалить старую, ненужную операционную систему?Данный способ позволит вам удалить старую версию без использования программ — вручную.
- Находим папку Windows.old (через поиск, например). Выставляем на нее права на удаление.
- Нажимаем на папку правой кнопкой мышки и выбираем «Свойства».
- Переходим в «Свойства» и открываем «Безопасность».
- Открываем на этом этапе «Дополнительно» — вкладка «Владелец».
- Выбираем нужного пользователя и внизу отмечаем галочку «Заменить владельца подконтейнеров и объектов». Кликаем на «Применить».
- Открываем вкладку «Разрешения», выбрав учетную запись, которая является владельцем данной папки, и меняем её с помощью кнопки «Изменить».
- Появится окно «Элемент разрешения». Отмечаем галочки, как показано на скриншоте. Кликаем на «Ок». Будет предупреждение по безопасности, на нём тоже кликнуть «Ок».
 После этого Windows.old удалится как обычная файловая папка.
После этого Windows.old удалится как обычная файловая папка.
- Как удалить Windows 7: пошаговая инструкция.
- Как удалить вирус с компьютера правильно и навсегда: https://masterservis24.ru/37-kak-udalit-virus-s-kompyutera.html
- Как разбить жесткий диск? Объединение и расширение разделов — краткое руководство.
Если в ПК установлено одновременно несколько ОС
Чтобы деинсталлировать Виндовс 7 из много-системного компьютера потребуется осуществить лишь несколько действий:
- Произвести форматирование диска, на котором установлена Windows 7, руководствуясь алгоритмом действий, указанных в самой первой части этой инструкции;
- После этого надо ее убрать из перечня запуска ОС.
Даже отформатировав диск с Виндовс 7 — эта операционная система останется в перечне загрузки.

- Запустить ПК с другой ОС и с расширенными правами через поиск открыть приложение «msconfig.exe»;
- В отобразившемся окошке перейти в закладку «Загрузка»;
- Кликнуть на Виндовс 7 и щелкнуть на «Удалить»;
- Нажать «Ok» и перезапустить ПК.
- Готово! Появившееся свободное место на винчестере теперь доступно для хранения файлов или инсталляции другой ОС.
Удаление второй Windows
Когда будете производить удаление Виндовс, следуйте инструкции, так как неправильные действия могут носить необратимый характер, а также повредить ваши данные и/или нарушить работу компьютера.
Вариант 1: Удаление окна выбора
Если вам не нужно полностью удалять вторую Windows, но диалоговое окно, которое загружается каждый раз при включении компьютера вам мешает, то отключите его. Сделать это можно по следующей инструкции:
Войдите в основную операционную систему.
Выполните комбинацию клавши Win+R. Откроется строка «Выполнить», куда нужно ввести команду и нажать Enter или кнопку «Ок».
Откроется окно с конфигурациями системы
Здесь перейдите во вкладку «Загрузка», что расположена в верхнем меню.
В центральном окне обратите внимание на список доступных операционных систем. Среди них выберите ту, которую планируете использовать как основную
Кликните на неё.
Нажмите на кнопку «Использовать по умолчанию».
Теперь выделите ту ОС, которую вы планируете использовать как резервную. Нажмите на кнопку «Удалить».
Для сохранения настроек нажмите «Применить».
Перезагрузите компьютер.
Таким образом вы удалите только возможность выбора операционной системы при запуске, но вторая Windows всё равно останется. Чтобы полностью избавиться от неё, используйте способы, приведённые ниже.
Вариант 2: Форматирование системного диска
Данный вариант подойдёт только в том случае, если ненужная операционная система находится на другом логическом диске, который никак не используется основной ОС. В этом случае перекиньте с этого диска всю важную информацию и приступайте к процессу форматирования:
- Перейдите в «Проводник».
- Нажмите правой кнопкой мыши по диску, который вы хотите форматировать.
- В контекстном меню выберите пункт «Форматировать».
- Откроется панель с настройками форматирования. Вы можете оставить все настройки по умолчанию, но рекомендуется, если это возможно, убрать галочку напротив «Быстрое форматирование».
- Нажмите «Начать» и дождитесь окончания процесса.
- На выходе вы получите полностью чистый локальный диск, а старая ОС будет полностью удалена.
Вариант 3: Удаление системных папок
Это достаточно рискованный вариант, так как вы можете удалить файлы основной Windows. Однако, если вторая система установлена на одном и том же локальном диске, что и основная, то тут простое форматирование дисков не поможет.
Для начала нужно определить характеристики папки, где хранятся данные основной операционной системы. Делается это по следующей инструкции:
Вызовите строку «Выполнить». Для этого используйте сочетание клавиш Win+R.
В строку пропишите команду . Чтобы применить её, нажмите «Ок» или клавишу Enter.
Запомните параметры этой папки
В первую очередь рекомендуется обращать внимание на её вес, дату создания и количество файлов, содержащихся в папке.
Теперь перейдите в основную директорию диска C. Здесь нужно найти папку со старой Виндовс
Она может называться Windows.old. В таком случае проблем не возникнет.
Но иногда она носит название просто Windows. Тогда придётся определять её при помощи сверки данных папки основной операционной системы. Для этого нажмите правой кнопкой мыши по иконки папки и выберите пункт «Свойства». Сверьте все данные.
Старую папку Виндовс нужно удалить. Для этого просто выделите её и нажмите Delete. Возможно, система запросит разрешение администратора. Предоставьте его.
Таким образом вы можете удалить вторую операционную систему Windows, которая вам больше не нужна. Эта инструкция частично может быть применена и к другим операционным системам, например, Linux.
Удаляем вторую Windows 10 при загрузке системы
Итак, до запуска выберите ОС или же сделайте то же самое через TAB. Через какое-то время она загрузится. Таймер покажет вам оставшееся количество секунд или минут прямо на экране.
После загрузки системы вам нужно попасть в окно «Выполнить» и ввести туда команду msconfig.

Перед вами – окно с конфигурацией системы. Зайдите в «Загрузки», найдите все неактуальные уже ОС, после чего удалите их.

Заодно всё должно начать открываться, закрываться и выполнять различные команды гораздо быстрее, потому что вы разгрузили систему. Готово!
- https://remontcompa.ru/windows/windows-10/393-kak-ubrat-pri-zagruzke-vybor-sistemy.html
- http://helpadmins.ru/kak-ubrat-pri-zagruzke-vybor-sistemy-wi/
- https://windows-10.net/tuning-windows10/17-kak-ubrat-vtoruyu-vindu-pri-zagruzke-kompyutera-windows-10.html
Подготовка
Первым делом следует проверить HDD, чтобы убедиться не только в правильности последующего запуска ОС, но и в том, что мы выбираем нужный раздел для форматирования.
Точнее не HDD проверить, а то какая стоит операционная система в данный момент. То есть какая работоспособна и какую нужно нам оставить.
Как это сделать?
- Нажмите «Пуск» и введите в поиске «Управление компьютером». Щелкните по результату.
- Войдите в раздел «Управление дисками».
- Вы увидите список винтов и их разделов. Убедитесь, что тот, который вы собираетесь чистить, неактивен. Если вы сотрете активный загрузчик, нужная вам операционка не включится.
Переходим к главному — удалению ОС. Оно осуществляется через Конфигурацию системы.
Если у вас десятка то вбейте в поиске «Конфигурация системы». Открыв полученный результат — вы попадёте в нужное нам окно.
Конкретно мне например сейчас нужно удалить новую ОС и оставить старую Windows 10. Старую в том плане, что она ставилась давно. Что дальше?
- В новом окне переключитесь на вкладку «Загрузка».
- В верхнем поле вы увидите список из двух систем.
Текущая операционная система — это та которая у вас загружена в данный момент. То есть та, которая у вас сейчас работает.
Загружаемая по умолчанию — это та, которая стоит первая в списке выбора при включении компьютера. И именно она включается автоматически соответственно.
- Клацните один раз на той, которую вы хотите оставить. После этого нажмите чуть ниже на кнопку «Использовать по умолчанию», чтобы она загружалась при включении компа.
- Теперь выберите ту, которую собираетесь удалить и нажмите соответствующую кнопку ниже.
- Когда останется одна операционка, нажмите «ОК» внизу.
- Появится окно с предложением перезагрузки ПК. Соглашайтесь.
Способ первый — через свойства системы
Заходим в свойства системы через клик правой клавишей мыши по значку «Компьютер» на рабочем столе или в меню «Пуск» и в открывшемся контекстно меню выбираем «Свойства».
Убрать выбор системы при загрузке — свойства системы windows
В открывшемся окне слева вверху выбираем «Дополнительный параметры системы». Появится следующее окно «Свойства системы». В нем нас интересует вкладка «Дополнительно» и третья кнопка сверху «Параметры».
Свойства системы windows для отключения выбора загружаемой версии windows
Далее пере нами появляется окно, в котором нужно снять две верхние галочки: «Отображать список операционных систем» и «Отображать варианты восстановления».
Снимаем «Отображать список операционных систем» и «Отображать варианты восстановления».
После этого нажимаем во всех открытых ранее окна «Ок». Вот и все.
Как удалить операционную систему с компьютера: пошаговая инструкция
Многие любознательные пользователи, имея на борту своего стационарного компьютера или ноутбука одну операционную систему, зачастую проводят эксперименты, устанавливая вторую, например, чтобы сравнить ее с имеющейся или посмотреть, насколько лучше или хуже она будет работать. Обычно однотипные ОС (например, Windows) в один системный раздел инсталлировать нельзя, поэтому даже в процессе установки вторая ОС помещается на логический диск. Когда приходит время, а одна из имеющихся систем (старая или новая) становится ненужной, многие начинают задаваться вопросами по поводу того, как удалить лишние операционные системы с компьютера, не повредив ту, которую требуется оставить для работы. Простое удаление файлов и каталогов в одном из разделов, увы, ни к чему хорошему не приводит, а зачастую может даже провоцировать появление ситуаций, когда требуемая система и вовсе перестает загружаться. Далее предлагается краткая инструкция, соблюдение которой позволит не только избавиться от ненужной ОС целиком и полностью, но и исправить возможные ошибки и сбои.
Как удалить вторую Windows 10?
Удалить вторую операционную систему Windows 7, 8, 10 можно при помощи раздела «Управление дисками». Принцип остаётся неизменным, следует очистить остатки деятельности ОС и вернуть высвобожденную память в активное состояние.
- Нажмите на Пуск и «Панель управления»;
- Клик по плитке «Администрирование»;
- Теперь следует выбрать «Управление компьютером»;
- Среди перечня в левой стороне находится элемент «Управление дисками»;
- ПКМ по разделу, который содержит ненужную Windows;
- Выберите «Сделать раздел неактивным»;
- Снова ПКМ и «Удалить том».
Теперь раздел полностью удален, а оставшееся после тома место останется нераспределенным. Таким образом использовать его пока что нельзя. Для получения доступа к месту необходимо сформировать том, делается это нажатием правой кнопки по нераспределенному пространству и выбрать «Создать простой том».
После присвоения буквы логического диска, на него можно записывать необходимую информацию без каких-либо ограничений.
Следует знать, если деинсталлировать основную Windows, с ней удалится и mbr. Эта запись необходима для запуска ОС и её потребуется перезаписать. Процесс переноса mbr раздела уже описывался ранее, поэтому рассматриваться подробно не будет. Отметим только, что вам необходимо иметь установочный носитель с системой. Затем запустившись с него выберите «Восстановление системы», вероятно, автоматически будет найдена и устранена проблема, иначе придется вручную переносить запись.
Иногда возникает необходимость полученное пространство не просто сформировать в том, а добавить к другому разделу. Увы, но эта процедура, в рамках стандартных средств Windows обязательно затронет информацию, то есть диск будет отформатирован. Зато, если использовать сторонние программы такая возможность присутствует. Хорошим примером профильного приложения является AOMEI Partition Assistant. Программа также способна перемещать свободное место между уже сформированными томами без утраты данных.
Оцените материал
Рейтинг статьи / 5. Голосов: 8
—>
Не так давно я установил на своем компьютере две операционные системы, на диске С: установлена Windows 10 версии 1803, а на диске D: Windows 10 версия 1809. Поскольку это решение не оправдало себя, плюс на жестком диске стало недостаточно свободного места, при включении компьютера необходимо выбрать в какую из двух систем необходимо загрузится или подождать несколько секунд, чтобы войти в систему, было решено удалить вторую систему. В любом случае используется только одна система, поэтому мы можем удалить ненужную.
Сегодня мы поделимся с вами простым способом удаления второй операционной системы.
Сперва, необходимо удалить двойную загрузку Windows 10.
- Нажмите сочетание клавиш win + R, и введите в диалоговом окне Выполнить: msconfig, нажмите «ОК»
- В открывшимся окне «Конфигурация системы», перейдите на вкладку «Загрузка», затем выберите операционную систему, которую вы хотите оставить, а затем нажмите кнопку, «Использовать по умолчанию», см. картинку ниже:
В моем случае система которую я хочу оставить находится на диске C:
- Теперь выберите мышкой систему, которую нужно удалить и нажмите кнопку «Удалить» и перезагрузите компьютер:
После выполнения вышеуказанных операций осталось только удалить все папки второй операционной системы.
- Перейдите на диск на котором находится ненужная нам система, в моем случае это диск D: и удалите следующие папки:
- Program Files
- Program Files (x86)
- ProgramData
- Windows
- Пользователи
Поскольку удаление данных файлов непростая задача у вас есть выбор А, В, С:
А. Если на этом диске нет нужной информации: откройте «Этот компьютер», кликните правой кнопкой мыши на диске где находится система которую вы хотите удалить, и выберите «Форматировать».
В. Изменить владельца папок и файлов для их удаления.
С. Создайте новую папку и переименуйте ее в Windows.old, теперь переместите в нее папки указанные выше, откройте «Этот компьютер», кликните правой кнопкой мыши на диске где находится системные папки которые вы хотите удалить, и выберите «Свойства».
- На вкладке «Общие» нажмите кнопку «Очистка диска»:
- В следующем окне нажмите «Очистить системные файлы»,
- Установите галочку напротив «Предыдущие установки Windows» и нажмите кнопку «ОК».
Будьте терпеливы, удаление файлов второй системы займет какое-то время.
Все!
Рейтинг: /5 — голосов —>
- https://info-kibersant.ru/kak-udalit-vtoruyu-operatsionnuyu-sistemu.html
- https://tvoykomputer.ru/kak-udalit-vtoroj-windows-s-kompyutera/
- https://g-ek.com/kak-udalit-odnu-iz-dvux-sistem-windows-10
Как убрать при загрузке выбор системы
В этом случае можно пойти двумя путями, первый — отредактировать хранилище данных конфигурации загрузки (Boot Configuration Data – BCD), которое используется в операционных системах Windows Vista, Windows 7 и Windows 8, и он описан в другой статье. Второй путь намного легче и с ним справится любой пользователь, даже начинающий, вот его и предлагаю рассмотреть здесь. В нашей статье я расскажу как убрать выбор системы при загрузке Windows 7, Windows 8 и Windows XP. Как убрать при загрузке выбор системы в меню загрузки Windows 7Пуск — Выполнить

Вводим в поле ввода команду msconfig

В открывшемся окне переходим к пункту Загрузка. Видим две операционные системы. Текущая загружаемая по умолчанию операционная система у нас вторая в списке. Её не трогаем, переходим к первой и выделяем её левой мышью, жмём на кнопку Удалить, затем Применить и ОК.

Всё, теперь при загрузке Windows 8 не будет выбора операционных систем.

</span></span>Ещё один способ убрать при загрузке Windows 7 выбор операционных системПуск—>Панель управления—>щёлкаем правой мышью на «Компьютер» и выбираем «Свойства»,

затем «Дополнительные параметры системы»,

вкладка «Дополнительно» «Загрузка и восстановление. Параметры»

Снимаем галочку с пункта «Отображать список операционных систем», нажимаем ОК. Применить. ОК.
Как убрать при загрузке выбор системы в меню загрузки Windows 8Щёлкаем правой мышью на меню Пуск и Выполнить

Вводим в поле ввода команду msconfig
В открывшемся окне переходим к пункту Загрузка. Видим две операционные системы. Текущая загружаемая по умолчанию операционная система у нас вторая в списке. Её не трогаем, переходим к первой и выделяем её левой мышью, жмём на кнопку Удалить, затем Применить и ОК.
Всё, теперь при загрузке Windows 8 не будет выбора операционных систем.

Ещё один способ убрать при загрузке Windows 8 выбор операционных систем
Щёлкаем правой мышью в левом углу рабочего стола и выбираем «Панель управления»,

затем Система и безопасность.

Система,

далее всё точно также как и в Windows 7 «Дополнительные параметры системы»,

Ситуация, когда при загрузке компьютера пользователю предлагается выбрать систему для загрузки несмотря на то, что установлена всего одна версия windows является очень распространенной. Происходит это чаще всего после переустановки операционной системы из-за устаревшей записи о предшествующей версии windows в конфигурационном файле.
Устранить данное неудобство можно двумя простыми способами.
Советы про удалении Windows 7
Если нет опыта или не знаете как правильно удалить Виндовс 7, рекомендуем вам прислушаться к советам, что дают опытные специалисты в этом вопросе:
- Не нужно спешить, сохраняйте важную информацию. Рекомендуем за 2-3 дня подготовиться и до процесса удаления начните переносить все на один внешний носитель.Это поможет структурировать ваши файлы, не отправить нужное в корзину, не перенести лишнее или не нужные.
- Новичкам лучше отказаться от удаления ОС Виндовс 7, если на вашем компьютере нет другой операционной системы.Ведь вы не получите доступ к обычному графическому окну с подсказками – настройки нужно проводить только через Bios.
- Удаление таких папок как «Program Files» Windows не означает, что очистка ОС выполнилась корректно и имеет успешные результаты.Кроме тех папок и файлов, что можно видеть, в любой ОС есть достаточно огромное количество разных настроечных файлов с конфигурацией, которые «приписываются» на жесткий диск.Они остаются скрытыми для пользовательского глаза. Полнофункциональное очищение от Виндовс 7 требует тотальной чистки (форматирования) самого диска.
ПолезноБесполезно
Очищаем компьютер от оставшихся элементов Windows 7
Итак, ваш компьютер перезагрузился без всяких задержек в систему Виндовс 10. Во время запуска было всего одно окошко Windows 10. Но, на этом наше задание не закончилось. Виндовс 7 исчезла из запуска. Но, на жестком диске система двойник не была удалена. Большая её часть осталась на месте. Разумеется, в этом случае, нам нужно деинсталлировать все части лишней системы.
Полностью очищать диски или разделы лучше всего методом форматирования применив утилиту «Управление дисками». Итак:
- Кликнем по клавишам Win+R, в открывшемся окошке нужно ввести сочетание diskmgmt.msc;
- У нас появляется утилита «Управление дисками»;
- Затем, кликнем по диску, который мы решили форматировать правой клавишей мышки и в ниспадающем меню выбираем «Форматировать». У меня это диск Е. Если у вас исчезла по разным причинам буква раздела, вы должны помнить, сколько примерно занимает места раздел для форматирования, и от объёма раздела ориентируемся;
- Итак, после нажатия на «Форматирование», у нас откроется окно, где мы можем выбрать, в какой файловой системе собираемся форматировать. Лучше NTFS. Также, выбираем «Быстрое форматирование». В этом случае мы при желании может восстановить информацию с этого диска, если вы на нём забыли что-то ценное, или банально перепутали диски. Также, вы можете сменить метку тома, хотя я думаю, лучше оставить прежнюю;
- У нас появляется окошко с предупреждением, что данная операция удалит всю информацию с диска. Поэтому, будьте внимательны, выбираем именно тот раздел, где была система, иначе вы можете повредить информацию с другого раздела. Также, как я сказал, если вы выбрали «Быстрое форматирование», то даже если вы перепутали диск, есть возможность вернуть информацию. Жмём Ок;
- Итак, у нас началось форматирование.
После её окончания, открываем проводник, и убеждаемся, что раздел, где была наша система, сейчас пустой.
Если отформатированному разделу не присвоена буква, или вы желаете её поменять, входим опять в «Управление дисками», выбираем нужный раздел. Кликнем по нему правой клавишей мышки, и выберем «Изменить букву диска…». Выбираем тот символ, который нам нужен.
Затем, можно очистить систему от хлама тем оптимизатором, который у вас есть. Желательно почистить системный диск, и реестр. Я пользуюсь «Ускорителем компьютера» от Российских разработчиков. После этого в системе и реестре будет меньше хлама.
Насущный вопрос для многих, как удалить второй Windows с компьютера. Об его наличии свидетельствует окно выбора операционки в момент запуска компьютера. Когда используется только одна система, другую лучше убрать и освободить место.
Компьютер может содержать 2 и более ОС, выбор из доступных производится перед запуском. Довольно часто содержание несколько систем, особенно на одном логическом диске, провоцирует проблемы, так компьютер может тормозить, иногда наблюдаются проблемы с профилями пользователей. В общем стабильность такой ОС значительно меньше, чем одиночная установка Windows.