Как повернуть видео на 90 градусов: 4 лучшие программы
Содержание:
- В проигрывателе
- Другие способы
- При помощи видео редактора
- Программы бесплатно
- Сайты для поворота видео
- Утилиты для редактирования
- Ezgif — редактор с функцией «Rotate video»
- Поворот видео на 90 градусов встроенными проигрывателями в Windows
- Используя Media Player Classic
- Онлайн-сервисы
- Как перевернуть видео на Android
- Перевернуть видео в ВидеоМОНТАЖе
- Как повернуть видео на компьютере в Windows Movie Maker и сохранить изменения
- Перевернуть (повернуть) видеоролик без установки дополнительных программ на пк
- Подводя итоги
В проигрывателе
Способы в проигрывателе подходят для разового использования, поле повторного просмотра поворот встанет на место. Разберу в самых популярных программах.
Media Player Classic
В Media Player Classic (прошлое название 321) поворот осуществляется с помощью клавиш. Каждое нажатие меняет угол на 5 градусов, что делает функционал еще полезнее. Открываете видео, активируете боковую часть клавиатуры клавишей NumLock.

Теперь зажимаем клавишу ALT и одну из цифр на боковой панели 1- по часовой стрелке или 2- против (смотреть скриншот выше). Можно выставить любое значение, а не только 90, 170 или 270. Вводя другие цифры можно поменять ориентацию картинки в осях и плоскостях.
Не удобно использовать клавиши через ALT и боковую панель? Можно заменить назначение клавиш в mpc через меню горячих команд. Идем в настройки и меняем значение, после закрытия плеера 321 результат не сохраниться.
VLC проигрыватель
Чтобы повернуть видео в VLC проигрывателе, необходимо зайти в настройки. Открываем вкладку “инструменты”, далее “эффекты и фильтры” (на снимке шаги последовательности указаны цифрами).

Находим вкладку “видеоэффекты”, далее “геометрия”, и здесь включаем чекбокс поворот, выставляем 90 градусов. Можно произвольно повернуть ролик, отметив пункт “вращение”.
Windows media
В Windows Media Player нет данной возможности. Единственный выход, использовать стандартный метод описанный вверху, либо другие проигрыватели, представленные в статье. Microsoft укорачивает функционал в медиа плеере с каждым обновлением, не добавляя новых функций и поддержки форматов.
Kmplayer на русском
Мой любимый Kmplayer, позволяет крутить изображение в разные стороны. Правой кнопкой мышки по загруженному изображению, в меню находим «Видео (Основное)» – «Поворот экрана CCW» – «Поворот на 90 градусов».

Сохранение поворота в кмп плеере после закрытия невозможно, запоминания настроек нет.
Light alloy
В light alloy процедура поворота происходит быстро. Нажимаем на кнопку ленты, открываются настройки, с помощью стрелочек крутим экран разные стороны, для сохранения “завершить”. Теперь вы знаете как повернуть видео на 90 градусов и сохранить его на разных устройствах. Разобрал все способы, говорят можно в фотошопе сделать данную процедуру, но очень сложно. За дополнениями прошу в комментарии, успехов.
Теперь вы знаете как повернуть видео на 90 градусов и сохранить его на разных устройствах. Разобрал все способы, говорят можно в фотошопе сделать данную процедуру, но очень сложно. За дополнениями прошу в комментарии, успехов.
Источник
Другие способы
Программа для поворота видео на ПК есть и в самой Windows. Например, базовый проигрыватель Windows Media Player при необходимости поворачивает ролик на нужный угол. Это удобно, если вы начали смотреть кино, но вдруг обнаружили, что картинка «лежит на боку». Пара кликов – и можно наслаждаться кино дальше.
Выполнить процедуру с сохранением можно с помощью некоторых онлайн-сервисов, таких как rotatevideo.online или аналогичных. Но такой способ иногда даёт достаточно удручающий результат. Например, ухудшится качество картинки, либо она растянется по горизонтали или вертикали. Кроме того, вряд ли у вас получится отредактировать онлайн качественный фильм весом в 5 гигабайт.
При помощи видео редактора
Если Вы часто снимаете видео, то я рекомендую скачать и установить на свой компьютер какой-нибудь видео редактор. В приложениях такого рода можно не только поворачивать видео, но и редактировать его. Также присутствуют инструменты для улучшения качества отснятого материала.
Я рекомендую использовать Movavi Video Редактор. Работать в нем несложно, он быстр и эффективен. Установка стандартная.
После установки и запуска выполним следующее:
- Запускаем редактор и выбираем «Добавить файлы».
- На горизонтальной панели инструментов находим стрелку «Поворот».
- Нажимаем на нее до тех пор, пока видео не повернется в нужное положение.
- В главном меню «Файл» выбираем «Сохранить проект как».
Программы бесплатно
Программы помогут сохранить результат не на один раз при просмотре.
Windows Movie Maker
Утилита Windows Movie Maker не поддерживается стандартным пакетом операционной системы виндовс начиная с 7 версии. Чтобы повернуть видео, во вкладке главная находим одноименный раздел.
Крутим по часовой стрелке или против. Для сохранения переходим в меню файл и нажимаем “сохранить фильм”, выбираем формат, по умолчанию будет стоять в котором сейчас закодирован ролик.
Sony vegas pro
Популярный редактор Sony Vegas pro, поможет с обработкой цифровых данных. Загружаем видео в программу, находим инструмент «Track Motion» («Движение дорожки»), он располагается в меню управления дорожкой около таймлайна. Открывается редактор визуальной части изображения. В левой колонке вегас про располагается необходимый раздел, выставляем любой угол, нам нужен 90 градусов. Для сохранения переходим в «Файл» и находим «Просчитать как», настраиваем выходной файл и сохраняем “save”.
Windows Live
Windows Live программа от microsoft ставшая новым видеомастером, абсолютно бесплатная. Простой функционал, даст возможность не профессионалу сделать базовую коррекцию любых изображений и фильмов, а также поворачивать в любые стороны и сохранять результат. Заходим в меню «Главная» далее «Правка» жмем «Повернуть на 90 градусов вправо» либо «Повернуть на 90 градусов влево».
После всей процедуры, необходимо зафиксировать процесс сохранением, жмем на иконку дискеты. Это стандартная утилита, идущая в windows 10, и ждать больших результатов не приходиться: мало воспроизводит форматов, зависает и скудность возможностей.
Pinnacle Studio
Удобный редактор Pinnacle Studio отлично работает без тормозов на ноутбуке. Чтобы не описывать весь процесс на компьютере, приложу обзор. Процедура простая, и не займет много времени, смотрим ролик.
Adobe premiere
Изменить файл в adobe premiere легко. Изменить угол наклона можно в разделе “управление эффектами”, заносим фильм на временную дорожку, поддерживает формат 3gp.
Эффект применяется сразу, для сохранения переходим в раздел “файл”, и выбираем “экспорт”, далее пункт “медиаконтент” и кнопка сохранить. Программа порадовала простотой, но, как и все продукты adobe, платная.
Movavi
Утилита movavi знаменита многообразием и простотой настройки, разберемся с поворотами в ней. Загружаем файл на тайм дорожку, при необходимости растягиваем интервал исчисления.
- Сам объект.
- Инструмент поворота.
- Кнопочки по часовой и против часовой стрелки.
После манипуляций, заходим в раздел экспорт и сохраняем как медиафайл с необходимыми настройками качества. Следите за кодировкой, дабы не сделать качество плохим (советую в avi).
Сайты для поворота видео
Преимуществом таких сервисов перед программным обеспечением является постоянная доступность, при условии наличия интернета, а также отсутствие необходимости тратить время на установку и настройку. Как правило, использование таких сайтов требует лишь следования инструкции
Обратите внимание, что некоторые способы могут быть не столь эффективны при слабом интернет-соединении
Способ 1: Online Convert
Популярный и качественный сервис для конвертирования файлов различных форматов. Здесь можно и перевернуть видеоролик, используя несколько параметров фиксированных градусов поворота.
- Щелкните пункт «Выберите файл» для выбора видеоролика.

Также вы можете воспользоваться облачными сервисами Dropbox и Google Drive.

Выделите видео для последующей обработки и нажмите «Открыть» в том же окне.

В строке «Rotate Video (clockwise)» подберите из предложенных необходимый угол поворота вашего ролика.

Кликните кнопку «Преобразовать файл».

Сайт начнёт загрузку и обработку видео, дождитесь окончания процедуры.

Сервис автоматически запустит скачивание ролика на компьютер посредством интернет-браузера.

Если загрузка не началась, щелкните по соответствующей строке. Выглядит она следующим образом:

Способ 2: YouTube
Самый популярный в мире видеохостинг имеет встроенный редактор, способный решить поставленную перед нами задачу. Вы сможете повернуть видео в одну из сторон лишь на 90 градусов. После работы с сервисом отредактированные материалы можно удалить. Для работы с данным сайтом необходима регистрация.
Способ 3: Online Video Rotator
Сайт, предоставляющий возможность лишь повернуть видеозапись на заданный угол. Он может загружать файлы с компьютера, либо те, что уже есть в интернете. Недостатком данного сервиса является значение максимального размера загружаемого файла — всего 16 мегабайт.
- Щелкните на кнопку «Выберите файл».

Выделите необходимый файл и щелкните «Открыть» в том же окне.

Если вам не подходит формат MP4, измените его в строке «Output format».

Измените параметр «Rotate direction», чтобы задать угол поворота видеоролика.

- Повернуть на 90 градусов по часовой стрелке (1);
- Повернуть на 90 градусов против часовой стрелки (2);
- Перевернуть на 180 градусов (3).
Завершите процедуру нажатием на «Start». Загрузка готового файла произойдёт автоматически, сразу после обработки видео.

Способ 4: Video Rotate
Помимо поворота видеоролика на определённый угол, сайт предоставляет возможность кадрировать его и произвести стабилизацию. Имеет очень удобную панель управления при редактировании файлов, что позволяет существенно сэкономить время на решении задачи. Разобраться в таком онлайн-сервисе сможет даже начинающий пользователь.
- Нажмите «Upload your movie» для выбора файла с компьютера.

Также, вы можете воспользоваться видеороликами, уже размещёнными у вас в облачном сервере Dropbox, Google Drive или OneDrive.

Выберите в появившемся окне файл для последующей обработки и нажмите «Открыть».

Поверните видео с помощью инструментов, появившихся над окном предварительного просмотра.

Завершите процесс нажатием на кнопку «Transform Video».

Дождитесь окончания обработки видеоролика.

Загрузите готовый файл на компьютер, воспользовавшись кнопкой «Download Result».

Способ 5: Rotate My Video
Очень простой сервис для поворота видеоролика на 90 градусов в обе стороны. Имеет несколько дополнительных функций для обработки файла: изменение соотношения сторон и цвет полос.
- На главной странице сайта кликните «Pick Video».
Нажмите на выбранное видео и подтвердите это кнопкой «Открыть».

Поверните ролик соответствующими кнопками влево или вправо. Выглядят они так:

Завершите процесс, щелкнув «Rotate Video».

Загрузите готовый вариант с помощью кнопки «Download», появившейся внизу.

Как можно понять из статьи, поворот видео на 90 или 180 градусов — очень простой процесс, требующий лишь немного внимательности. Некоторые сайты могут отразить его по вертикали или горизонтали. Благодаря поддержке облачных сервисов вы можете производить эти операции даже с различных устройств.
Опишите, что у вас не получилось.
Наши специалисты постараются ответить максимально быстро.
Утилиты для редактирования
В данной статье будут рассматриваться наилучшие варианты для поворота видео. Выбрать какой именно подойдет для вас, можно исходя из того результата, который необходимо получить в итоге.
Редактор ВидеоМАСТЕР
Эта программа предлагает своим пользователям обширный функционал. Вы сможете не только повернуть запись, но и склеить несколько видео, применить фильтры, использовать определенные эффекты, устанавливать параметры ролика и многое другое. ВидеоМАСТЕР распространяется платно, но для начала можно воспользоваться бесплатной пробной версией.

Free Video Flip and Rotate
Данные редактор имеет в своем арсенал только функцию поворота. Запустив программу, вы получите окно, в котором расположены два экрана. В первом будет отображаться исходное видео, а во втором — уже отредактированный вариант. Интерфейс редактора очень прост, а все опции расположены в главном окне. Дополнительной функцией является конвертирование готового видео в любой из предложенных форматов.

Утилита ВидеоМОНТАЖ
Предложенный вариант редактора прекрасно справляется с задачей поворота ролика. Если вы новичок в обработке видео, эта программа идеально вам подойдет. Интерфейс редактора очень простой, и не заставит вас долго вникать в работу утилиты.

Программа Movavi Video Editor
Этот редактор содержит в себе все необходимые инструменты, которые могут пригодиться для обработки видео. Возможность поворачивать ролики также входит в их число. Помимо этого в утилите предусмотрены все опции, способные улучшить внешний вид вашего проекта.

Программа Adobe Premiere Pro
Этот редактор один из представителей всем известной компании Adobe. Софт приглянется любому пользователю, хотя рассчитан на более опытных юзеров. Несмотря на это, новичку будет не очень сложно самостоятельно разобраться во всех имеющихся функциях редактора. Одной из них также является поворот роликов.

Программа Sony Vegas Pro
Этот редактор стал самым популярным среди своих предшественников. Он вмещает в себе все возможные опции, которые могут стать полезны при обработке медиафайлов. Неопытные пользователи будут вынуждены потратить определенное количество времени для освоения этого редактора, но эта утилита стоит потраченного на нее времени.

Заключение
В данной статье были описаны самые популярные и простые редакторы, которые помогут пользователю повернуть ролик. Практически все подобные программы имеют эту функцию, поэтому сложно выбрать из них ту самую, которая подойдет для поставленных перед вами задач. Для того чтобы остановить свой выбор на какой-то одной утилите, вам необходимо ознакомиться со всеми ее особенностями и доступными функциями. Только тогда вы сможете выбрать один редактор из множества предложенных в интернете программ, который идеально подойдет под ваши требования.
Ezgif — редактор с функцией «Rotate video»
На сайте Ezgif есть раздел «Rotate video». Воспользуйтесь этим бесплатным редактором, чтобы развернуть свой видеоролик под нужным углом.
Как работать с Ezgif:
- Нажмите на клавишу «Обзор», чтобы найти у себя на компьютере нужный файл. Если требуется развернуть выложенный в интернете ролик, введите его адрес в поле, которое находится чуть ниже. Страница для работы с видео Ezgif
- Нажмите на клавишу «Upload video». Перед вами откроется новая страница со множеством доступных настроек.
- Выберите нужные опции в верхней панели. Поставьте галочки под видео, чтобы задать направление разворота. Кликните по клавише «Rotate». Настройки поворота видео
- Пока сервис обрабатывает клип, в расположенном ниже поле будет раскачивать головой серый силуэт кота. Не закрывайте окно. Завершения разворота придется подождать
- Когда процесс успешно завершится, на его месте появится превью онлайн-проигрывателя с развернутым видеофайлом. Под ним вы увидите панель с теми же инструментами, которые находятся чуть выше изначального ролика.
- Найдите справа клавишу «Save», нарисованную в виде дискеты. Кликните по ней и сохраните результат. Сохранение результата Ezgif
На сайте Ezgif можно обрабатывать файлы разных форматов. Главное, чтобы они весили не более 100MB. Доступны опции вертикального и горизонтального отражения, а также разворот на 90, 1800 и 270°.
Поворот видео на 90 градусов встроенными проигрывателями в Windows
Хотя встроенные проигрыватели для видео и имеют обильный функционал, но сохранить в правильном положении ролик они не могут. Самый простой вариант — при просмотре «кривого» видео использовать комбинации клавиш на клавиатуре.
Нажмите вместе «Ctrl+Alt», удерживая эти клавиши используйте стрелки справа на клавиатуре влево и вправо, а для возврата экрана, просматриваемого контента, в своё нестандартное положение используйте стрелку вверх.
 Для переворота видео используем комбинации клавиш на клавиатуре
Для переворота видео используем комбинации клавиш на клавиатуре
Если у вас Windows XP и встроен видео плеер Media Player Classic, тогда вы можете попробовать повернуть видео, если примените комбинацию из клавиш «Alt+1/3» (используйте цифры на дополнительной части клавиатуры). Переворот будет осуществляться постепенно. Т.е. при удерживании клавиши Alt клацайте по кнопке 1 или 3.
 Удерживаем клавишу «Alt» и нажимаем одну из цифр для поворота видео
Удерживаем клавишу «Alt» и нажимаем одну из цифр для поворота видео
Обратите внимание на клавиатуру. Необходимо, чтобы «Num Lock» была задействована и светодиод был подсвечен
Сохранить результат перевёрнутого видео в этом плеере не удастся. И ещё, возможно, что загруженный видеоролик не перевернётся из-за отсутствия опции поддержки поворота в самом кодеке файла, а узнать об этом можно в настройках.
Откройте видео файл с помощью Media Player и в верхней вкладке выберите «Вид». Нажимаем на вкладку «Вид»
Перейдите в «Настройки». Выбираем пункт «Настройки»
Откройте графу «Вывод»
Обратите внимание на пункт с именем «Вращение» или «Поворот». Отсутствие галочки не даёт возможности поворота на 90° и остальные перевороты
Смотрим стоит ли галочка на пункте «Вращение» или «Поворот» В таком случае кнопки «Alt+1» не смогут вращать видео файл.
Используя Media Player Classic
За операцию поворота видео в редакторе отвечает соответствующий кодек, обычно он установлен по умолчанию. Но перед обработкой файла следует убедиться, что функция доступна, а также узнать, какие горячие клавиши назначены для осуществления этого действия. Для этого следует:
- Открыть программу.
- Найти в меню пункт «Вид»
- Перейти в настройки.
- В разделе «Воспроизведение» выбрать «Вывод».
- Убедиться, что функция доступна и около операции «Поворот» стоит зеленая галочка.
- Затем в пункте «Проигрыватель» открыть раздел «Клавиши».
- Найти в списке нужную операцию и посмотреть, сочетание каких клавиш ее осуществляет.
Как правило, это сочетание Ctrl + Alt + цифровая клавиша. Для действия используется только NumPad, которая вынесена отдельно в правую часть клавиатуры. У многих ноутбуков эта часть клавиатуры отсутствует и цифровые клавиши расположены только в ряду выше буквенных. Для осуществления поворота они не подойдут.
В таком случае в меню можно изменить комбинацию, заменив цифры на буквы. Для этого надо кликнуть дважды мышью на поле с комбинацией и заменить на приемлемый вариант.

Теперь все готово для обработки видео. Для этого следует открыть файл, и с помощью сочетания горячих клавиш осуществить поворот. Он происходит не сразу на 90° , а плавно. Следует удерживать клавиши для завершения операции.
Описанные программы не единственные, в которых можно осуществить обработку файла. Любой редактор видеофайлов оснащен такой функцией. Также существует ряд программ, которые работают онлайн, их не нужно устанавливать на свой компьютер, достаточно запустить браузерную версию и обработать ролик там. Следует учитывать, что онлайн редакторы могут сжать исходный файл, что приведет к ухудшению качества изображения.
Онлайн-сервисы
Перевернуть видео онлайн так же легко, как и с помощью сторонних программ. Таких сервисов в интернете больше десятка, используют их как на «Виндовс», так и на «Айос». Для этого заходим в браузер и находим необходимое приложение.
Video Rotate популярен выбором распространенных форматов. Чтобы сделать ролик перевернутым, загружаем его на сайт. Для этого перетягиваем его в окно браузера, либо через кнопку Upload your movie. В последнем случае указываем путь на нужный файл. Пользователю доступен предпросмотр загруженного видео, поворот влево или вправо, либо отражение изображения. После завершения процесса скачиваем конечный результат.
![]()
Online Video Rotator похожий на предыдущий сервис. Позволяет повернуть видео на 90 градусов онлайн. Единственное, на сайте нет предпросмотра и некоторых поддерживаемых форматов. Можно загружать ролик или указывать адрес на какой-то клип с интернета.
![]()
Как перевернуть видео на Android
Для телефона существует множество программ, которые можно использовать в качестве редактора видео для поворота на 90 градусов. Одним из самых популярных, который можно скачать из приложения Google Play это — Google Фото. Ознакомьтесь ниже, как перевернуть отснятый видео материал на телефоне с ОС Android через данное приложение.
- Установите связь с интернетом. Откройте приложение Google Play с вашей учётной записью. Введите запрос на поиск Google Фото, нажмите скачать и приложение автоматически установится на ваш телефон.
Скачиваем и устанавливаем приложение Google Photos
- Запустится окно «Автозагрузка фото и видео», нажмите в нём «Начать». В следующем окне оставьте все опции по умолчанию и нажмите «Готово».
Выбираем «Начать» и нажимаем «Готово»
- В новом окне используйте кнопку в виде «Галочки».
Нажимаем на значок в виде «Галочки»
- Запустится скачанное приложение, в котором необходимо выбрать меню (три полоски в левом углу дисплея), а в нём выберите опцию «На устройстве».
В меню выбираем опцию «На устройстве»
- Выберите своё видео и нажмите на инструмент, похожий на карандаш.
Выбираем своё видео и нажимаем на инструмент, похожий на карандаш
- Далее выберите опцию в виде полос со скролами и внизу появится вариант «Перевернуть».
Выбираем опцию, в виде полос со скролами и нажимаем «Повернуть»
- Снова нажимаем на изображение «Повернуть» и после достигнутой цели поворота на 90 градусов, нажмите на «Сохранить».
Поворачиваем видео на 90 градусов и нажимаем «Сохранить»
Вот такими несложными методами вы можете воспользоваться для переворота любого «неправильного» отснятого видео.
Перевернуть видео в ВидеоМОНТАЖе
ВидеоМОНТАЖ – простой и понятный редактор, который поможет разобраться, как развернуть видео за пару кликов. Эта программа отлично подойдет для пользователей с любыми навыками, так что вы легко и быстро освоите его, даже если впервые пытаетесь обработать ролик. Кроме этого, видеоредактор обладает рядом преимуществ:
- Интуитивно-понятный и стильный интерфейс на русском языке;
- Поддержка всех современных видеоформатов, а также видео HD;
- Несколько вариантов экспорта: в выбранный формат, для переносных девайсов, запись на диск, создание HD-фильма, оптимизация для загрузки в интернет;
- Коллекция фильтров и эффектов для быстрого улучшения видеоклипа;
- Автоматические функции улучшения и стабилизация кадра;
- Наложение и запись аудио и обработка звука;
- Добавление неограниченного количества файлов;
- Небольшая нагрузка на системные ресурсы и поддержка всех версий Windows.
Посмотрите видеообзор программы:

Шаг 2. Добавьте и отредактируйте видео
Нажмите «Добавить видео и фото» в рабочем окне и загрузите клип. Над монтажной шкалой находится дополнительная панель с инструментами. Найдите на ней иконку в виде закругленной стрелки и нажмите, чтобы развернуть кадр на 90 градусов. Кликните еще раз, если вам нужно перевернуть видео на 180 градусов.
 Нажимайте на кнопку до тех пор, пока видеоролик не примет нужное положение
Нажимайте на кнопку до тех пор, пока видеоролик не примет нужное положение
Шаг 3. Сохраните клип
Нажмите кнопку «Сохранить видео» под окном предпросмотра. Подберите, какой вариант вам подходит: экспорт на жесткий диск, оптимизация для просмотра на карманных девайсах, запись на DVD или отправка в сеть.
 В редакторе можно выбрать вариант экспорта под любые требования
В редакторе можно выбрать вариант экспорта под любые требования
Как повернуть видео на компьютере в Windows Movie Maker и сохранить изменения
Бесплатная программа «Киностудия Windows Live» (прежнее название — Windows Movie Maker) позволяет изменить поворот видео на определенное количество градусов. Ранее эта программа входила в состав Windows, а затем в состав пакета приложений «Основные компоненты Windows Live», которые пользователь должен был самостоятельно установить на компьютер.
В данный момент времени, Microsoft убрала ссылки на загрузку программы со своего официального сайта, но у пользователя есть возможность скачать программу, прочитав эту статью. Windows Movie Maker работает в операционных системах Windows 10, Windows 8.1, Windows 8, Windows 7, Windows Vista, Windows XP.
Выполните следующие действия:
- Добавьте видео в окно программы, например, перетащив файл с помощью мыши.
- В меню «Главная», в области «Правка» имеются кнопки для поворота видео на 90 градусов влево или вправо.
- Нужно повернуть видео на 90 градусов и сохранить изменения на ПК. Если вам нужно повернуть ролик на большее количество градусов, нажмите еще раз на кнопку поворота.
- Войдите в меню «Файл», в контекстном меню нажмите на пункт «Сохранить фильм».
- Выберите подходящие параметры, например, «Рекомендуемые для этого проекта».
Перевернуть (повернуть) видеоролик без установки дополнительных программ на пк
На компьютерных форумах можно встретить большое количество вопросов о том, как можно изменить положение видео без скачивания специального программного обеспечения. Такая возможность есть у владельцев компьютеров с операционной системой Виндовс.
Встроенная в систему программа Windows Movie Maker позволит не только переворачивать видеоролик, но и выполнять некоторые другие операции:
- увеличение/уменьшение звука;
- добавление эффектов;
- обрезка.
Поворот видео при помощи стандартной программы на пк Windows Movie Maker (Киностудия)
Речь идет про программу, выпущенную компанией Microsoft, под названием Windows Movie Maker. В windows 10 данная программа называется Киностудия. Найти вы сможете, воспользовавшись поиском Виндовс.
Что касается функции переворачивания, то возможной является функция разворота на 90 градусов. Для разворота на 190 или 270 градусов повторите операцию соответствующее количество раз. Многим программа известна еще из Windows XP, однако доступна она и для новейших версий операционной системы от Microsoft. При этом не все сборки системы включают в себя этот программный продукт. Если на вашем компьютере не оказалось Win Movie Maker, скачайте программу с официального сайта Microsoft. Она находится в разделе «Программное обеспечение».
Итак, чтобы получить видеоролик в желаемом виде, придерживайтесь следующего алгоритма:
В программе Win Movie Maker стандартным образом откройте видеозапись, нажав на кнопку «Добавить видео и фотографии». Она работает со всеми известными на сегодняшний день форматами (в том числе, mp4 и avi).
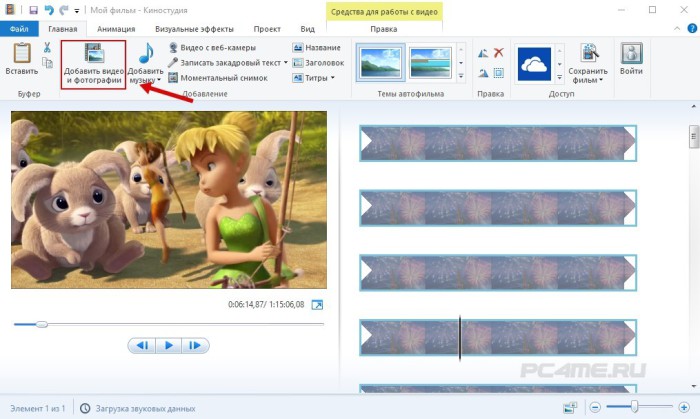
Далее нажмите на вкладку «Редактирование». Под главным меню располагаются кнопки «Перевернуть на 90 градусов влево» и «Перевернуть на 90 градусов вправо». Или найдите кнопу с изображением поворота. Нажмите ее необходимое количество раз.
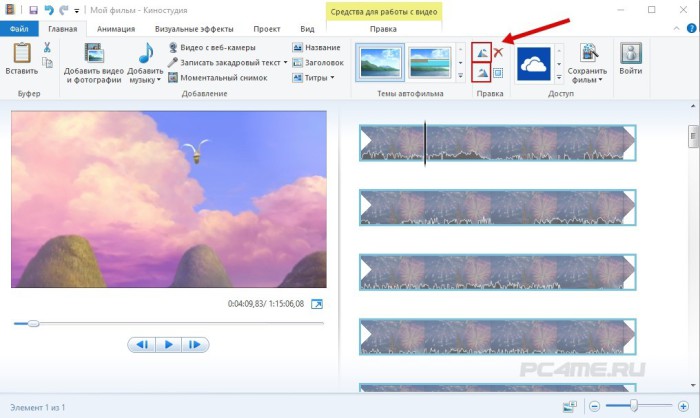
Затем можете перейти к процедуре сохранения полученного положения видеозаписи, нажав на вкладку «Файл» и выбрав место сохранения. При сохранении есть возможность выбирать формат файла. На преобразование может уйти определенное время в зависимости от формата и размера видео.
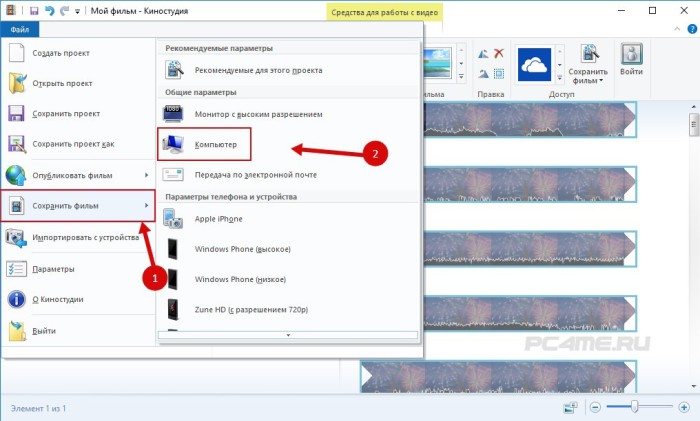
Подводя итоги
Сейчас было бы логично ответить на вопрос: в какой программе повернуть видеофайл будет легче всего? Вы можете лично убедиться, что любой из этих редакторов в состоянии справиться с подобной задачей без особых усилий с вашей стороны. Впрочем, если возникнут какие-либо сложности, информация из этой статьи всегда к вашим услугам.
Если рассматривать все вышеперечисленное, то оптимальным выбором станет ВидеоМОНТАЖ — с точки зрения простоты и полноты функционала. Эта программа для обработки видео позволяет творить без ограничений: едва ли найдется более идеальный вариант для тех, кто хочет создать собственный шедевр.
Cохраните себе статью, чтобы не потерять:
