Лучшие бесплатные программы для переворота видео
Содержание:
- Free Video Flip and Rotate — Программа для поворота видео
- Как перевернуть видео с телефона на компьютере
- 5 сторонних программы для поворота видео на 90 градусов и сохранения положения
- Способ 6: Встроенное в ОС средство (Windows 10)
- Это freevideoflipandrotate.exe безопасно, или это вирус или вредоносное ПО?
- Встроенные возможности ОС Windows 10
- Поворот изображения и сохранение его настроек в программах
- Как повернуть видео в проигрывателе
- Установка программы WW Video Rotator.
- Windows Movie Maker
- Программы для переворота видео
- Part 3. Top 5 Apps to Flip Video on Android
- Как повернуть видео на компьютере при просмотре
- Как повернуть видео на компьютере при просмотре
- Настройка графики
- Онлайн-сервисы
- Part 1. Best App to Flip Video on Windows/Mac
Free Video Flip and Rotate — Программа для поворота видео
Приветствую уважаемый читатель! В этой статье пойдёт речь о бесплатной и лёгкой в использовании программе для поворота картинки в видео на 90, 180 градусов, как по часовой стрелке, так и против часовой стрелки, а так же придать картинке зеркальный вид.
На сегодняшний день большинство из нас для съёмки любительского видео часто используют смартфоны. И при каких то классных или интересных моментах в жизни, которые мы хотим запечатлеть в видео, мы лёгким движением руки быстро извлекаем из кармана или сумочки наш смартфон, и начинаем немедленно снимать.
И уже дома, в спокойной обстановке, скинув видео файл на компьютер, мы обнаруживаем, что наше виде проигрывается лёжа на боку.
Что бы поставить видео на ноги, то есть, как и должно быть вертикально, воспользуемся полезной программкой на русском языке под названием: Free Video Flip and Rotate.
Для начала скачиваем самую свежую версию программу с официального сайта:
Запускаем скаченный файл, и попадаем в процесс установки.
Установка очень лёгкая, что бы Вы имели представление, смотрите скриншоты ниже:
После установки программа Free Video Flip and Rotate автоматически запустится, и на экране появится главное окно программы:

Для добавления видеофайла нам нужно кликнуть по надписи «Добавить файл» как показано стрелочкой на скриншоте выше.
Откроется проводник Windows, в нём выбираем видеофайл, который хотим повернуть.
Далее для разнообразных поворотов, разворотов используем панельку №1.

Для проигрывания видеофайла пользуемся панелькой №2
Панельку №3 используем для выбора формата, в каком бы мы хотели сохранить видео файл.
И после того как всё выбрали, кликаем кнопку «Сохранить» №4.

Далее откроется ещё одно окошко, где в выпадающем списке выбираем размер будущего видео:

Я в этом окне уже нечего не менял, так как хочу оставить видео исходного размера, и просто нажал кнопочку «Continue».
Теперь нам осталось только дождаться окончания процесса поворота и конвертации, и наше видео готово.
Пару слов о настройках, которых практически нет в этой программе.
В верхней панели главного окна программы кликаем «Опции» и в появившемся окошке тоже «Опции»

Попадаем в окно настроек, в котором можно поменять расположение папки, где будут сохраняться наши обработанные видео фалы и убрать или оставить звук в самого видео.
Так же в этом окне по желанию можно докупить дополнительные функции программы, и поддержать тем самым проект программы, но это по желанию. Крутить, вертеть видео можно и без покупки дополнительных примочек.
Дополнительную информацию по программе Вы можете почитать на официальном Русскоязычном сайте программы Free Video Flip and Rotate
А у меня на этом всё. Приятного пользования!
Как перевернуть видео с телефона на компьютере
На самом деле иногда нет необходимости в том, чтобы скачивать дополнительные сервисы, ведь можно просто перекинуть видео с телефона на компьютер и сделать все там. Для начала нужно перенести видео любым удобным способом, начиная от облачного хранения, заканчивая кабелями.
После этого стоит перейти к следующим действиям:
- Стоит скачать приложение «Media Player Classic» через официальные источники. Он установлен в качестве проигрывателя чаще всего;
- После этого нужно активировать запись, которую пользователь хочет отредактировать;
- Затем тапается сочетание Alt + цифра, которая отвечает за свою функцию. В настройках можно найти все обозначения. Цифры от 1 до 6 – расположение видео;
- После этого нужно сохранить изменения и посмотреть видео.
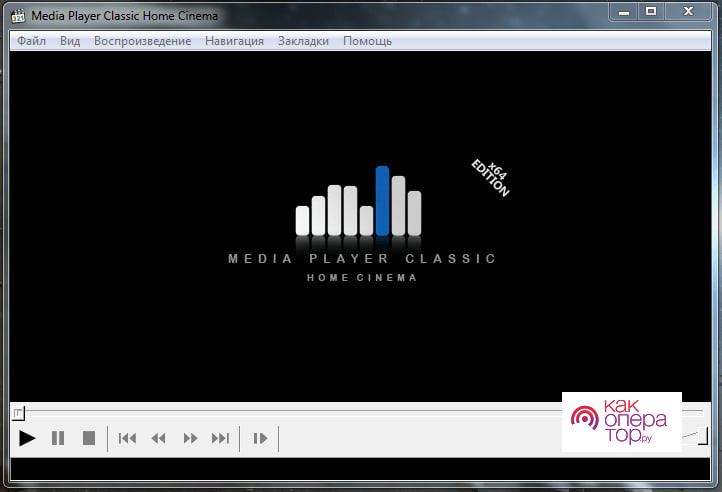
Чтобы сохранить изменения, скачивается редактор, например, «Movie Maker»:
- Открываем утилиту;
- Кликаем на пункт «Добавить видео»;
- Выбираем ролик на компьютере;
- Тапаем на кнопку «Перевернуть на 90 градусов»;
- Сохраняем файл.
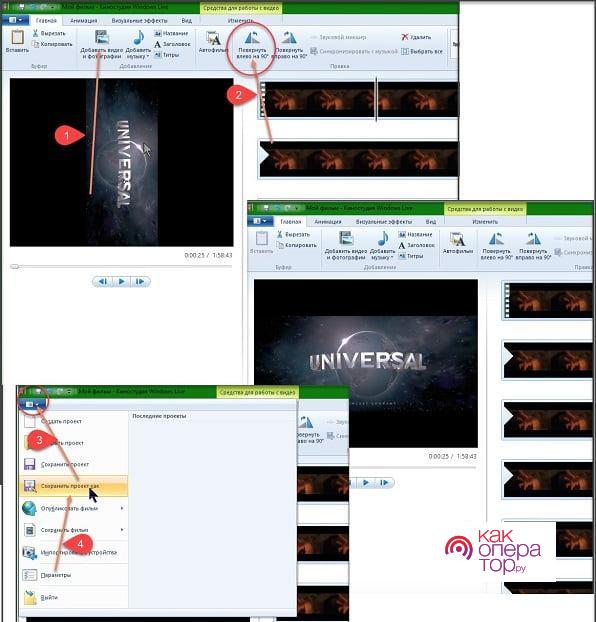
Таким образом после можно перекинуть ролик обратно на компьютер и запустить в любом проигрывателе, в том же самом kmplayer.
5 сторонних программы для поворота видео на 90 градусов и сохранения положения
| Название | Описание | Ссылка |
|---|---|---|
| Movavi Video Editor | Программа содержит много полнофункциональных опций для удобного редактирования, а также обладает функцией захвата экрана рабочего стола. Русский простой интерфейс и понятный даже неопытному пользователю. Обрезать, конвертировать и произвести поворот видео на 90° — всё это и не только, вы можете сделать сами в этой лёгкой программе. | https://www.movavi.ru |
| Freemake Video Converter | Программная среда изначально была «заточена» для конвертирования видео в другой формат, но со временем разработчики увеличили её функциональные возможности, в том числе и добавили поворот на 90°. В приложении можно настроить горячие клавиши для удобной работы в дальнейшем с вставляемыми видео и музыкой | http://www.freemake.com |
| Windows Live | Киноредактор от компании Microsoft отличается от других приложений стабильной работой с видео и низкими затратами системных ресурсов. Идеальный вариант для монтажа домашнего видео. Большой набор опций с инструментами даёт пользователю широкие возможности в редактировании не только видео, но и музыкальных файлов. Есть удобная поддержка импорта с внешних устройств и сохранения на них же переработанного материала. | https://www.microsoft.com/ru-ru/p/Киностудия/9wzdncrfj3md?activetab=pivot:overviewtab |
| ВидеоМАСТЕР | Универсальное приложение с русским интерфейсом поддерживает популярны мультимедийные форматы. Простой удобный функционал приспособлен для обработки видео, конвертации, накладыванию эффектов, после чего предлагает разместить видео файл в интернете | http://video-converter.ru |
| WW VideoRotator | Самое простое приложение для поворота видео на 90 градусов. Использует минимальные системные требования ПК. С меню и настройками справиться даже неопытный пользователь. Программа поддерживает большую часть форматов и работает в фоновым режимом, обрабатывая за раз по несколько файлов | http://www.wavware.com/index.php?WWlang=ru&WHAT=6 |
Поворот в программе Movavi Video Editor
Скачайте редактор и установите к себе на компьютер. В будущем он вам пригодится не только для поворота на 90 градусов, но и для конвертирования файлов, обрезки видео, накладывания спецэффектов и т.д. Процесс установки не займёт много времени.
-
Запустите ярлык программы и добавьте свой видео файл через меню «Добавить файлы».
-
Загруженный файл появится на трековой дорожке и теперь на панели инструментов нажмите на вращательную стрелочку. Она будет поворачивать видео по часовой стрелке.
Если захотите отменить действие, нажмите на стрелку в левой части панели инструментов.
-
Далее жмите на верхней панели вкладку «Сохранение» и для того чтобы файл загрузился на компьютер, выберите верхний вариант — «Сохранить видео».
Также один из вариантов сохранения перевёрнутого видео возможен прямо на канал популярного сервиса YouTube.
-
При желании вы можете сохранить видео с другим разрешением если откроете меню настроек, но в целом оставляйте всё так, как и есть, подтверждая своё решение кнопкой «Старт».
Способ 6: Встроенное в ОС средство (Windows 10)
Еще один метод поворота видео без скачивания дополнительного софта — использование встроенного в Windows 10 приложения под названием Видеоредактор. Его функциональность скудна, но инструмент переворота есть, а значит, что его можно использовать для выполнения поставленной задачи, а весь процесс настройки проекта выглядит следующим образом:
- Откройте меню «Пуск», через поиск отыщите приложение «Видеоредактор» и запустите его.

Нажмите по плитке «Новый видеопроект» для создания нового проекта, где и будет переворачиваться видео.

Задайте имя новому видео, введя его в отведенном для этого поле.

Щелкните по «Добавить», чтобы открыть «Проводник» и выбрать интересующий ролик.

Отыщите файл и дважды кликните по нему для выбора.

Ожидайте завершения добавления, что займет несколько минут в зависимости от размера объекта.

Перетащите его на таймлайн, зажав левую кнопку мыши.

Кликните по кнопке, отвечающей за переворот картинки.

Следите за результатом в окне предпросмотра и нажимайте по этой же кнопке столько раз, сколько потребуется для поворота на нужное количество градусов.

Используйте дополнительные инструменты редактирования, если хотите обрезать видео или добавить текст.

По готовности нажмите «Завершить видео».

Появится окно сохранения, в котором выберите наилучшее качество или пожертвуйте им, если хотите сэкономить место на носителе.

Появится окно «Проводника», где нужно выбрать место сохранения файла.

Вернитесь к Видеоредактору и дождитесь окончания экспорта.

Воспроизведите видео через любой плеер, убедившись в том, что теперь оно отображается под нужным углом.

Опишите, что у вас не получилось. Наши специалисты постараются ответить максимально быстро.
Это freevideoflipandrotate.exe безопасно, или это вирус или вредоносное ПО?
Первое, что поможет вам определить, является ли тот или иной файл законным процессом Windows или вирусом, это местоположение самого исполняемого файла. Например, такой процесс, как freevideoflipandrotate.exe, должен запускаться из C: \ Program Files \ dvdvideosoft \ free video flip и вращаться \ freevideoflipandrotate.exe, а не в другом месте.
Для подтверждения откройте диспетчер задач, выберите «Просмотр» -> «Выбрать столбцы» и выберите «Имя пути к изображению», чтобы добавить столбец местоположения в диспетчер задач. Если вы обнаружите здесь подозрительный каталог, возможно, стоит дополнительно изучить этот процесс.
Еще один инструмент, который иногда может помочь вам обнаружить плохие процессы, — это Microsoft Process Explorer. Запустите программу (не требует установки) и активируйте «Проверить легенды» в разделе «Параметры». Теперь перейдите в View -> Select Columns и добавьте «Verified Signer» в качестве одного из столбцов.
Если статус процесса «Проверенная подписывающая сторона» указан как «Невозможно проверить», вам следует взглянуть на процесс. Не все хорошие процессы Windows имеют метку проверенной подписи, но ни один из плохих.
Наиболее важные факты о freevideoflipandrotate.exe:
- Находится в C: \ Program Files \ DVDVideoSoft \ вложенная;
- Издатель: DVDVideoSoft Ltd.
- Полный путь:
- Файл справки: www.dvdvideosoft.com/faq.htm
- URL издателя: dvdvideosoft.zendesk.com
- Известно, что до 63.64 MB по размеру на большинстве окон;
Если у вас возникли какие-либо трудности с этим исполняемым файлом, перед удалением freevideoflipandrotate.exe вы должны определить, заслуживает ли он доверия. Для этого найдите этот процесс в диспетчере задач.
Найдите его местоположение (оно должно быть в C: \ Program Files \ DVDVideoSoft \) и сравните его размер с приведенными выше фактами.
Встроенные возможности ОС Windows 10
Для тех, кто не хочет осваивать видеоредакторы, существует несколько способов: использовать встроенный по умолчанию плеер «Кино и ТВ», популярный проигрыватель Media player Classic и известный многим редактор Windows Movie Maker. Рассмотрим каждый из них отдельно.
Поворот видео в «Кино и ТВ»
Это проигрыватель стоит на всех компьютерах с системой Windows 10. Приложение умеет открывать наиболее распространенные форматы видео: mp4, avi, 3gp,mov, asf, m4v, wmv. Кроме этого, в плеер встроены полезные инструменты вроде просмотра панорамного и 3D видео и базовый видеоредактор.
- 1. Кликните по ролику правой кнопкой мыши. Нажмите пункт «Открыть с помощью», затем «Кино и ТВ».
- 2. Щелкните по иконке карандаша в правом нижнем углу и выберите «Смотреть в Фотографиях».
- 3. Найдите в верхнем правом углу строчку «Изменить и создать». Развернется список опций, из которых нужно выбрать пункт «Создать видео с музыкой».
- 4. Кликните «Поместить в раскадровку», чтоб переместить клип на монтажную шкалу. После этого нажмите на него правой кнопкой мышки и найдите строчку «Повернуть». Чтобы добиться нужного результата, понадобится применить настройку несколько раз.
 Встроенный редактор Windows поможет развернуть кадр на любой угол
Встроенный редактор Windows поможет развернуть кадр на любой угол
«Кино и ТВ» сохраняет изменения файла, но выбрать формат не получится: доступен экспорт только в MP4. Также стоит отметить, что эта функция доступна только в последних обновлениях системы, также плеер часто выдает ошибки и отказывается запускать редактор.
Media Player Classic
Один из самых известных плееров, который установлен почти на каждом ПК. Media Player Classic устанавливается со встроенными кодеками, поэтому умеет распознавать все современные видеоформаты. Во время просмотра можно делать скриншоты, встраивать субтитры и менять ориентацию видеокадра.
 Плеер MPC разрешает манипулировать роликом прямо во время просмотра
Плеер MPC разрешает манипулировать роликом прямо во время просмотра
- 1. Запустите клип в плеере Media Player Classic и кликните по окну проигрывателя правой кнопкой мышки.
- 2. Найдите строчку «Положение и размер кадра».
- 3. Чтобы перевернуть видео на 90 градусов, выберите «Rotate Clockwise».
- 4. Если вам нужно отразить видеоклип зеркально, кликните «Mirror».
- 5. Чтобы перевернуть ролик кверху ногами, выберите «Flip vertically».
Этот вариант быстрый и удобный, но сохранить изменения нельзя: все настройки скинутся сразу после закрытия плеера.
Windows Movie Maker
 В Windows Movie Maker есть несколько видов поворотов видеокадра
В Windows Movie Maker есть несколько видов поворотов видеокадра
- 1. Запустите редактор. В колонке слева найдите пункт «Импорт видео» и загрузите ролик.
- 2. Перетащите файл из списка на монтажную ленту.
- 3. В боковой колонке найдите пункт «Просмотр видеоэффектов». Выберите, какой вариант вам нужен: «Отразить сверху вниз» (перевернуть кадр) или «Отразить слева направо» (сделать ролик зеркальным). Также в эффектах есть функции поворота на 90, 180 и 270 градусов.
- 4. В левом сайдбаре кликните «Сохранить на компьютере». Укажите название фильма и папку для экспорта, подберите качество и нажмите «Далее».
Поворот изображения и сохранение его настроек в программах
А теперь давайте посмотрим, как повернуть картинку и сохранить настройки поворота. Так как обычные медиа проигрыватели не имеют данных возможностей, то будет целесообразнее использовать специальные видеоредакторы. Для этих целей могут подойти такие программы, как «Киностудия» или тот же Movie Maker, которые смогут повернуть видео и сохранить его настройки. После того, как вы откроете файл, появится возможность управления углами показа картинки. Это делается при помощи двух кнопок, имеющих специальное обозначение в виде стрелок. Если нажать на любую из них, то изображение повернется на 90 градусов. После чего потребуется просто сохранить открытый файл уже под другим именем. Большим недостатком данной программы является то, что она имеет ряд ограничений связанных с форматами, поэтому в ней открываются далеко не все файлы. Это касается и таких новых форматов, как FLV. К нашему большому сожалению, стандартные программы Виндовс распознают лишь самые популярные форматы и ориентируются на обычные файлы своей системы. В принципе можно решить данную проблему при помощи преобразования исходного видеофайла в распознаваемый системой Windows формат, однако по нашему мнению, в этом нет никакого смысла, так как существуют гораздо более простые решения.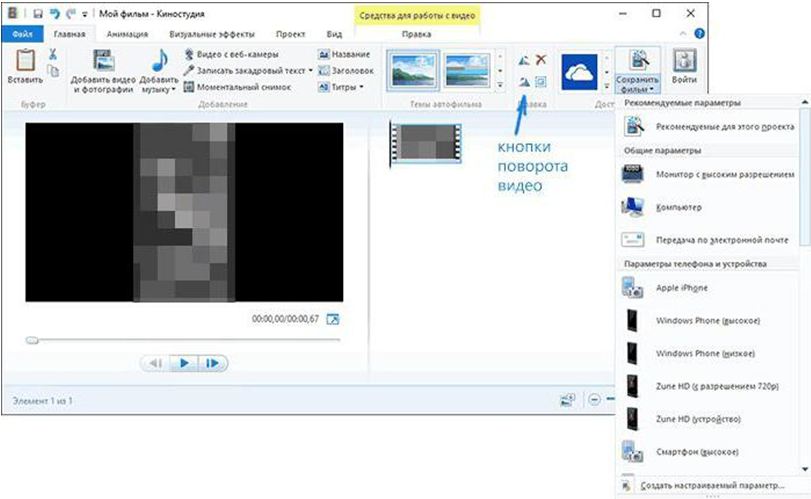
Как повернуть видео в проигрывателе
Все сторонние проигрыватели обычно позволяют при необходимости повернуть повернуть видео на 90 градусов. Мы покажем как повернуть видео в Media Player Classic и как повернуть видео в VLC.
Как повернуть видео в VLC
Чтобы перевернуть видео в VLC следуйте инструкции.
- Откройте меню Инструменты и перейдите в пункт Эффекты и фильтры.
- Дальше во вкладке Видеоэффекты и Геометрия отмечайте пункт Поворот.
- И ниже выберите, например, Поворот на 90 град.
Как повернуть видео в Media Player Classic
В плеере Media Player Classic всё сделать с одной стороны проще, а с другой может быть и сложнее. Для начала нужно проверить установлен ли в Вас кодек, который поддерживает поворот изображения.
- Выберите пункт меню Вид и Настройки.
- И в разделе Воспроизведение => Вывод нужно посмотреть поддерживается ли поворот видео.
- Если же есть поддержка поворота, тогда Вы можете по умолчанию использовать горячие клавиши для поворота: Alt + Num 1, 2, 3, 4, 6, 8.
При необходимости Вы можете сменить горячие клавиши в настройках программы.
Как повернуть видео в KMPlayer
KMPlayer это ещё один популярный видео проигрыватель среди пользователей операционной системы Windows. Хоть у Вас и получится повернуть видео на 90 градусов, но сохранить не выйдет. Чтобы перевернуть видео при просмотре нужно сделать несколько простых шагов.
- При просмотре нажимаете на видео правой кнопкой мыши и выбираем пункт Видео (Основные).
- Ищем пункт Поворот экрана (CCW) и здесь уже поворачивайте видео на столько сколько Вам нужно.
Установка программы WW Video Rotator.
Распаковываем скаченный архив. Можно не распаковывать, просто откройте архив, и запустите лежащий в нём файл.
После запуска файла, у Вас появится первое окно установки программы:

Жмём «Далее»

Принимаем Лицензионное соглашение. Жмём «Далее»

Смотрим путь установки, при необходимости изменяем нажав на кнопку «Выбор». При желании оставляем галочку для запуска программы стразу после установки.

Установка длится часа 3-4….. Шучу Даже глазом моргнуть не успеете, и на Вас будет смотреть окно с завершением установки
Если галку не снимали, то после нажатия на кнопку «Закрыть» запустится программа WW Video Rotator. В другом случаи запускаем по ярлыку на рабочем столе.
Windows Movie Maker
Встроенная в операционные системы Windows бесплатная программа для переворота видео. Программа не обладает широкими возможностями для нелинейного монтажа видео, однако может помочь в быстрой обрезке роликов и их повороте. Также софт имеет небольшую библиотеку встроенных эффектов перехода. Полноценно монтировать ролики в данной программе вряд ли получится. Многих инструментов сильно не хватает.
Единственное, с чем программа хорошо справляется — создание простых слайд-шоу и выполнение вышеперечисленных функций: обрезка, поворот, склейка. Стоит отметить, что программа сохраняет видео исключительно в формате WMV, не справляется с обработкой видео файлов больших размеров, долгое время не обновляется, а в последних версиях Windows была и вовсе заменена другими более совершенными инструментами.
 Интерфейс Movie Maker
Интерфейс Movie Maker
Программы для переворота видео

Не только редакторы видео предлагают функцию поворота картинки, но и специализированные продукты. Однако на просторах интернета их не так много, как софта для монтирования роликов. В этой статьей мы разберем несколько представителей этих двух типов программ, что поможет определиться пользователю выбором идеально подходящего варианта.
ВидеоМАСТЕР
Начнем с простого редактора, который позволяет соединять несколько роликов, настраивать их, добавлять эффекты, фильтры, переходы и подобные детали. Поворачивать картинку «ВидеоМАСТЕР» также умеет, это действие происходит в соответствующем окне. Перед покупкой данной программы рекомендуем ознакомиться с пробой версией, она не ограничена в функционале и подойдет для первого знакомства с подобным софтом.

Free Video Flip and Rotate
Следующий представитель отличается от других именно тем, что подходит исключительно под задачу переворота картинки. Здесь нет ничего лишнего, только два экрана с оригинальным видео и тем, каким оно станет после обработки. Элементы управления находятся в главном окне, где и осуществляются все процессы. Кроме всего присутствует небольшое дополнение в виде возможности конвертирования ролика перед сохранением в один из пяти доступных форматов.

ВидеоМОНТАЖ
«ВидеоМОНТАЖ» – простая программа, которая будет идеальным решением для тех, кто только знакомится с подобным софтом и не хочет с ходу погружаться в сложный функционал и огромный выбор инструментов. С задачей переворота картинки данный представитель справляется идеально.

Movavi Video Editor
Популярный редактор от компании Movavi по праву занимает место в нашем списке, так как оснащен всем необходимым, что может понадобиться во время работы с проектом, включая функцию переворота видео. Кроме всего в нем присутствует большое количество эффектов, фильтров, переходов и подобных деталей, дополняющих и преображающих вид проекта.

Adobe Premiere Pro
Мы не могли не заметить хотя бы одну замечательную программу от компании Adobe
В этот раз внимание упало на Premiere Pro, который служит идеальным решением для работы с видеозаписями. Уклон сделан на профессионалов своего дела, однако и любители смогут работать в данном софте
Конечно же, Премьер может перевернуть видео.

Sony Vegas Pro
Самый популярный представитель программ для редактирования роликов также присутствует в нашем списке. Он позволяет совершать практически любые действия с видеозаписями и другими медиафайлами. Новичкам поначалу будет сложно освоить Вегас, однако полученные знания помогут быстрее и качественно обрабатывать клипы и фильмы.

VirtualDub
Последним рассмотрим представителя, который идеально подойдет любителям обрабатывать видеозаписи перед тем, как выложить их в социальные сети или видеохостинги. В VirtualDub есть все, что может понадобиться для выполнения этого процесса. Кроме всего присутствует возможность создать GIF-анимацию и записать видео с экрана.

Поворот видео – одна из многих функций, которые присутствуют в большинстве современных редакторах. Из-за обилия представителей на рынке сложно подобрать какую-то одну программу. Мы рекомендуем присматриваться к их особенностям, уникальным инструментам, которые будут полезны именно вам.
Опишите, что у вас не получилось. Наши специалисты постараются ответить максимально быстро.
Part 3. Top 5 Apps to Flip Video on Android
| No. | Flip Video App | Logo | Features | Score |
|---|---|---|---|---|
| 1 |
Fast Video Rotate |
◆ Correct videos playback with the wrong orientation ◆ Flip video sideways or upside down ◆ Rotate any of your videos by 90, 180 or 270 degrees and change their playback orientation |
||
| 2 |
Flip Video FX |
◆ Flip Video FX is a free video editor to flip or rotate Android videos. ◆ Flip a video horizontally with only one click in the video converter. ◆ Play, share and save all flipped videos in the studio gallery. |
||
| 3 |
Flip Video, Video Cutter |
◆ Easily flip any video horizontally or vertically ◆ Trim or cut videos on Android and edit videos as you like. ◆ Share videos to social network like Facebook, Gmail, etc. |
||
| 4 |
AndroVid — Video Editor |
◆ Reverse/Flip your video to make magic. ◆ Rotate videos (Quick Rotation without encoding or True Rotation with encoding). ◆ Trim your videos to remove unwanted parts. |
||
| 5 |
Video Converter Flip Compress Download site: |
◆ Horizontal video flip and vertical video flipping supported. ◆ Choose & Trim a desired part for flipping. ◆ WSIWYG video editor, preview the flipped movies immediately. |
As you can see, Free Video Editor enables you to flip/rotate videos within simple steps. Of course, there are also other alternative tools you can use. To flip a video on Windows, Windows Media Player is also a great choice. How to flip video in Windows Media Player? Check this article and learn more: How to Rotate a Video File Freely on Your Computer. For Mac users, you can learn how to flip a video in iMovie.
What do you think of this post?
Excellent
Rating: 4.6 / 5 (based on 149 ratings)
May 24, 2019 14:19 / Updated by Jenny Ryan to Video Editing
-
How to Transfer Video between iPhone and Computer
You could read this post to put the video into your iPhone for playing after compressing it on your computer.
- How to Compress PDF Files and Reduce PDF to a Smaller Size
-
Top 10+ Free Video Editor for Windows 7/8/10
After you compress the video file, you could make your video file more enjoyable with video editors.
Как повернуть видео на компьютере при просмотре
Всем известно, что юзеры Windows могут использовать Media Player, который установлен там по умолчанию. В более современных ОС вместо стандартного плеера предлагается его обновленная разработка. Для того чтобы изменить в нем угол видео во время просмотра,мы сделаем следующие действия:
- Открываем видеофайл и включаем воспроизведение.
- Затем идем в контекстное меню, которое обычно бывает доступно прямо на панели медиа проигрывателя.
- Выбираем параметры поворота изображения и нажимаем на кнопку со стрелкой.
Например, если потребуется выполнить поворот воспроизводимого изображения на 180 градусов, то можно воспользоваться вариантом клавиш Ctrl + Alt. Причем также будет необходимо одновременно удерживать и кнопку со стрелкой вверх. А при повороте на 90 градусов, применяется та же комбинация, но с уже соответствующей стрелкой, задающей поворот в левую или правую сторону. Точно также можно использовать кнопку Alt вместе с цифровой клавиатурой, в случае ее наличия. Однако использование данных медиа проигрывателей нельзя считать целесообразным из-за того, что они не только не сохраняют вид картинки, но и по причине лимитирования воспроизводимых форматов. Поэтому более опытные пользователи отказываются от услуг плеера при решении задач, связанных с редактированием видеофайлов.
Как повернуть видео на компьютере при просмотре
Всем известно, что юзеры Windows могут использовать Media Player, который установлен там по умолчанию. В более современных ОС вместо стандартного плеера предлагается его обновленная разработка. Для того чтобы изменить в нем угол видео во время просмотра,мы сделаем следующие действия:
- Открываем видеофайл и включаем воспроизведение.
- Затем идем в контекстное меню, которое обычно бывает доступно прямо на панели медиа проигрывателя.
- Выбираем параметры поворота изображения и нажимаем на кнопку со стрелкой.
Например, если потребуется выполнить поворот воспроизводимого изображения на 180 градусов, то можно воспользоваться вариантом клавиш Ctrl + Alt. Причем также будет необходимо одновременно удерживать и кнопку со стрелкой вверх. А при повороте на 90 градусов, применяется та же комбинация, но с уже соответствующей стрелкой, задающей поворот в левую или правую сторону. Точно также можно использовать кнопку Alt вместе с цифровой клавиатурой, в случае ее наличия. Однако использование данных медиа проигрывателей нельзя считать целесообразным из-за того, что они не только не сохраняют вид картинки, но и по причине лимитирования воспроизводимых форматов. Поэтому более опытные пользователи отказываются от услуг плеера при решении задач, связанных с редактированием видеофайлов.

Настройка графики
Если возникает необходимость перевернуть экран своего ноутбука и вернуть его в нормальное положение, можно воспользоваться настройками графики. Это актуально, когда предыдущие методы не работают.
В этом случае речь идёт уже о программном сборе. А потому придётся покопаться в настройках графического адаптера, то есть видеокарты, и внести некоторые изменения.
Когда не получается повернуть свой рабочий стол обратно на 90 градусов или больше, нельзя исключать неполадки со стороны видеокарты.
Но тут дальнейшие действия во многом зависят от того, какая именно видеокарта используется на конкретном оборудовании.
Intel
Не исключено, что горячие клавиши, представленные в Windows 7, 8 или 10, так и не позволили перевернуть экран. И настройки параметров экрана тоже не дали результат.
Судя по всему, произошёл программный сбой. И чтобы перевернуть обратно свой неправильно расположенный экран на ноутбуке, уже придётся работать не кнопками, а более глубоко проникнуть в настройки графического адаптера.
Существуют определённые параметры графики Intel, которые отличаются от условных конкурентов в лице AMD и Nvidia.
В основном представленный далее метод применяется при устранении описываемой проблемы на мобильных компьютерах, то есть на нетбуках и ноутбуках. Это связано с тем, что у них экраны в основном работают за счёт встроенной в процессор графики. Приготовьтесь к тому, что названия, как и внешний вид окон, будут немного отличаться. Это зависит от конкретной модели используемого процессора.
Но последовательность действий будет следующей:
- Найдите пустой участок на рабочем столе, и кликните по нему правой кнопкой мышки. Откройте пункт «Параметры графики», а оттуда в меню «Поворот». Выберите необходимый угол поворота и верните изображение в нормальное положение.
- При отсутствии пункта «Параметры графики», выбирайте «Графические характеристики». Откроется панель управления для графики Intel. И тут присутствует графа «Поворот», где можно выбрать один из предлагаемых вариантов поворота, от 0 до 270 градусов. Примените внесённые изменения, и всё.
Практика показывает, что в таких ситуациях полностью перезагружать компьютер вовсе не обязательно.
AMD и Nvidia
Метод, актуальный для видеокарты от Nvidia и AMD. Обычно срабатывает в тех случаях, когда речь идёт о мониторах на персональных компьютерах, либо о подключённых через HDMI разъём внешних мониторах для портативных ноутбуков.
Все манипуляции будут осуществляться через панель управления графикой
Перед этим важно загрузить и установить самый свежий пакет драйверов
Поскольку уже было доказано, что перевернуть монитор, а точнее изображение экрана с помощью только клавиатуры и комбинации клавиш не получится, придётся влезать в графические настройки.
В этом случае нужно сделать следующее:
- Правой кнопкой нажать по пустому месту на рабочем столе.
- Откроется контекстное меню. Здесь есть 2 варианта. Кликнуть нужно либо на «Панель управления Nvidia», либо же на «AMD Vision Control Center».
- В появившемся меню следует кликнуть на вкладку «Дисплей» и оттуда перейти в раздел «Поворот дисплея».
- Верните положение экрана в нормальное состояние, выбрав один из предлагаемых вариантов для разворота.
Названия вкладок могут несколько отличаться, но принцип и последовательность действий остаются неизменными.
Онлайн-сервисы
Перевернуть видео онлайн так же легко, как и с помощью сторонних программ. Таких сервисов в интернете больше десятка, используют их как на «Виндовс», так и на «Айос». Для этого заходим в браузер и находим необходимое приложение.
Video Rotate популярен выбором распространенных форматов. Чтобы сделать ролик перевернутым, загружаем его на сайт. Для этого перетягиваем его в окно браузера, либо через кнопку Upload your movie. В последнем случае указываем путь на нужный файл. Пользователю доступен предпросмотр загруженного видео, поворот влево или вправо, либо отражение изображения. После завершения процесса скачиваем конечный результат.

Online Video Rotator похожий на предыдущий сервис. Позволяет повернуть видео на 90 градусов онлайн. Единственное, на сайте нет предпросмотра и некоторых поддерживаемых форматов. Можно загружать ролик или указывать адрес на какой-то клип с интернета.

Part 1. Best App to Flip Video on Windows/Mac
Even though we have talked much about how to flip an iPhone video or Android video, we still recommend you to flip videos using desktop video flipping tool, since it’s easy, simple and quick. Moreover, there are more editing elements in the desktop tool than that of the video flip apps on iPhone/Android. Here we suggest you to use Free Video Editor, a perfect tool to help you free flip video on Windows and Mac.
Aiseesoft Video Editor is the most professional video editing tool on PC/Mac. As the best video editor, it enables you to rotate, flip, clip, crop, watermark and convert videos freely.
Free Video EditorFor Mac
- Rotate video in 90 counterclockwise or 90 clockwise for free.
- Flip video in vertical or horizontal way.
- Apart from rotating or flipping, you could also clip, crop, add effect, watermark, and join video clips for free.
- Preview video effects before you output video file.
Free DownloadFree Download
How to flip a video with Free Video Editor?
1Free Download and open this free video flipper on your computer or Mac. You will see the interface as below.
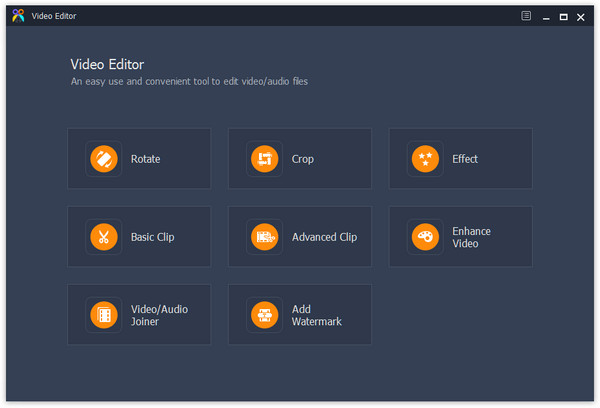
2Click «Rotate» to enter the rotating interface. Add the video file into this tool. Here you could rotate video by clicking the rotate button in 90 clockwise or counterclockwise.

3You are also able to flip the video file by selecting the flip button to flip the video vertically or horizontally as you like.
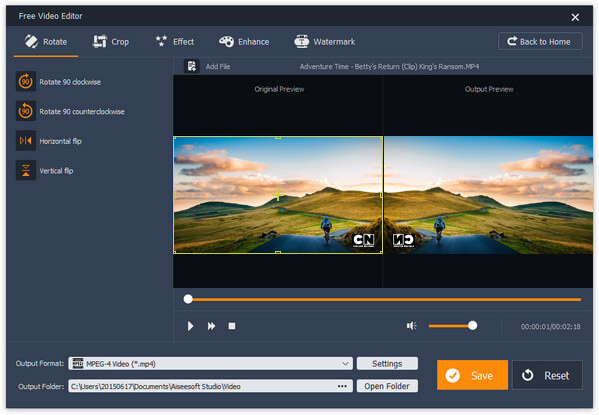
4Click «Save» > «Convert» to start to rotate/flip the video file.
Wait from a few seconds, then you can get the video flip successfully. Apart from the flip feature, you can also use its other free features like MP4 video splitter, watermark video, etc.
