5 лучших приложений для android, чтобы добавить логотипы к вашим фотографиям 2021
Содержание:
- Добавить водяной знак на фотографии
- Создание собственного водяного знака для Macintosh
- Как поставить водяной знак на фото в Paint.net
- Софт для видео
- Какие возможности предоставляет ФотоМАСТЕР
- Защита от удаления клейма
- Печать водяного знака для Macintosh
- Что такое водяные знаки на видео
- Улучшить ваши изображения
- Добавить водяные знаки и фоторедактор
- Шаг 1 — Выберите фотографии
- Электронная таблица средствами 1С (Версия 2.0)
- Инструменты для удаления водяных знаков
- Способ №3
- Работа с картами 1С 4 в 1: Яндекс, Google , 2ГИС, OpenStreetMap(OpenLayers) Промо
- Наложение водяного знака в графическом редакторе Canva
- Как поставить водяной знак на фото
Добавить водяной знак на фотографии
Даже если это приложение более тяжелое, оно того стоит. Это потому, что это универсальное место для вашего логотипа. Для начала, приложение позволяет не только добавлять логотипы к изображениям, но и добавлять их к видео (с ограничением по времени в бесплатной версии).
Кроме того, приложение предлагает несколько вариантов настройки, таких как прозрачность, возможность изменять цвет логотипа и, конечно же, размер и положение.




Он даже позволяет добавлять шаблоны вашего логотипа для покрытия всего изображения и позволяет автоматически размещать логотипы. Угадай, что? Также вы можете добавить логотипы к нескольким фотографиям одновременно.


Кроме того, вы можете создать соответствующий логотип внутри приложения. Хотя вы можете добавить его в качестве водяного знака на любое изображение, для сохранения его в формате PNG требуется версия Premium.


Размер: 40 МБ
Скачать Добавить водяные знаки на фотографиях
Создание собственного водяного знака для Macintosh
Вы можете добавить собственные текстовые или изобразительные водяные знаки в список Водяной знак (Watermark).
| Щелкните Добавить/Удалить (Add/Del) рядом со списком Название (Name). Появится следующее диалоговое окно. |

| Для использования файла изображения в качестве водяного знака щелкните кнопку Добавить изображение (Add PICT). Выберите желаемый файл изображения и затем щелкните кнопку Открыть (Open). |


| Имя файла изображения или текстовый водяной знак появятся в списке Имя водяного знака (Mark Name) в диалоговом окне Водяной знак (Watermark). Для изменения имени изобразительного водяного знака выберите его в списке и затем введите с клавиатуры новое имя. Когда текстовый водяной знак выбран в списке Название (Name), вы можете отредактировать текст или изменить шрифт и стиль текста, щелкнув кнопку Редактировать текст (Edit Text). |

| Щелкните кнопку OK, чтобы добавить собственный водяной знак в список Название (Name) в диалоговом окне Макет (Page Layout). |
| Предыдущая |
Как поставить водяной знак на фото в Paint.net
Все, с Paint и Picasa разобрались. Давайте посмотрим, что предлагает Paint.net.
Установка программы простая, если у Вас ее нет, то скачать программу можно на сайте разработчика. Бесплатно. Вот ссылка: https://www.dotpdn.com/downloads/pdn.html
Водяной знак в виде полупрозрачного изображения
Чтобы поставить на фото водяной знак в виде полупрозрачного изображения, текста необходима подготовительная работа. Сначала нужно создать файл — образ водяного знака. Потратив время на его изготовление однажды, Вы сможете использовать его в своей работе постоянно. Итак, впереди две задачи:
- Создать файл — образ водяного знака.
- Поставить водяной знак на фото.
Как создать образ водяного знака с картинкой
Откройте файл содержащий изображение, которое Вы хотите использовать в качестве водяного знака. Открывается файл стандартно. Кликните по «Файл», в главном меню, затем, в раскрывшемся меню «Открыть…» или нажмите Ctrl+O. В появившемся окне проводника выберите нужный файл. Пусть в нашем примере это будет дорожный знак.
Открыть изображение в программе paint.net
Воспользуемся инструментом «Волшебная палочка», чтобы удалить те области рисунка, которых не должно быть на нашем логотипе. В данном случае, надо убрать фрагменты белой заливки, чтобы эти места стали прозрачными.
Если отдельная панель инструментов не отобразилась сразу при открытии файла, то добыть ее можно клавишей F5, или в верхнем правом углу главного окна. Там «прячутся» иконки «Инструменты», «Журнал», «Слои» и «Палитра».
Инструмент «Волшебная палочка» в paint.net
Волшебная палочка нужна для выделения области, отличающейся по цветовой гамме от соседних областей. Чувствительность инструмента можно регулировать. В примере она установлена 50%, за счет большой визуальной разницы между заливками чувствительность может применяться и меньше. Но если в Вашем рисунке контраст между удаляемой областью и соседней незначительный, повышайте чувствительность волшебной палочки.
Дальше просто. Кликнули палочкой по участку рисунка, он автоматически выделился пунктиром, нажали кнопку delete, участок заливки удален. И так далее, пока все желаемое изображение водяного знака не окажется на прозрачном фоне. Заливка в мелкую серо-белую клетку как раз и обозначает прозрачный фон.
Удаление участков изображения, отличающихся по цвету
Когда весь фон стал прозрачным, осталось сохранить водяной знак
Сохранить его нужно в формате PNG, обратите на это внимание. Нажмите «Файл», затем «Сохранить как…» и в открывшемся окне уточните формат файла как показано на рисунке
Сохранение водяного знака в формате png
Все. Файл готов и сохранен.
Теперь, как поставить водяной знак на фото
Откройте в программе фотографию, на которую будете наносить водяной знак. Откройте файл самого водного знака. Все отрытые изображения отображаются в виде закладок в верхней части окна программы. Там же можно легко переключаться от одного к другому, кликая по нужному фото мышкой.
Перейдите на закладку с водяным знаком нажмите F4 или в главном меню нажмите «Слои», а затем «Свойства слоя». Появится окно, как на скриншоте ниже, в котором перемещением ползунка Вы сможете изменить прозрачность водяного знака. Установили, нажмите «Ок».
Теперь сочетанием клавиш Ctrl+C копируем наш знак в буфер обмена.
Выбор прозрачности водяного знака
Переходим на закладку с основным изображением и создаем там новый слой. Клавиши Ctrl+Shift+N или меню «Слои», «Добавить новый слой». Новый слой создается незаметно для пользователя, потому, что он прозрачный. Чтобы видеть реальное положение дел со всеми слоями включите отображение окна «Слои». Третья по счету иконка в правом верхнем углу меню или проще, клавиша F7 клавиатуры.
Второй слой для водяного знака
Последнее, что осталось, нажать сочетание клавиш Ctrl+V. Содержимое буфера обмена окажется поверх основного изображения. Можете его перетащить мышкой на любое место, растянуть, сжать, как Вам будет угодно.
Фото с водяным знаком, установленным в paint.net
Изменить прозрачность проще простого. Прямо в окне «Слои» двойным щелчком кликните по строке «Слой 2» и пред вами откроется знакомое уже окно «Свойства слоя» с ползунком прозрачности.
Чтобы изменить угол наклона водяного знака подведите мышку к одной из сторон выделенного пунктиром периметра второго слоя. Появится изображение полукруглых стрелочек, с помощью которых можно поворачивать знак.
Изменить угол наклона водяного знака
Сохраните свою работу стандартными действиями. «Файл», затем «Сохранить как…»
Первый раз все кажется долго и сложно, потому, что приходится делать сам образ водяного знака. Зато когда он готов, как видите, наносить его очень легко и быстро.
Софт для видео
Итак, какой же софт, без проблем наносящий подобные атрибуты на видео, не нуждается в особых знаниях, довольно прост и у него высокая производительность? Рассмотрим 2 программы.
Avidemux
Очень интересная программа, рассказывать о её способностях нужно в отдельной статье. Но, я расскажу кратко. Функционирует довольно быстро и быстро выполняет основной список задач.

- Имеет возможность поддерживать большинство кодеков. Данный софт не только нарезает, но к тому же может масштабировать, проводить конвертацию форматы под телефоны на Android. Также, может конвертировать MOV, MP4, MPEG, ASF, MKV, FLV;
- В свои видео файлы вы можете нарезать, вклеить, вставить другое видео, аудио и изображения.
- Для обычных пользователей софт бесплатный;
- Полученный продукт можно сохранить под мобильные версии Майкрософт и Яблочных продуктов;
- Отлично наносит водяной знак на свои продукты.
- Все кодеки присутствуют в данной программе. Установка дополнительного софта не нужна.
Скачать Avidemux
WonderFox Video Watermark

Дизайн программы на английском языке. Он довольно понятный и простой. Нужно добавить в программу необходимый элемент. Выбрать, какой формат клейма вам больше подходит: в виде фигуры, текста и изображения. WonderFox имеет возможность поддерживать наиболее популярные форматы видео. Также, можно обработать сразу несколько элементов.
Скачать Video Watermark
Какие возможности предоставляет ФотоМАСТЕР
Наш редактор не оставляет вотермарков и обладает внушительным инструментарием для обработки изображений: улучшение свето- и цветовой гаммы, ретушь портретов, встроенные эффекты. Ниже мы расскажем больше об этих инструментах и методах их применения для улучшения фотографий:
Автокоррекция снимков
Не знаете, с чего начать обработку? Воспользуйтесь функцией «Автоматическое улучшение». Фоторедактор сам подберёт нужные настройки и сделает картинку насыщеннее и ярче. В соседних вкладках «Цвета» и «Резкость» можно провести дополнительные ручные настройки для улучшения цветовой гаммы и увеличения чёткости изображения.
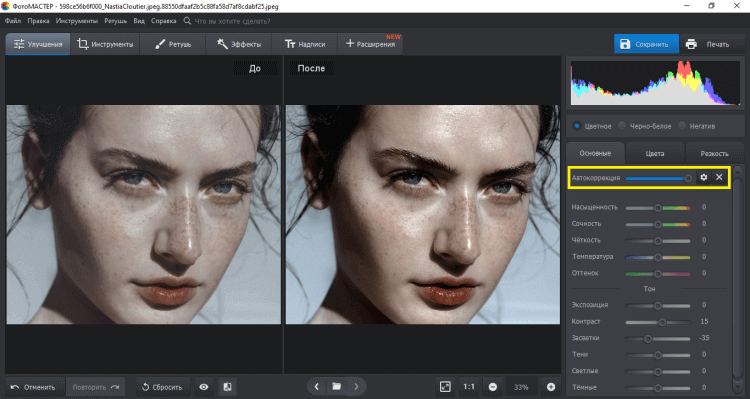
Двигая ползунок «Автокоррекции», вы сможете отрегулировать силу эффекта
Автоматическая ретушь портретов
Встроенные пресеты помогут разгладить кожу, убрать тёмные круги под глазами и отбелить зубы. Перейдите во вкладку «Ретушь» и выберите «Идеальный портрет». Используйте один из готовых стилей для стандартных улучшений, либо настройте изменения вручную в соответствующей вкладке.
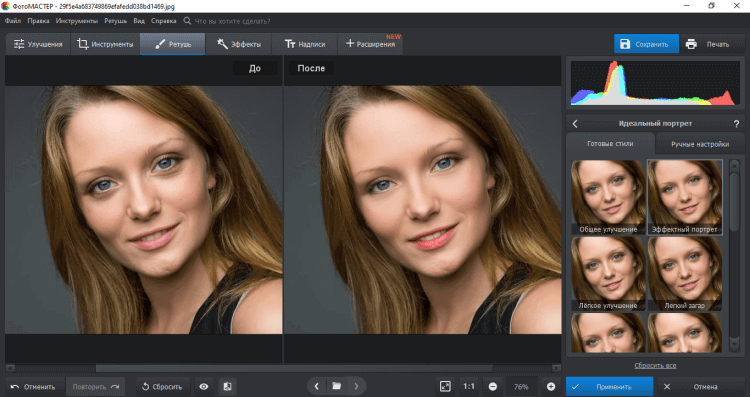
Изменения могут варьироваться от незначительных до разительных
После преображения портрета попробуйте сделать небольшую коррекцию черт, выбрав пункт «Пластика лица». Вы можете «подтянуть» подбородок, увеличить глаза и губы, утончить брови и многое другое.
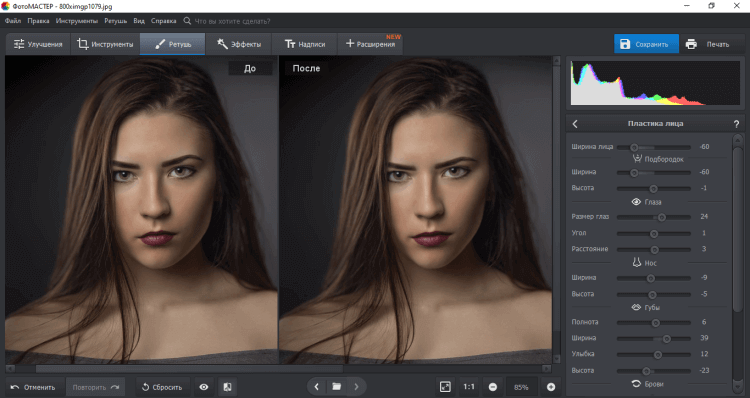
Режим «До/после» поможет лучше оценить изменения
Замена фона
Наш фоторедактор без водяных знаков легко сменит скучный фон на любой фотографии. Просто выделите специальными кистями объект, который хотите сохранить, и фон вокруг него. Программа сама удалит окружение со снимка. Вам останется только вручную подправить границы выделения, если требуется, и выбрать изображение, которое станет новым фоном. Его можно взять как из коллекции ФотоМАСТЕРА, так и загрузить с ПК.
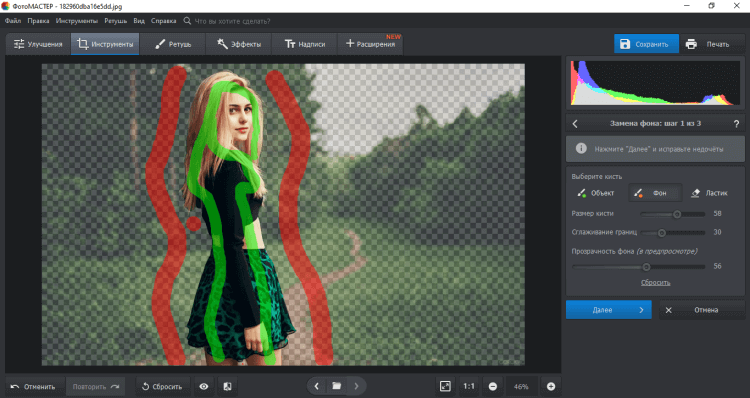
Регулируйте параметр «Растушёвка» для мягкости выделения
Удаление нежелательных объектов с фото
В кадр попало что-то лишнее и испортило снимок? Вам поможет функция «Штамп». Просто выделите ненужный предмет или фигуру и найдите подходящую часть фотографии для замены. Если дефекты небольшие — используйте «Восстанавливающую кисть», которая устраняет объекты автоматически
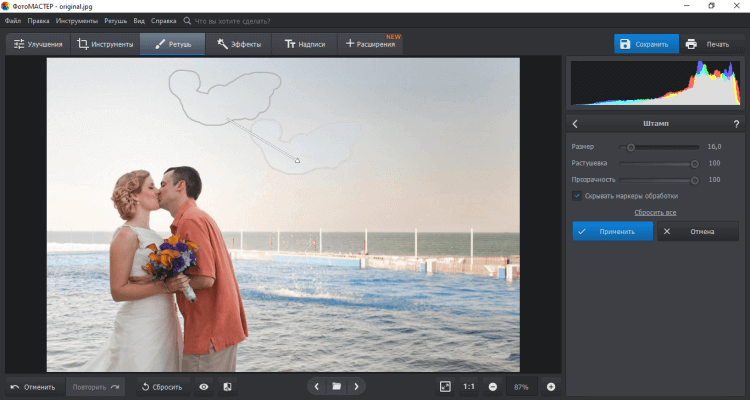
Размер выделяющей кисти можно регулировать колёсиком мыши или ползунком
100+ уникальных фотофильтров
ФотоМАСТЕР обладает внушительным каталогом пресетов, которые вы можете наложить на изображение. Доступны винтажные фильтры, световые, тонирующие, имитирующие фотоплёнку и многие другие. Они отлично подчеркнут настроение картинки и добавить ей профессионального вида.
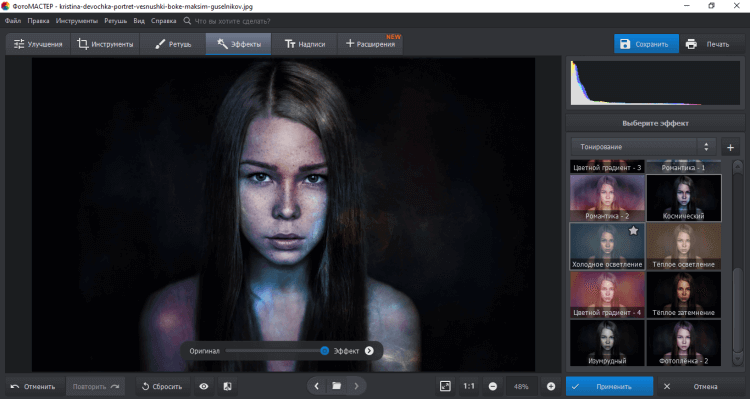
Сила эффекта регулируется ползунком внизу
Защита от удаления клейма
Уже сейчас есть софт, который позволяет избавиться от водяных знаков. Он работают по простому алгоритму: бот в автоматическом режиме находит картинки с одинаковыми вотермарками и успешно их удаляет.
К счастью, в Visual Watermark решили эту проблему — для этого используется специальная функция хаотического размещения клейма. При каждом добавлении автоматически внедряются небольшие искажения, которые делают результат уникальным. Для человека данная «погрешность» будет незаметной, зато алгоритмы не смогут ничего определить.
Активируется функция в списке эффектов при редактировании изображений.
Печать водяного знака для Macintosh
| Откройте диалоговое окно Параметры страницы (Page Setup). |
| Выберите необходимый размер бумаги в списке Размер бумаги (Paper Size). |
| Для параметра Источник бумаги (Paper Source) выберите значение Автоподатчик (Auto Sheet Feeder). |
| Щелкните кнопку OK, чтобы сохранить сделанные изменения и закрыть диалоговое окно Параметры страницы (Page Setup). |

| Откройте диалоговое окно Печать (Print). |
| Выберите необходимый тип носителя в списке Тип носителя (Media Type). |
| Щелкните на значке Макет (Page Layout). |

| Установите флажок Водяной знак (Watermark) в диалоговом окне Макет (Page Layout) (Macintosh) и затем выберите необходимый водяной знак в списке Название (Name). |

| Задайте необходимые параметры для водяного знака. Вы можете изменить местоположение и размер водяного знака, путем перетаскивания его курсором мыши в пределах окна предварительного просмотра в левой части экрана. |
| Щелкните кнопку OK для сохранения сделанных установок и закрытия диалогового окна Макет (Page Layout). |

| Щелкните кнопку Печать (Print) для начала печати. |
Что такое водяные знаки на видео
Это потому, что благодаря функциям, которые они нам предлагают, за несколько минут мы можем получить впечатляющие результаты. Позже эти файлы можно будет использовать в других работах или просто поделиться ими на Интернет . Конечно, будь мы профессиональными пользователями видеомонтажа или простыми любителями, мы никогда не захотим, чтобы другие плагиатили наши творения. Вот почему лучшее, что мы можем сделать, — это защитить их водяными знаками.
Таким образом мы в значительной степени избегаем того, чтобы другие пользователи использовали свои собственные работы для своих целей. Сказать, что это происходит все чаще и чаще из-за повсеместного использования Интернета во всех сферах. Здесь мы скажем вам, что при всем этом один из самых распространенных методов защиты наших видео надолго стоит добавить водяной знак. Таким образом мы добиваемся того, чтобы этот контент всегда идентифицировался как наш.
Поэтому в этих строках мы покажем вам некоторые программы, специально разработанные для этого. Это поможет нам в этих задачах, то есть добавить водяные знаки к видео всего за несколько шагов.
Улучшить ваши изображения
Особое упоминание о приложении Photo Editor, которое также позволяет добавлять логотипы к изображениям, а также предлагать другие интересные функции для работы с фотографиями. Однако, если вы хотите добавить только текст к своим изображениям, вы можете попробовать другие специальные приложения, которые позволяют вам это делать. Некоторые приложения даже позволяют добавлять снимок на логотип с водяным знаком, чтобы похвастаться телефоном.
Далее: Хотите сделать плакаты, листовки и т. Д. Для своего бизнеса? Проверьте эти удивительные приложения для создания плакатов на Android.
Добавить водяные знаки и фоторедактор
Как следует из названия, приложение также предлагает встроенный редактор фотографий, помимо возможности добавлять водяные знаки. Изначально вы можете обрезать изображение в соответствии с вашими потребностями. Тогда вы можете применять различные эффекты и фильтры к нему.


Для логотипа вы можете изменить его цвет, размер, положение и прозрачность. Вы также можете иметь несколько логотипов. И если вы хотите, вы можете добавить свой собственный текст водяного знака, а также. Приложение иногда выдает рекламу, чего можно избежать, переключившись на премиум-версию.




Размер: 15 МБ
Скачать Добавить водяные знаки и фоторедактор
Шаг 1 — Выберите фотографии
На Watermarkly вы можете загрузить фото со своего компьютера, Google Drive или Dropbox.
Как загрузить фото с компьютера
Перетащите фото или целые папки в окно Watermarkly. Вы так же можете кликнуть на Выбрать изображения, выбрать опцию «с Моего Компьютера» и выбрать фотографии/папки в диалоге «Открыть файл». Чтобы выбрать все фотографии в папке нажмите Ctrl+A (на Windows) или Cmd+A (на Mac).
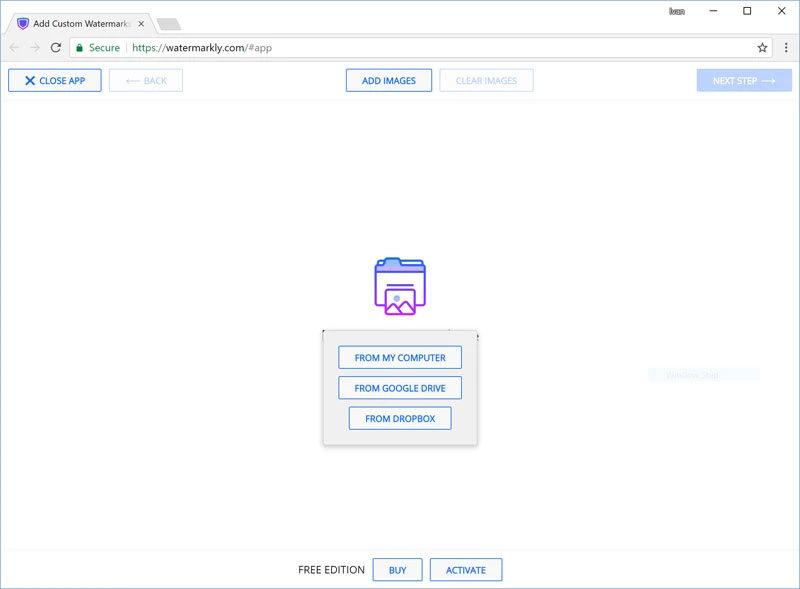
Как загрузить фото с Google Drive
Нажмите Выбрать изображения и выберете опцию «с Google Drive» в меню. Откроется диалог для одобрения доступа Watermarkly к вашему аккаунту. Программа запросит разрешение прочесть фото с вашего Google Drive. Как только вы разрешите Watermarkly доступ к вашим фотографиям, откроется диалог для выбора файлов с Google Drive. Вы можете выбрать одну или несколько фото нажав на них, удерживая при этом Shift на клавиатуре.
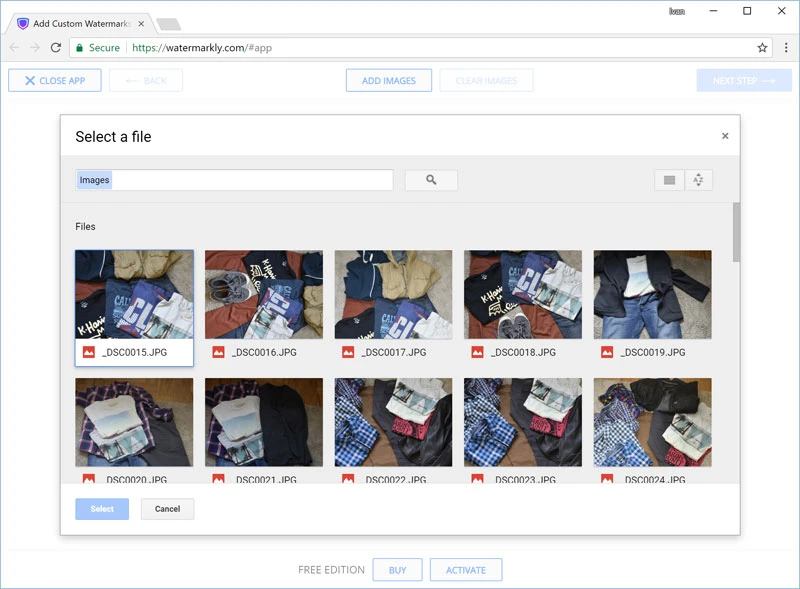
Как загрузить фото с Dropbox
Нажмите Выбрать изображения и выберете опцию «с Dropbox» в меню. Откроется диалог для одобрения доступа Watermarkly к вашему аккаунту. Программа запросит разрешение прочесть фото с вашего Dropbox. Как только вы разрешите Watermarkly доступ к вашим фотографиям, откроется диалог для выбора файлов с Dropbox. Вы можете выбрать одну или несколько фото нажав на них, удерживая при этом Shift на клавиатуре.
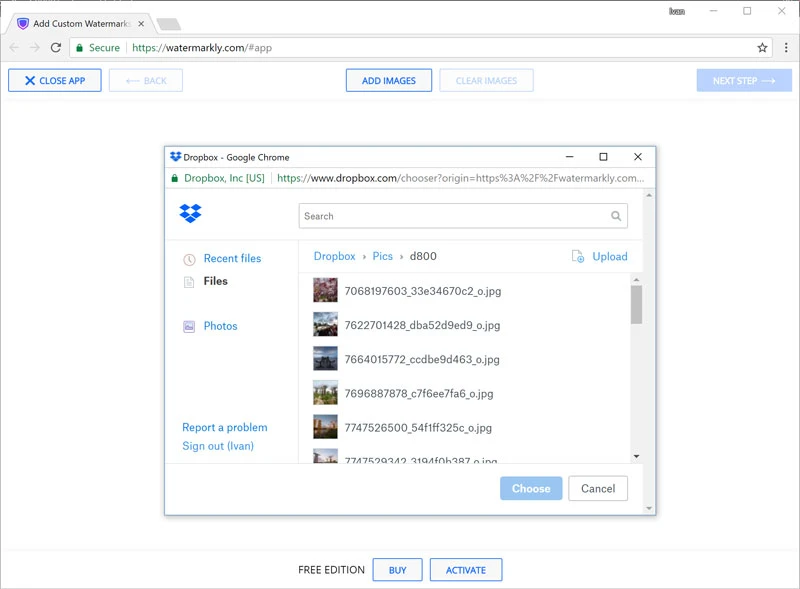
Электронная таблица средствами 1С (Версия 2.0)
Функционал электронной таблицы для программ на платформе 1С реализован на основе табличных документов. Функционал реализован в виде обработки. Большую часть формы обработки занимают листы (закладки) с табличными документами, которые выполняет роль электронной таблицы. Листы могут быть добавлены, удалены или переименованы. Ограничение по количеству листов определяется возможностью платформы. В формулах электронной таблицы можно использовать любые языковые конструкции, процедуры и функции 1С, ссылки на другие ячейки электронной таблицы расположенные в том числе и на других листах. Допустимо обращаться к ячейкам электронной таблицы по имени именованной области. В случае использования в формулах электронной таблицы данных из самой таблицы пересчет зависимых ячеек с формулами производится автоматически. Электронную таблицу можно сохранить в файл.
1 стартмани
Инструменты для удаления водяных знаков
Все эти основные решения являются основой того, как удалить водяной знак онлайн. Что-то, что может вас сдерживать, не имеет правильного инструмента, чтобы следовать этим методам выше. В этом случае, вот три лучших инструмента удаления водяных знаков, которые вы можете использовать.
Ищете инструмент для редактирования фотографий, который делает больше, чем просто удаление водяных знаков? Wondershare Фотофир именно та программа, которая вам нужна. Это отличный вариант для начинающих и более опытных графических дизайнеров, и он обладает некоторыми выдающимися функциями.
- Редактировать фотографии, чтобы сосредоточиться и улучшить определенные элементы
- Увеличьте свои фотографии без искажения разрешения
- Используйте функцию Photo Eraser для случайного удаления объектов с фотографии.
- Уменьшите зернистость фотографий, чтобы сделать их более профессиональными
- Замените фон фото и вставьте свой
- Включает встроенные учебные пособия, которые помогут вам с каждой функцией
- Попробуйте бесплатно ознакомиться с Fotophire перед покупкой полной версии
Это наша любимая программа для удаления водяных знаков. Его легко использовать, и если вы когда-нибудь начнете бороться, советы помогут вам
Что еще более важно, если вам нужно удалить водяной знак онлайн, вот как вы можете использовать Wondershare Фотофир
- Шаг № 1 — Загрузите и установите пакет инструментов редактирования Fotophire на ПК.
- Шаг № 2 — Откройте фотографию, с которой вы хотите удалить водяной знак.
Шаг № 3 — Выбрав настраиваемую кисть или инструмент лассо, закрасьте водяной знак как можно точнее, чтобы выделить его.
- Примечание: чтобы предотвратить случайное удаление других частей изображения, не торопитесь с этим шагом.
- Шаг № 4 — Нажмите кнопку «Стереть», и Wondershare Fotophire удалит водяной знак чисто.
Шаг № 5 (Необязательно) — если осталось несколько пикселей, используйте другие функции (например, штамп клона), чтобы внести незначительные улучшения.
По сравнению с использованием функции клонирования для удаления всего водяного знака, что требует времени и большого терпения, это, безусловно, лучший способ приблизиться к удалению водяного знака. Все, что вы делаете, это выделяете водяной знак, и, прежде чем вы это знаете, Wondershare Fotophire вытирает это.
2. WebInPaint
WebInPaint это еще один способ удалить водяной знак онлайн. Чтобы использовать этот инструмент и все, что с ним связано, вам просто нужно открыть браузер и загрузить свое изображение.
Вот краткое руководство по использованию WebInPaint:
- Шаг № 1 — Откройте WebInPaint сайт в браузере.
- Шаг № 2 — Перетащите изображение на веб-страницу или нажмите «Загрузить изображение», чтобы выбрать его.
- Шаг № 3 — После загрузки нажмите на значок инструмента маркера.
- Шаг № 4 — Продолжайте использовать этот инструмент и накрывайте водяной знак, рисуя его.
- Шаг № 5 — Нажмите «Стереть», и водяной знак должен исчезнуть.
- Шаг № 6 — Вы можете внести дополнительные изменения, если это необходимо. Когда изображение станет идеальным, нажмите «Скачать» и сохраните копию без водяного знака.
Единственным недостатком является то, что WebInPaint так же эффективен при удалении водяных знаков, даже если он онлайн, вам придется заплатить, чтобы загрузить новую версию. К счастью, кредиты, которые вам требуются, не слишком дороги, поэтому, если у вас есть больше, чем несколько фотографий, вы не будете полностью из кармана.
3. Супер Ластик (только для Mac)
Пользователи Mac могут изучить использование Супер Ластик, подобно Wondershare Fotophire можно загрузить бесплатно, но для полного доступа требуется покупка. Этот инструмент специально разработан для удаления водяных знаков и использования специально разработанного алгоритма; это делает это очень эффективно.
- Предназначен специально для удаления водяных знаков
- Простой и удобный в использовании
- Совместим со всеми последними компьютерами Mac и версиями OS X
- Доступен бесплатный инструмент для удаления водяных знаков
Пользователи Windows не могут позволить себе использовать Super Eraser для удаления водяных знаков онлайн. Остальные решения в этой статье подходят для Windows и Mac, хотя!
Способ №3
Если по каким-то причинам, Вам неудобно делать водяные знаки онлайн, то можно воспользоваться простой, легкой и бесплатной программой для Windows (подходит для любых версий).
FastStone Image Viewer
Эту программу можно использовать не только для создания водяных знаков, но и для просмотра и редактирования фотографий. Программа понимает все форматы и очень проста в настройках.
Также она будет полезна тем, кому нужно наложить свой знак сразу же на несколько фотографий. Например, Вы можете нажать пару кликов и сотни фото будут с Вашим логотипом.
Как это сделать, смотрите вот эту короткую видео – инструкцию:
Работа с картами 1С 4 в 1: Яндекс, Google , 2ГИС, OpenStreetMap(OpenLayers) Промо
С каждым годом становится все очевидно, что использование онлайн-сервисов намного упрощает жизнь. К сожалению по картографическим сервисам условия пока жестковаты. Но, ориентируясь на будущее, я решил показать возможности API выше указанных сервисов:
Инициализация карты
Поиск адреса на карте с текстовым представлением
Геокодинг
Обратная поиск адреса по ее координатами
Взаимодействие с картами — прием координат установленного на карте метки
Построение маршрутов по указанным точками
Кластеризация меток на карте при увеличении масштаба
Теперь также поддержка тонкого и веб-клиента
1 стартмани
Наложение водяного знака в графическом редакторе Canva
В Canva доступны веб-версия редактора, а также приложения для Android и iOS. Все кроссплатформенные действия в пределах одного аккаунта синхронизируются.
Для русскоязычных пользователей создана полноценная версия на русском языке. Бесплатная подписка не содержит ограничений по количеству создаваемых/скачиваемых/публикуемых файлов и страниц, по размеру и весу фотоматериала, и не накладывает маркировку.
Присутствует двусторонняя интеграция с облачными хранилищами Google Drive, OneDrive, Dropbox, социальными сетями Facebook, LinkedIn, Pinterest и другими проектами.
Пройдите шаги:
- Ознакомьтесь с кратким описанием инструмента на странице https://www.canva.com/ru_ru/sozdat/vodyanoj-znak-na-foto/. Нажмите на кнопку «Создать водяной знак для фото».
- Если у вас уже есть аккаунт Canva, откроется редактор логотипов, где можно создать текстовый, графический или текстово-графический водяной знак на основе готовых макетов или с нуля. Если аккаунта нет, регистрация займет 15 секунд.
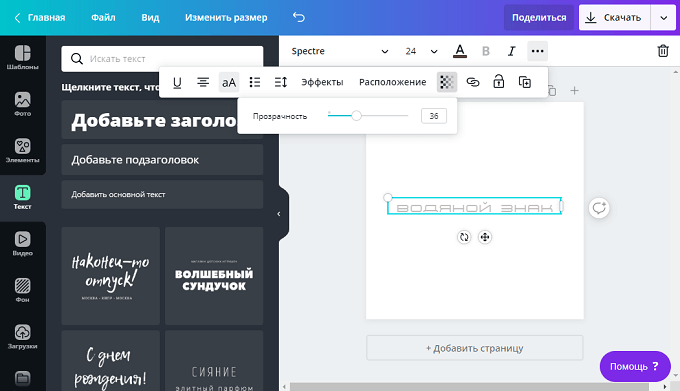
- Нажмите на «Файл» → «Создать дизайн» → «Настраиваемые размеры» (или выберите одну из существующих категорий), и укажите необходимый размер.
- В автоматически открывшейся новой вкладке загрузите фотографии — «Загрузки» (в бесплатной версии пользователю доступен в совокупности 1 ГБ для собственных файлов и дизайнов, которые можно загружать и удалять снова и снова по мере необходимости), либо подключитесь к своему хранилищу на Google Drive или Dropbox (из них можно перетаскивать имеющийся материал напрямую на полотно редактора, а готовые файлы сохранять напрямую из Canva в любое из этих облачных хранилищ, а также OneDrive).
- Выделите и скопируйте на полотно с настраиваемым размером созданный водяной знак.
- С помощью кнопки «Копировать» можете создать десятки, сотни заготовок (копий) полотна с водяным знаком, на которые останется только перетянуть нужные фотографии.
На каждом полотне в зависимости от содержания и цветовой гаммы фотографии водяной знак можно откорректировать: изменить цвет, размер объекта, прозрачность, расположение и так далее
При выборе цвета текста обратите внимание на подсказку «Цвета с фото». Она поможет подобрать правильные оттенки, которые в сочетании с уменьшенной прозрачностью дадут наилучший, более эстетичный результат
- Все или отдельные страницы можно скачать одним архивом в формате JPG, PNG или PDF (доступны варианты с разрешением для стандартного электронного файла и для печати высокого качества — dpi 300). Напрямую в облачные хранилища можно сохранять каждую страницу по отдельности.
Работать над фотографиями можно командой. В бесплатной версии Canva — до 30 человек. Также доступна опция предоставления права на просмотр и/или редактирование файлов. Если у водяного знака несколько концепций, для ускорения работы повторите шаги 3-7 для каждой из них.
Как поставить водяной знак на фото
Необязательно в совершенстве владеть фотошопом, чтобы добавить вотермарк на изображение. Домашняя Фотостудия позволяет легко сделать водяной знак на фото.
Выделяют два вида уникальных меток:
- Надписи. Посмотрите на известные произведения изобразительного искусства. Многие художественные полотна украшены автографами своих создателей. Вы тоже можете оставить свою личную подпись в углу изображения. Это могут быть не только инициалы, но и ссылка на ваше портфолио. Этот прием поможет защитить работу от незаконного копирования и заодно найти новых клиентов и поклонников.
- Картинки. Вы также можете «маркировать» свою работу уникальным рисунком, а затем выставить контент на продажу на фотостоке. Чаще всего авторы используют полупрозрачный логотип, являющийся частью фирменного стиля. Нанесение вотермарка на фото позволяет защитить графический контент от воровства без вреда его внешнему виду. Никто не сможет без разрешения «позаимствовать» ваши креативы для рекламы и другого коммерческого использования.
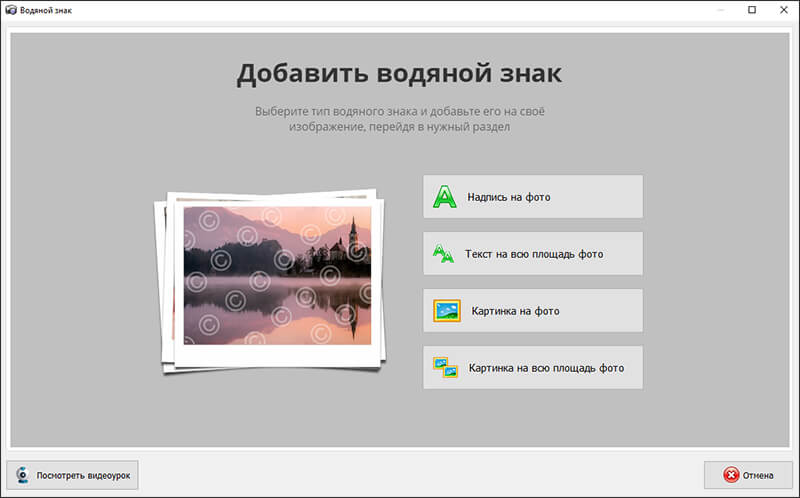
Укажите предпочтительный вид водяного знака
Добавляем водяной знак в виде надписи
Для начала загрузите выбранное фото в программу для наложения водяных знаков. Откройте вкладку «Оформление» и выберите пункт «Водяной знак». Используя этот инструмент, вы можете разместить нужный текст в углу или по всей площади изображения.
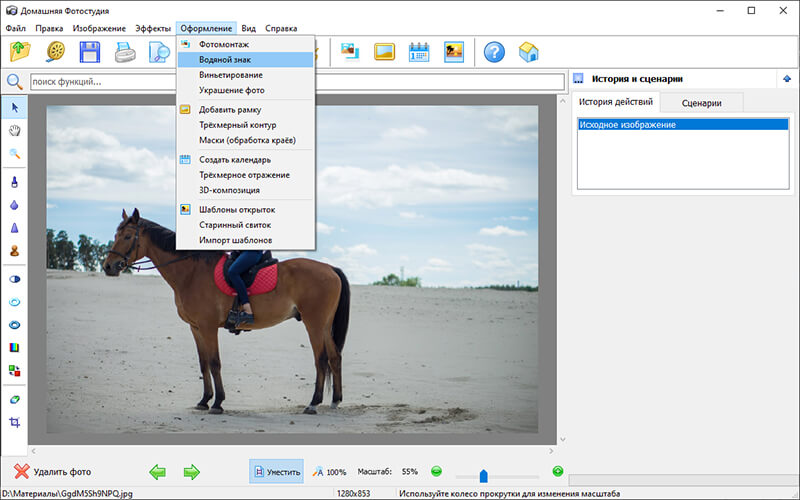
Выберите в меню «Оформление» пункт «Водяной знак»
- Режим «Надпись на фото». В этом разделе доступна настройка всех основных параметров: выбор шрифта, коррекция размера, начертания и цвета надписи. Также можно задать особые параметры наложения нового слоя: прозрачность, плотность и поворот текста.
- Режим «Текст на всю площадь». Режим сохраняет все настройки «Надписи на фото», только введенный текст будет равномерно распределяться по всей площади изображения. Вы можете настроить прозрачность и плотность текста таким образом, чтобы он не перекрывал основную картинку.
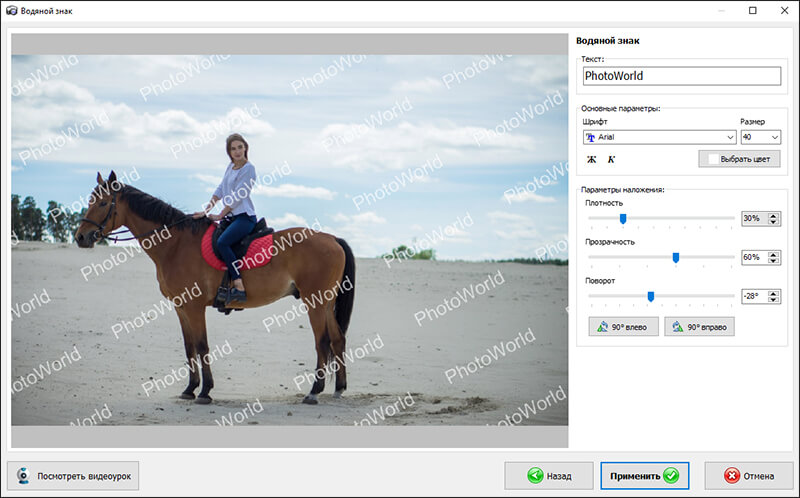
Вы можете добавить в качестве водяного знака любую надпись
Добавляем водяной знак в виде картинки
Также редактор позволяет разместить любое изображение в качестве вотермарка:
- Режим «Картинка на фото». Пользователь может загрузить собственный логотип и расположить его в любом месте выбранной фотографии. Доступна регулировка добавленного логотипа по основным параметрам: плотность наложения, уровень прозрачности и поворот.
- Режим «Картинка на все фото». Домашняя Фотостудия также позволяет растянуть картинку на весь снимок без ущерба для качества фото.
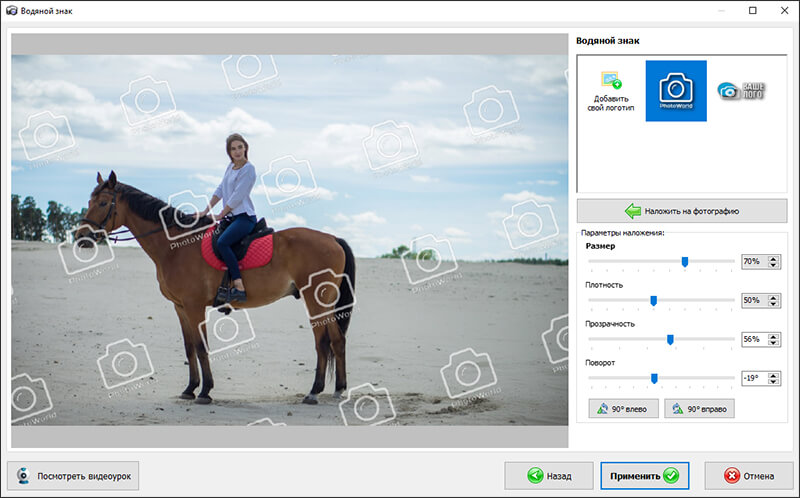
Вы можете добавить в качестве водяного знака логотип

