6 приложений для создания скриншотов экрана на android
Содержание:
- Инструкция по созданию скриншотов
- Как сделать скриншот на самсунг
- Как сделать снимок экрана на Android 7, 8
- Как Сделать Скриншот Экрана с Помощью Приложений на Телефоне?
- Программы для создания скриншотов
- Как сделать скриншот:
- Делаем снимок экрана на Huawei
- Как сделать скриншот на планшете
- Создание снимков с экрана и видео на телефоне
- Фирменные способы для различных производителей
- Что делать, если скрин не получается
- Как сделать скриншот на Android
Инструкция по созданию скриншотов
Надо отметить, что способы выполнения этой операции на разных версиях операционной системы андроид разные.
Общие способы
Существуют основные способы, которые работают практических на всех устройствах на Андроид.
Кнопки
В основном скрин устройства андроид можно получить с помощью одновременного нажатия, которое должно длиться пару секунд, клавиш “Питания” и “Уменьшение громкости”, после чего вы увидеть сверху определенный значок и услышите звук затвора фотоаппарат, указывающий на то, что все прошло успешно и снимок сохранился на телефоне.

Данный способ используется на всех телефонах Android любых производителей — ZTE, Huawei, Sony Xperia, Fly, Nexus, Motorola, Samsung, Xiaomi и так далее, но только при условии того, что на устройстве стоит операционная система Android не младше, чем 4.0. Часто кнопки мобильного телефона через какой-то промежуток времени перестают нормально функционировать, из-за чего не получается сделать “фотографию” по стандартному методу, указанному выше.
Но не стоит расстраиваться, есть и другие простые способы, позволяющие добиться того же результата.
Панель быстрых настроек

В панели быстрых настроек почти любого смартфона есть функция скриншот. В первую очередь вам надо получить доступ к указанной панели, для этого следует провести пальцем сверху вниз по экрану смартфона.
После этого нужно найти клавишу “Параметры быстрых настроек”. Тут необходимо выбрать функцию “Скриншот” из списка, позже нажать кнопку “Сохранить”. После выполнения следующей последовательности действий в панели быстрых настроек появиться кнопка “Скриншот”, при нажатии которой он будет выполнен.
Жесты
Также у некоторых телефонов есть удобная функция “фотографирования” жестом. Эту функцию вначале нужно включить в настройках телефона, где будет дана вся информация. В основном, механизм заключается в том, что владелец смартфона проводит определенное количество пальцев по экрану устройства. Этот способ доступен только на последних моделях смартфонов, выпущенных в недавнее время.
Фирменные способы
Некоторые фирмы, производящие мобильные устройства на системе Android, разрабатывают дополнительные методы выполнения снимка. Внизу будет произведен обзор нескольких из них.
На телефонах Xiaomi
Китайская компания встроила еще один алгоритм выполнения скрина: одновременное нажатие кнопки “Уменьшение громкости” и клавиши в меню в виде трех полосок.
Samsung
Для того, чтобы получить скриншот на старых моделях смартфонов самсунг, надо нажать и удерживать кнопки «Назад» и «Домой» в течение двух секунд.
На моделях, которые были выпущены на продажу позднее 2014 года, используется упомянутый общий способ. На последних моделях, вышедших после 2016 года, например, Samsung J3, используется другой способ: надо одновременно нажать на кнопки «Включение» и «Домой». При этом, на некоторых устройствах работают два варианта, а на других — только последний.
Huawei
На некоторых устройствах хуавей после удержания кнопки «Включение» появляется меню, где в списке нужно выбрать клавишу «Screenshot» с изображением ножниц.
Программы
Можно еще найти огромное количество различных приложений, с помощью которых пользователь сможет облегчить процесс создания скриншота, а также получить доступ к различным дополнительным функциям. Рассмотрим самые популярные из них.
Screenshot Ultimate

Одно из редких мобильных утилит, не требующих предоставление root-прав. Но в приложении есть реклама.
Есть несколько триггеров:
- кнопка в верхней части экрана
- встряска устройства
- голосовая команда
- аппаратная кнопка камеры
- виджет на рабочем столе
Screenshot Pro

Приложение для создания скриншотов одним касанием. Зачем нажимать сразу несколько клавиш или трясти свой смартфон? Утилита просто выводит на экран маленькую панель, местоположение которой можно с легкостью менять, чтобы она не мешала вам при использовании девайса. Нажав на кнопку на панели выполняется скрин.
No Root Screenshot it
В данном приложении доступны разные способы: встряхивание, кнопка в панели управления, таймер. Установить его можно только на рутованные аппараты, на просторах Интернета существует неофициальная версия и для девайсов без root прав.
Есть доступ ко многим дополнительным функциям: редакция размеров снимка, возможность рисовать на скриншотах, вставлять различную информацию (дата, время, температура, местоположение).
Как сделать скриншот на самсунг
1 — Без кнопки домой
Работает на моделях, где нет механической кнопки домой — на всех новых. Чтобы сделать скриншот нажмите одновременно кнопки: уменьшения громкости и питания. На некоторых моделях их нужно держать пару секунд нажатыми, чтобы снимок был сделан.
2 — С кнопкой домой
Если на вашем устройстве она есть, то получить снимок экрана можно, нажав ее одновременно с кнопкой питания.
Также если у вас совсем старое устройство и на нем есть кнопки: «Домой», «Назад» и «Вызов открытых приложений». Скрин делается, нажав «Домой» и «Назад».
3 — Приложения
В некоторых случаях действительно лучше использоваться приложения, чтобы делать снимки экрана, кроме этого, с помощью них можно записывать видео, устанавливать таймер, снимать экран в определенное время и другие возможности.
Скриншот_и_рекордер экрана
Адрес: Скриншот_и_рекордер экрана
Неплохой скриншотер, работает стабильно и имеет множество положительных отзывов на Google Play. также, позволяет записывать и видео.
Screen Master
Адрес: Screen Master
Поддерживает большое количество устройств, работает стабильно и хорошо. Много положительных отзывов и по мнению многих один из самых лучших скриншотеров.
Screenshot touch
Адрес: Screenshot touch
Отличное приложение, работает быстро и главное стабильно. Есть поддержка русского языка. Есть множество дополнительных возможностей, среди которых и записывание видео.
4 — Ладонью на определенных моделях
На аппаратах типа, Galaxy Note, Galaxy S получить снимок экрана можно проведя ребром ладони с правой стороны экрана в левую или наоборот.
Посмотреть есть ли в вашем аппарате эта функция можно в дополнительных настройках смартфона.
Как сделать снимок экрана на Android 7, 8
Скриншот Андроид 8 и 7 версии доступен в смартфонах и планшетных компьютерах по умолчанию. Способ захвата экрана зависит от модели устройства, года производства и прошивки. Для получения снимка достаточно нажать несколько клавиш или провести тремя пальцами по экрану.
Способ 1: настройка и получение скрина с помощью штатных средств устройства
Подключить встроенный скриншотер можно в настройках. Для этого не нужно выполнять сложных действий, поэтому с задачей справится даже начинающий пользователь.
Как подключить опцию:
- Разблокируйте устройство и найдите иконку для перехода в настройки.
- Пролистайте меню до блока «Система и устройство».
- Перейдите в «Расширенные настройки».
- Нажмите на строчку «Кнопки и жесты».
- Для подключения встроенного скриншотера перейдите в пункт «Снимок экрана».
В разделе представлены все варианты получения скриншота на устройстве. Для выбора способа кликните по соответствующей строке. Сохранение изменений не потребуется, сделать скриншот можно на рабочем столе, в меню с настройками, в большинстве запущенных приложений.
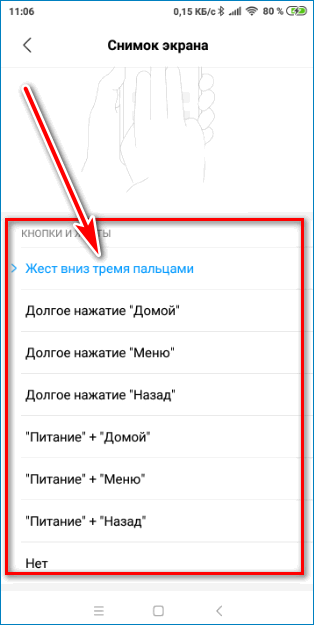
Как сделать снимок экрана на устройстве Андроид:
- Откройте приложение или окно в браузере устройства.
- Для захвата экрана выполните действие, которое выбрали в настройках.
- Смартфон или планшет автоматически сохранит изображение во внутреннюю память.
Для просмотра скриншота перейдите в Галерею и найдите папку с названием Screenshot» или «Снимки экрана».
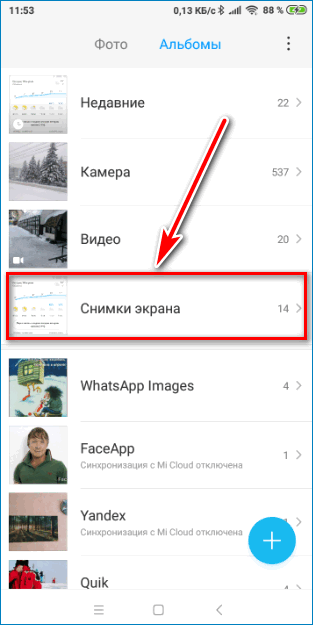
Полученные изображения можно устанавливать в качестве фона рабочего стола, отправлять по почте или в мессенджере, редактировать с помощью сторонних приложений или штатных средств.
Способ 2: использование приложения Lightshot
Захват экрана можно сделать с помощью скриншотера Lightshot. Он не занимает много места в памяти устройства, не нагружает центральный процессор и позволяет редактировать снимки с помощью удобной панели с инструментами.
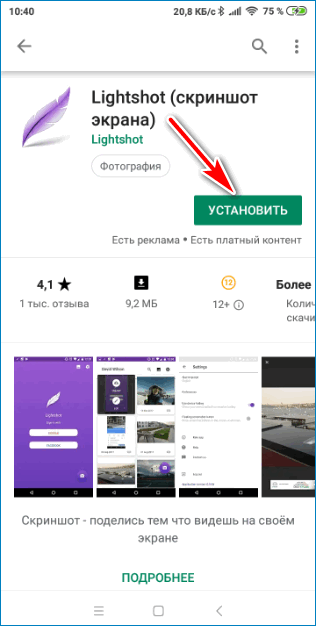
Как сделать скриншот экрана с помощью Lightshot:
- Запустите приложение и ознакомьтесь с подсказкой о получении снимка, которая появится автоматически.
- О работе Lightshot говорит небольшая иконка пера, которая находится в верхней части экрана.
- Откройте окно, снимок которого нужно сделать.
- Нажмите на клавиши, которые были указаны в подсказке на главном экране скриншотера.
- После захвата экрана устройство запустит панель управления Lightshot, с помощью которой можно добавить указатели, рамки, текст или обрезать изображение.
- Для сохранения нажмите на кнопку с точками и кликните по строке «Сохранить локально».
- Отправить снимок на сервер можно с помощью клавиши в виде облака.
Преимущества скриншотера Lightshot
В отличие от встроенного скриншотера, приложение Lightshot оснащено удобной панелью управления, с помощью которой можно быстро отметить важные участки или обрезать окно. В процессе работы скриншотер не загружает операционную систему Андроид, а иконка не занимает много места на экране.
Lightshot устанавливается на русском языке, имеет возможность привязки к аккаунту Google, оснащается кнопкой для быстрого получения скриншотов, которая активируется из настроек.
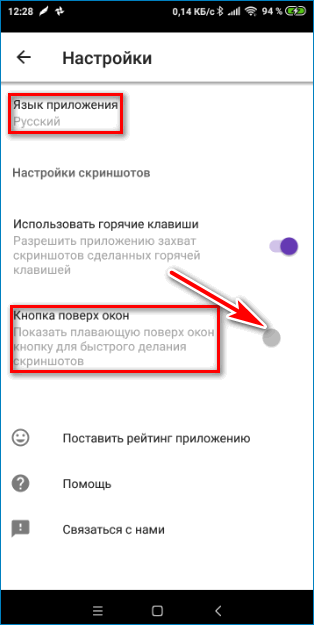
Снимок экрана захватывается после нажатия комбинации быстрых клавиш. Панель для редактирования всплывает автоматически и исчезает после сохранения скрина в память устройства или отправки на облачный сервер. Для начала использования регистрация на официальном сайте Lightshot не требуется.
Как Сделать Скриншот Экрана с Помощью Приложений на Телефоне?
Не во всех смартфонах есть функция моментального редактирования скриншота. А поделиться снимком можно только через галерею. Это занимает много времени и создает неудобства.
Чтобы облегчить процесс создания скринов, разработчики создали несколько многофункциональных приложения. Благодаря этому можно быстро запечатлеть снимок экрана, изменить и отправить другу.
Существует несколько удобных и экономичных приложений для создания скриншотов. Сначала рассмотрим примеры программ для смартфонов на Android.
«Скриншот Легкий»
Программа разработана компанией для устройств с операционной системой Android. позволяет сделать скриншот и видеосъемку экрана на смартфоне, планшете или компьютере.
Важно! Для прокручивания полных экранов и создания длинных снимков есть некоторые ограничения. Например, нельзя снимать платежные системы Google Pay и Samsung Pay.. Приложение для создания скриншотов предназначено для версии Android 4,0 и выше, работает на устройствах с root и на некоторых не rooted устройствах
Приложение для создания скриншотов предназначено для версии Android 4,0 и выше, работает на устройствах с root и на некоторых не rooted устройствах.
- удерживать кнопку питания и «Уменьшить громкость» в течение 2 секунд;
- нажимать на клавишу «Домой» 2 секунды;
- щелкнуть на иконку уведомления;
- встряхнуть устройство;
- длинное удержание кнопки поиска оборудования;
- использование ярлыка;
- Widget;
- подключить/отключить питание.
«Скриншот Pro»
Популярное приложение, которое позволяет сфотографировать весь экран или определенную часть изображения. В есть графический редактор. С его помощью можно сделать простую редакцию:
- написать текст;
- добавить дату и время;
- вставить рисунок;
- использовать маркеры;
- закрасить данные.
«Screenshot Capture»
С помощью этой программы можно сделать скриншот экрана и заснять видео в реальном времени. Через приложение легко поделиться полученным изображением или роликом. Можно отправить файл друзьям через приложение электронной почты и мессенджеры.
Сделать скрин можно несколькими способами:
- нажать на кнопку в панели уведомления;
- встряхнуть смартфон;
- зайти в приложение;
- воспользоваться индивидуальной функцией устройства.
Приложение дополнено функцией создания эффектов:
- рельеф;
- сепия;
- эскиз;
- виньетка;
- шум.
Начинка Screenshot Capture облегчает пользователям задачу по редактированию скриншотов.
Важно! Программа бесплатная, но во время работы всплывает реклама.
«Screen Master»
Программа не требует root-прав и проста в использовании. Но при этом Screen Master имеет расширенные функции, отличающиеся от перечисленных выше приложений.
Как и в других программах, здесь можно отредактировать скрин с помощью простых инструментов: надписей, рисунков, фигурок. Но разработчики добавили несколько фишек:
- можно вставить смайлики;
- включить графические файлы соответствующего формата.
«Screenshot Touch»
В регулируется расширение и частота кадров, а также разрешение видео. Файлы сохраняются в отдельные папки по категориям. Например, скрины из Инстаграм или Фейсбук.
«Awesome Screenshot»
Встроенное управление скриншотами подходит для большинства пользователей. Но есть приложения с расширенными функциями.
Awesome Screenshot.
Важно! После скачивания программы на рабочем столе не появится иконка. Приложение является лишь дополнением браузера
Чтобы запустить Awesome Screenshot нужно открыть Safari.
Как сделать скриншот:
- в открытом браузере перейти в раздел «Действия»;
- нажать на значок Screenshot.
На изображении можно сделать обрезку, написать текст и изменить тон.
Activator из Cydia
Данная утилита расширяет функционал iPhone позволяет создавать свои комбинации для скриншота. Программа доступна только на устройствах с Jailbreak, который позволяет пользователю открывать и менять системные файлы.
Важно! Activator можно установить на iPhone с операционной системой iOS не ниже 9 версии.
Программы для создания скриншотов
В интернете можно скачать разнообразные приложения для облегчения получения снимка дисплея телефона. Программы снабжены полезным функционалом.
Screenshot Ultimate
Редкая мобильная утилита. Root-прав на неё предоставлять не нужно. Некоторые триггеры приложения:
- Аппаратная кнопка камеры.
- Иконка на рабочем столе.
- Голосовая команда.
- Кнопка вверху монитора.
Screenshot Ultimate имеет встроенный редактор, где пользователю доступны функции поворота скриншота, рисования, добавления даты и текста, наложения эффектов. Фото с экрана мобильника можно посылать через соцсети, мессенджеры сразу из приложения.
Screenshot Pro
Программа позволяет фотографировать экран одним прикосновением. На дисплей выводится небольшая панель. Если становится помехой, её расположение можно легко изменить. Скрин создаётся нажатием кнопки на панели.
No Root Screenshot it
Владельцу смартфона доступны различные опции: таймер, кнопка в панели управления, встряхивание. В приложении предусмотрен дополнительный функционал:
- Редактирование размеров картинки.
- Рисование на изображении.
- Вставка нужной информации: даты, текста.
В интернете можно скачать неофициальную версию, если у девайса нет рут-прав.
Важно! Изображения с экрана мобильного телефона, сделанные с No Root Screenshot it будут сохраняться в разных папках. По умолчанию картинки идут в память устройства, а иногда появляются в папке на флеш-карте с аналогичным названием
AssistiveTouch
Если по каким-либо причинам на Айфоне не работают кнопки, воспользуйтесь приложением AssistiveTouch. Последовательность действий:
- Откройте «Настройки».
- Перейдите в «Основные».
- Найдите «Универсальный доступ» и нажмите.
Приложение находится в разделе «Взаимодействие». Включите его, переместившись вправо. Справа монитора будет серый маленький квадрат. Откройте страницу, которую хотите сфотографировать и щёлкните по квадрату. В появившемся меню последовательно нажмите: «Устройство» — «Ещё». Отобразится опция «Скриншот». Щёлкните по ней.
Каждый владелец современных мобильных устройств должен знать, как быстро сфотографировать экран при необходимости. Снимки дисплеев смартфонов на платформе IOS, Android делают по-разному. Можно использовать комбинацию клавиш или скачать специальную программу для создания скриншотов.
Как сделать скриншот:
Рассмотрим стандартные способы создания снимков экрана на самых популярных смартфонах: Samsung и Xiaomi.
На смартфонах Samsung
Есть ряд способов, как сделать скриншот на смартфоне от Самсунг
Скриншот Андроид практически всегда можем сделать с помощью комбинации: удержания кнопки включения смартфона и нажатия на клавишу уменьшения громкости. Узнать о завершении создания фото можем по характерному щелчку и миниатюре скрина, появившейся в одном из углов;
Стандартная процедура создания на телефоне скрина – зажатие на несколько секунд клавиши «Домой» (Home) и кнопки понижения громкости. Преимущественно этот способ работает в моделях Galaxy;
- В новых Galaxy (от J6, S8 и A9), где отсутствует клавиша Home, скрины легко сделать клавишей включения и уменьшения громкости;
- На Galaxy S начальных поколений функция доступна при одновременном удержании кнопки «Домой» и «Назад»;
- Через меню действий. В некоторых прошивках (чаще всего в кастомных) есть нужный пункт в меню, появляющемся после длительного удержания кнопки включения, разблокировки устройств. Здесь может присутствовать пункт «ScreenShot»;
- В большинстве флагманских моделей Samsung (и некоторых из среднего ценового диапазона) доступно создание скринов ребром ладони. Нужно провести ребром ладони слева направо.
Посмотреть скриншот на Самсунге легко через галерею, все фотографии экрана появляются в специальном альбоме под названием «Screenshot».
На мобильных устройствах Xiaomi
Скриншот на Ксиаоми реально сделать шестью разными способами, но часть из них доступны только на самых новых версиях операционной системы. Правда, порядка 85% смартфонов популярной серии Redmi поддерживают обновление до новой MIUI.
Способы создания скриншотов на Xiaomi
- Стандартный способ подразумевает нажатие Home и Volume -, приблизительное время удержания составляет 1 секунду;
- Подобный метод заключается в удержании кнопки «Меню» (левая сенсорная клавиша) и клавишу понижения громкости;
Скриншот на телефоне Redmi с MIUI от 7 версии легко сделать через шторку. Делаем свайп сверху вниз для открытия шторки и нажимаем на изображение ножниц. Нужного элемента может не быть в меню быстрого доступа, в таком случае придётся развернуть весь список инструментов;
- На смартфонах с MIUI 8 или выше можем сделать скриншот с помощью жеста. Нужно провести тремя пальцами по экрану сверху вниз;
- Через сенсорного помощника (поддерживается с MIUI 8). Этот режим предназначен для простого управления крупным смартфоном с помощью одной руки. По умолчанию он неактивен, поэтому режим придётся активировать. Для этого нужно в «Настройках» нажать на «Расширенные настройки» и выбрать «Сенсорный помощник». Остаётся лишь включить его. Для создания скриншота нажимаем на дугу справа экрана, а затем на появившийся кружок. Одним из пунктов быстрого доступа в меню являются ножницы – инструмент создания скриншота;
«Длинный скриншот» — это разновидность скрина, которая позволяет поместить всю страницу, а не только содержимое экрана. Если страница выходит за пределы экрана, она будет прокручена и весь контент объединится в один скриншот. Чтобы его создать, делаем обычный скрин, а затем нажимаем на миниатюру скриншота. В меню жмём на «Прокрутка», страница начинает медленно прокручиваться. В нужный момент можем нажать на «Стоп», в скриншот поместится всё содержимое, отображённое ранее. Единственный недостаток – функция плохо работает с Google Chrome, Яндекс.Браузер.
Делаем снимок экрана на Huawei
Помимо базового, производитель Хуавей предлагает пользователям несколько программных способов создания снимков:
- С использованием специального меню.
- С использованием значков быстрого доступа из «шторки».
- С помощью интеллектуальных жестов.
- С помощью механических клавиш.
Для активации первого способа нужно надавить на кнопку питания и держать ее в этом положении до тех пор, пока не появится на дисплее меню отключения смартфона. Из меню выбирается пункт «скриншот» и активируется команда.
Для реализации второго способа нужно потянуть пальцем по экрану сверху вниз панель быстрого доступа и активировать нужный значок из тех, что там находятся.

Третий способ представляет собой комбинацию движений для активации той или иной функции. Для того, чтобы сделать скриншот на устройствах Huawei, нужно слегка стукнуть костяшкой костяшкой пальца по экрану два раза.
Последний способ – классическое зажимание клавиши громкости и отключения устройства одновременно.
Как сделать скриншот на планшете
1. Кнопками на планшете
Самый простой и быстрый способ создать снимок экрана планшета — нажать одновременно две клавиши на устройстве. В зависимости от модели гаджета, они могут отличаться. Нажмите разом на кнопки:
- Громкость увеличение или понижения + Домой
- Громкость увеличение или понижения + Питания
- Питания + Домой (чаще используется Samsung и HTC)
- Назад + Домой (чаще используется Самсунг)
После того, как вы их нажмете, услышите звук затвора камеры. Сделанный снимок сразу попадает в галерею с вашими фотографиями и другими изображениями.
2. Средствами системы
Не все из этих приемов будут работать/включены на вашей модели планшета, поэтому, если что-то не работает, просто попробуйте другой способ.
Свайп тремя пальцами — На многих моделях планшетов: Xiaomi, Honor и других, скриншот экрана можно создать, проведя тремя пальцами с верхней части экрана вниз. Т.е. сделав свайп тремя пальцами сверху вниз.
Отодвинув верхнюю шторку — Отодвиньте шторку, там увидите специальный значок, нажав на который будет сделан скрин.
Зажав кнопку питания — Зажмите кнопку питания, пока не появится информационное окно с вариантами действий, среди них можно найти пункт с созданием скриншота — нажмите.
Смахнуть ладонью — на некоторых моделях, особенно со старыми прошивками Андроид, создать скрин можно, проведя ладонью по дисплею слева на право или наоборот.
3. Приложения
Приложения позволяют автоматизировать процесс создания скринов, устанавливать таймер, редактировать их и другие действия. С помощью некоторых можно записывать видео происходящего на телефоне. Ниже будет ТОП таких приложений.
Интересно! Некоторые их этих приложений мы уже рассматривали в материале — как сделать скриншот на андроид.
Супер_Скриншот_Pro
Адрес: Супер_Скриншот_Pro
Много положительных отзывов, выполняет свои функции очень быстро и эффективно. Если другие способы создания скринов у вас попросту не работают — то смело используйте данную программу.
Скриншот_и_рекордер экрана
Адрес: Скриншот_и_рекордер экрана
Качественное приложение, дополнительно позволяет редактировать снимки после их создания. Можно делать скрины целых веб страниц на каком-либо сайте.
Screen Master
Адрес: Screen Master
Качественный и функциональный скриншотер для устройств на базе Андроид. Обладает хорошим редактором и создает действительно качественные снимки.
Screenshot
Адрес: Screenshot
Одно из самых популярных приложений такого рода. Работает очень быстро и стабильно, есть дополнительные функции, к примеру, можно дать сразу пояснения в виде текста к снимку.
В заключение
В системе Android есть множество функций, которые действительно упрощают пользователю управление своим устройством, создание скринов — одна из них.
Создание снимков с экрана и видео на телефоне
Ниже собрана вся полезная информация, которая позволит не только понять, как скринить с помощью различных мобильных устройств, начиная с Андроид, заканчивая отдельными моделями Майкрософт, но и предоставит несколько полезных и важных советов.
Способ 1: Функциональные кнопки
Наиболее доступным и эффективным вариантом создания скриншота на смартфоне, является функция кнопок:
- Берете в руки мобильное устройство.
- Используете следующие сочетания кнопок: «Уменьшение громкости» + «Питание», «Питание» + «Домой», «Домой» + «Назад».
- Нужно нажать сочетание этих кнопок и проверить, будет ли сохранен скриншот.
- Если появится характерный звук или значок на экране, значит вы все правильно сделали.
Но есть и такие смартфоны, где подходят все перечисленные варианты.
Способ 2: Универсальные функции
Во многих моделях современных мобильных устройств есть дополнительная функция создания скрина записи видео с экрана телефоне. Чтобы воспользоваться ей, нужно сделать следующее:
- Зажмите кнопку «Питание».
- Появится дополнительное меню, где может быть пункт «Скриншот».
- Активируйте его и можно сделать запоминание экрана.
Что касается другой функции, то она в основном встречается на планшетах и более крупных моделей мобильных телефонов. Функция называется «Снимок экрана ладонью». Чтобы проверить наличие данной функции, достаточно выполнить следующее:
- Перейдите в пункт «Настройки».
- Выберите раздел «Управление».
- Воспользуйтесь пунктом «Снимок экрана».
Если данная функция имеется, достаточно следовать инструкциям и все получится.
Будьте внимательны, некоторые скриншоты могут занимать большой объем памяти, поэтому сразу сохраняйте их на другие носители или в облаке.
Способ 3: Специальное приложение
Снимок экрана на телефоне можно сделать еще при помощи специального приложения:
- Переходите в мобильный магазин приложений.
- Набираете в поиске «Скриншот Легкий».
- Скачиваете и устанавливаете скриншотер.
- Запускаете его.
- Когда понадобится сделать снимок экрана, воспользуйтесь быстрым меню.
- Нажмите на пункт «Начать захват».
- Начнется отсчет, по истечению которого будет готов нужный скриншот.
В крайнем случае приложение поддерживает функцию отправки снимков в облако или на электронную почту.
Любой из доступных способов требует минимум времени и предоставляет скриншоты высокого качества. Выбирайте любой из доступных вариантов и пользуйтесь полученными снимками в свое удовольствие.
Фирменные способы для различных производителей
Многие компании внедряют в свои устройства нестандартные методы, призванные облегчить пользовательский опыт.
LG
Приложение QuickMemo
По умолчанию в смартфонах этого бренда стоит утилита QuickMemo, при помощи которой:
QuickMemo расположена в «шторке». При нажатии на нее кадр делается автоматически, после чего открывается меню редактирования.
HTC
В этих телефонах работает стандартный метод, но не так давно добавили технологию Edge Sense – чувствительные к нажатиям грани экрана. Нажимать можно по-разному: коротко, сжать, удержать или сжать с определенной силой. В зависимости от типа нажатия, сработает конкретная функция, среди которых есть и создание скрина.
Xiaomi
 Приложение Quick Ball
Приложение Quick Ball
Девайсы Ксяоми характерны необычной оболочкой, которая расширяет их гибкость. Например, скрин тут можно сделать 4 способами:
- зажимают кнопку «Меню» (слева от «Домой) и качельку громкости;
- опускают шторку и выбирают соответствующую кнопку;
- Quick Ball – на экране в нижней левой части есть серый шарик, нажав на который открывается меню, где и находится искомая опция;
- жестом – эта возможность была реализована начиная с 8 версии оболочки. По дисплею, сверху вниз, проводят тремя пальцами и скрин готов.
Huawei
 Приложение Knuckle Sense
Приложение Knuckle Sense
Автономный производитель, выпускающий фирменные чипсеты и оболочку под названием EMUI. В ней и вовсе доступно 5 способов для создания скрина:
- стандарт – одновременное нажатие клавиши питания и регулировки громкости;
- Knuckle Sense – чтобы сделать снимок, достаточно 2 раза легко стукнуть по дисплею костяшками пальцев;
- можно выбрать нужную область – для этого плотно прижимают костяшку и обводят;
- чтобы сделать снимок с прокруткой, костяшкой на экране «рисуют» букву S, скроллят и по окончании касаются ее пальцем;
- через меню шторки.
Что делать, если скрин не получается
Владельцам старых телефонов, работающих на Андроиде версии ниже 4.0, приходится пользоваться сторонними программами. Одна из них – бесплатная «Скриншот Легкий», неприхотливая, которая, помимо создания фото, может записывать и видео.
Работает это так – заходят в настройки приложения, активируют режим «Встряхнуть», жмут «Начать захват», переходят на ту область, которую нужно запечатлеть и слегка встряхивают телефон. Все, скрин автоматически сохранен в папке по умолчанию.
В статье представлены различные способы создания скриншота экрана телефона. Функция, на первый взгляд, незначительна, но со временем открываются все ее возможности. Владельцам новых смартфонов повезло – у них эта опция «из коробки», а вот тем, у кого в наличии старенький андроид, приходится пользоваться сторонними приложениями.
Как сделать скриншот на Android
Итак, давайте вначале создадим снимочек дисплея самым простым методом. Он работает, от версии 4.0. У мобильных гаджетов разработчиками предусмотрены специальные кнопочки, нажав на которые, вы создаёте скриншот. Это напоминает кнопку PrintScreen компьютера. Находятся эти кнопочки на корпусе гаджетов.
Первая находится с левой стороны и называется Power. Именно она включает и выключает ваш гаджет. Другая Volume Down, находится рядом с ней, чуть выше (она отвечает за громкость звука). Нажимать нужно на нижнюю её половину. Так вот, для создания скриншота вам нужно обе данные кнопочки нажать одновременно и на небольшой промежуток времени задержать их в данном положении.

По истечении от 1 до 2 секунд, раздастся звук, похожий на тот, который возникает при открытии затвора у фотоаппарата. Если звук раздался, снимок сделан. Далее, Android на автомате отправит его по адресу Pictures/ScreenCapture или Pictures/Screenshots в память самого гаджета.
Метод осуществляется на моделях Fly, Sony Xperia, Huawei, Nexus, Motorola, ZTE и прочих. Но, есть один нюанс, версия системы требуется не слишком старой.
Часть разработчиков телефонов внедрили иные методы снятия скриншотов. Давайте их рассмотрим.


