Windows удалить неудаляемый файл 6 самых удобных программ
Содержание:
- Freeraser
- Причины и набор программ для удаления файлов которые не удаляются
- Закрытие утилит, связанных с папкой в «диспетчере задач»
- Uninstall Tool
- Ashampoo Uninstaller
- Free File Unlocker
- Файл используется программой, что делать?
- Руководство по быстрому выбору (скачать бесплатно программу для удаления неудаляемых файлов)
- Как удалить файл, который не удаляется
- Как удалить файлы и папки, которые не удаляются?
- Что делать если не удаётся удалить программу?
- Удаление файла с помощью IObit Unlocker
- Как удалить неудаляемые файлы вручную
- Почему некоторые папки не удаляются в Windows 10
- Программы для удаления не удаляемых файлов
- Uninstall Tool: что это за программа
- Что необходимо знать перед тем, как удалить файлы
- Почему некоторые папки не удаляются в windows 10
- Ashampoo Uninstaller
- Как удалить файл или папку при недостатке прав
Freeraser
Бесплатная, простая и удобная программка для удаления любых пользовательских файлов с поддержкой русского языка. В Freeraser доступно три основных режима удаления – быстрый, надежный и бескомпромиссный. Быстрый соответствует одному циклу перезаписи, надежный – трем, и бескомпромиссный – 35-ти последовательным проходам. Удаление файлов и папок производится методом перетаскивания на специальную корзину из стандартного окна “Обзор”. Утилитой поддерживается настройка внешнего вида корзины, автостарт, работа из системного трея. Имеется русский язык.

Скачать Freeraser: http://www.freeraser.com/home/82-freeraser.html
Причины и набор программ для удаления файлов которые не удаляются
Каковы же причины и есть ли программа для удаления файлов, которые не удаляются? На практике это объясняется тем, что удаляемые элементы могут до сих пор применяться операционной системой. Даже при всплывании сообщения она не уточняет источники блокировки. Предлагаю разобрать самые востребованные и проверенные инструменты, Каждый из них имеет собственные преимущества и тянет на ОС Windows 7, 8 или 10.
IQbit Unlocker на русском
IQbit Unlocker на русском позволяет обойти блокировку при удалении лишних элементов с жесткого диска. Рекомендую попробовать софт от разработчика IQbit. В сплывающем окне выбираем «Добавить», определяем неудаляемый объект и выбираем метод разблокирования. Можно сделать иначе: выделяете мышью нужный файл и вызываете контекстное меню, где будет присутствовать «Unlocker». Софт не оставляет вариантов даже тем программам, в процедуре удаления которых есть окошко об использовании приложениями.
Советую прочитать:
- Как заблокировать сайт в браузере.
- Проверить компьютер на вирусы онлайн.
- Делаем скриншоты с экрана.
Unlocker
Unlocker станет отличным помощником. Среди всех аналогов, лично для меня, она считается простейшей, никаких установок и папок на жестком диске. Ее особенностью считается значок с картинкой волшебной палочки. Просто добавляйте необходимый объект в окошко программы и можете делать с ним все, что пожелаете. Утилита Unlocker X64 дает возможность:
- Менять, передвигать или удалять заблокированные элементы.
- Моментально решить проблему посредством меню и правой кнопкой мышки.
- Избегать блокирующих составляющих.
- Убирать временные файлы TEMP.
LockHunter
LockHunter поможет, если вы планируете насовсем расстаться с файлами, но они упрямы и не хотят удаляться. Он быстро снимет блок и покажет, что использовало файл. Если программа определит вирус, то этот скрипт с диска исчезнет. Если же он полезный и задействован, то удалять его не стоит. Об этом также сообщится в специальном окне.
Unlock IT
Unlock IT – еще одна хорошая утилита для очищения не удаляющихся файлов. Доступный и простой софт сможет тщательно просканировать систему, разбирая там библиотеки dll и процессы, которые могут блокировать ненужные составляющие. Мной неоднократно был применен этот метод для компьютера, когда стандартные утилиты не справлялись. Предварительно делается анализ софта подбирается, какие убрать, а некоторые остановить. Для моментальной доступности через специальное меню есть синхронизация с проводником.
FileASSASSIN Windows 10
FileASSASIN Windows 10: если вы в поисках супермощной программы для стирания файлов, то этот софт станет замечательным выбором! Процедура применения почти неотличима от аналогов, можно добавлять папку путем файлового загрузчика или просто перетаскивать ее в окошко софта.
Важно! Assasin может отложить процесс удаления до следующей перезагрузки компьютера. Это необходимо для выполнения сложнейших задач
Параллельно выступает оптимизация дискового места и чистятся временные кэш.
Закрытие утилит, связанных с папкой в «диспетчере задач»
Если вы хотите удалить папку с текстовыми документами, которые в данный момент открыты в Microsoft Office, система уведомит о невозможности этого действия. Она попросит закрыть все окна утилиты и повторить попытку.
Закройте окно и повторите попытку удаления
Но если утилита закрыта, а папка всё равно не удаляется, скорее всего, процесс Microsoft Office Word (или любой другой программы, через которую был открыт файл) до сих пор висит в списке запущенных процессов. Чтобы завершить работу приложения полностью, можно перезагрузить компьютер или снять задачу вручную в «Диспетчере задач»:
- В Windows 10 кликните по «Панели задач» правой клавишей мыши и в меню выберите пункт «Диспетчер задач». Классический способ запуска этого же окна — комбинация клавиш Ctrl Alt Delete.
- Во вкладке «Процессы» найдите пункт, соответствующий Microsoft Office.
- Кликните по нему левой клавишей мыши и нажмите на кнопку «Снять задачу».
Uninstall Tool
Uninstall Tool — это небольшая утилита, которая, тем не менее, имеет довольно неплохой функционал: деинсталляция программ, которые не могу быть удалены встроенными средствами Windows, удаление записей с системного реестра, менеджер меню «Автозагрузки», поддержка мониторинга установки.
Разработчик, компания Сrystalidea, позиционирует программу как замена штатному деинсталлятору Windows.
Меню «Установить и следить» даёт возможность просматривать и контролировать процесс установки программы.
Благодаря использованию данного меню не требуется выполнение сканирования до и после инсталляции, т.к. снимок текущих изменений создаётся в режиме online.
Для очистки следов использования тех или иных программ используется «Мастер удаления».
Однако, данная функция доступна лишь в платной версии программы, а в бесплатной версии пользователь может лишь просмотреть оставшиеся следы использования программы, которые не были удалены при деинсталляции.
Цена лицензии зависит от её типа и составляет 25$ для персональной лицензии и 40$ для портативной лицензии, которую можно устанавливать на несколько компьютеров.
Подводя итог скажем, что программа достаточна функциональна и удобна, но, к сожалению, большинство полезных функций программы недоступны в её бесплатной версии.
Тем не менее, установив бесплатную версию, пользователь получает возможность удаления скрытых компонентов и режим мониторинга.
Ashampoo Uninstaller
Это также очень многофункциональный инструмент, который позволяет очищать жесткий диск от ненужных файлов (временные, тот же кэш, остатки удаленных программ и так далее), оптимизировать реестр, выполнять дефрагментацию диска, а также работать с браузерами.
Последнее также подразумевает очистку компьютера от ненужных файлов, которые относятся к браузеру и оптимизацию их работы.
Вообще, у Ashampoo Uninstaller есть порядка 20 различных инструментов, все из которых помогают облегчать работу операционной системы.
Разумеется, среди них есть и удаление программ, установленных на компьютер.
Как и в предыдущем приложении, здесь также есть функция отслеживания программ, которые уже есть на компьютере и которые только устанавливаются на него.
Более того, Ashampoo Uninstaller позволяет автоматически отслуживать все устанавливаемые программы, чтобы потом с легкостью работать с ними.
Работать с данным набором инструментов очень просто. В частности, для удаления программ всего лишь нужно сделать следующее:
- Открыть Ashampoo Uninstaller и перейти на вкладку «Программы» (на рисунке №3 выделена цифрой 1).
- Нажать на нужную программу в открывшемся списке и нажать на кнопку «Удалить» в правом верхнем углу окна Ashampoo Uninstaller (на рисунке №3 показана цифрой 2).
Free File Unlocker
Домашняя страница: https://www.4dots-software.com/freefileunlocker/
Программа так же работает на русском языке и по принципу своей работы не отличается от Unlocker. Если у вас по какой-либо причине на 64 битной версии Windows 8 отказывается работать тот же Unlocker, то Free File Unlocker будет работать без проблем. Программа очень проста в использовании и так же, интегрируется в проводник.
Как пользоваться Free File Unlocker
На этот раз для примера возьмем запущенный документ Word.
Так же, нажимаем правой кнопкой мыши по неудаляемому файлу, но уже в этот раз в контекстном меню выбираем «Unlock with FreeFileUnlocker».
Окно программы
В интерфейсе утилиты довольно легко разобраться, в диалоговом окне выводится много сведений о блокирующем процессе, его так же можно будет закрыть или разблокировать от него сам элемент.
Файл используется программой, что делать?
Логично, что нужно просто закрыть приложение, после чего доступ и возможность удалить файл возобновятся. Возможно, у вас в браузере, блокноте или в приложении используется файл, который нужно деинсталлировать, тогда просто закройте программу. В других случаях, когда у вас нет видимых приложений работающих с файлом, но он все равно заблокирован, нужно воспользоваться инструкцией:
- Нажмите Ctrl + Alt + Del;
- Теперь перейдите во вкладку «Процессы»;

Вам следует найти элемент, который имеет такое же название как файл, сокращенное название, либо имя приложения, которое может задействовать его. Обязательно в графе «Пользователь» должно стоять ваше имя
Также обратите внимание на столбец «Описание», чтобы убедиться, что вы нашли нужный процесс;
Далее кликните по элементу «Завершить процесс», если не помогает и он снова появляется, то «Завершить дерево процессов».
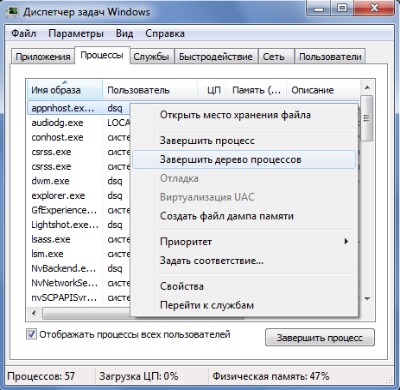
Здесь мы рассмотрели наиболее распространённый способ, как удалить неудаляемую папку или файл в любой ОС. Для системных и защищенных файлов метод работать не будет, здесь придется использовать другой подход.
Руководство по быстрому выбору (скачать бесплатно программу для удаления неудаляемых файлов)
Unlocker
| Небольшой размер. Минимальный и понятный пользовательский интерфейс. Наличие портативной версии. Может останавливать процессы, снимать блокировку, выгружать dll. Умеет удалять при перезагрузке системы. Незаменимый инструмент. | ||
| В инсталляторе есть нежелательные программные продукты. |
FileASSASSIN
| Небольшой размер файла. Портативная версия. Вся основная необходимая функциональность. | ||
Рубрики:
- блокировка
- остановка процессов
- удалить
- файл
- Лучшие бесплатные программы для очистки компьютера
- Лучшие бесплатные утилиты для тюнинга вашего компьютера (PC Tune-up)
Как удалить файл, который не удаляется
Видео на тему, как удалить файл, который не удаляется:
Когда-то, когда на компьютере самый большой жесткий диск был размером 10 Гб, и на нем стояла операционная система Windows 98, я посчитала, что на моем компьютере слишком много не нужных файлов, и удалила то, что смогла удалить. Закончилось это тем, что у меня просто исчез звук, и мне ничего не оставалось, как переустановить систему заново.
Вся эта катавасия влетела мне в копеечку, ведь я была начинающим пользователем, и кроме, как включить и выключить компьютер, ничего не умела. Нет, вру! Еще я умела удалять папки и файлы. После того случая я дала себе слово, что никогда не буду удалять то, чего не знаю. А для этого мне пришлось изучать компьютер.
Тогда то я и узнала, что такое жесткий диск, как его выбирать, что такое дефрагментация жесткого диска и для чего она нужна, куда исчезает свободное место на диске, как проверить диск на наличие ошибок, что такое точки восстановления, и как их создать, что такое диспетчер задач и почему он отключен администратором, хотя я его не отключала, и многое, многое другое.
Если вы работаете за компьютером, то все эти проблемы рано или поздно встанут перед вами, поэтому мой вам совет, изучайте компьютер и старайтесь решать проблемы с ним сами. Ничего страшного в компьютере нет! Вот сегодня я научу вас удалять файлы, которые не хотят удаляться, и вы сами сможете потом кому-то помочь в этом.
Итак, что делать, если файл или папка не хотят удаляться?
- Во-первых, возьмите за правило, перед любыми операциями настройки, установки или удалении, делать резервные копии самых дорогих для вас папок, а еще лучше, храните их дубликаты в облачных хранилищах или на другом жестком диске, и обязательно создавать точки восстановления. Тогда вам не страшно будет экспериментировать.
- Скачайте с интернета бесплатную программу Unlocker. Для этого наберите в поиске ее название и допишите слово «скачать».

- Если у вас установлен антивирусник, и он ругается на странице с программой, то закрывайте такой сайт и ищите программу в другом месте.
- Если программа в запакована в архив, то распакуйте ее и запустите файл двойным щелчком левой клавиши мыши. Выберите необходимый язык и нажмите кнопку ОК.

В окне приветствия жмем кнопку Далее.

Принимаем лицензионное соглашение и жмем кнопку Принимаю.

А вот в следующем окне будьте внимательны! Ставим переключатель на запись Advanced (просто кликните левой кнопкой мышки по кружочку слева от этой надписи), и снимаем все флажки-галочки, которые расположены надписью Advanced. Если вы этого не сделаете, то вместе с программой Unlocker установятся еще несколько не нужных программ, которые вам наверняка будут только мешать. Такова плата за бесплатность. Жмем кнопку Далее.

В следующем окне ничего не трогаем и жмем кнопку Далее.

В следующем окне оставляем все как есть и жмем кнопку Установить.

Программа устанавливается быстро. В конце установки нажимаем кнопку Готово.

Теперь для того, чтобы удалить файл или папку, которые не хотят удаляться необходимо кликнуть правой кнопкой мышки по этому файлу или папке и в выпадающем меню выбрать пункт Unlocker со значком в виде волшебной палочки со звездочкой на конце.

В маленьком окошке программы необходимо выбрать действие (Удалить, Переименовать, или Переместить) и нажать кнопку ОК.

Иногда программа не может сразу удалить файлы, тогда она напишет, что удаление будет продолжено после перезагрузки системы.

Эта программа, как вы уже поняли, может не только удалять капризные файлы, но переименовывает их, и переносит в другое место.
Теперь вы знаете, как удалить файл, который не удаляется. Обязательно возьмите эту программу в свой набор. Она вам еще не раз пригодится.
Удачи Вам!
Как удалить файлы и папки, которые не удаляются?
Итак, если при попытке
удалить файл или папку
появляется диалоговое окно, следует внимательно прочитать сообщение. Возможно файл открыт в какой либо программе, что не позволяет системе удалить его. Например, вы пытаетесь удалить фильм, который либо ещё запущен в проигрывателе (процесс не остановлен), либо файл раздаётся через µTorrent. Или вы пытаетесь удалить папку, в которой содержится музыка, в данный момент играющая в музыкальном проигрывателе.
В первую очередь стоит перезагрузить компьютер, обычно после этого папка удаляется без проблем. Если файл все же не удаляется, следует внимательно просмотреть запущенные программы, возможно процесс не остановлен или же папка может хранить зашифрованные данные, в таком случае необходимо убрать галочку с «шифровать данные». Ещё один вариант невозможности удалить папку, это совпадение её имени с именем системной папки. Надеюсь, все помнят, что системные папки удалять не рекомендуется? Затем необходимо сделать проверку на вирусы, поскольку некоторые вирусы могут блокировать файлы, защищая их от удаления
Внимание! Важная информация, если вы удаляете какую либо папку, а она вновь и вновь появляется на вашем компьютере, то вероятнее всего это вирус, и вам необходимо либо установить антивирусную программу, либо обновить её, либо установить новый антивирусник и произвести полную проверку на наличие вирусов. Ещё один метод удаления такой папки, это попробовать вырезать её и переместить на флешку, впоследствии флешку можно будет отформатировать, главное не забудьте, что при форматировании с флешки удалится вся информация, поэтому нужные файлы необходимо перенести на ваш ПК.
Чтобы удалить папку можно применить ещё один способ. Следует зайти в свойства папки, и в разделе «Сервис» выбрать подменю «Вид», убрать галочку с пункта «Использовать простой общий доступ к файлам» и сохранить изменения.
Во вкладке «Безопасность», следует открыть «Дополнительно» и в этом меню снять все галочки с пунктов чтения и исполнения. Сохранить изменения и вновь попробовать удалить папку.
Ещё для удаления можно воспользоваться проводником Total Commander, он отображает заблокированные файлы и папки. Если вы пользуетесь этим проводником, вам следует запустить его, затем нажать Ctrl+Alt+Delete запустив Диспетчер задач. Найдя в Total Commander зашифрованный файл, вы должны поискать его и в процессах, отображённых в диспетчере задач. Если такой процесс был найден, то следует остановить его, после чего
удалить файл
.
Существуют также специальные программы для удаления файлов и папок. Одна из них Unlocker, пользуется большой популярностью. Скачав и установив её, вы сможете перемещать, переименовывать, совмещать и удалять заблокированные файлы и папки. При установке программы следует внимательно читать тест и убирать лишние флажки, иначе вы рискуете установить ненужную стартовую страницу вашего браузера и бесполезный софт. Установив программу, вы клюкаете правой кнопкой мыши по файлу или папке, подлежащим удалению, выбираете в контекстном меню «Unlocker»
После чего появляется окно
в верхней части которого прописываются все процессы, которые на данный момент работают с этим файлом, а внизу в контекстном меню вы сможете выбирать, что следует сделать с этим файлом, удалить его, скопировать, переименовать или переместить. Для
удаления папки
необходимо либо через Диспетчер задач, либо в самой программе остановить процессы. В программе вы, выделив необходимые файлы, кликнете по «Разблокировать всё».
Ну вот и всё, теперь надоедливая папка удалится без труда!
Мне остаётся только пожелать вам успехов в борьбе с не удаляемыми папками!
Что делать если не удаётся удалить программу?
Бывают случаи, когда приложение не может быть удалено, — на экране появляется окно с ошибкой и процесс деинсталляции прерывается.
Первое, что необходимо сделать при невозможности удалить софт штатными средствами, это убедится, что данная программа, закрыта и не работает. Большинство ошибок возникает именно по этой причине, а не из-за ошибки программы.
Если вы уверены, что закрыли приложение, не будет лишним посмотреть в системный трей, в котором она может быть в ждущем режиме.
Обратите внимание! Иногда, даже после закрытия по-прежнему остаются работать фоновые процессы и службы, которые обеспечивали работу. В таком случае необходимо перезагрузить компьютер и сразу после входа в систему приступить к деинсталяции программы
Перезагрузка поможет только в том случае, когда у программы отключена функция автозапуска, в противном случае вы ничего не выиграете.
Поэтому перед выполнением перезагрузки следует зайти в меню «Автозагрузки» (либо в настройки самой программы) и поинтересоваться на предмет нахождения в его списке удаляемой программы.
Если все выше приведённые способы не смогли решить поставленную задачу, тогда рекомендуем скачать специальный софт, с помощью которого вы сможете удалить любое приложение.
Удаление файла с помощью IObit Unlocker
IObit Unlocker – универсальное приложение доступное для каждого пользователя как в плане бесплатности, так и интуитивно понятного интерфейса. Является частью комплекта программного обеспечения для решения повседневных нужд.
Положительные стороны те же, что и у прошлого приложения.
- Загрузите программу здесь https://ru.iobit.com/iobit-unlocker/;
- Теперь с помощью перетаскивания или проводника выберите программу удаления;
- Возле кнопки Unlock есть стрелочка — нажав на неё, вы увидите список действий после разблокировки, вроде: переместить, переименовать или копировать. Выставьте в нужное положение и кликните Unlock.
Существуют и другие утилиты для этой цели, но представленные здесь покрывают все 100% требований пользователей и наиболее удобны в использовании.
Прибегнув к разблокировке файла или папки каким-либо способом, вы сможете производить любые манипуляции в нём от редактирования до удаления, только будьте бдительны и убедитесь, что ваше действие не навредит системе.
Как удалить неудаляемые файлы вручную
Если при удалении файла или папки, в диалоговом окне показана информация о том, какой процесс или программа мешают завершению операции, то их можно попробовать закрыть самому.
Неудаляемый файл — диалоговое окно с информацией
Но, бывает так, что программа может просто-напросто зависнуть, и чтобы закрыть ее, нужно воспользоваться «Диспетчером задач». Для его запуска, нажмите на клавиатуре одновременно три клавиши — CTRL+ALT+DEL, если у вас установлен Windows 8, то в открывшемся окне дополнительно щелкните по «Диспетчер задач».
Диспетчер задач — Windows 7
Диспетчер задач — Windows 8
Для Windows XP-7, зайдите на вкладку «Приложения», отсортируйте все по столбику «Задача». Найдите по названию нужную программу, щелкните по ней правой кнопкой мыши, и в контекстном меню выберите пункт «Снять задачу».
В Windows 8, перейдите на вкладку «Процессы» и отсортируйте все по столбику «Имя», далее нужно проделать все те же действия, как и в случае с Windows XP–7, т.е. «Снять задачу» с нужной программы или процесса.
Если для Windows XP–7, данный способ не сработал, и программа все еще продолжает работать, то перейдите во вкладку «Процессы» и ищите уже там. Для Windows 8 этого делать не обязательно, т.к. в этой версии системы во вкладке «Процессы» есть вся нужная информация, а более подробную можно посмотреть во вкладке «Подробности».
Чтобы не ошибиться и точно закрыть нужную программу, а не какой-либо системный процесс, ориентируйтесь на название и значок из диалогового окна. Для того, чтобы узнать точное название процесса, можно найти на рабочем столе ярлык программы, щелкнуть на нем правой кнопкой мыши и в контекстном меню выбрать «Свойства», в открывшемся окне, в поле «Объект», в конце строки будет название процесса, например, «UltraISO.exe». Именно его и нужно будет искать.
Данный метод не всегда срабатывает и неудаляемый файл все еще может быть заблокирован, именно в этих случаях следует использовать специальные программы для таких целей.
Почему некоторые папки не удаляются в Windows 10
Система противится удалению тех или иных объектов по следующим причинам:
- файлы, расположенные в этой директории, используются какими-либо приложениями в данный момент. Полностью закройте утилиту и попробуйте удалить папку с файлами снова;Вы не сможете удалить папку, если в ней есть файл, который в данный момент используется каким-либо приложением
- пользователю не хватает полномочий для отправки папки в «Корзину». Как правило, это касается системных папок, для удаления которых нужны права администратора;Для удаления некоторых папок нужны права администратора
- папка с файлами используется пользователем на другом компьютере, если ваш ПК подключён к локальной сети. В этой ситуации остаётся только ждать, когда он закончит работу с ней;
- в папке находятся неправильно или не полностью записанные файлы. Если процесс записи на жёсткий диск был прерван, файлы сохраняются лишь частично и часто не запускаются. В результате они становятся «мёртвым грузом» для Windows: ОС не знает, что с ними делать, и закрывает к ним доступ;Непредвиденные ошибки во время удаления папок могут возникать из-за наличия повреждённых или неправильно записанных файлов
- файлы в папке были занесены в карантин антивирусной утилитой. Удалите файл из карантина через сам антивирус, а затем повторите попытку его удаления.В неудаляемой папке могут быть файлы, которые находятся в данный момент в разделе «Карантин» антивируса
Можно ли удалять такие папки
Вы вправе свободно удалять пользовательские, которые, как правило, располагаются на локальном диске D. С очисткой каталогов на системном диске С нужно быть максимально осторожными из-за риска удалить важные для работы системы файлы. Удаление папок, нужных ОС, может привести к её сбою или краху и преждевременному завершению работы компьютера.
Просто так системные файлы удалить не получится. ОС будет выдавать различные сообщения, например, запрашивать разрешение администратора и т.д.
Для удаления большинства системных папок нужны права администратора
Тем не менее очистка системных папок от «мусора» полезна: она избавляет ОС от ненужных ей файлов. Но необходимо знать, что можно удалять, а что нет. Например, вы можете удалить папки от деинсталированных программ в разделе Program Files. По тем или иным причинам они могли остаться на ПК пустыми или с несколькими файлами. В этой ситуации подойдёт один из нижеперечисленных методов.
В папке Program Files отыщите разделы с уже давно деинсталлированными программами и удалите их, например, с помощью «Командной строки»
Перед очисткой системного жёсткого диска от ненужных папок рекомендуется создать точку восстановления. В случае неудачного удаления вы сможете вернуть систему в исходное состояние.
Если на экране появляется сообщение о запросе разрешения от TrustedInstaller (защита от удаления системных компонентов), удалять папку не рекомендуется. Если вы уверены в том, что её можно безболезненно удалить из системы, воспользуйтесь способом с перенастройкой прав.
Если появляется сообщение о необходимости разрешения от TrustedInstaller, удаляйте папки и файлы только при полной уверенности, что они не нужны системе
Если сомневаетесь, можно ли удалять на системном диске ту или иную директорию, найдите о ней информацию в интернете.
Программы для удаления не удаляемых файлов
1 Unlocker Одна из популярных программ, используемая для удаления не удаляемых файлов — Unlocker. Она бесплатно скачивается в интернете и без особого труда справляется с объектами, которые тесно переплетаются с системными процессами. Небольшое приложение без труда справляется с удалением любых файлов. В некоторых случаях ненужный объект удаляется после перезагрузки. Интерфейс Unlocker простой и удобный даже с минимальными знаниями компьютера. При установке Unlocker следует быть внимательным, так как программа предлагает инсталляцию некоторых интегрированных модулей.
Скачать Unlocker — http://unlocker.ru.softonic.com/
И так после установки программы кликаем правой кнопкой на файле или папки которую вы не можете удалить стандартным способом и выбираем Unlocker.

После чего появиться окошко в котором нужно выбрать Удалить и нажать Ок. Все после этого не удаляемый файл будет удален.

2 File Governor Вторая удобная программа для удаление не удаляемых файлов это File Governor. Благодаря ей, возможно удаление используемых пользователем программ; файлов, задействованных в других процессах; программ, выдающих ошибку при удалении и т.д. File Governor может быть установлен прямо в Проводник, что делает работу намного удобнее. Программа может копировать нежелательный файл в указанную папку, находить заблокированные файлы в системе, принудительно завершать работу приложений.
Скачать File Governor — http://www.softportal.com/software-24665-file-governor.html
Скачиваем и устанавливаем программу. После установки также кликаем на файле или папки которую необходимо удалить и в выпадающем меню выбираем File Governor.

В окне программы снизу кликаем на пункте Убить процесс. После этого программу убьет все процессы которые используют этот файл и мешают вам его удалить. Теперь вы можете попробовать удалить файл обычным способом если все равно не получается то запускаем программу еще раз заходим во вкладку инструменты и выбираем пункт Принудительно удалить файл.

3 FileASSASSIN Конкурентом File Governor и Unlocker является программа с помощью которой можно удалить не удаляемые файлы это FileASSASSIN . Приложение не занимает много места на компьютере и обеспечивает доступ к заблокированным файлам несколькими способами. Пользователь получает выбор удалить файл или разблокировать без удаления. Хотя программа не имеет встроенного русского языка, её интерфейс интуитивно понятен. Удаление файла может быть отложено до перезапуска системы.
Скачать FileASSASSIN — http://fileassassin.ru.uptodown.com/
Скачиваем программу устанавливаем и запускаем её. Указываем путь до проблемного файла и ниже ставим галочку на против пункта Delete file и нажимаем Execute. Все программа все сделает сама и удалить не удаляемый файл.

Существует много различных способов и специальных программ для удаления защищённых не удаляемых файлов
Прежде чем воспользоваться одной из них, следует удостовериться, что запущенное приложение или файл не является важной частью операционной системы. При недостаточных знаниях лучше обратиться к более опытному пользователю, иначе переустановки операционной системы не избежать
Uninstall Tool: что это за программа
Программа удаления программ Uninstall Tool предназначена для полного удаления ненужных или нежелательных приложений, очистки системы от всех оставшихся следов.
Uninstall Tool обладает следующими возможностями:
- Быстрая скорость работы, маленький размер приложения.
- Поиск и тщательное удаление всех остатков и следов деинсталлируемого программного обеспечения при помощи Монитора Удаления.
- Удаление системных приложений и приложений, установленных из Магазина Microsoft (Windows Store).
- Чистка реестра от следов удаляемой программы.
- Отслеживание установки программ с помощью Монитора Установки ПО.
- Завершение процессов приложений перед удалением с ПК.
- Детальная информация о выполненной деинсталляции после каждого удаления программы.
- Пакетное удаление программ.
- Принудительное удаление программ, если они не удаляются в обычном режиме.
- Управление элементами автозапуска.
- Экспорт в HTML файл списка установленных программ.
- Поиск сведений о программе в поисковой системе Google.
Скачать программу для удаления программ Uninstall Tool для Виндовс (программа платная, имеется пробный период) можно с официального сайта разработчика Crystalidea. Программа работает в разных версиях операционной системы Windows: Windows 10, Windows 8.1, Windows 8, Windows 7, Windows Vista, Windows XP.
Что необходимо знать перед тем, как удалить файлы
ВАЖНО: Перед удалением заблокированного документа необходимо убедиться, что он не имеет никакого отношения к системе. Изменение системных элементов (которые бывают заблокированы) приведет к неполадкам в работе ОС
Вплоть до полной потери работоспособности.
Снять блокировку помогут специальные программы (утилиты). Основная масса таких программ позволяет не только удаль заблокированные данные, но и отслеживать процессы, накладывающие эту блокировку.
На фоне прочего подобного софта выгодно выделяются пять программ: Unlocker, FileASSASIN, LockHunter, Free File Unlocker и IObit Unlocker. Их описания будут приведены ниже. Сейчас рассмотрим способы избавления от заблокированных данных без использования программ.
Перед использованием утилиты для разблокирования объекта, или если к таковой нет доступа, можно попробовать удалить его вручную. Есть три способа сделать это – диспетчер задач, безопасный режим системы и редактирование системного реестра.
Почему некоторые папки не удаляются в windows 10
Система противится удалению тех или иных объектов по следующим причинам:
- файлы, расположенные в этой директории, используются какими-либо приложениями в данный момент. Полностью закройте утилиту и попробуйте удалить папку с файлами снова;
- пользователю не хватает полномочий для отправки папки в «Корзину». Как правило, это касается системных папок, для удаления которых нужны права администратора;
- папка с файлами используется пользователем на другом компьютере, если ваш ПК подключён к локальной сети. В этой ситуации остаётся только ждать, когда он закончит работу с ней;
- в папке находятся неправильно или не полностью записанные файлы. Если процесс записи на жёсткий диск был прерван, файлы сохраняются лишь частично и часто не запускаются. В результате они становятся «мёртвым грузом» для Windows: ОС не знает, что с ними делать, и закрывает к ним доступ;
- файлы в папке были занесены в карантин антивирусной утилитой. Удалите файл из карантина через сам антивирус, а затем повторите попытку его удаления.
Ashampoo Uninstaller
Еще один инструмент с широким и мощным функционалом, позволяющий очистить жесткий диск от всего ненужного, оптимизировать реестр, работать с браузерами и прочее. Что касается работы с браузерами, тот тут вы сможете убрать лишние файлы, относящиеся к веб-обозревателю и оптимизировать его работу. К слову, Ashampoo Uninstaller имеет около двадцати разнообразных инструментов, каждый из которых успешно справляется со своей задачей и облегчает работу операционки. Это универсальная программа для удаления ненужных программ, которые не удаляются.

Здесь тоже присутствует возможность отслеживания утилит, имеющихся на ПК. Доступны платная и бесплатная версии. Работать с этим деинсталлятором сможет и новичок. Для удаления можете использовать такой алгоритм:
- открываете сервис и выбираете раздел «Программы»;
- кликаете по нужному приложению в появившемся перечне, и жмете «Удалить».

В том случае, если полный список не появился, необходимо отметить «Все» среди предложенных вариантов отображения списков. Для этого нажимаете область, которая выделена рамочкой зеленого цвета, и ищите там нужный пункт.
Как удалить файл или папку при недостатке прав
Я не люблю менять права, практически никогда этого не делаю и вам не советую. Это медленно, небезопасно, а с кривыми руками бывает больно. Если отбросить ситуацию, когда объект занят процессом, в большинстве случаев нужны права SYSTEM или Trusted Installer.
Выполнение скриптов от имени системы возможно без сторонних средств. Актуальная давно есть в блоге. Да, статья про управление правами на разделы реестра, но практической разницы с разрешениями файловой системы тут нет.
В неординарных случаях со сложными ACL могут понадобиться icacls или subinacl. И да, про это написано в KB320081.

