Программы родительского контроля
Содержание:
- KidLogger
- Программы отслеживания для смартфонов на базе iOS и Android
- Обмен сообщениями в социальных сетях
- ActivTrak
- Как работает родительский контроль
- Сравнение с конкурентами
- Mipko Time Sheriff
- Настраиваем и управляем
- 7. KidLogger
- Администратор или стандартный пользователь?
- Snitch
- Как следить за детьми по телефону через операторов сотовой связи
- Настройка Семейной безопасности Windows Live
- Time Boss
- Kickidler
KidLogger

Даже если ребенок прорвался через все установленные преграды, пользуется только социальной сетью и вышел на просторы интернета вопреки всему, вы все равно будете в курсе о чем он общается и что делает.
⊕ Мониторит чаты, социальные сети, внутренние чаты игр, вообще все, что происходит на компьютере
⊕ Записывает все, что введено с клавиатуры
⊕ Существует для разных платформ
⊗ Бесплатная версия не умеет записывать аудио
Наши дети оказываются часто гораздо талантливее своих родителей. И бывает что самые сложные системы контроля пасуют перед их изобретательностью. Кроме того, весьма разношерстная номенклатура средств общения, перемещение внимания на социальные сети, которые очень трудно фильтровать, делают многие средства беспомощными перед лицом угроз из сети Интернет.
На этот случай есть дополнительное средство, способное дать родителям полную информацию о том, чем в их отсутствие занимается их ребенок за компьютером.
Эта программа не только записывает клавиатурный ввод, но и позволяет установить — какие сайты ребенок посещал, какие программы запускал и время от времени делает снимки с экрана. Для тех, кто беспокоится о том, с кем дети могут общаться в интернете есть функция записи, активирующаяся от голоса. Если вы больше доверяете своим детям, возможности программы позволяют настроить ее так, чтобы контролировать только то, что необходимо, давая, таким образом, детям возможность обрести немного больше приватности.
Бесплатная версия хороша, функциональна, но, к сожалению, не содержит многих очень полезных функций платной версии, включая теневой мониторинг чатов, возможности прослушивать и записывать разговоры по скайпу, но, однако, вполне пригодна для обеспечения безопасности ребенка.
Spyrix Free Keylogger

Еще одно средство сохранять введенные с клавиатуры данные.
⊕ Позволяет удаленно наблюдать происходящее на компьютере
⊕ Сохраняет данные неделями
⊕ Контролирует буфер обмена и принтеры
⊗ Не умеет блокировать контент
У программ, перехватывающих клавиатурный ввод, плохая репутация. Они используются для кражи паролей в банках, но, как и всякий инструмент, могут быть использованы во благо. Spyrix Free Keylogger позволит родителям знать о том, что делают их дети онлайн за компьютером.
Она не остановит ребенка, не предотвратит потребление токсичного и опасного контента, но она верно и надежно запишет все, что происходит. Бесплатная версия является вариантом, наряду с платным, и обладает хорошими возможностями.
Программы отслеживания для смартфонов на базе iOS и Android
Смартфоны стали неотъемлемыми атрибутами современной жизни. Они являются спутниками наших детей повсюду: на прогулке, в школе или на спортплощадке. Порой гаджет отвлекает детвору от основных занятий. Ещё один минус устройств на Android или iOS заключается в том, что с их помощью можно просматривать нежелательный контент, а также долгое время находиться в интернете. Кто же как не родители должны ограничить чрезмерную WEB-активность сына или дочки. Предлагается несколько популярных средств, которые позволяют наблюдать за действиями другого человека и при необходимости блокировать активность при помощи гаджета.
KidControl
Предназначается для отслеживания перемещений наблюдаемого объекта, однако оно не способно заблокировать контент и отправить отчет об интернет-активности. Программное обеспечение в любое время подскажет, в каком месте и с кем могут находиться дети. Приложение является своеобразным GPS-маяком, который указывает на географическое положение ребенка. А также программа позволяет проследить всю историю передвижений, поэтому мама или папа могут точно увидеть, где недавно были дочь либо сын. С места пребывания приходят оповещения на родительский телефон. По ним можно определить, был ли сын на занятиях и не посещал ли он места, где ему находиться запрещено. Кроме того, KidControl принудительно активирует микрофон смартфона для того, чтобы родители могли услышать о происходящих вблизи ребёнка действиях. Существенным достоинством считается кнопка SOS, при запуске которой родственники получают оповещение о проблеме и получают необходимые сведения о местоположении обладателя телефона. Но придется выложить круглую сумму за использование некоторых функций, так как в бесплатной версии их набор ограничен. Но ради безопасности своих близких родители готовы на всё.
Достоинства:
- возможность отслеживания местоположения ребёнка;
- наличие кнопки SOS.
Недостатки:
- отсутствие блокировки интернет-активности;
- ограниченные действия в бесплатной версии.
Screen Time
Приложение создано для смартфона и устанавливается для ограничения некоторых функций, блокировки отдельных действий или телефона в целом, а также ограничения времени для проведения манипуляций со смартфоном. Screen Time также может следить за активностью ребенка в интернете, установку и использование игр. Ежедневные сводки о деяниях школьника отправляются на телефон родителей или опекунов. Чтобы получить стопроцентную функциональность, нужно заплатить за подписку Premium, без нее доступен лишь пробный период (14 дней).
Есть определённое удобство: прямо в приложении родители могут ставить перед своим чадом любые задачи и вознаграждать его дополнительным временем работы со смартфоном за их выполнение. Это превратит повседневные дела (помощь в уборке, мытье посуды и т. п.) в забаву. Отслеживание геолокации приобретается отдельно в дополнение к подписке Premium. Такая функция нужна для получения информации о том, где пребывает ребенок.
Достоинства:
есть возможность поощрений в виде дополнительных минут.
Недостатки:
в бесплатной версии ограничен функционал.
Norton Family Parental Control
Эксперты признали данное приложение для защиты детских гаджетов от вредных носителей информации лучшим. Оно является наиболее функциональным: имеет 13 разных настроек, доступных для iOS и Android. Сюда входит мгновенная блокировка смартфона и получение уведомлений на родительских телефонах, ограничение активности ребенка в Интернете или других приложениях. Можно установить лимит времени нахождения в смартфоне, запретить неподходящий для несовершеннолетних контент. Программа способна отслеживать геолокацию, что позволяет узнать о местонахождение дорого родительскому сердцу сокровища.
Управление звонками и SMS недоступно, эта функция была заблокирована. Norton Family Parental Control имеет длительный пробный период перед покупкой (1 месяц), за который удаётся протестировать все поставленные задачи и убедиться в их надобности. За полную версию придётся выложить 1240 рублей, период использования–12 месяцев, поэтому столь длительный период тестирования оправдан.
Достоинства:
наиболее функциональное приложение для смартфонов.
Недостатки:
нет управления звонками и SMS.
Обмен сообщениями в социальных сетях
Многие службы позволяют отслеживать контакты и сообщения и следить за потенциально опасными или несанкционированными ситуациями. Пользователь может заблокировать новые контакты или просмотреть содержимое информации с помощью программ parental control. Это в первую очередь относится к SMS. Приложения для обмена, такие как WhatsApp или Snapchat, не подпадают под эту функцию.
Слежение за социальными сетями также может обеспечить интернет-защиту ребёнка, хотя многие службы теперь контролируются только Facebook. Этот вид надзора требует, чтобы пользователь либо знал учётные данные ребёнка, либо убедил его войти в систему и установить приложение трекера. Отключение такого рода сбора данных является привязкой, поэтому здесь пользователю нужно быть на одной странице.
Большинство детей пользуются мобильными устройствами. К счастью, многие службы parental control предлагают сопутствующее приложение, которое позволяет просматривать активность ребёнка, устанавливать основные правила и видеть уведомления по мере их поступлений. Программа NetNanny является достойным приложением. Она полезна для реакции на запросы «на ходу», пользователь будет управлять всем онлайн, имея прекрасный контроль над отчётами о деятельности и ограничениями.
ActivTrak
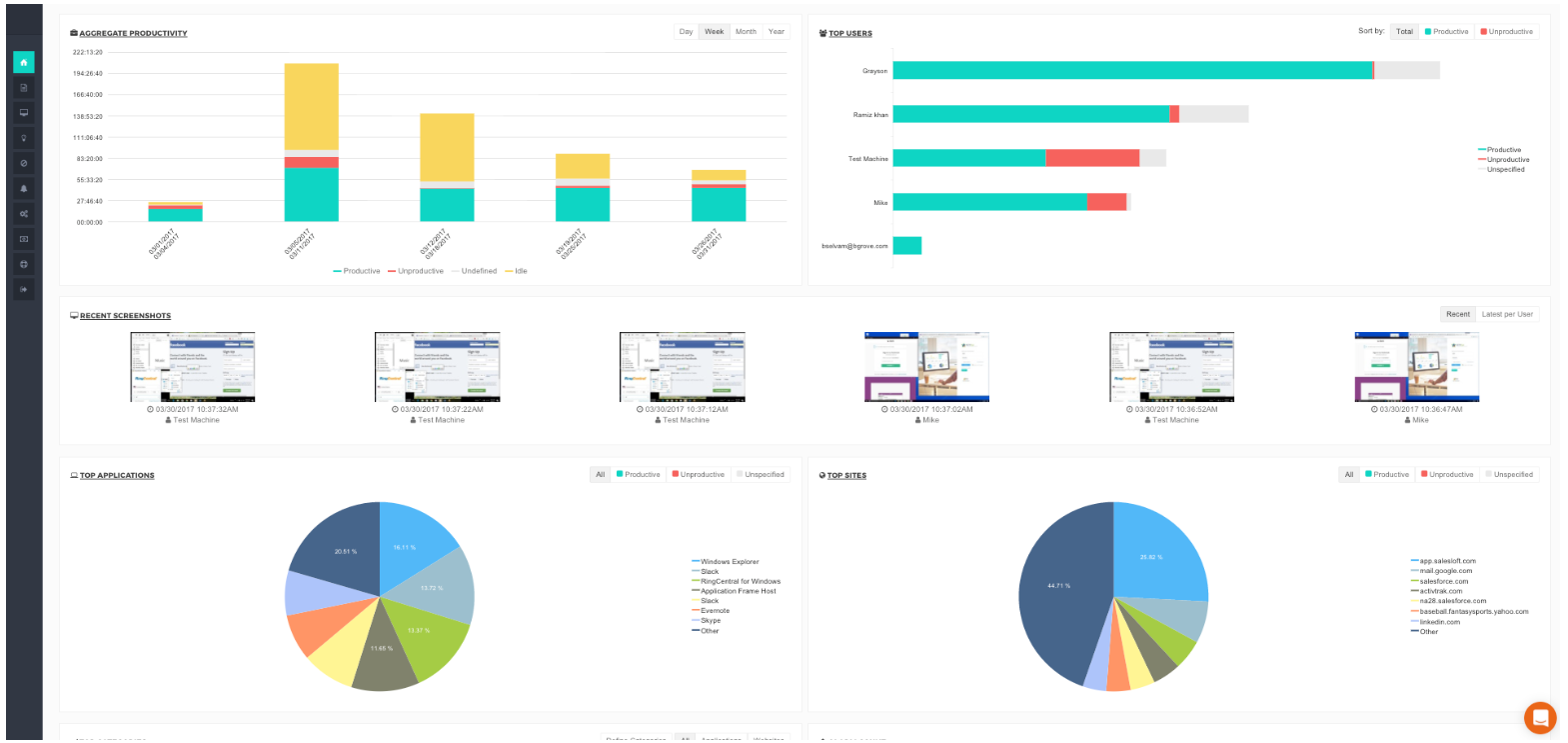
О программе ActivTrak и почему она на втором месте?
ActivTrak — это приложение, которое предназначено для мониторинга активности, аналитики производительности и поведения сотрудников за рабочими компьютерами, а также для обнаружения инсайдерских угроз. Это простое в использовании и установке решение для облачного мониторинга, которое также имеет локальную версию.
ActivTrak предоставляет своим пользователям бесплатную версию программы для мониторинга до 3 рабочих станций с ограничениями по функциональности и месту на облачном хранилище до 3 Гб.
Количество подконтрольных компьютеров:
В бесплатной версии программы доступен мониторинг до 3 компьютеров сотрудников.
Доступные функции в бесплатном режиме:
Онлайн-мониторинг компьютеров сотрудников (просмотр экранов сотрудников в реальном времени, без многопользовательского режима).
- Отчеты о рабочем времени.
- Блокировка сайтов.
- Кейлоггер.
- Скриншоты экранов сотрудников (не более 1 снимка экрана для каждой активности).
Какие функции доступны только в платной версии:
Платная версия программы не подразумевает каких-либо дополнительных функций, но предоставляет пользователю неограниченное место на облаке для хранения логов программы, а также – возможность мониторинга практически неограниченного числа сотрудников.
Видео:
Как работает родительский контроль
Родительский контроль по-разному фильтрует приложения, игры, музыку, фильмы, сериалы и книги. Подробную информацию вы найдете в разделах ниже.
Примечание. В некоторых странах родительский контроль доступен не для всех типов контента. Например, если вы путешествуете в регионе, где функция не поддерживается, она начнет работать, только когда вы вернетесь домой.
Игры и приложения
При настройке родительского контроля для приложений и игр вы можете выбрать возрастное ограничение, и тогда покупать и скачивать контент с более строгим ограничением будет нельзя.
Однако при поиске приложений и игр или при переходе по прямым ссылкам вы все равно сможете увидеть контент, доступ к которому ограничен.
Как работает родительский контроль в Play Играх
Родительский контроль не действует в Play Играх, в том числе в отношении купленных и рекомендованных игр.
Если вы попытаетесь установить игру в этом приложении, откроется ее страница в Google Play. На ней доступ может быть ограничен с помощью функции родительского контроля.
Примечание. Вам или вашему ребенку по-прежнему будут видны приложения и игры, скачанные до настройки родительского контроля, даже если они не соответствуют установленному возрастному ограничению. Если для управления аккаунтом ребенка используется Family Link, вы можете на его устройствах Android.
Фильмы
При настройке родительского контроля для фильмов вы можете выбрать возрастное ограничение, и тогда покупать, брать напрокат и воспроизводить контент с более строгим ограничением будет нельзя.
Однако при поиске фильмов или при переходе по прямым ссылкам вы все равно сможете увидеть запрещенный контент.
Если доступ к фильмам, в том числе купленным или взятым напрокат, ограничен с помощью родительского контроля, то такой контент будет скрыт в приложениях «Play Фильмы» и Google Play.
Чтобы фильмы снова стали видны, отключите родительский контроль.
Сериалы
При настройке родительского контроля для сериалов вы можете выбрать возрастное ограничение, и тогда покупать и воспроизводить контент с более строгим ограничением будет нельзя.
Однако при поиске сериалов или при переходе по прямым ссылкам вы все равно сможете увидеть запрещенный контент.
Если просмотр сериалов, в том числе купленных, невозможен из-за установленных возрастных ограничений, то такой контент будет скрыт в Play Маркете и Play Фильмах.
Чтобы сериалы снова стали видны, отключите родительский контроль.
Книги
Если родительский контроль включен для книг, то в приложениях «Play Книги» и Google Play будет запрещено читать и покупать большинство изданий с контентом сексуального характера.
Однако при поиске книг или при переходе по прямым ссылкам вы все равно сможете увидеть запрещенный контент.
Чтобы книги с контентом для взрослых снова стали видны, отключите родительский контроль.
Функция не может заблокировать все книги с контентом сексуального характера, однако большинство из них будет скрыто в Google Play.
Музыка
С августа мы начнем постепенно прекращать поддержку музыкального магазина в Google Play. Совершать в нем покупки будет нельзя. Предзаказы с датой доставки после закрытия магазина аннулируются (средства за них списаны не будут). Вы получите письмо с информацией о таких предзаказах. Все имеющиеся покупки (до 100 тысяч треков) можно перенести в YouTube Music. Подробнее о том, как перенести музыку из Google Play…
Если родительский контроль включен для музыки, будет запрещено покупать треки, которые отмечены поставщиками контента как материалы сексуального характера.
Однако при поиске музыки или при переходе по прямым ссылкам вы все равно сможете увидеть контент, доступ к которому ограничен.
Родительский контроль для музыки действует только в приложении Google Play. Он не скрывает треки в Play Музыке, в том числе загруженный или купленный контент, а также треки по подписке.
Сравнение с конкурентами
Под мои задачи, а именно ограничение работы компьютера с удаленным управлением, единственным достойным конкурентом, на мой взгляд, является приложение Qustodio — https://www.qustodio.com/.
К плюсам Qustodio можно отнести то, что все настройки проводятся удаленно с помощью обычного браузера. То есть вы единожды ставите на компьютер ребенка программу клиент, а дальше настраиваете ее и управляете ею из любой точки мира.
Минусы — это отсутствие напоминаний на экране об окончании лимита времени и цена в $54.95 на 1 год за 5 устройств. TimeBoss стоит значительно дешевле. Стандартная версия — 820 рублей (лицензия на 3 компьютера), а версия Pro — 950 рублей. Так же есть версия Time Boss для Android за 200 руб. (лицензия на 1 устройство на 1 год).
У TimeBoss по сути лишь один недостаток — это невозможность удаленной настройки программы.
Mipko Time Sheriff
Контроль времени работы компьютера, программ и сайтов происходит на уровне операционной системы, основываясь на пользователях Windows. Поэтому вы легко сможете настроить ограничения для детей, которые не коснутся вас самих — достаточно пользоваться компьютером под разными пользователями.
Ограничение времени работы компьютера в сутки может быть двух типов — определённое число часов работы каждый день или разрешённые интервалы использования компьютера, определённые расписанием. Когда разрешённое время заканчивается, компьютер прекращает работу пользователя одним из заранее определённых настройками способов: выключение, выход из системы, спящий режим или блокировка.
Время работы программ ограничивается для любой выбранной программы или для групп программ. Например, в предустановленную группу «Браузеры» входят 6 наиболее используемых программ этого класса. Вы можете добавлять любые программы и создавать из них группы в любой момент использования программы.
Любая программа, сайт или их группа может быть разрешена или запрещена к использованию полностью, а так же ограничена по времени работы расписанием, содержащим разрешающие или запрещающие временные периоды.
Если во время использования программы заканчивается её разрешённое время работы, то за 30 секунд до её закрытия открывается предупреждение, позволяя сохранить результаты работы этой программы. Из меню предупреждения можно продлить время работы с программой, зная родительский пароль.
Программа может быть надёжно скрыта от ребёнка, работая в невидимом режиме: без ярлыков запуска и иконки в трее. Для вывода программы из невидимого режима используется настраиваемое сочетание клавиш.
С выходом операционной системы Windows 8 (а позже и Windows 10) программа Time Sheriff утратила актуальность. Всё её функции вошли в состав пакета родительского контроля для этих операционных систем. Мы убрали её с сайта — на данный момент скачать программу и получить к ней лицензионный ключ невозможно. Рекомендуем использовать программу Personal Monitor.
Настраиваем и управляем
В зависимости от версии вашей ОС Виндовс у вас есть разный набор функций, который можете использовать при контролировании учетной записи вашего чада. Давайте разберемся, чем различается настройка родительского контроля у разных версий.
«Семерка»
На самом деле, родительский контроль Windows 7 и XP не слишком отличается. Как уже описывалось выше, можно установить ограничение работы компьютера по времени. Причем возможно выбрать не только период в часах и минутах, но и целые дни, когда ПК нельзя будет включить под детской учетной записью. Также сможете блокировать конкретные приложения, игры и программы, которые также будут недоступны пользователям, находящимся под контролем. Для остальных функций можно скачать специальные программы родительского контроля, которые легко найти в Интернете.

«Восьмерка»
Все настройки функций, которые позволяет родительский контроль в Windows 8, находятся в разделе «Семейная безопасность» на Панели управления. Там необходимо лишь выбрать нужные учетную запись и функции.

Помимо уже известного нам ограничения времени работы ПК и запрета на открытие конкретных установленных приложений, программ и игр, можно настраивать списки сайтов, которые ребенку запрещено посещать. Также и наоборот, можете сделать список только тех сайтов, которые посещать можно. Кстати, возможно поставить автоматическое ограничение контента для взрослых, если полагаетесь на мнение людей из Microsoft. Запретить можно и установление сторонних программ.

«Десятка»
В Windows 10, как и в «Восьмерке», необходимо зайти в управление семейной безопасностью, чтобы открыть для себя список учетных записей и выбрать необходимого детского пользователя. После этого можно настроить родительский контроль, выбрав или не выбрав следующие функции:
Отчет о работе ребенка за ПК. Функция включается автоматически, как и отправка отчетов на личную почту администратора.
InPrivate. Не может быть включен на аккаунтах детей младше восьми лет. Позволяет не посылать отчеты из режима «Инкогнито».
Просмотр приложений. Помимо просмотра открытых ребенком приложений здесь можно заблокировать и разблокировать их запуск. Правда это можно сделать только после их открытия ребенком, так что это возможно сделать самим при первом входе.
Таймер.Такая же функция ограничения работы ПК, как и в предыдущих версиях.
Покупки. Отслеживаются и обычные покупки из магазина самой «Десятки», и установление бесплатных приложений оттуда же. Здесь же можно и положить деньги на счет.
Веб-фильтр. Та самая функция, отвечающая за то, как поставить родительский контроль на Интернет. Некоторые сайты с потенциально взрослым контентом уже поставлены в запрещенный список по умолчанию, но это можно отключить. Здесь имеете право и сами настраивать списки
Правда, что важно, этот пункт работает исключительно для браузеров Edge и Internet Explorer, то есть для личных браузеров Microsoft. Отчеты о посещенных сайтах собираются также с них.
Поиск
Помогает отслеживать местоположение устройства, на котором включена эта функция.
7. KidLogger

KidLogger работает как программное обеспечение для родительского контроля для Windows 10 и кейлоггер. Это означает, что вы можете ограничить доступ к контенту, доступ к которому имеют ваши дети, а также убедиться, что они не используют приложения, которые вы дали им разрешение использовать безответственно.
Если вы развертываете приложение в течение продолжительного периода времени, оно создает исчерпывающую картину того, как ваш ребенок использует компьютер, включая наиболее часто используемые приложения и наиболее часто используемые файлы.
Он также имеет классную функцию, которая тайно делает снимок экрана вашего компьютера с заданными интервалами перед сохранением их в облаке, позволяя вам увидеть, что ваш ребенок делал в каждом приложении.
Помимо Windows, приложение доступно на Mac, iOS и Android.
Администратор или стандартный пользователь?
После создания и введения аккаунта ребёнка в перечень учётных записей, он будет автоматически добавлен в члены семьи с правом входить в систему.
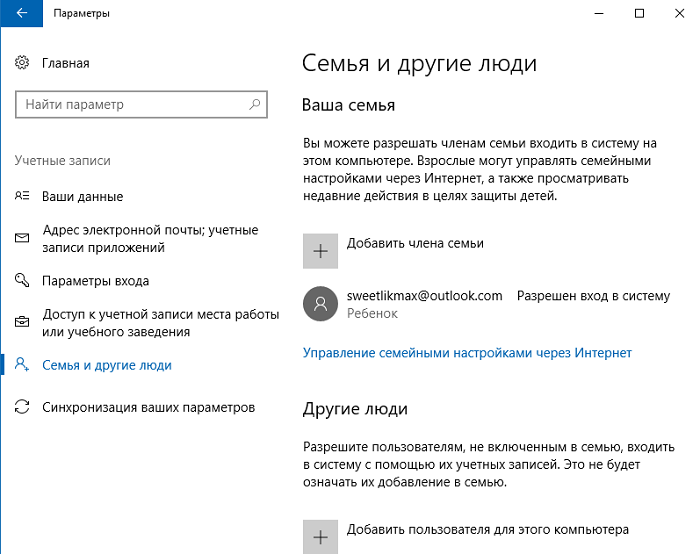
Теперь на вашем компьютере появилась новая учётная запись под которой ребёнок может войти в систему, однако, если вы — родитель и настраиваете родительский контроль Windows 10, рекомендую первый вход выполнить самостоятельно (Пуск — клик по имени пользователя), так как могут потребоваться дополнительные настройки нового пользователя (на уровне самой Windows 10, не имеющие отношения к родительскому контролю) плюс при первом входе появляется уведомление о том, что «Взрослые члены семьи могут просматривать отчёты о ваших действиях».
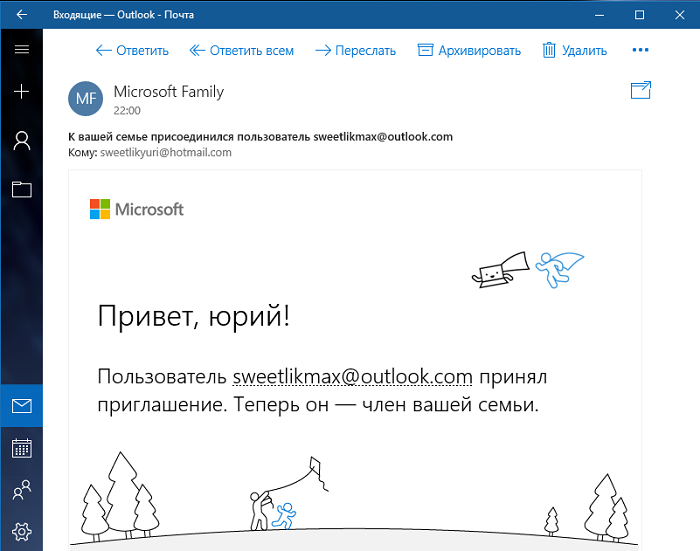
Также я бы посоветовал немного настроить права молодого члена семьи, ограничив его права только как стандартному пользователю. А всё потому, что если предоставить ребёнку права администратора, то он сможет убрать все ваши ограничения его действий в сети. А уж он то сумеет снять все ограничения и вы точно не добьётесь никакого «Родительского контроля».
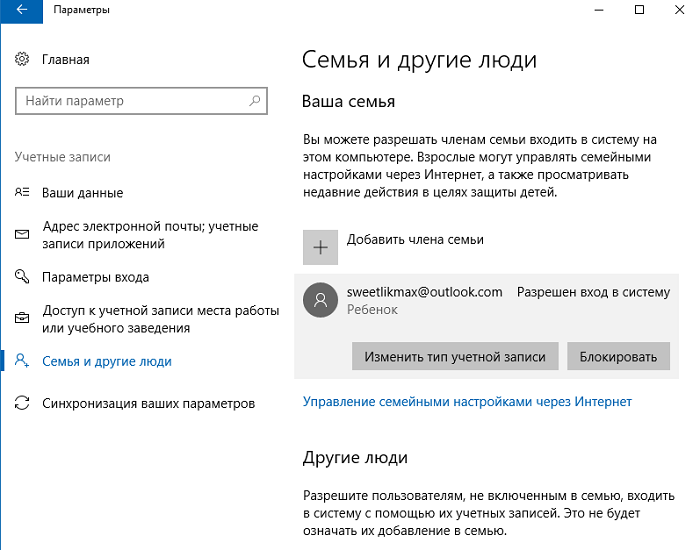
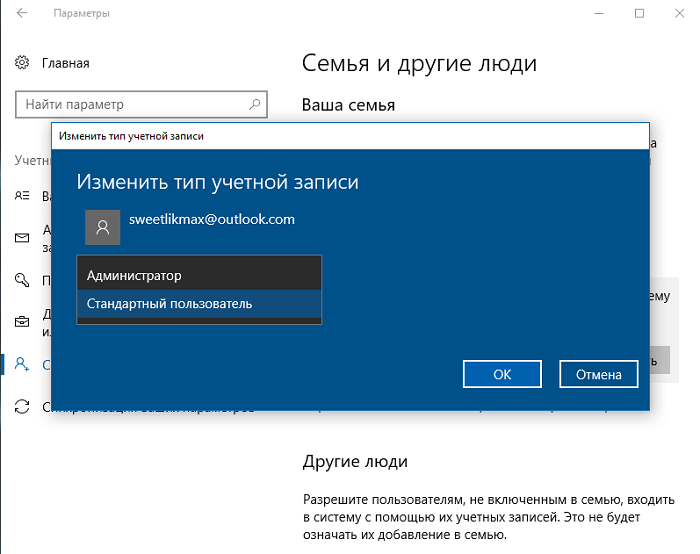
Snitch
Один из немногих шпионов, требующий наличие аккаунта и интернет-подключения (скорее всего, для отправки собранных сведений на сервера разработчиков).
Наличие учётной записи защитит доступ к интерфейсу, что сделает почти невозможным удаление слежки.
Данная утилита также ведёт сбор сведений о действиях юзера за компьютером и визуализирует их в удобном для восприятия виде в качестве отчётов с графиками. Она перехватывает и ведёт учёт любого нажатия клавиши, запуска приложения, собирает все логины, пароли и содержимое введённых сообщений.
Рис. 4 – Подробный отчёт о действиях пользователя в файловой системе
От конкурентов отличается качеством и возможностью формирования отчётов: большего количества функций и удобства работы с полученной информацией в русскоязычных шпионах не отыскать.
Здесь информация сортируется, выбирается, отсеивается по множеству критериев, и может быть отображена в виде графика, коих здесь несколько разновидностей.
Snitch, как и большинство аналогов, работает скрытно, но создает ярлык даже на рабочем столе, обнаруживая себя, а также делится всеми сведениями с разработчиками.
Рис. 5 – Частота и время вызова приложений
Как следить за детьми по телефону через операторов сотовой связи
Операторы мобильной связи также предлагают множество услуг, позволяющих осуществлять наблюдение за юным членом семьи, то есть контролировать телефон ребенка со своего телефона:
- услуга «Сотрудники» от МТС. Она, правда, предназначена для управленцев, контролирующих коллективы, но вполне подойдет и для присмотра за чадом. Здесь предлагается задать геозоны, и при выходе из них, родитель получит уведомление. Можно сделать отдельный запрос на уточнение места дислокации. Цена пакета – от 4,3 р в день
- «Радар +» от Мегафон. С помощью услуги родитель сможет отслеживать перемещения малыша. При выходе из обозначенной геозоны на телефон придет уведомление. Цена «Радар +» — от 7 руб. в день
- «Координаты» от Билайн. Эта опция предоставляет пользователю возможность узнать, где в данный момент находится искомый абонент сети (от него требуется согласие на подобный контроль). Интересно, что услуга достаточно дешевая, а в первую неделю даже бесплатна. По прошествии тестового срока абонент будет платить за опцию от 1,7 рублей в день
- «Геопоиск» от Теле2. С помощью этой функции можно следить за человеком хоть круглые сутки, но опять же, требуется согласие на это человека. Подключить услугу можно бесплатно, а вот абонентская плата за нее составляет от 3 руб. в день
Настройка Семейной безопасности Windows Live
Управление параметрами Семейной безопасности Windows Live происходит через веб-интерфейс учетной записи . Родитель может оперативно изменить настройки приложения для родительского контроля, войдя в Интернет на страницу сайта в раздел «Семья» с любого устройства.
Для запуска приложения из операционной системы Windows 7 сделайте следующее:
- Войдите в меню «Пуск», далее «Все программы», из папки «Windows Live» запустите «Семейная безопасность Windows Live».
- Использование компонента «Семейная безопасность Windows Live» возможно только при наличии учетной записи ». Введите данные от своей учетной записи (логин и пароль). Если у вас нет учетной записи, создайте новый профиль. Это не займет много времени. Учетную запись Microsoft можно создать заранее.
- В следующем окне выберите учетную запись для контроля. Нажмите на кнопку «Сохранить».
Параметры Семейной безопасности вступят в силу после следующего входа в систему.
Кликните по значку компонента семейной безопасности в области уведомлений. В открывшемся окне нажмите на ссылку famelysafety.microsoft.com.
На официальном сайте введите данные от своей учетной записи для входа в свой профиль на странице сайта.
На веб-странице «Ваша семья» находятся учетные записи всех пользователей компьютера. Первым расположен контролируемый член семьи — учетная запись ребенка.
Отсюда можно скачать приложение Microsoft Launcher для устройства Android, с помощью которого можно отслеживать перемещения детей на карте.
Во вкладке «Недавние действия», в процессе использования родительского контроля, взрослый увидит таймер работы с устройством, историю просмотра веб-страниц, запущенные программы, в какие компьютерные игры играл ребенок. Данные о поведении детей поступают с некоторой задержкой.
Из вкладки «Таймер работы с устройством» родители настраивают параметры расписания для экранного времени. Мы установили свое расписание когда, установили родительский контроль в Windows 7, поэтому здесь появилось ранее созданное расписание экранного времени. Взрослый может в любой момент поменять период времени, когда ребенок может получить возможность проводить время на ПК.
По истечении разрешенного промежутка времени, ребенок будет принудительно выведен из своей учетной записи.
Во вкладке «Ограничение на содержимое» укажите ограничение по возрасту для блокировки нежелательных игр, приложений и мультимедиа.
В разделе «Приложения, игры и мультимедиа» просмотрите разрешенные категории. Родители могут разрешить отдельные приложения или, наоборот, запретить использование программ, добавив их в списки: «Всегда разрешать» или «Всегда запрещать».
В разделе «Просмотр веб-страниц» взрослый устанавливает правила фильтрации интернет трафика для ребенка.
Включите параметр «Блокировать недопустимые веб-сайты». Взрослое содержимое заблокируется с помощью функции SafeSearchc (Безопасный поиск).
Блокировка неприемлемых сайтов в интернете работает в Windows 7 только с браузером Internet Explorer, поэтому в настройках родительского контроля необходимо заблокировать все другие браузеры, установленные на компьютере.
Здесь можно сформировать список всегда разрешенных сайтов, или, наоборот, список всегда запрещенных веб-сайтов. Есть возможность разрешить только некоторые интернет ресурсы, а все остальные сайты заблокировать.
После завершения настроек, перезагрузите компьютер.
В настройках параметров родительского контроля, в разделе «Дополнительные элементы управления» появится элемент «Семейная безопасность Windows Live», в качестве поставщика фильтрации веб-содержимого и отчета о действиях ребенка.
Если ребенок попытается получить доступ к запретной информации, он увидит в браузере запрос разрешения для доступа к сайту.
Time Boss
Платная программа
Time Boss — многофункциональная программа родительского контроля, позволяющая, как блокировать различные функции операционной системы, так и отслеживать действия пользователя за компьютером. Это платное приложение с пробным сроком использования (30 дней). Программа Time Boss подходит для ОС Windows XP, Vista, 7, 8 и 10 (32 и 64 бит). Интерфейс имеет перевод на русский язык.

1
Функции Time Boss
Программа родительского контроля Time Boss имеет следующие ключевые функции:
- Полная блокировка компьютера по расписанию: определенное количество часов в день/неделю, разрешение использования ПК только в определенном временном промежутке (время суток, дни недели), возможность установки времени начала и окончания перерывов в рамках разрешенного периода (например, каждый час по 10 минут).
- Установка ограничений на использование браузеров и мессенджеров (Skype, ISQ и т.п.) по расписанию (те же критерии, что и в предыдущем случае).
- Блокировка запуска любых указанных программ и открытия файлов, а также создание списка разрешенных для использования приложений/файлов (все прочие программы/файлы будут блокироваться).
- Блокировка URL сайтов и создание белого списка разрешенных для посещения сайтов.
- Возможность фильтрации сайтов, открываемых в браузере, по типу контента (тематики). Чтобы программа не блокировала сайты ошибочно, имеется возможность создания белого списка URL-адресов, которые будут исключены из проверки. Также предусмотрена возможность расширения уже имеющегося списка ключевых слов, ввод которых в поисковые системы приведет к переходу на указанный безопасный сайт (например, на Википедию).
- Блокировка различных системных функций Windows. Например, можно запретить вызов Диспетчера задач, заблокировать возможность изменения времени и даты на компьютере, закрыть доступ к Панели управления и т.д.
- Блокировка доступа на указанные локальные диски. Пользователь просто указывает букву диска (C, D, E и т.д.), который необходимо заблокировать. Можно также выбрать все доступные буквы (от A до Z), что позволит заблокировать доступ к подключаемым к компьютеру USB-флешкам.
- Блокировка доступа к любым указанным папкам на компьютере.
- Ведение журналов посещенных пользователем сайтов и запускаемых программ с подробными сведениями о произошедших событиях (время начала/окончания события, общее время работы с программой/игрой/браузером, пути расположение файлов/программ на диске, ссылки посещенных веб-страниц и т.д.).
- Автоматическое создание скриншотов (снимков) с указанной периодичностью (начиная от 30 секунд) для возможности последующего наглядного просмотра действий ребенка за компьютером.
- Возможность отправки журналов, скриншотов и статистики по электронной почте для изучения действий ребенка за компьютером удаленно.

Также отметим наличие в программе Time Boss интересной функции предоставления ребенку дополнительных часов использования компьютера в виде приза (например, за уборку в комнате). Для использования подобного приза ребенку нужно будет ввести в программу специальный числовой ключ (выдается при создании приза). Призы одноразовые — после ввода ключа они автоматически удаляются.

Расширенная версия Time Boss PRO
В данной редакции Time Boss имеется возможность управления программой удаленно с любого компьютера через локальную сеть и интернет.
Стоимость программы Time Boss
На момент написания обзора лицензионная копия программы Time Boss для установки на 3 компьютера составляла 820 руб., редакция Time Boss PRO — 950 руб.
Kickidler
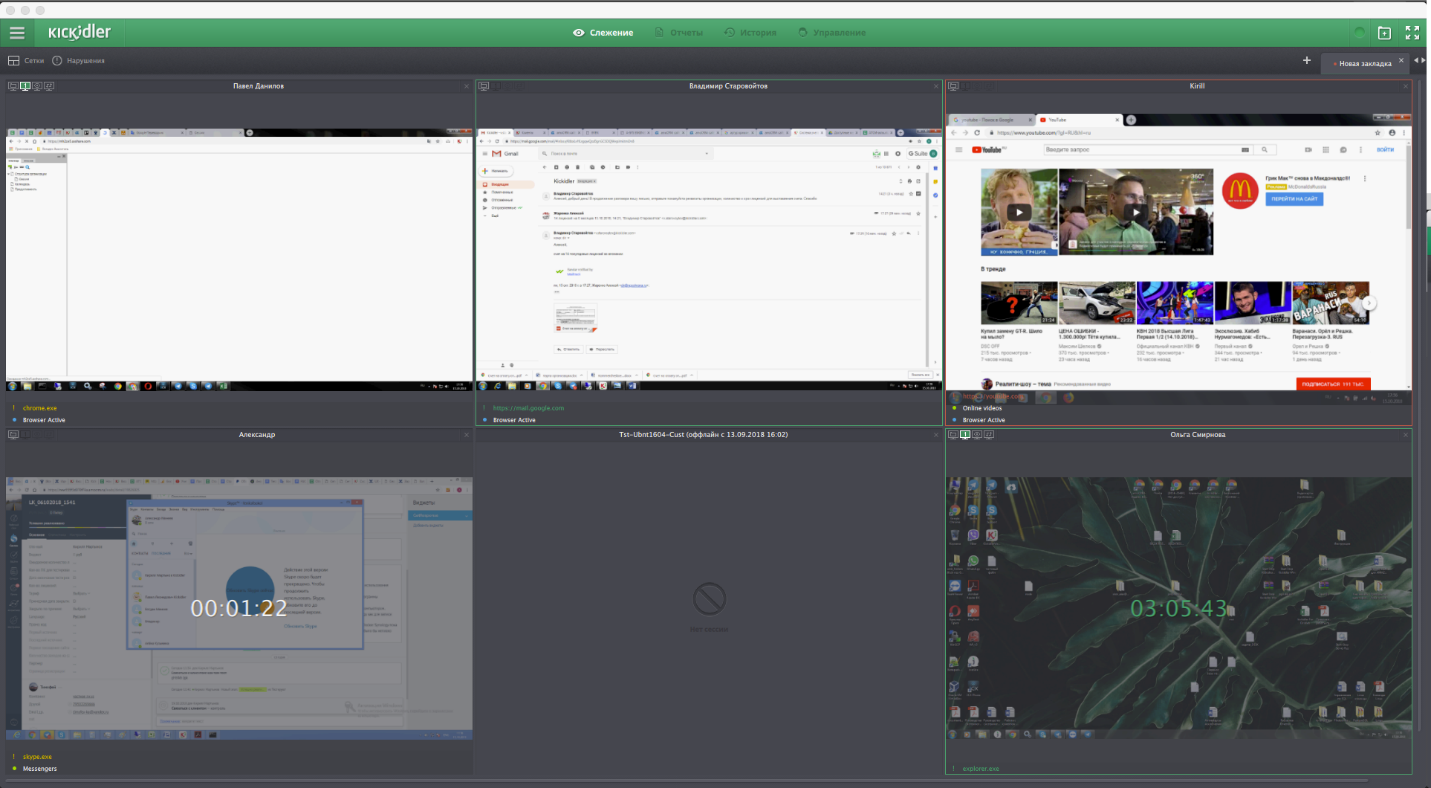
О программе Kickidler и почему она на первом месте
Kickidler – система учета рабочего времени нового поколения. Основное предназначение – автоматизация функции контроля сотрудников в организации. Программа предоставляет мощный набор инструментов для мониторинга рабочих компьютеров и обнаружения нарушений рабочего распорядка.
Наша система учета рабочего времени Kickidler дает пользователям больше всех бесплатных функций c возможностью мониторинга самого большого количества пользователей. Помимо этого, наша программа предоставляет до 2-х недель на бесплатное использование своего полного функционала для мониторинга неограниченного количества ПК.
- Онлайн-мониторинг компьютеров сотрудников (просмотр экранов сотрудников в реальном времени, доступен многопользовательский режим).
- Отчеты по рабочему времени сотрудников: учет рабочего времени, анализ эффективности, динамика активности, рейтинг сотрудников по продуктивности, рейтинг наиболее часто используемых приложений, детали дня. (с марта 2020 года функция недоступна в бесплатной версии)
- Кейлоггер (сохранение истории нажатых клавиш).
Количество подконтрольных компьютеров:
В бесплатной версии Kickidler доступен мониторинг до 6 компьютеров сотрудников.
Какие функции доступны только в платной версии:
В платной версии программы доступны следующие функции: видеозапись и воспроизведение истории действий пользователя за компьютером, контроль нарушений (обнаружение и просмотр подозрительных действий пользователя), автоматические уведомления о совершаемых нарушениях, а также удаленное управление ПК сотрудников.
Видео:
