Настройка интерфейса рабочий стол в ос виндовс 10 и как упорядочить значки
Содержание:
- Все настройки Windows в одном месте — Win10 All Settings 1.4.0.13 Portable
- Что такое гаджет для Windows
- Другие способы настройки внешнего вида «Рабочего стола»
- Winaero Tweaker
- Ultimate Windows Tweaker
- Advanced SystemCare + Ultimate
- Меняем Фон рабочего стола
- WinPurify
- Моя погода
- Настройка звуков системных событий
- Темы оформления
- Другие гаджеты для Windows 10
- Работа с ВРС
- Gadgets Revived
- TweakNow PowerPack
- Персонализация меню «Пуск»
- Новая функция организации окон Windows приложений «Snap»
- Winaero Twiker
- Reg Organizer
Все настройки Windows в одном месте — Win10 All Settings 1.4.0.13 Portable

Различные настройки, параметры, системные инструменты администрирования Windows 10 не всегда просто найти и нельзя сказать, чтобы они были организованы наилучшим образом: часть доступны в параметрах, часть — в панели управления, некоторые отображаются лишь при определенных параметрах вида, существуют и другие проблемы. Win10 All Settings — простая бесплатная программа, которая предоставляет действительно удобный доступ ко всему перечисленному и не только.Системные требования:Windows 10 (x64)Торрент Все настройки Windows в одном месте — Win10 All Settings 1.4.0.13 Portable подробно:После запуска Win10 All Settings в области уведомлений Windows 10 появляется значок программы, по простому нажатию на который по умолчанию (можно изменить в параметрах программы) открывается папка «Режим бога» со всеми доступными элементами панели управления и средств администрирования системы.Если нажать по значку программы правой кнопкой мыши мы попадем в простое меню (пожалуй, примерно такой и должна быть «Панель управления»), в которой обнаружатся следующие пункты:► Простые инструменты персонализации с возможностью загрузки других утилит для оформления Windows 10.► Открытие папки «Режим бога» как при простом нажатии на значок.► Все элементы панели управления.► Почти все инструменты администрирования Windows 10.► Быстрый доступ к параметрам Windows 10 (те, которые открываются по клавишам Win+I).► В разделе «Инструменты» — несколько системных инструментов самой Windows 10, создание папки «Режим бога» на рабочем столе (не будет требовать для работы запущенной программы, будет отображаться без имени) и возможность загрузки нескольких системных утилит от разработчика.► В параметрах Win10 All Settings вы можете включить автоматический запуск программы, незначительно изменить внешний вид меню программы.► Не требует установки (Версия от разработчиков)Примечание: Win10 All Settings в первую очередь поддерживает все настройки операционной системы Windows 10. Он работает с ограниченными функциями в операционных системах Windows 7/8.Что нового >>>Русификация:ПКМ по ярлыку на панели задач > Languages > CustomРусификация от remontka.proФайл с русификатором должен лежать в папке с программой.Обзор:
Скриншоты Все настройки Windows в одном месте — Win10 All Settings 1.4.0.13 Portable торрент:
Скачать Все настройки Windows в одном месте — Win10 All Settings 1.4.0.13 Portable через торрент:

win10-all-settings-1_4_0_13-portable.torrent (cкачиваний: 215)
Что такое гаджет для Windows
Гаджет для Windows – это специальное мини-приложение, максимально простое в использовании и предназначенное для выполнения несложных узкоспециализированных задач. Платформа гаджетов дебютировала около 10 лет назад в операционной системе Windows Vista и тогда являлась частью ещё одного механизма – боковой панели Sidebar.
Изначально система предлагала лишь небольшую группу простеньких гаджетов, включая часы, календарь, просмотр погоды, лент новостей и курсов валют, а также мониторинг процессора и оперативной памяти. Остальные гаджеты пользователь мог установить из официального сайта-каталога или же из сторонних источников.
К примеру, два первых гаджета на скриншоте выше в первоначальный комплект не входят и были установлены автором статьи отдельно.
Начиная с Windows 7 Microsoft позволила гаджетам «жить своей жизнью», разрешив пользователю размещать их где угодно на рабочем столе. В свою очередь, от боковой панели было принято решение отказаться, хотя в памяти системы все гаджеты для Windows так и остались объединены общим процессом sidebar.exe.
Исчезновение гаджетов произошло незадолго до выхода финальной версии Windows 8. Буквально на самом последнем этапе её тестирования Microsoft выпилила мини-приложения из системы. Формальным поводом стали проблемы безопасности, вдруг обнаружившееся в гаджетах, однако, что мешало корпорации их исправить и вернуть данную функциональность в систему – загадка.
Другие способы настройки внешнего вида «Рабочего стола»
Помимо инструментов «Персонализации», существует ещё несколько встроенных системных функций Windows по визуальной кастомизации «Рабочего стола».
Настройка размера шрифта
Для изменения размера шрифта необходимо:
- Открыть «Параметры» и перейти в подменю «Система».
Перейти к необходимым настройкам можно, воспользовавшись поисковой строкой Windows (через меню «Пуск»)
- На вкладке «Экран» поставить предпочитаемый размер отображаемого текста (в процентах). Нажать кнопку «Применить».
Изменяя размер шрифта, вы также измените размер иконок рабочего стола
Помимо базовых настроек размера шрифта вы можете воспользоваться технологией ClearType, открыв «Дополнительные параметры экрана».

«Дополнительные параметры» находятся в настройках «Экран»
Данная технология позволяет выбрать подходящий вариант чёткости текста на экране. По умолчанию приложение ClearType автоматически подбирает настройку под ваш LCD монитор (учитывается разрешение экрана, яркость, количество герц). Однако проводить настройки рекомендуется вручную.

Уровень чёткости определяется степенью сглаживания шрифта
Winaero Tweaker

Обновлённая версия Winaero Tweaker отлично работает и в последней версии операционной системы Windows 10. Твикер позволяет настроить внешний вид, рабочий стол и панель задач, контекстное меню, параметры и панель управления, проводник, учётные записи пользователей, защитник, приложения, а также изменить параметры загрузки и входа.
Непосредственно в Winaero Tweaker можно выполнить тонкую настройку системы после чистой установки. Для описания всех возможностей утилиты понадобится много времени. К минусам программы стоит отнести по умолчанию английский язык интерфейса (хотя благодаря иконкам он становится интуитивно понятным).
Ultimate Windows Tweaker
- Скачать Ultimate Windows Tweaker.
- Разработчик: The Windows Club.
- Условия распространения: freeware.
Ultimate Windows Tweaker также позволяет комплексно подойти к подгонке Windows 10 под личные нужды. Все твики разбиты на разделы. Сначала пользователю предлагается кастомизировать интерфейс, причем отдельно можно управлять и универсальным UI.
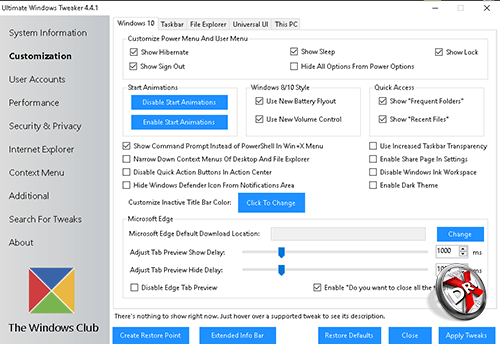
Для увеличения производительности пригодится управление закрытием приложений, автоматическое завершение зависших программ и их перезапуск, отключения поискового индекса, некоторых визуальных эффектов и тд.
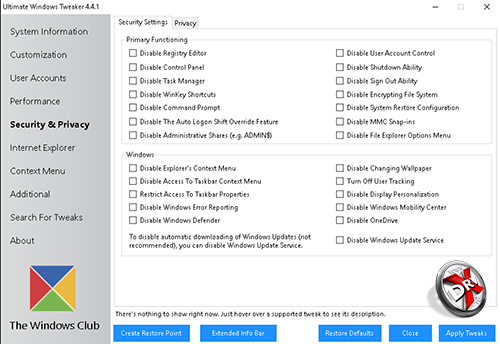
Есть настройки безопасности, можно запретить редактировать реестр, отказать Microsoft в сборе части данных.
Отдельно можно настроить контекстное меню. Есть встроенный поиск твиков, который позволяет быстрее найти нужный пункт.
Advanced SystemCare + Ultimate
Рис. 1. Перечень инструментов, доступных в программе Advanced SystemCare + Ultimate
Advanced SystemCare + Ultimate являет собой сборник специализированных утилит для оптимизации десятой версии Виндовс.
Здесь представлены инструменты, предназначенные как для рядовых пользователей, так и для профессионалов.
С полным перечнем инструментов можно ознакомиться на скриншоте ниже.
Некоторые опции становятся доступными при покупке про-версии, поэтому представленную программу можно отнести к условно-бесплатной.
С другой стороны, базового набора функций вполне хватает для того, чтобы следить за состоянием операционной системы и корректировать ее работу для повышения производительности.
Если пользователю не хочется тратить много времени на индивидуальную настройку, достаточно воспользоваться режимом «Турбо».
В таком случае программа будет самостоятельно выключать ПО, которое не используется на данный момент, снижать его приоритет для уменьшения нагрузки на оперативную память.
Ссылка на скачивание
Positives
- привлекательность интерфейса;
- мощный набор инструментов;
- повышение производительности благодаря активации режима «Турбо».
Негатив:
- низкий уровень защиты от фишинга;
- отсутствие результатов тестирования независимыми экспертами.
Меняем Фон рабочего стола
Если на вашем компьютере имеется собственная коллекция изображений или ваших фотографий, вы также можете использовать их в качестве фонового рисунка рабочего стола. Для этого кликнем иконку «Фон» в окне настройки тем (также можем перейти в раздел «Фон», выбрав название раздела в окне «Персонализация» на панели слева).

Меняем фон
В раскрывающемся списке «Фон» представлены три параметра:
- Если мы выберем «Фото», ниже можем указать одно из стандартных изображений, которое будет использоваться как фон рабочего стола или, нажав кнопку «Обзор», выбрать другой рисунок. Это может быть любое изображение в формате JPEG, BMP или PNG.

Можно установить любое фото
В раскрывающемся списке «Выберите положение» можно указать, как рисунок будет размещен на экране. Рекомендую выбирать вариант «Заполнение», так как в этом случае картинка всегда будет закрывать всё пространство рабочего стола: не будет видно черных полос в случае несоответствия разрешения вашего монитора и размера рисунка, и не будут нарушены пропорции изображения, как, например, в режиме «Растянуть».
Заполним экран
- Параметр «Сплошной цвет» в списке «Фон» позволяет выбрать один из 24 цветов из палитры или настроить свой оттенок с помощью кнопки «Дополнительный цвет».

Выбираем цвет
- И, наконец, мой любимый параметр из списка «Фон» – «Слайд-шоу», в котором рисунки будут меняться на экране автоматически через заданное время. При выборе этой настройки по умолчанию Windows будет показывать на рабочем столе картинки из стандартной папки «Изображения». С помощью кнопки «Обзор» мы можем сами выбрать, какую папку следует использовать в качестве альбома для слайд-шоу.

Установим тайминг
С раскрывающемся списке «Менять изображение каждые» мы задаем интервал смены картинок на рабочем столе: от 1 минуты до 1 дня.

Интервал смены изображения
Переключатель «В случайном порядке» задает произвольный порядок показа изображений.
WinPurify
- Скачать WinPurify.
- Разработчик: WinPurify.
- Условия распространения: freeware.
WinPurify – твикер, который хочется назвать утилитой-выключателем. WinPurify позволяет выключать всякие не особо полезные для пользователя функции системы. В первую очередь это телеметрия Microsoft, cбор данных пользователя, реклама. Для ускорения системы можно отключить эффекты, превью окон, настроить удаления pagefile после выключения компьютера.
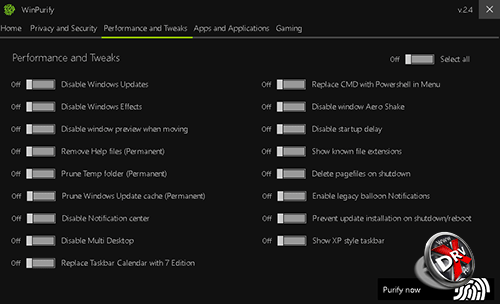
Многие предустановленные приложения Windows на самом деле не нужны пользователю. WinPurify позволяет их удалить, в том числе ассистента Cortana, браузер Edge, универсальные приложения для фото, фильмов и т.д.
Обещан еще специальный твик для геймеров, но пока он в разработке.
Моя погода
Окно отображение информера Моя Погода
С помощью этого гаджета вы всегда будете в курсе того, какая погода присутствует за окном в настоящее время и ожидается в ближайшем будущем.
Информация, которую он предоставляет, позволяет ознакомиться с такими данными, как температура, давление, влажность, направление и сила ветра, вероятность осадков, а также время солнечного восхода и заката.
Для правильного отображения необходимой информации пользователь должен произвести соответствующие настройки этого гаджета — город, внешний вид информационного окна, шкалу температуры (Цельсий, Фаренгейт) и так далее.
Данный информер представляет не только полную информацию о текущей погоде, но и о ее изменения в ближайшие четыре дня.
0 Окно настроек погодного информера
Скачать
Настройка звуков системных событий
Для настройки звуков, сопровождающих различные события в операционной системе Windows 10, открываем окно «Персонализация» и в разделе «Темы» кликаем значок «Звуки».

Переходим во вкладку «Звуки»
Откроется окно, в котором мы выбираем в списке программное событие. Если для него назначен какой-то звук, рядом с ним будет отображаться значок громкоговорителя. Прослушать звук можно с помощью кнопки «Проверить». Для изменения звука выбранного события в раскрывающемся списке «Звуки» указываем нужный нам вариант.

Выбираем нужный звук уведомления
Флажок «Проигрывать мелодию запуска Windows» позволяет включить или отключить звук, воспроизводимый при загрузке операционной системы.
Темы оформления
Предлагаю начать ознакомление с настройками персонализации с раздела «Темы», так как от выбранной темы зависит сразу несколько параметров оформления: фон рабочего стола, цвет окошек, размер шрифта, системные звуки, а также вид курсора мыши. Всё это можно изменить сразу, просто выбрав понравившуюся тему. Хотя многие темы, содержат только набор рисунков рабочего стола и меняют цвет элементов интерфейса (как настроить звуки и изменить указатели мыши, мы рассмотрим отдельно).
Кликнем на название темы в разделе «Применить тему» и увидим, что фон рабочего стола изменился, а также поменялся цвет плиток в меню «Пуск» и цвет значков и надписей в окне.

Выбираем тему!

В штатном магазине Microsoft можно найти множество красивых тем
По умолчанию в операционной системе Windows выбор тем невелик, но, если кликнуть на ссылку «Другие темы в Microsoft Store», откроется магазин приложений Windows 10, откуда можно бесплатно загрузить множество красивых и оригинальных тем.

Посмотрим, что еще можно найти
Сделать это очень легко: выбираем понравившуюся тему и на странице с ее описанием, где также можно посмотреть все входящие в нее рисунки, нажимаем кнопку «Получить». Тема скачается на ваш компьютер и ее иконка появится в окне с настройками персонализации в разделе «Темы».

Хм, неплохой выбор

Попробуем ее
Другие гаджеты для Windows 10
Увы, так как платформа гаджетов уже давно была выкинута из Windows и заброшена Microsoft, многие сторонние разработки также прекратили своё развитие. В итоге ряд неплохих мини-приложений времён Vista и Windows 7 к сегодняшнему дню оказался неработоспособен.
В составе 8GadgetPack помимо нескольких совсем тривиальных гаджетов вроде всевозможных календарей, часов и заметок, есть ещё ряд интересных находок, которые поддерживаются авторами этого комплекта в актуальном состоянии. Детально описывать их мы не видим смысла, но пару слов всё-таки скажем.
В частности, отметим Remove Drive Safely Glassy, позволяющий быстро и безопасно извлекать флеш-накопители, а также CPU Network Monitor и Glassy Network Monitor, которые без обращения к диспетчеру задач наглядно покажут вам загрузку центрального процессора и сети.
В свою очередь, MiniRadio позволит прослушивать некоторые западные радиостанции, Recycle Bin даст возможность управлять корзиной, не переходя к ней, Top Five отобразит пять наиболее нагружающих систему процессов, а Volume Control поможет отрегулировать громкость без прицельного клика по крошечному значку на панели задач.
Таков список лучших гаджетов для Windows 10, которым мы сегодня решили поделиться. Нашли ли вы для себя что-то интересное?
См. также:Шахматы, сапёр и косынка для Windows 10: возвращаем игры в новую ОС
Игорь Андреев – автор статей для ITRew.ru и Our-Firefox.ru. Увлечен современными технологиями, рассказываю о них в своих текстах)
Страница автора – twitter.com
- https://winda10.com/personalizatsiya-i-oformlenie/gadzhetyi-dlya-windows-10.html
- https://windows10x.ru/gadzhety-dlya-windows-10/
- https://www.itrew.ru/windows/vosem-luchshikh-gadzhetov-dlya-windows-10.html
Работа с ВРС
В Windows 10 функция ВРС встроена в систему, то есть никаких дополнительных программ загружать не надо. В разных версиях операционной системы внешний вид окна управления ВРС может немного отличаться, но все нижеописанные функции присутствовали как в последней, так и в первой версии.
Переход к ВРС
В операционной системе ВРС называется «Представление задач» (Task View). Перейти к списку открытых ВРС можно при помощи специальной иконки, расположенной в левом нижнем углу панели быстрого доступа. По умолчанию она является третьей, если считать слева направо. Значок часто изменял свой внешний вид. В сборке 17134 (последней на момент написания статьи) нарисовано три прямоугольника и линия перемотки, говорящая о том, что между этими прямоугольниками (рабочими столами) можно переключаться.
Нажимаем на третью иконку слева
Создание ВРС и переход к нему
Оказавшись в окне управления, в верхней части экрана вы увидите список имеющихся рабочих столов. По умолчанию в нём будет два блока: один ваш, в котором вы работаете сейчас, а второй — запасной, созданный системой ВРС. Чтобы сгенерировать ещё одни ВРС, кликните по кнопке «Добавить».
Нажимаем кнопку «Добавить»
Используя данный список, можно переключаться между ВРС. Создать можно сколько угодно ВРС, но помните, что программы, открытые в каждом из рабочих столов, забирают часть общей мощности компьютера. Если не контролировать этот процесс, можно значительно снизить производительность.
Удаление ВРС
Ещё раз вернитесь к списку ВРС. Наведя курсор на один из столов, вы увидите, что сверху появился крестик. Кликните по нему, чтобы закрыть рабочий стол. Учтите, все программы, предварительно не закрытые в удаляющемся ВРС, автоматически перейдут на ближайший по списку рабочий стол.
Нажимаем на крестик возле ВРС
Допустим, у вас есть дополнительный стол, в котором открыт видеоредактор. Закрыв данный рабочий стол, вы не закроете программу, а перенесёте её в другой, открытый ВРС.
Закрыть все столы не получится, так как последний оставшийся по умолчанию становится главным и функция, позволяющая закрывать ВРС, автоматически пропадает.
Перемещение программ между ВРС
Может наступить ситуация, когда вы поймёте, что открытая в одном ВРС программа нужна в другом ВРС. Не стоит закрывать её и запускать в другом столе. Достаточно перейти к окну управления рабочими столами, найти в списке запущенных приложений нужное, «взять» его левой клавишей мыши и перетащить к блоку подходящего ВРС. Готово, как только вы отпустите кнопку, окно будет перенесено в другой ВРС.
Перетаскиваем окно к другому столу
Восстановление закрытых окон через ВРС
По умолчанию в окне управления можно ВРС можно увидеть список ранее закрытых окон. В самом его верху расположены программы, запущенные в данный момент, а ниже — информация о закрытых ранее приложениях, разбитая по датам. Используя эти данные, вы можете узнать, когда в последний раз работали с каким-то файлом в какой-то программе.
В списке можно увидеть, какие и когда окна были открыты
Если войти в свою учётную запись Microsoft, можно увеличить список хранимой информации до 30 дней.
Горячие клавиши для управления ВРС
Если вы начнёте часто пользоваться ВРС, то потеряете много времени на развёртывание окна управления и прочие действия по переключению между столами. Чтобы ускорить процесс, используйте следующие комбинации:
- Win + Ctrl + D — автоматическое создание нового рабочего стола и переключение на него;
- Win + Ctrl + F4 — автоматическое закрытие текущего ВРС и, соответственно, перенос всех открытых окон в соседний ВРС;
- Win + Ctrl + стрелочка влево и вправо — переход по списку ВРС в том или ином направлении.
Все вышеописанные комбинации работают не только в окне «Представление задач», но и в любой момент работы с рабочим столом.
Gadgets Revived
Данное приложение возвращает функцию гаджетов, которая присутствовала в Windows 7. Оно полностью повторяет стандартный сервис, встроенный в «семерку», вплоть до дизайна и набора элементов. Установка программы добавит дополнительный раздел в персонализации системы.
Официальная страница — gadgetsrevived.com/download-sidebar.
Утилита интегрируется в систему, настройка виджетов происходит через контекстное меню главного экрана (ПКМ по свободной области). Откроется библиотека, где гаджеты в Вин 10 про такие же, какие были в Вин 7, в том числе и прежние темы оформления.
8GadgetPack
Данная программа позволяет настроить в Win 10 гаджеты. У нее более широкий набор функций, если сравнивать с предыдущим вариантом. Но есть и минус — отсутствует официальная русская локализация. Исправить ситуацию можно, если скачать перевод от стороннего разработчика.
Полностью бесплатно скачать приложение можно на странице 8gadgetpack.net.
Теперь подробнее изучим ее возможности. В программе широкий выбор различных виджетов. Стоит отметить, что разнообразия намного больше, чем в предыдущем варианте. Приложение позволит не только украсить рабочий стол, но и сделать его более функциональным. Например, есть элементы, отображающие список запущенных процессов, погоду в регионе, время на другом конце света и так далее. Полный список можно изучить в библиотеке приложения.
В утилите присутствует много настроек, с помощью которых удастся персонализировать операционную систему. Пункты написаны на иностранном языке, вот перевод некоторых из них:
- Add gadget — добавление новых элементов.
- Disable Autorun — выключение автозапуска гаджетов при загрузке системы.
- Make gadgets larger — увеличивает размер элементов.
- Disable Win+G for gadgets — возвращение исходных функций для комбинации Win + G (активация функции ДВР).
Как удалить McAfee антивирус с Windows 10
@top-advice.ru
- https://winda10.com/personalizatsiya-i-oformlenie/gadzhetyi-dlya-windows-10.html
- https://windows10x.ru/gadzhety-dlya-windows-10/
- https://top-advice.ru/windows-10-gadzhety-rabochego-stola.html
TweakNow PowerPack
- Скачать TweakNow PowerPack.
- Разработчик: TweakNow.
- Условия распространения: trial.
TweakNow PowerPack – еще один твикер, организованный по принципу комбайна. Программа имеет 15-дневный пробный период.

Интерфейс построен на вкладках. Всего их шесть. Твикер предлагает почистить регистр, историю браузера, оптимизировать вечно разрастающиеся базы данных браузеров, оптимизировать настройки системы. Все быстрые твики являются пресетами. Что именно будет делать программа, не вполне понятно.

Удобными могут оказаться некоторые «секреты» Windows вроде отключения автоплея. Также в этой вкладке можно залезть в тонкие настройки системы. Программа позволяет очистить реестр системы, удалить мусорные файлы с диска, удалить программы, а также поддерживает «безопасное» удаление без возможности восстановить удаленный файл. В арсенал твикера также настройки процессора и памяти. Можно создаться виртуальные рабочие столы, когда требуется выполнять несколько мало связанных с собой задач, а число открытых приложений делает переключение между окнами неудобным из-за большого количества ошибочных кликов.
Персонализация меню «Пуск»
В разделе «Пуск» окна настроек персонализации у нас есть возможность:
- отобразить в меню «Пуск» больше плиток;
- включить или отключить список приложений слева от плиток;
- показать или скрыть приложения, установленные недавно (в течение недели);
- показать или скрыть часто запускаемые приложения (в список попадают приложения, запускаемые не менее одного раза в сутки в течение нескольких дней);
- включить или отключить полноэкранный режим работы меню «Пуск»;
- последний переключатель называется «Показывать последние открытые элементы в списках переходов в меню «Пуск» или на панели задач. Рекомендую оставить эту настройку включенной, так как быстрое открытие папок из контекстного меню кнопки «Проводник» или отображение одного из последних документов, созданных в какой-либо программе, из контекстного меню на панели задач очень удобно.

Выбор папок в панели «Пуск»
Нажав на ссылку «Выберите, какие папки будут отображаться в меню «Пуск», мы можем задать папки, значки которых будут отображаться в меню «Пуск» над кнопкой выключения для быстрого доступа к ним.

Быстрый доступ к папкам настроен

Выбираем нужное
Новая функция организации окон Windows приложений «Snap»
Функция «Snap» необходима для более удобного изменения окон Windows программ. Наибольший интерес эта функция вызовет у обладателей ноутбуков. Использование «Snap» позволит максимально сократить манипуляции с компьютерной мышью благодаря комбинации клавиш на клавиатуре и тем самым уменьшит время для масштабирования между теми или иными окнами.
Разберемся с функцией «Snap» подробней. Для этого запустим два окна, а именно новый браузер Microsoft Edge и обновленный калькулятор.
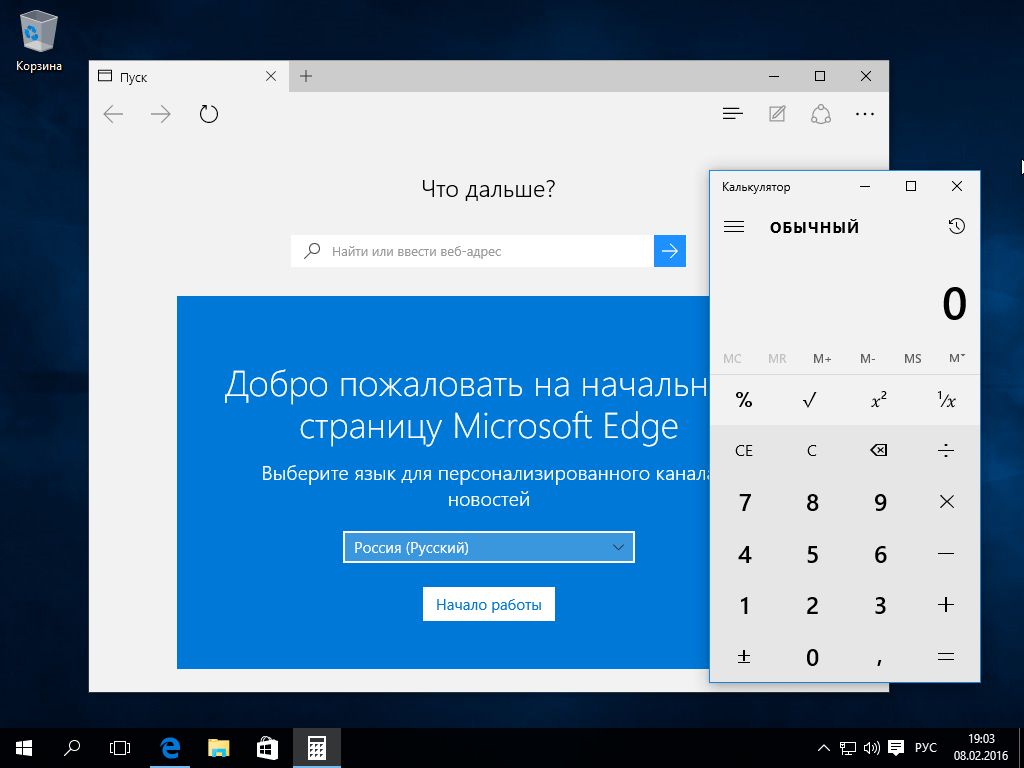
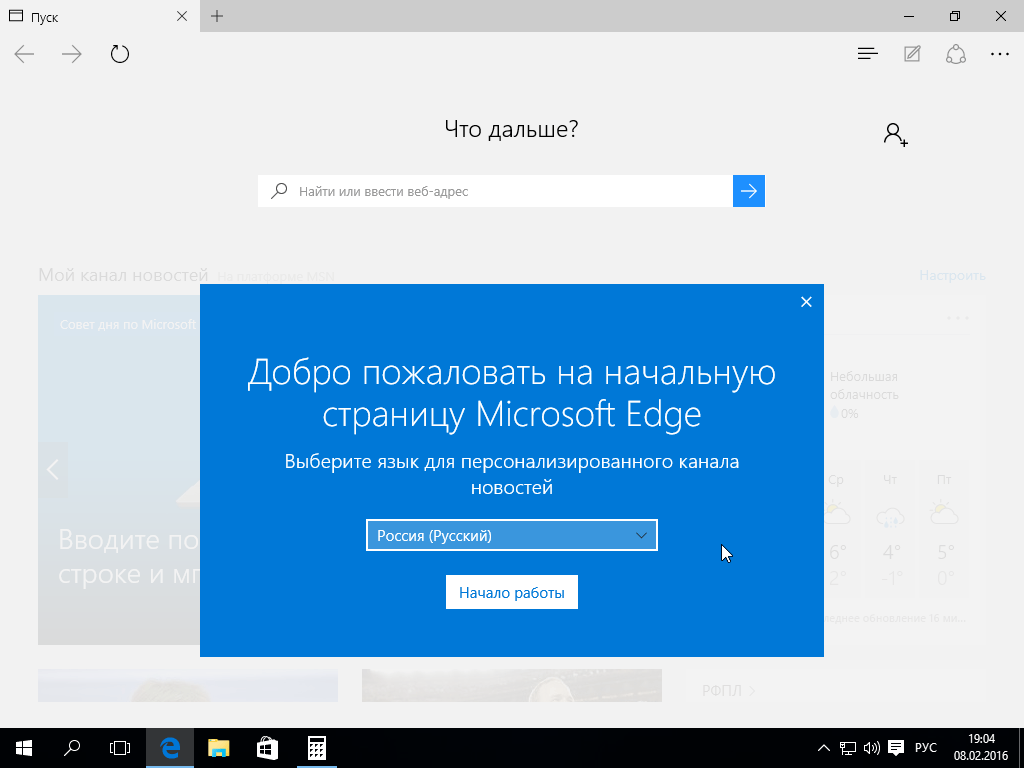
Свернуть окно браузера можно такой комбинацией: Win + ↓. Для прикрепления браузера к правой или левой части экрана воспользуетесь комбинациями Win + ← и Win + →. Как видно из рисунка ниже, два окна разместились в левой и правой части экрана.
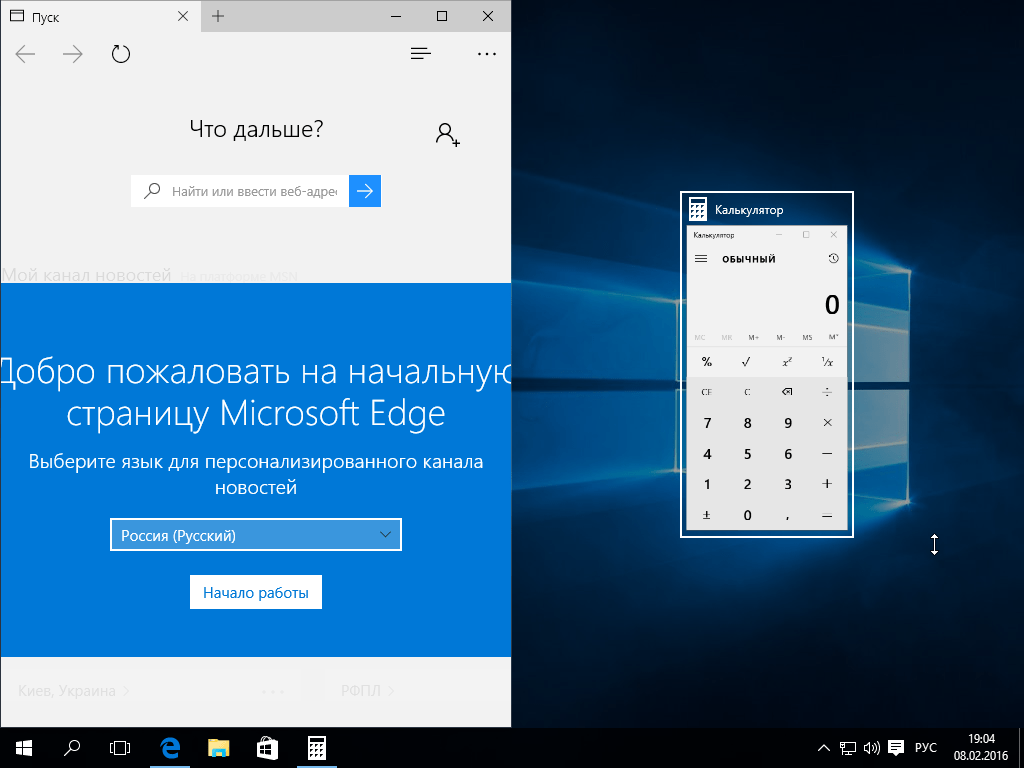
Если у вас открыто несколько программ, и вы хотите разбить их на четыре действующие области, то попробуйте активизировать одну программу и набрать на клавиатуре такую комбинацию — Win + →, а затем Win + ↓. После этого ваше приложение разместится в правой нижней части экрана. Такой фокус можно проделать несколько раз с оставшимися тремя программами.
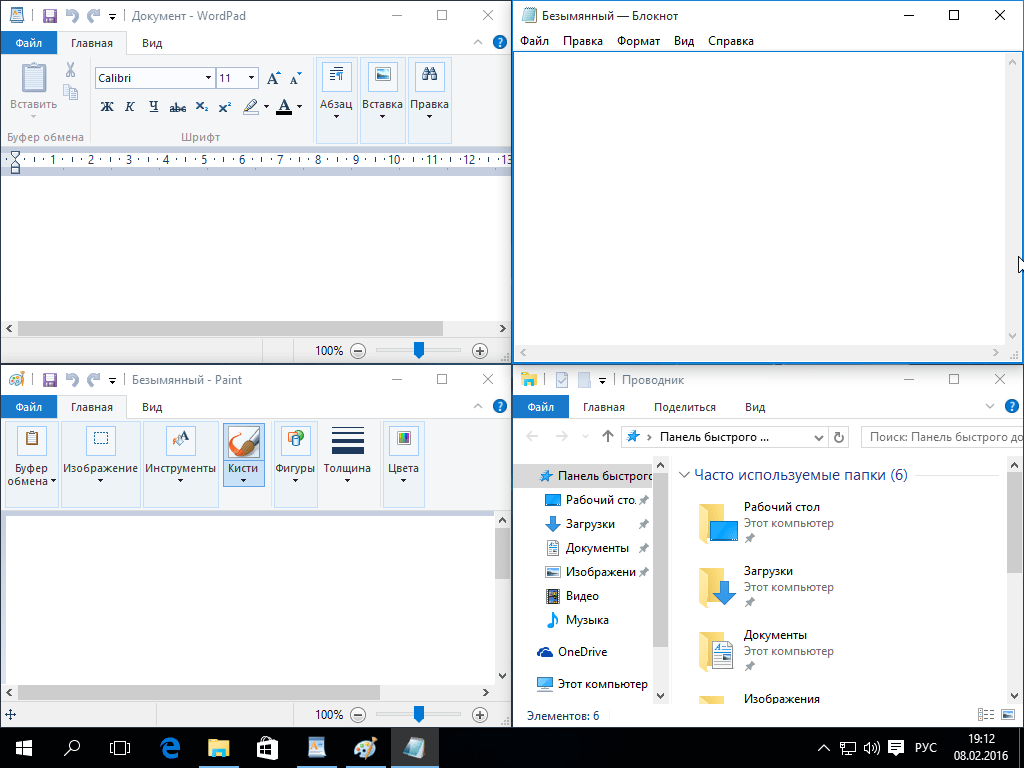
Как видно из примера, функция «Snap» довольно простая и в то же время очень полезная. Поэтому используя «Snap», вы максимально сократите время, перетаскивая и масштабируя разные окна.
Winaero Twiker
- Скачать Winaero Twiker.
- Разработчик: Winaero.com.
- Условия распространения: freeware.
Winaero Twiker – твикер от российского разработчика, который позволяет решать множество проблем с последними версиями Windows. Назван в честь спорного интерфейса Aero, так и не взлетевшего вместе с Windows Vista, но давшего рождение вполне достойному интерфейсу Windows 7, наиболее удачной системы Microsoft после Windows XP.
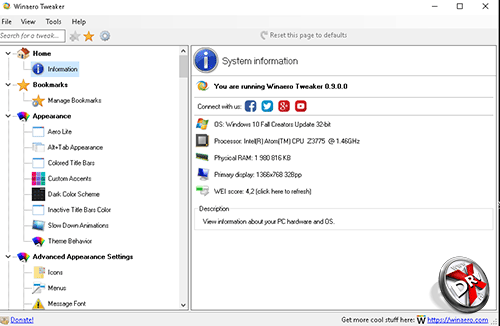
С помощью Winaero Twiker можно настроить и Windows 10. Программа позволяет управлять внешним видом пользовательского интерфейса. Данные настройки доступны и в самой системе, но там они разбросаны на нескольких вкладках, а здесь находятся в одном экране, причем есть возможность управлять ими последовательно.

Твикер позволяет настроить загрузку системы, управление аппаратными устройствами
Важно, что можно отключить некоторые приложения Windows, которыми не пользуешься, но которые постоянно висят в качестве фоновых процессов. Твикер дает возможность управлять учетными записями пользователей
Windows Defender пока не вызывает доверия, но часто мешает работе привычных антивирусов. Его также можно выключить с помощью твикера. Есть и «классические» функции твикеров вроде чистки или редактирования регистра. «Бонусом» можно получить классические приложения из старых версий Windows, например, калькулятор или игры. Есть и настройки управления производительностью.
Reg Organizer
Рис. 3. Интерфейс Reg Organizer
Программа Reg Organizer одной из первых появилась на мировом рынке. Ее отличает простота дизайна, что позволяет быстро найти нужные функции.
Преимущество приложения – наличие технологии продвинутого управления реестром. Пользователь сможет восстановить его, создавать дубликаты и так далее.
Использовать Reg Organizer также следует тогда, когда скорость интернета не позволяет быстро открывать страницы.
Софт является условно-бесплатным, но при этом версия 8.0.4 и выше не имеет никаких ограничений по функциональности.
Меню удобно разделено на три категории – для всех пользователей, продвинутых владельцев ПК и набор дополнительных инструментов.
Как результат, вероятность причинения вреда операционной системе сводится к минимуму.
Но перед началом использования приложения рекомендуется ознакомиться с видеоинструкцией ниже.
Ссылка на скачивание
Positives
- отсутствие ограничений по функционалу в новых версиях;
- несколько категорий опций с учетом уровня знаний пользователя;
- широкий набор дополнительных инструментов;
- продвинутая система управления реестром.
Негатив:
- слишком простой, скучный интерфейс;
- возможное появление проблем в работе рабочего стола после сканирования.
