Mobalivecd
Содержание:
- Несоответствие версии флешки и порта USB
- MobaLiveCD – наиболее простое и удобное средство тестирования загрузочных флэшек и ISO-образов.
- SFC /scannow: Проверка и восстановление системных файлов Windows
- В системе активирована функция Secure Boot
- Как проверить контрольные суммы ISO-образа
- Рассмотрим создание загрузочного USB-диска с помощью утилиты Rufus
- С помощью UltraISO
- Программы для восстановления флешек
- Запуск Check Flash
- Проверка флешки
- QemuBootTester – наиболее полное средство тестирования вариантов загрузки.
- HOW-TO: Как проверить производительность флешки
- Без сторонних программ
- Биос не видит загрузочную флешку, как решить проблему
- Как проверить работоспособность жесткого диска в Victoria
Несоответствие версии флешки и порта USB
За последние несколько лет широкое распространение получил формат USB 3.0. До этого использовался формат 2.0. Сейчас выпускаются системные блоки и ноутбуки, на которых присутствуют USB-порты обеих версий. Если просто копировать информацию на флеш-накопитель, не имеет значения, какой порт используется (разница будет только в скорости записи и считывания данных).
А вот когда требуется создать загрузочный диск, необходимо принимать во внимание версии накопителя и порта. Так, Windows 7 через порт USB 3.0 установить невозможно.. USB 3.0 можно отличить от USB 2.0 по внешнему оформлению
Это касается как штекеров флешек, так и портов в корпусе компьютера. Порты и штекеры USB 3.0 окрашены в синий цвет, а USB 2.0 – в белый
USB 3.0 можно отличить от USB 2.0 по внешнему оформлению. Это касается как штекеров флешек, так и портов в корпусе компьютера. Порты и штекеры USB 3.0 окрашены в синий цвет, а USB 2.0 – в белый.
MobaLiveCD – наиболее простое и удобное средство тестирования загрузочных флэшек и ISO-образов.
Mobalivecd — бесплатное программное обеспечение с открытым исходным кодом для тестирования загрузочных дисков с использование технологии виртуализации от компании Mobatek.
Программа упрощает и ускоряет весь процесс создания, тестирования и настройки загрузочных носителей, в качестве которых могут применяться образы .iso и съемные USB-диски (флэшки).
MobaLiveCD предоставляет пользователю возможность выполнить весь необходимый перечень работ по тестированию загрузочных носителей в среде виртуальной машины Qemu, никак не затрагивая работу основной ОС и без применения каких либо дополнительных программных продуктов, драйверов, библиотек и т.п. В большинстве случаев даже не требуется наличие административных привилегий для текущего пользователя Windows. И, кроме того, программа не требует установки в системе, имеет небольшой размер, и может использоваться в качестве переносимого приложения, в том числе и в среде системных восстановительно-диагностических средств на базе Windows PE (ERD Commander, MS Diagnostic and Recovery Toolset и т.п.).
Скачать программу MobaliveCD можно на странице Mobatek labs.
Интерфейс программы очень прост – все действия выполняются с использованием трех основных кнопок главного окна:
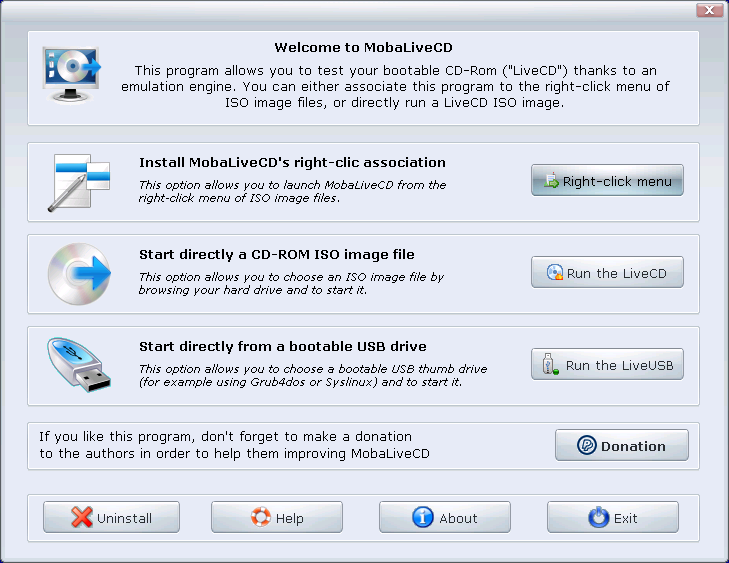
Right-click menu — создание пункта контекстного меню, вызываемого правой кнопкой мышки по отношению к .iso-файлам для непосредственной загрузки ISO-образа.
Run the LiveCD — загрузка из выбираемого ISO-образа.
Run the LiveUSB — загрузка с использованием физического носителя, в качестве которого может быть флэшка, переносной USB-диск, карты памяти и т.п.
В целом, программа MobaLiveCD не является инструментом с уникальными возможностями среди программных средств виртуализации для тестирования загрузочных носителей и главное ее достоинство – простота использования. Для того, чтобы протестировать загрузочную флэшку, достаточно иметь исходный образ загружаемой системы или загрузочный физический носитель и уметь нажать на нужную кнопку.
При выполнении загрузки, как из образа, так и с USB-устройства, программа запрашивает разрешение на создание виртуального жесткого диска — Do you want to create a hard disk image for your virtual machine ?. Такой диск может потребоваться в тех случаях, когда тестируется загрузка и работоспособность установочных продуктов, проверяющих наличие хотя бы одного жесткого диска в системе. Для проверки работоспособности загрузочной флэшки, как правило, такой диск не нужен, и на запрос можно ответить ”No”.
Для переключения ввода в виртуальную машину достаточно щелкнуть мышкой в границах ее окна, для освобождения – используется комбинация клавиш CTRL+ALT. Перевод ВМ в полноэкранный режим и выход из него выполняются комбинацией клавиш CTRL+ALT+F.
SFC /scannow: Проверка и восстановление системных файлов Windows
Утилиту DISM для восстановления Windows обычно рекомендуется использовать после утилиты проверки целостности системных файлов SFC (System File Checker). Команда sfc /scannow сканирует защищенные системные файлы Windows, и, если они отсутствуют или повреждены, попробует восстановить их оригинальные копии из хранилища системных компонентов Windows (каталог C:WindowsWinSxS).
Если команда sfc /scannow возвращает ошибку “ Программа защиты ресурсов Windows обнаружила повреждённые файлы, но не может восстановить некоторые из них / Windows Resource Protection found corrupt files but was unable to fix some of them ”, скорее всего утилита не смогла получить необходимые файла из хранилища компонентов (образа) Windows.

В этом случае вам нужно попробовать восстановить хранилище компонентов (ваш образ Windows) с помощью DISM.
После восстановления образа вы можете повторно использовать утилиту SFC для восстановления системных файлов.
В системе активирована функция Secure Boot
Во все новые модели системных плат внедрена функция Secure Boot. Ее активное использование началось с 2013 года. Цель нововведения – предупреждение запуска вредоносных и иных нежелательных программ во время загрузки компьютера.

Но возможны ситуации, когда Secure Boot будет только мешать. Так, если загрузка диска поддерживается только в режиме Legacy, эту функцию нужно будет отключить. Для этого потребуется войти в BIOS и найти там раздел BOOT (на некоторых моделях материнских плат нужные параметры могут находиться в меню «Advanced»). Для соответствующей настройки нужно выбрать значение «Disabled» и сохранить изменения.
Как проверить контрольные суммы ISO-образа
Сегодняшняя статья пойдет о контрольных суммах ISO-образов. Дело в том, что при прожиге образа на диск, вы сами того не подозревая можете оказаться в дураках. С одной стороны диск успешно запишется, а с другой стороны, запись будет не полной, ввиду незначительных, но важных потерь. В результате вы получите диск с ошибками, который хоть и будет работать, но на определенном этапе скорее всего выдаст вам ошибку.
Теперь представьте. Вы записали диск с дистрибутивом Windows. Перезагрузили компьютер. Загрузились с диска. Произвели форматирование диска C. Скопировали содержимое установочных файлов операционной системы Windows и начали установку. А в результате, на определенном этапе установки, у вас выскочила ошибка и установка прекратилась.
Вы получаете не рабочую Windows и в случае если у вас нет другого компьютера еще получаете невозможность перезаписи диска с операционной системой Windows.
Для того, чтобы избежать подобных моментов и существует проверка ISO-образов и записанных дисков.
Для того чтобы убедиться в качественном прожиге диска, например создавая установочный диск к Windows, необходимо сверить контрольные суммы образа и полученного после записи данного образа на диск.
Если хеш-суммы будут идентичным, то диск записался правильно. Есть будут различия в данных, то имейте в виду, что где-то что-то пошло не так и такой диск стоит перезаписать.
Проверить контрольные суммы нам поможет небольшая программа под названием HashTab.
.png)
После установки программы она интегрируется в операционную систему и при клике правой кнопкой на файл образа или на дисковод с диском, можно выбрать Свойства и перейти во вкладку Хеш-суммы. Далее нажимаем на Настройки и во вкладке Отображаемые хеш-суммы смотрим контрольную сумму вначале образа, а потом диска и сравниваем их.
Если вы видите, что контрольная сумма ISO-образа и контрольная сумма записанного диска совпадают, вы можете быть уверены в том, что диск записался верно и его можно использовать. Если в результате установки все той же Windows, которую мы взяли за пример, у вас возникнут ошибки, скорее всего проблему стоит искать уже в приводе, но ни как не в диске.
Наш вам совет! Лучше потратьте немного своего свободного времени и произведите все необходимые проверки, нежели пренебрежете этим и попадите в просак однажды.
Если же вы не хотите устанавливать удобные программы, а желаете воспользоваться средствами самой операционной системы Windows, то как раз для вас в арсенале системы, есть небольшая командная утилита, которая запросто проверит сумму вашего ISO-образа. Но скачать данную утилиту все же придется, в обновлении к Windows она значится как KB841290.
Запускаем командную строку (Пуск — Поиск — cmd):
fciv.exe –sha1 имя_файла.iso
Если скачанная утилита на рабочем столе, а сам файл образа на диске D, то команда будет следующая:
%userprofile%desktopfciv.exe –sha1 D:en_windows_7_ultimate_x86_dvd_x15-65921.iso
В качестве результата будет выведена контрольная сумма, которую обязательно сохраните, чтобы после сравнить ее с контрольной суммой записанного диска.
.png)
Данный способ ничем не отличается от первого. Сложнее он или проще решать вам. Как для нас, пользоваться первой программой удобнее, хотя бы потому, что она имеет нормальный человеческий интерфейс. Однако, любители командной строки и прочие фрики, могут воспользоваться вторым способом и получить абсолютно такой же результат.
Удачи! Берегите свои файлы и диски и не забывайте делать копии всего, что вам дорого!
Рассмотрим создание загрузочного USB-диска с помощью утилиты Rufus
Чтобы все прошло успешно, необходимо придерживаться следующего порядка действий:
Вставить флешку в порт USB. Если на ней хранятся нужные вам данные, следует их скопировать на жесткий диск или другой USB накопитель.
Затем рекомендуется отформатировать USB-накопитель.
Существует 2 способа форматирования – быстрое и полное. С помощью первого способа очищаются только заголовки таблицы файловой системы, а с помощью второго – обнуляются все сектора носителя информации. Для большинства ситуаций достаточно быстрого форматирования. Если отформатировать диск не удастся, это может означать его физическую неисправность.
Теперь можно запускать утилиту Rufus. Чтобы она получила полный доступ к носителю, операцию следует выполнять от имени администратора.
Для запуска программы в административном режиме нужно щелкнуть по ее значку правой кнопкой мыши и в открывшемся меню найти соответствующую команду.
После того как откроется окно приложения, можно приступать к настройкам параметров операции:
В секции «Устройство» необходимо выбрать флешку, из которой требуется сделать загрузочный носитель. Нужно быть особенно внимательным, если к компьютеру подключено несколько USB-устройств.
В разделе «Метод загрузки» имеется кнопка «Выбрать», с помощью которой можно указать программе файл образа с операционной системой, который необходимо записать. Этот файл должен быть в формате ISO.
Обладателям новых компьютеров с жесткими дисками объемом более 3 ТБ следует в качестве схемы раздела указать GPT, а целевой системы – UEFI.
Если вы создаете загрузочный диск Windows, в графе «Параметры образа» следует оставить пункт «Стандартная установка Windows».
Файловую систему можно оставить по умолчанию – FAT32. Хотя если отформатировать устройство в NTFS, тоже все должно работать без проблем. Размер кластера можно не менять. При необходимости можете отредактировать метку тома. Это заданное пользователем название диска, которое будет отображаться в Проводнике.
После нажатия кнопки «Старт» на экране появится предупреждение, что вся информация с USB-диска будет стерта.
Если вы забыли скопировать в безопасное место данные, можно это сделать сейчас. После нажатия кнопки «ОК» начнется форматирование носителя и запись образа.
Приведенный здесь способ должен работать со всеми машинами с UEFI-версией БИОС. Это значит, что флешка будет видна на любом современном компьютере.
С помощью UltraISO
Этот вариант подходит как для новых компьютеров с UEFI, так и для старых с BIOS.
UltraISO — платная программа, но для нашей задачи хватит и бесплатной тестовой версии. Просто установите утилиту и после первого запуска выберите «Пробный период».
В меню программы кликните «Файл» → «Открыть» и выберите образ ISO. На верхней панели нажмите «Самозагрузка» → «Записать образ жёсткого диска». В следующем окне укажите путь к целевой флешке в поле Disk Drive. Затем отформатируйте накопитель с помощью специальной кнопки (выбирайте систему FAT32), после чего нажмите «Записать».

Дождавшись завершения записи, вы можете использовать загрузочную флешку по назначению.
Загрузить UltraISO →
Программы для восстановления флешек
У вас есть неработоспособная USB флешка или прочий носитель и вы задумались какую же программу выбрать для восстановления?
Нами были рассмотрены самые популярные утилиты. Какая из приведенных выше программ подойдёт вам и выполнит востановление флешки со 100% гарантией?
Вытащить все данные поможет единственная в своем роде программа Hetman Partition Recovery.Она любима как новичками, так и профи за удобство, скорость работы и продвинутый алгоритм восстановления информации. Ваши файлы будут найдены и скопированы даже когда к ФС носителя уже нет доступа или она повреждена.
JetFlash Recovery Tool — то фирменная утилита, которая обладает максимально простым интерфейсом и поддержкой работы с накопителями Transcend, JetFlash и A-DATA. Управление всего двумя кнопками, явно придется вам по душе. Не стоит забывать, что очищенные данные, восстановить уже не получится, поэтому предварительное сохранение информации с флешки, не станет лишним.
Если же у вас возникла необходимость постоянно иметь при себе универсальную программу, которую удобно применять как на домашнем компьютере, так и вне его пределов, советуем D-Soft Flash Doctor, её платформа не предполагает предварительной установки, запуск производится мгновенно на любом ПК. Программное обеспечение подходит для ремонта, разблокировки, восстановления объема флешки и ее работоспособности.
При необходимости восстановления SD-карт, советуем загрузить F-Recovery SD, обладающую эффективным набором простых опций для работы с поврежденными флешками от цифровых фотоаппаратов и прочих портативных устройств. С точки зрения профессионального подхода к Flash-накопителям, будет интересно использование Flash Memory Toolkit, приложение содержит целый комплекс дополнительного функционала, способного тестировать флешки, кроме того, программа работает с любыми версиями ОС от Microsoft.
Распознавать максимальное количество различных типов флешек Flash Drive, среди вышеприведенных утилит, а также быстро реанимировать работоспособность накопителей, может утилита форматирования и восстановления USB Disk Storage Format Tool, обладающая очень понятным и удобным интерфейсом. Программа ремонта флешки USB Disk Storage сумеет быстро восстановить данные поврежденных разделов жесткого диска даже если обнаружены проблемы прошивки флешки.
Если ни одна программа восстановления флешки не помогла, рекомендуем проверить состояние контроллера памяти при помощи утилиты ChipGenius. Прога работает с USB, микро сд, SD, SDHC и ЮСБ-Мпз плеерами производителей Kingston, Silicon Power, Transcend, Adata, PQI. Дальнейшие действия по исправлению ошибок, восстановлению потерянных данных целесообразны только ксли флешка определяется в Chip Genius.
Запуск Check Flash
Вставьте USB-флэшку в компьютер и в случае необходимости создайте копии всех хранящихся на ней файлов. Затем откройте mikelab.kiev.ua, далее выберите «Программы | ChkFlash» и загрузите предложенный архив ZIP. Распакуйте архив и запустите программу.
Вычисление фактической емкости флэшки
В окне программы в разделе «Диск» выберите нужный накопитель и в разделе «Тип доступа» активируйте опцию «Как физическое устройство (только для NT-систем)». В разделе «Действие» выберите функцию «Запись и чтение» и активируйте «Полный набор». В разделе «Продолжительность» выберите параметр «Один проход».

Затем щелкните по кнопке «Пуск!» и нажатием на кнопку «Да» подтвердите действие в уведомлении о том, что все файлы, хранящиеся на флэшке, будут удалены. Если емкость флэшки окажется меньше, чем указано, в ходе проверки будут появляться ошибки памяти.
Измерение скорости флэшки
В главном окне Check Flash выберите нужную флэшку и в разделе «Тип доступа» отметьте параметр «Использовать временный файл». В разделе «Продолжительность» выберите параметр «Один проход», затем нажмите «Пуск!». В графике над кнопкой отображается процесс проверки.

В области «Информация» утилита выводит полученные данные. Напротив пункта «Чтение» отображается скорость чтения, напротив «Запись» — измеренная скорость записи.
Обнаружение ячеек памяти, содержащих ошибки
В программе Check Flash выберите нужную флэшку и в разделе «Тип доступа» выберите параметр «Как логический диск (только для NT-систем)». В разделе «Действие» активируйте функцию «Запись и чтение» и затем «Малый набор». Щелкните по кнопке «Пуск!» и нажатием на кнопку «Да» в уведомлении о том, что все файлы, хранящиеся на флэшке, будут удалены, подтвердите действие.

Затем откройте вкладку «Журнал», и если утилита отображает там длинный список ошибок, то в дальнейшем не следует сохранять на флэшке важные файлы.
Форматирование USB-флэшки
Поскольку Check Flash записывает на флэшку данные в разных местах, следующим шагом станет ее форматирование. Откройте Проводник Windows, правой кнопкой мыши щелкните по значку флэшки, выберите «Форматировать» и следуйте указаниям.
Проверка флешки
Давайте рассмотрим, как пользоваться H2testw — протестируем

- В верхнем фрейме переносим чекбокс к нужному положению для переключения языка интерфейса (на примере это «English»).

- Кликаем «Select target» и выбираем любой каталог, раздел или накопитель на компьютере.

- В «Data volume», если нужно и можно, указываем объем свободной памяти, подвергаемый проверке.
Как говорилось выше, для обнаружения дефектов устройство необходимо отформатировать, скопировав с него важную информацию на компьютер. Такой функцией H2testw, увы, не наделена, и процедуру придётся проделывать вручную.
Активировать опцию «endless verify» нужно только для определения случайных ошибок при передаче файлов, обычно её не трогают.
- Жмём «Verify» (или «Write + Verify» для отформатированного девайса), чтобы запустить тест флешки.
Он состоит из двух этапов.
- Забивание свободных от битов ячеек памяти или всей памяти накопителя файлами одинакового размера, который утилита определит сама, исходя из объема устройства или свободного места на нём. При этом измеряется скорость записи на USB-девайс.
- Считывание записанной информации и сравнение контрольных прочитанных файлов с теми, которые присущи записываемым.
Таким образом решается пара проблем: определение скорости считывания («Reading speed») и объем доступной памяти. В разделённом на несколько областей окне прогресса визуализируется текущее состояние записи и считывания файлов, а именно:
выбранный объем;
прошедшее и приблизительное оставшееся до завершения операции время;
текущая скорость записи/чтения в зависимости от операции.

С появлением окна прогресса проверка флешки будет завершена. Отчёт можно скопировать в буфер, а файлы *.h2w удалять с накопителя, если не планируете повторять верификацию
Такая вот простая инструкция по работе с H2testw поможет определить истинный объем любого хранилища цифровой информации и предотвратить потерю важной информации ввиду выхода флеш-карты из строя

QemuBootTester – наиболее полное средство тестирования вариантов загрузки.
QemuBootTester, в отличие от MobaLiveCD позволяет выполнять тестирование практически всего спектра вариантов загрузки, включая загрузку по сети, загрузку с параметрами ядра в Linux, загрузку в режимах BIOS или UEFI, а также — загрузку из множества различных образов дисковых устройств.
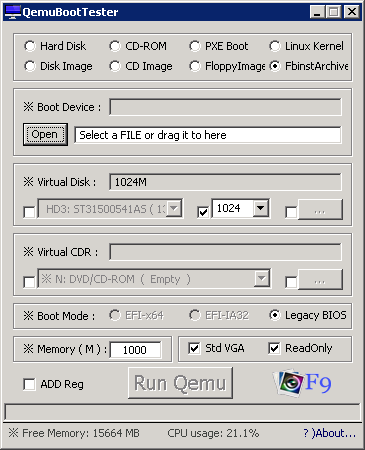
При запуске, программа распаковывает свои данные в папку ”%TEMP%QemuBootTester” (стандартно — «C:Usersимя пользователяAppDataLocalTempQemuBootTester»). При выборе пользователем варианта загрузки и нажатии кнопки Run Qemu выполняется запуск модифицированного исполняемого файла Qemu — myqemu.exe с параметрами, соответствующими выбранному варианту. В нижней части окна отображается командная строка myqemu, выполняемая при старте виртуальной машины.
Для тестирования загрузочных USB-флэшек используется режим Hard Disk. Данный режим позволяет использовать загрузку с любого дискового носителя, существующего в системе.
Для выбора варианта загрузки BIOS/UEFI используется переключатель Boot Mode. По умолчанию используется режим Legacy BIOS, т.е. загрузка в классическом стиле MBR.
В отличие от MobaLiveCD, данная программа работает не только с образами в формате ISO-9660, но и с образами гибких дисков, CD/DVD, образами HDD разного формата (.img, .ima), а также с виртуальными дисками наиболее распространенных программ виртуализации (.vhd, .vdi, vmdk)
QemuBootTester.zip скачать архив QemuBootTester. Приблизительно 3.8Мб.
Если вы желаете поделиться ссылкой на эту страницу в своей социальной сети, пользуйтесь кнопкой «Поделиться»
HOW-TO: Как проверить производительность флешки
Казалось бы, выбрать флешку — плевое дело, бери любую! Но если нужен носитель информации для тяжелого ежедневного использования, то тут уже встает вопрос о производительности: не хочется, чтобы новенькая флешка показывала скорость, близкую к скорости дискеты. Чтобы избежать этого, нужно уметь пользоваться бенчмарками и понимать результаты их работы.
Нередко, выбрав флешку за дизайн и красивую упаковку, сталкиваешься с тем, что файл на 100 Мбайт копируется по часу, а про скорость чтения я вообще промолчу. Именно поэтому на многих сайтах магазинов народ в отзывах выкладывает результаты бенчмарков со скоростными характеристиками девайсов. Это неплохо помогает при выборе.
Чтобы показать, как работают тесты, возьму случайную трофейную флешку ноунейм на 1 Гбайт. Программу для тестирования можно выбрать любую — тесты везде почти одинаковые, и суть сводится к тому, что на носитель копируется объемный файл, считывается и по ходу дела измеряется скорость. Конечно, при ближайшем рассмотрении все чуть сложнее: учитывается и размер блоков данных, и значения средней скорости, и другие параметры.
Обрати внимание, что при запуске любой из перечисленных ниже программ все данные с носителя будут удалены. Если тестируешь свою флешку, сначала скопируй с нее информацию, а уже потом приступай к тестам
Начнем тестирование с usbflashspeed. Помимо файла с программой, на сайте ее автора можно найти рейтинги разных флешек и сравнить свои показатели с другими. Это весьма полезно.

Результат работы usbflashspeed
Без сторонних программ
Для этого и следующих способов понадобится образ Windows в формате ISO. Его можно скачать, к примеру, с торрент-трекеров.
Этот способ подойдёт, если вы собираетесь установить Windows на более-менее современный компьютер с оболочкой UEFI (графический интерфейс вместо старой BIOS). Суть заключается в следующем: очистить содержимое флешки и скопировать на неё образ системы исключительно средствами ОС.
Перед созданием загрузочной флешки отформатируйте накопитель в файловой системе FAT32. Затем откройте в проводнике образ ISO, выделите все внутренние файлы и папки и кликните по ним правой кнопкой мыши. В контекстном меню выберите «Отправить» и укажите в списке целевую флешку.

Когда копирование объектов завершится, накопитель будет готов к установке системы.
Биос не видит загрузочную флешку, как решить проблему
Итак, вы решили установить новую систему, либо же использовать какую-то утилиту для работы с той же системой, но её необходимо записать на флешку. Вы вставляете флешку в USB-порт, и тут у вас возникает вопрос, почему биос не видит загрузочную флешку?
Вы создали загрузочную флешку, а биос её не видит. Здесь играют роль множество факторов, например, вы неправильно сделали загрузочную флешку, BIOS необходимо сбросить или вообще обновить, программа, которой вы создавали загрузочную флешку оказалась повреждённой и многое другое. Давайте попробуем эту проблему решить.
Для начала стоит убедиться, что флешка действительно не работает с вашим компьютером. Проверить это можно, используя накопитель на другом ПК или ноутбуке, если там тоже самое, то вероятно вы неправильно создали загрузочную флешку.
Хочу отметить, что если вы просто кинули файлы на флешку и думаете, что она заработает, то спешу вас огорчить. Для записи дистрибутива системы или программы необходимы специальные утилиты. Я их сейчас перечислю:
- WinSetupFromUSB
- Rufus
- Windows USB/DVD Download Tool
- WinToHDD
- Windows To Go
- UltraISO
И это еще не все программы, но я перечислил самые основные средства. Для каждой у меня есть обзор. Например, если вы хотите сделать загрузочную флешку с Windows, то используйте Rufus или WinSetupFromUSB. Если первая не работает и флешку в BIOS не видно, то используйте другую.
Я перечислю статьи, которые рассказываю о создании загрузочной флешки. Многие из способов вам наверняка известны.
Если вы использовали все указанные утилиты, а флешка по-прежнему не работает, убедитесь в её исправности, попробуйте отформатировать в NTFS или FAT32, и пробуйте загрузиться с другого компьютера. А если это не помогает, то используйте другую флешку.
Для начала нужно понять, флешка вообще не видна в BIOS, то есть нет строчки «USB-название флешки», или строчка есть, но при нажатии на данный пункт у вас кроме черного экрана ничего нет.
Тут два варианта, почему это происходит – ваша флешка неисправна или вы неправильно записали образ, либо проблемы с вашим BIOS, поэтому Биос не видит загрузочную флешку.
Самый оптимальный вариант, загрузится с флешки – Boot Menu. В него можно зайти с помощью клавиши ESC, либо F8. На разных устройствах по-разному, потому прочитайте сначала статью. Открыв Boot Menu вашему взору предстанет список устройств, с которых вы можете загрузиться – флешки, жёсткие диски, CD-DVD. Вам нужно найти что-то типа USB Kingston 8 GB или подобное, в зависимости от фирмы вашего флеш-накопителя.
После того, как вы поставили загрузочную флешку на первое место в BIOS нажимаем клавишу F10, чтобы сохранить текущие параметры BIOS. Либо на вкладке Exit выбираем опцию Save Changes and Exit.

На втором месте после флешки должен стоять жёсткий диск, а дальше другие устройства.
Давайте подытожим всё вышесказанное и скажем, почему Биос не видит загрузочную флешку:
- Флешка неисправна. Используйте другую флешку, либо попробуйте использовать е на другом ПК.
- Выбрана не та программа для создания загрузочной флешки.
- Образ, записанный на флешку поврежден и его нужно заменить.
- Параметры BIOS установлены неверны, нужно его сбросить.
- BIOS не поддерживает загрузку с флеш-накопителей (бывает и такое), тогда BIOS нужно обновить.
Если с флешкой у вас возникли такие «недопонимания», тогда попробуйте создать диск с Windows или нужной программой. Насчёт обновления BIOS хочу отметить, что нужно быть предельно осторожным. Во-первых, нужно найти правильную прошивку, которая подходит к вашей материнской плате, если выбрана не так версия, либо от другой платы, то высока вероятность выхода из строя всей системной платы, а вы этого уж точно не хотите.
https://computerinfo.ru/bios-ne-vidit-zagruzochnuyu-fleshku/ https://computerinfo.ru/wp-content/uploads/2017/07/bios-ne-vidit-zagruzochnuyu-fleshku-3.jpg https://computerinfo.ru/wp-content/uploads/2017/07/bios-ne-vidit-zagruzochnuyu-fleshku-3-300×154.jpg 2017-07-12T16:13:26+00:00 EvilSin225 Проблемы bios,биос не видит загрузочную флешку,как войти в биос,как сбросить bios Итак, вы решили установить новую систему, либо же использовать какую-то утилиту для работы с той же системой, но её необходимо записать на флешку. Вы вставляете флешку в USB-порт, и тут у вас возникает вопрос, почему биос не видит загрузочную флешку? Вы создали загрузочную флешку, а биос её не видит. Здесь. EvilSin225 Андрей Терехов Administrator Компьютерные технологии
Не забывайте подписываться на RSS рассылку, а также вступайте в нашу группу Вконтакте. Вы можете стать читателем нашего твиттера и страницы в Google+. А еще у нас есть страничка в Facebook, на которую вы тоже можете подписаться.
Как проверить работоспособность жесткого диска в Victoria
Victoria — пожалуй, одна из самых популярных программ для целей диагностики жесткого диска. С помощью нее вы можете просмотреть информацию S.M.A.R.T. (в том числе для SSD) проверить HDD на ошибки и сбойные сектора, а также пометить бэд блоки как не работающие или попытаться восстановить их.
Программу можно скачать в двух вариантах — Victoria 4.66 beta для Windows (и другие версии для ОС Windows, но 4.66b — самая последняя, обновление этого года) и Victoria для DOS, в том числе ISO для создания загрузочного накопителя. Официальная страница для загрузки — http://hdd.by/victoria.html.
Инструкция по использованию Victoria займет не одну страницу, а потому не берусь ее писать сейчас. Скажу лишь, что главный элемент программы в версии для Windows — это вкладка Tests. Запустив тестирование, предварительно выбрав жесткий диск на первой вкладке, вы сможете получить наглядное представление о том, в каком состоянии находятся сектора жесткого диска. Отмечу, что зеленые и оранжевые прямоугольники с временем доступа 200-600 мс — это уже плохо и означает, что сектора выходят из строя (проверить таким образом можно только HDD, для SSD такого рода проверка не подходит).
Здесь же, на странице тестирования, вы можете поставить отметку «Remap», для того, чтобы во время теста сбойные сектора были помечены как неработающие.
И, наконец, что делать, если на жестком диске обнаружены поврежденные сектора или бэд блоки? Я считаю, что оптимальное решение — позаботиться о сохранности данных и в кратчайшие сроки заменить такой жесткий диск на работоспособный. Как правило, любое «исправление бэд-блоков» носит временный характер и деградация накопителя прогрессирует.
- среди рекомендованных программ для проверки жесткого диска нередко можно встретить Drive Fitness Test for Windows (DFT). У нее есть некоторые ограничения (например, не работает с чипсетами Intel), но отзывы о работоспособности исключительно положительные. Возможно, пригодится.
- Информация SMART не всегда корректно считывается для некоторых марок накопителей сторонними программами. Если вы увидели «красные» пункты в отчете, это не всегда говорит о проблема. Попробуйте использовать фирменную программу от производителя.
