Как с помощью dism++ создать и настроить собственную сборку windows
Содержание:
- Возвращаясь к напечатанному
- Комплексный инструмент для оптимизации и очистки Windows 10 — Dism++
- Настройка ПК для разработки приложений Windows
- Использование опций RestoreHealth и Source в Dism
- Использование SFC
- Бэкап Windows в WIM-образ
- Упаковка сборки в ISO-образ
- Восстановление системных файлов Windows 10
- /Apply-Image
- Изменение изображения
- Настройка сборки изнутри
- Описание и возможности
- Создание установочной флешки с бэкапом
Возвращаясь к напечатанному
В Windows Vista система обслуживания претерпела революционные изменения, после чего Microsoft продолжает ее тюнинг с выходом каждой новой ОС. Однако лишь в Windows 8 появилось встроенное восстановление поврежденных компонентов. Это был большой прорыв по сравнению с Windows 7, для которой нужно было скачивать CheckSUR со всеми вытекающими недостатками.
Из нее вы узнаете:
- основы системы обслуживания Windows
- действия для восстановления компонентов в Windows 8+
- разницу между старым CheckSUR в Windows 7 и встроенным восстановлением в Windows 8+
Комплексный инструмент для оптимизации и очистки Windows 10 — Dism++
Программа является одним из наилучших средств для оптимизации работы операционной системы Windows. Одно из наиболее удачных достоинств данной утилиты это поддержка сжатия действующей системы. Соответственно пользователь может сам выбрать процент сжатия с помощью настроек. Также расширить функционал программы установив в настройках экспертный пользовательский режим.
Утилита отлично работает с системными службами и компонентами компьютера. Программа может удалить или остановить какой либо отдельный элемент в системе. Есть возможность создавать образы системы и их редактирования.
Возможности утилиты Dism++
- очистка системы от цифрового мусора (устаревшие, временные файлы, файлы кэша и т.д…)
- управление автозагрузкой
- управление модулями и службами, которые запускаются при старте системы
- удаления устаревших драйверов системы
- очистка папки обновления
- очистка старых копий Метро приложений
- удаление не нужных Метро приложений
Скачать утилиту можно с официального сайта разработчика по этой ссылочке. Плюс этой программы заключается в том, что она на русском языке. Не требует установки, соответственно запустить её можно с любого носителя. Распакуйте архив и запустите файл согласно вашей разрядности системы. Интерфейс чёткий и понятный.
В верхней части окна расположена панель управления программой/ Которая состоит из четырёх наименований:
- Файл
- Восстановление
- Опции
- Справка
При нажатии на который откроется выпадающее меню с перечнем функций. Ниже Вы увидите установленную версию Windows (у меня их три) и диск с надписью «Готов к работе».
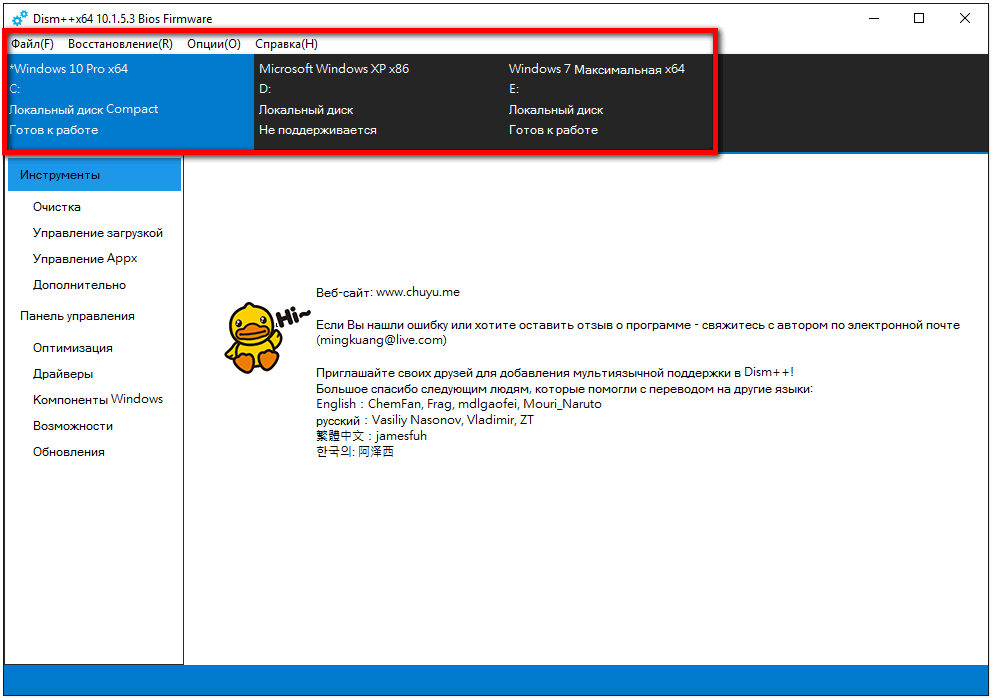
С левой стороны расположены основные функции программы: «Инструменты» и «Панель управления». В разделе «Очистка», Dism++ отобразит все ненужные файлы которые в действительности засоряют и тормозят систему. Внизу расположены шесть кнопок. Одной из которых Вы можете удалить все выделенные элементы. А также отметить некоторые для дальнейшей очистки, обновить драйвер, провести сканирование, узнать подробности о выбранных файлах.
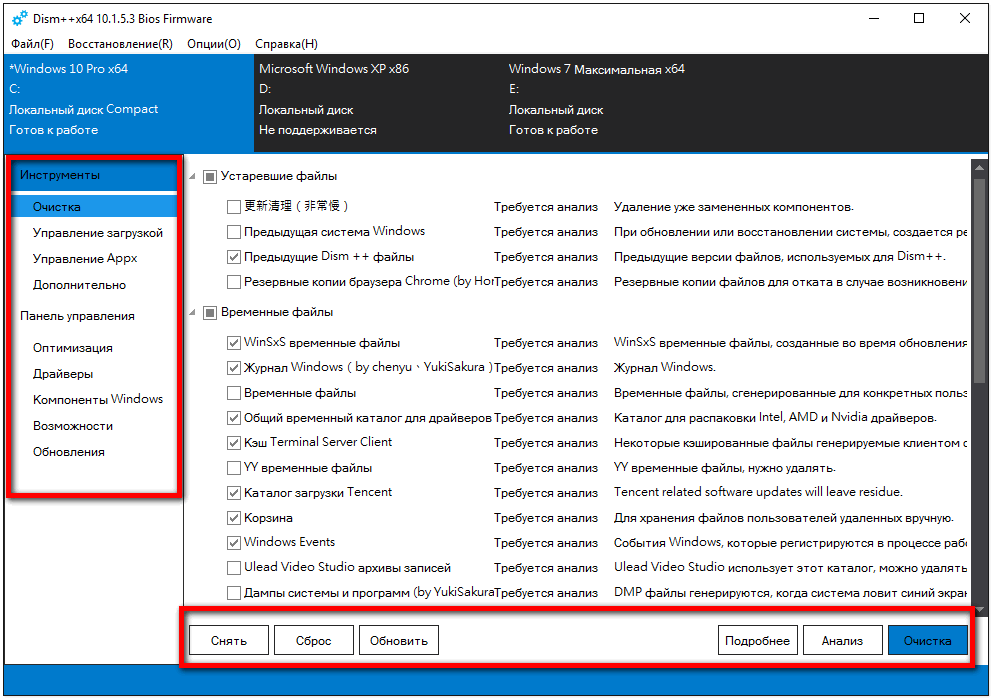
Пункт «Управление загрузкой» отвечает за изменение параметров автозагрузки служб. Которые в данный момент включены.
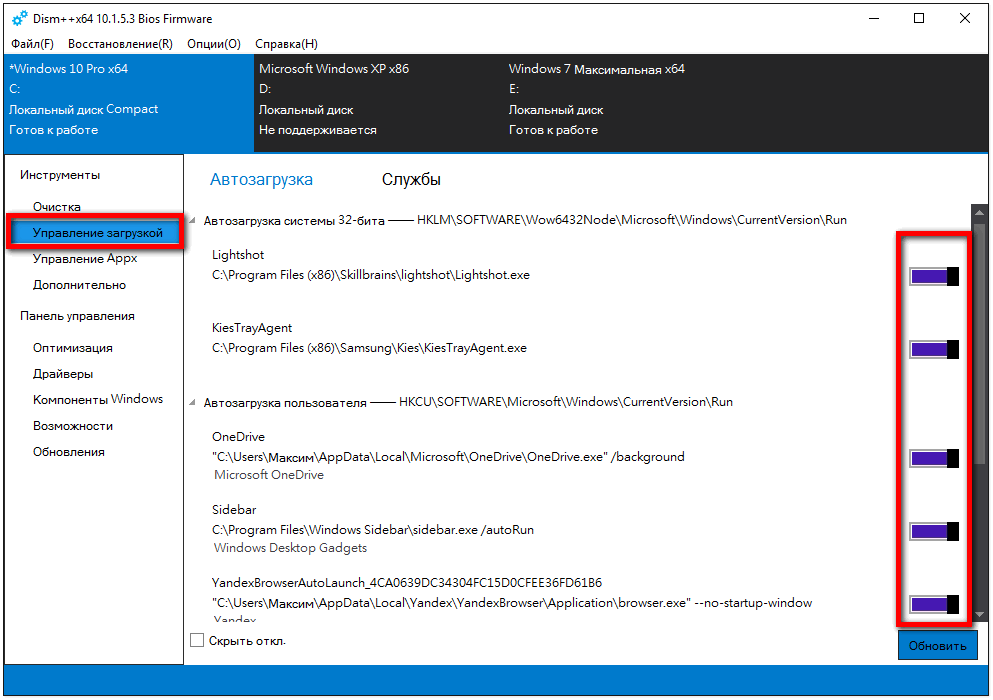
В разделе «Управление Appx» находится список приложений который можно удалить как по отдельности (отметив галочкой тот или другой), или весь список. Предварительно нажав кнопку «Выбрать все» и кнопку «Удалить».
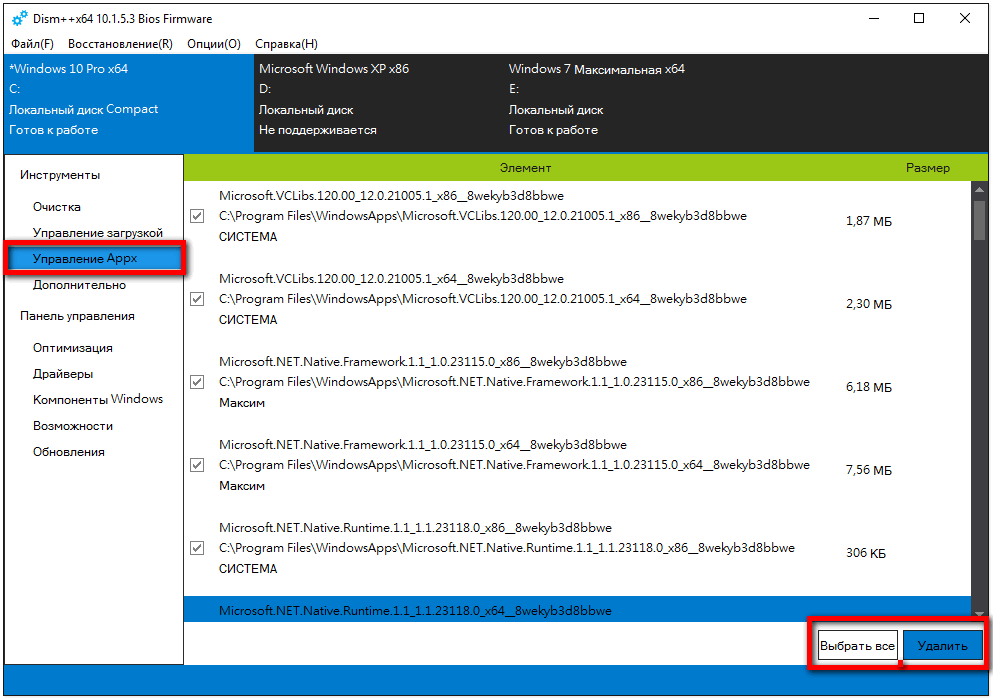
В пункте «Дополнительно» расположено меню с полезными функциями для: «Бэкапа системы», «Восстановление», «Создание образов системы» и многое другое. Пользоваться этими настройками программы или нет решать Вам.
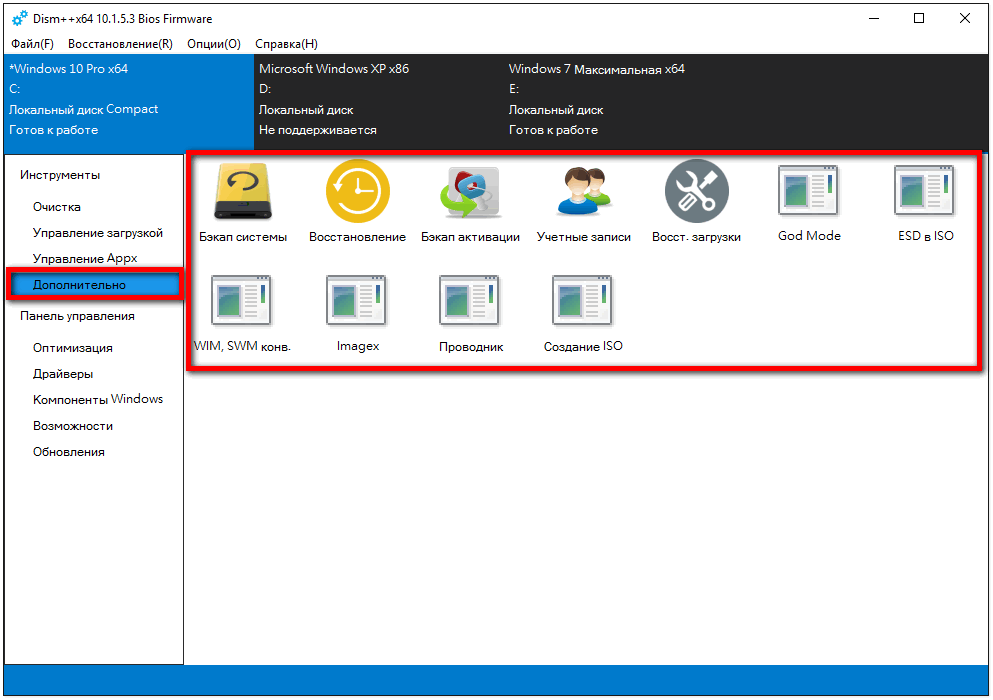
Пункт «Оптимизация», здесь расположены множество более тонких операций которые помогут Вам улучшить работу компьютера значительно снизить торможение системы.
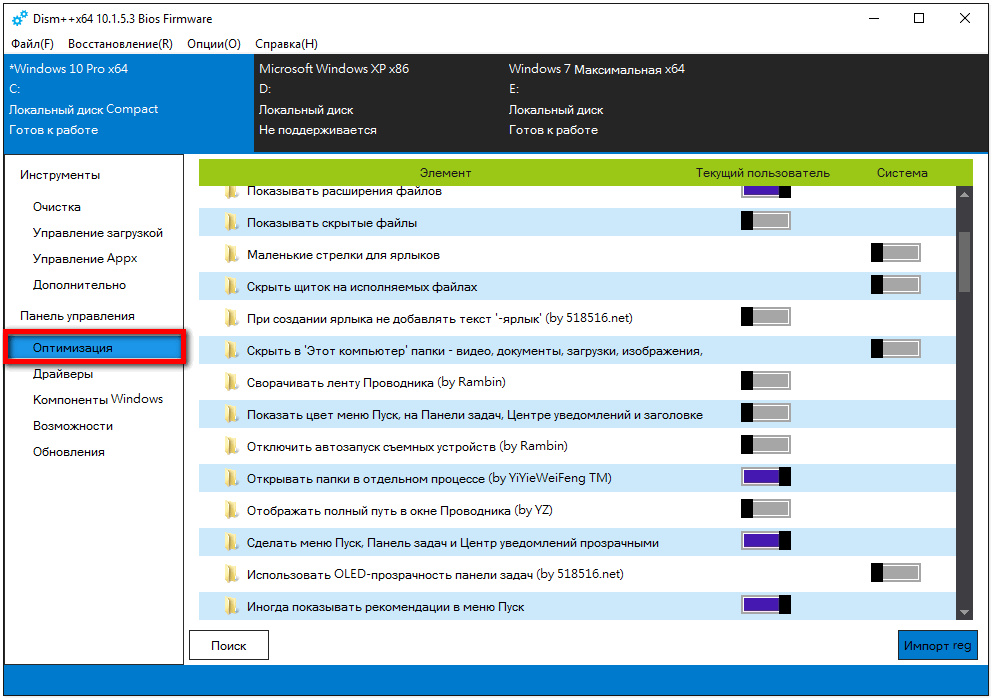
В пункте «Драйверы» можно экспортировать, удалять или добавлять драйвера. В этом пункте будьте осторожны и внимательно смотрите от какого драйвера очищаете систему.
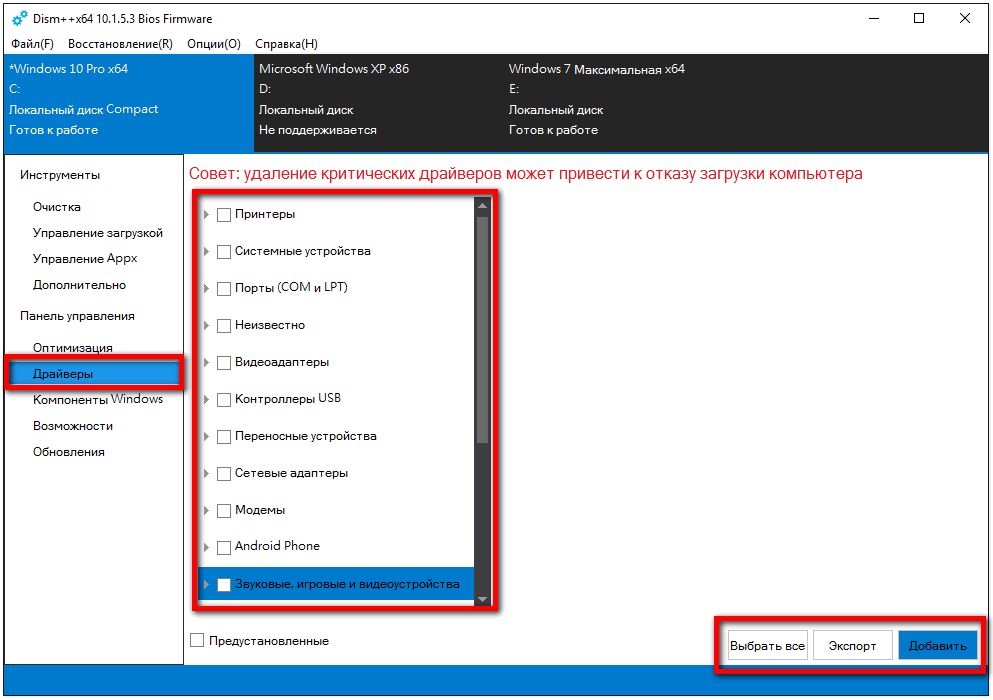
Пункт «Компоненты Windows» в данном разделе мало опытным пользователям я бы не советовал ничего менять. Потому что системные файлы вещь весьма серьёзная и проводить какие либо с ними действия может привести к некорректной работе системы. Если всё-таки вы решили отключить или удалить какие-то системные файлы, прежде всего я настоятельно рекомендую ознакомиться с их назначением. Для этого выберите одну из предложенных опций в нижней части окна. После чего нажмите «Применить».
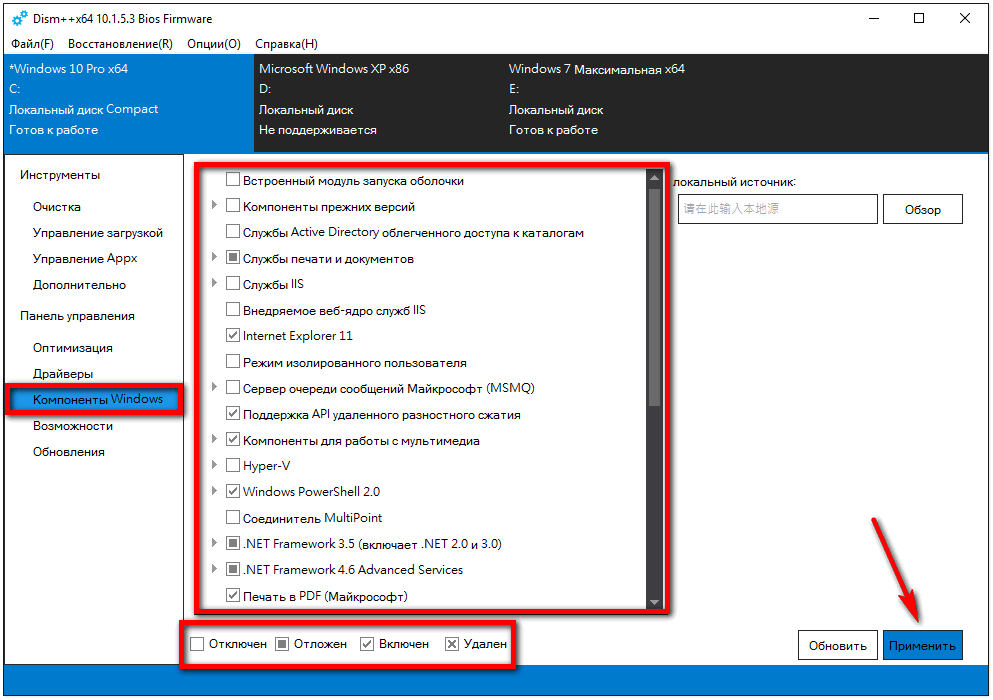

Настройка ПК для разработки приложений Windows
Вы можете настроить компьютеры так, чтобы лицензия разработчика не истекла. После настройки ПК вам не потребуется подключаться к Интернету для получения или обновления лицензии. Компьютер должен быть членом домена и работать под управлением любой из следующих операционных систем:
- Windows 10 Корпоративная
- Windows 8.1 Корпоративная
- Windows 8 Профессиональная
Примечание
Чтобы включить загрузку неопубликованных приложений на устройстве Windows 8 Pro, необходимо использовать ключ активации продукта для загрузки неопубликованных приложений. Дополнительные сведения см. в разделе .
Настройка корпоративных компьютеров с помощью лицензии разработчика
-
Откройте редактор «Управление групповыми политиками» для домена — объект групповая политика (GPO), к которому будут применены параметры групповой политики, как указано ниже, на выбранных компьютерах.
Примечание
В действиях, описанных в этой процедуре, предполагается, что вы понимаете основы групповая политика проектирования и операций. Для администрирования домена, групповая политика на Windows 8.1 компьютере, необходимо установить консоль управления групповыми политиками, который устанавливается вместе с средства удаленного администрирования сервера для Windows 8.1. Дополнительные сведения о групповая политика см. в статье Групповая политика для начинающих и Групповая политика TechCenter. -
Щелкните, чтобы развернуть раздел Конфигурация компьютера, Административные шаблоны, компоненты Windows, а затем — развертывание пакета приложения.
-
Дважды щелкните Разрешить разработку приложений Windows без установки параметра лицензии разработчика .
-
В окне Разрешить разработку приложений Windows без установки лицензии разработчика щелкните включено , а затем нажмите кнопку ОК.
-
Дважды щелкните параметр Разрешить все доверенные приложения для установки .
-
В окне Разрешить установку всех доверенных приложений выберите включено и нажмите кнопку ОК.
Если задать для групповая политика разрешение на разработку приложений Windows без установки лицензии разработчика, будет обновлен следующий параметр реестра: hKey _ Local _ Machine \ Software \ Policies политики \ Microsoft \ Windows \ appx \ алловдевелопментвисаутдевлиценсе = 1
При установке групповая политика Разрешить доверенные приложения обновляются следующие параметры реестра: hKey _ Local _ Machine \ Software \ политики \ Microsoft \ Windows \ appx \ AllowAllTrustedApps = 1
Использование опций RestoreHealth и Source в Dism
Если система сильно повреждена, чтобы восстановить ее, потребуются файлы образа ОС, записанные на съемный носитель. Команда Dism RestoreHealh обратится к ним и устранит неполадки. Чтобы это произошло, нужно указать ей местонахождение нужных компонентов через опцию Sourse.
- Запустите Command Line (помним про «Run As Administrator»).
- Впишите команду: DISM /Online /Cleanup-Image /RestoreHealth /Source:название_загрузочного_диска\install.wim и нажмите «Интер»
Если The Update Center настойчиво предлагает себя в качестве источника компонентов, можно контролировать его активность установкой: DISM /Online /Cleanup-Image /RestoreHealth /Source:название_загрузочного_диска\install.wim /LimitAccess. Заметьте, что ОС на диске (флешке) должна по всем характеристикам совпадать с текущей во избежание проблем.
Использование SFC
Утилита SFC или иначе System Files Checker присутствует во всех версиях Windows, начиная с 2000, и предназначается для проверки состояния и восстановления системных файлов. SFC может принимать несколько аргументов, но в данном случае нас интересует только один. Проверка и восстановление системных файлов Windows 7/10 с её помощью производится следующим образом. Запустите от имени администратора командную строку или консоль PowerShell и выполните такую команду:
sfc /scannow
Процедура проверки займёт некоторое время. Если по завершении будут найдены ошибки, утилита предложит выполнить восстановление повреждённых файлов в процессе перезагрузки компьютера. Если SFC пишет, что не может восстановить файлы, убедитесь, что у вас отключены функции шифрования EFS и Bitlocker, загрузитесь в безопасном режиме, после чего повторите процедуру сканирования.

Для обеспечения максимального доступа к файловой системе процедуру восстановления поврежденных системных файлов Windows можно выполнить в загрузочной среде. Попасть в среду восстановления можно несколькими способами, но предлагаем наиболее универсальный. Загрузите компьютер с установочного диска Windows, а когда на экране появится окно мастера установки, нажмите Shift + F10. Так как в загрузочной среде буквы дисков отличаются, вам нужно определить букву системного раздела. Выполняем такие команды:
diskpart
list volume

На MBR-дисках системный раздел, скорее всего, будет иметь букву D, а раздел «Зарезервировано системой» – букву C. Зная буквенные метки томов, командой exit закрываем Diskpart и производим проверку:
sfc /scannow /offbootdir=C:/ /offwindir=D:/

По завершении сканирования Windows перезагрузится в обычном режиме.
Бэкап Windows в WIM-образ
Создание системного бэкапа путём захвата её текущего состояния в файл формата WIM — это, по сути, создание собственной модифицированной сборки Windows с установленным софтом и заданными системными настройками. Только такая сборка будет с пользовательским профилем и драйверами на конкретное железо. В чём преимущества такого бэкапа?
Захват Windows в WIM-образ:
— Не так быстро делается, как создаётся точка отката, но это в разы надёжнее средство восстановления системы;
— Является более удобной альтернативой полноценной штатной функции бэкапа — архивации Windows;
— Является полностью бесплатной возможностью на фоне реализации бэкап-функционала программами типа Acronis True Image.
Упаковка сборки в ISO-образ
Наконец, заключительный этап — сохранение настроенной сборки в установочный ISO-образ с помощью той же Dism++. Перед сохранением в образ желательно очистить сборку от временных файлов, это позволит уменьшит размер дистрибутива. Смонтируйте в оснастке управления дисками VHD-файл, запустите Dism++, выберите на панели инструментов «Очистка».

И выполните анализ, а затем и очистку.

Готово, можно паковать сборку в образ.
Для этого в меню «Файл» выберите «Сохранить образ как» и укажите через «Обзор» место для сохранения пока еще WIM или ESD-образа.

Обратите внимание на доступные режимы сжатия, на создание несжатого WIM уйдет меньше всего времени, а на создание ESD — больше всего, но зато и файл получится более компактным

Для запуска процесса нажмите «OK».

И последнее, что вам останется сделать это заменить WIM или ESD-файл в исходном ISO-образе на собранный в Dism++.
Распакуйте исходный ISO-образ в отдельную папку, найдите в ней каталог sources и замените в нём install.wim или install.esd файлом, созданным вами в Dism++.

Если при сохранении вы дали ему иное имя, переименуйте в install. Перейдите теперь в Dism++ в раздел «Дополнительно», выберите инструмент «Создание ISO», в первом поле открывшегося окошка укажете папку с подмененным WIM или ESD-файлом, во втором — папку для сохранения ISO-образа, в третьем — метку образа (любой текст).

По завершении процедуры вы станете обладателем собственной сборки Windows.

Виртуальный диск с установленной на него Windows больше не нужен, зайдите в оснастку управления дисками, отсоедините

а затем и удалите его физически.

И завершающий шаг — откройте командой msconfig утилиту «Конфигурация системы», переключитесь на вкладку «Загрузка» и удалите загрузочную запись установленной ранее на VHD-диск системы.

Восстановление системных файлов Windows 10
Обычное восстановление (нужен Интернет)
Для сканирования образа Windows на наличие ошибок и их исправления используется параметр DISM /Cleanup-image. Все рассмотренные команды выполняются в классической командной строке или оболочке Windows PowerShell (запущенными от имени администратора).
DISM /Online /Cleanup-Image /CheckHealth
С её помощью проверяем наличие повреждений хранилища компонентов. Команда смотрит только события, ранее записанные в журнале Windows 10. Никаких изменений не вносится. Будет проверено, помечено ли данные образа как повреждённые и можно ли их исправить.

На моём компьютере повреждение хранилища компонентов не обнаружено. Ранее система Windows 10 была перенесена на другой SSD-диск. Судя по всему, очень даже успешно.
DISM /Online /Cleanup-Image /ScanHealth
Выполняет полную проверку хранилища компонентов Windows на наличие повреждений. В зависимости от Ваших комплектующих занимает несколько минут. Мой компьютер справился буквально за две минуты и повреждение хранилища компонентов не было обнаружено.

DISM /Online /Cleanup-Image /RestoreHealth
Эта команда исправляет повреждённые файлы или отсутствующих компоненты исходными версиями. В процессе восстановления берёт участие центр обновления Windows (автоматически загружаются нужные файлы). Ваш компьютер должен иметь доступ в Интернет.

Процесс сканирования и восстановления компонентов может занять продолжительное время (даже до 30 минут). Всё зависит от текущего состояния Вашей операционной системы. В итоге должно появиться сообщение о том, что операция восстановления была успешно завершена.
Восстановление с помощью ISO-файла образа
Если Ваш компьютер не имеет прямого доступа к Интернету или служба обновления Windows отключена, то при попытке восстановления хранилища компонентов появляются ошибки:
- 0x800f0906 — исходные файлы не могут быть загружены (используйте параметр источника, чтобы указать расположение файлов, необходимых для восстановления функции);
- 0x800f0950 — ошибка использования DISM (операция не проводилась);
- 0x800F081F — исходные файлы были не найдены (используйте опцию источника, чтобы указать расположение файлов, необходимых для восстановления функции).
Вы можете указать WIM или ESD-файл исходного установочного образа Windows, который будет использоваться для восстановления (в качестве источника файлов системных). Например, давайте смонтируем оригинальный ISO-образ диска Windows 10 на виртуальный диск (G:).

DISM /Online /Cleanup-Image /RestoreHealth /Source:G:\Sources\Install.wim
Предотвратить использование служб обновления Windows (только локальный файл):
- DISM /Online /Cleanup-Image /RestoreHealth /Source:G:\Sources\Install.wim /LimitAccess
- Dism /Online /Cleanup-Image /RestoreHealth /LimitAccess
Важно! Сборка и выпуск Windows в образе WIM / ESD должны совпадать с таковыми в Вашей системе. Журнал восстановления системных файлов смотрите здесь: C:\Windows\Logs\CBS.log и C:\Windows\Logs\DISM \DISM.log
После восстановления можно запустить проверку sfc /scannow.
Как бонус — вот Вам ещё несколько команд:
| DISM /Get-WimInfo | просмотреть информацию об образе в WIM-файле |
| DISM /Add-Package | установка файлов обновлений форматов MSU и CAB |
| DISM /Get-Drivers | получение полного списка установленных драйверов |
| DISM /Add-Driver | добавление драйверов в образ операционной системы |
| DISM /Add-Capability | используется для установки компонентов и RSAT |
| DISM /StartComponentCleanup | очистка старых версий компонентов (папка WinSxS) |
| DISM /Set-Edition | переход на полную версию Windows без переустановки |
В оболочке Windows PowerShell можно использовать команды: Repair-WindowsImage -Online —CheckHealth (-ScanHealth или -RestoreHealth) для быстрой проверки (полной или восстановления). Какой от этого профит непонятно, но такая возможность присутствует.
Заключение
Зачастую средство DISM используется для восстановления системных файлов Windows 10. Его команды отлично работают как в командной строке, так и в Windows PowerShell. Для офлайн-восстановления понадобится оригинальный дистрибутив Windows 10 с сайта Майкрософт.
/Apply-Image
For WIM, this command applies a Windows image file (.wim) or a split Windows image (.swm) files to a specified partition. Beginning with Windows 10, version 1607, DISM can apply and capture extended attributes (EA).
For FFU, this command applies a full flash update (.ffu) image to a specified drive. It doesn’t support applying an image from a virtual hard disk (.vhdx) file, though you can use this command to apply a full image to a VHD. FFU applies to Windows 10 only. While you can use this command to apply an FFU, use instead.
This option doesn’t support applying an image from a virtual hard disk (VHD), though you can use this command to apply images to a .vhdx file that’s been attached, partitioned, and formatted.
Arguments for WIM:
Arguments for FFU
See .
| Parameter | Description |
|---|---|
| /CheckIntegrity | Detects and tracks .wim file corruption when used with capture, unmount, export, and commit operations. /CheckIntegrity stops the operation if DISM detects that the .wim file is corrupted when used with apply and mount operations. |
| /Verify | Checks for errors and file duplication. |
| /NoRpFix | Disables the reparse point tag fix. A reparse point is a file that contains a link to another file on the file system. If /NoRpFix is not specified, reparse points that resolve to paths outside the value specified by /ImageFile will not be captured. |
| /SWMFile | Enables you to reference split .wim files (SWMs). Pattern is the naming pattern and location of split files. Use a wildcard character when specifying the naming pattern. For example, «E:\image\install*.swm» will apply all of the split files in the E:\image directory named install1.swm, install2.swm, and so on. |
| /ConfirmTrustedFile | Validates the image for Trusted Desktop on a Windows 10, Windows 8.1, or Windows 8. This option can only be run on a computer running at least WinPE 4.0. When using /Apply-Image with the /ConfirmTrustedFile option in WinPE, always specify the /ScratchDir option pointed to a physical media location. This ensures that short file names will always be available. See DISM Global Options for Command-Line Syntax for more information about the default behavior of the /ScratchDir option. Beginning with Windows 10, version 1607, you can use /EA to apply extended attributes. |
| /WIMBoot | Use /WIMBoot to append the image with Windows image file boot (WIMBoot) configuration. This only applies to Windows 8.1 images that have been captured or exported as a WIMBoot file. This feature isn’t supported in Windows 10. |
| /Compact | Applies an image in compact mode, saving drive space. Replaces WIMBoot. For Windows 10 for desktop editions (Home, Pro, Enterprise, and Education) only. Note: If you’re applying an image in compact mode with the /ScratchDir option, make sure your ScratchDir folder is not on a FAT32-formatted partition. Using a FAT32 partition could result in unexpected reboots during OOBE. |
| /EA | New in Windows 10, version 1607. Applies extended attributes. |
| /ApplyDrive | Specifies the logical drive, using the DeviceID. to get the device ID from the command line, type «wmic diskdrive list brief». Note: a VHD may appear with the name “PhysicalDrive” in the description, for example, .\PhysicalDrive2. |
| /SFUFile | Use /SFUFile to reference split FFU files (SFUs). Pattern is the naming pattern and location of split files. |
Examples:
Изменение изображения
Вы можете использовать DISM для изменения подключенного или примененного образа. Можно добавлять и удалять драйверы, пакеты, языковые пакеты, перечислять драйверы и пакеты, изменять параметры конфигурации и многое другое.
Просмотр и изменение образа
Вы можете создавать, просматривать и редактировать файлы на подключенном образе так же, как и любой другой файл на компьютере. При изменении файлов в подключенном образе эти изменения файлов сохраняются в образе
Обратите внимание, что хотя можно добавлять файлы и папки приложения, нельзя устанавливать приложения непосредственно в подключенном образе так же, как и на работающем компьютере. Если необходимо добавить приложение или устройство, убедитесь, что вы включили все необходимые файлы
Добавление и удаление драйверов
дополнительные сведения о работе с драйверами см. в разделе добавление и удаление драйверов в автономном Windowsном образе
Обратите внимание, что команды драйвера DISM будут выполняться только для автономного образа
Добавление и удаление пакетов
Дополнительные сведения о работе с пакетами см. в статье Добавление и удаление пакетов в автономном режиме с помощью DISM .
Добавление или удаление языков
Дополнительные сведения о работе с языками см. в статье Добавление и удаление языковых пакетов в автономном режиме с помощью DISM .
обновление до более поздней версии Windows
Любые изменения, вносимые в подключенный образ, применяются и к каждому потенциальному целевому выпуску Windows. Каждый целевой выпуск находится на промежуточном уровне в образе. Изменения не будут потеряны при обновлении до выпуска более высокого уровня Windows.
дополнительные сведения об изменении выпусков см. в разделе изменение образа Windows на более высокий выпуск с помощью DISM .
Уменьшение размера изображения
DISM можно использовать для уменьшения объема Windows образа путем очистки замененных компонентов и сброса базовых компонентов с заполнением.
В командной строке с повышенными привилегиями выполните следующую команду, чтобы уменьшить размер файла образа:
Dism /Image:C:\test\offline /cleanup-image /StartComponentCleanup /ResetBase
Настройка сборки изнутри
Выполнив или пропустив предварительную настройку сборки, перезагрузите компьютер и выберите в загрузочном меню установленную на виртуальный диск Windows.
После того как система определит устройства и установит драйвера, на этапе региональных настроек нажмите Ctrl+Shift+F3, чтобы войти в учетную запись встроенного Администратора.
Далее выполняем необходимые действия — устанавливаем программное обеспечение, производим локальные настройки и т.д.
Обратите внимание, что при входе в учетную запись Админа у вас автоматически запустится утилита Sysprep, не закрывайте ее, она понадобится для отвязки сборки от аппаратных комплектующих вашего компьютера. Завершив настройки, перезагрузите компьютер через утилиту Sysprep, выбрав в ее параметрах «Переход в окно приветствия (OOBE)», «Подготовка к использованию» и «Перезагрузка»
Нажмите «ОК» и загрузитесь в рабочую систему.
Примечание: если устанавливаемая во время настройки сборка программа потребует перезагрузки, в параметрах Sysprep необходимо выбрать «Режим аудита» и снять галку с чекбокса «Подготовка к использованию».
Окончательная же перезагрузка выполняется в режиме окна приветствия.
Описание и возможности
В первую очередь давайте рассмотрим возможности приложения, которое позволит оптимизировать вашу операционную систему Microsoft Windows:
- Мы можем не просто очищать ОС, но и сжимать ее, таким образом ускоряя компьютер, а также уменьшая занятое пространство.
- Поддерживается работа с драйверами. Программа автоматически следит за их актуальностью и, если понадобится, устанавливает последние версии.
- Мы можем гибко настраивать службы, устанавливая режимы их запуска. Все это в совокупности приводит к более быстрой работе Windows.
- Присутствует возможность удалять не только программы, установленные пользователем, но и компоненты операционной системы.
- Естественно, есть широкий набор инструментов для работы с автозагрузкой.
- Для ОС, в которых нет штатного функционала, пригодится функция работы с виртуальными образами.

Это далеко не все возможности программы для оптимизации операционной системы. С остальными функциями вы сможете ознакомиться уже самостоятельно, когда начнете использовать инструмент или просмотрите обучающее видео.
Создание установочной флешки с бэкапом
Итак, Dism++ создаёт бэкап Windows в формате WIM-файла – того же, что используется для хранения чистого дистрибутива системы. Подменив в установочном носителе исходный файл install.wim на файл нашего бэкапа, переименованный в install.wim, сможем восстанавливать Windows по типу её установки. Только без конечного этапа настройки системы и создания пользовательского профиля. Для этого необходимо создать обычную загрузочную флешку с чистым дистрибутивом своей версии и редакции Windows. Далее WIM-файл с бэкапом переименовываем в файл install.wim. На флешке заходим в папку «sources», в ней находим исходный файл install.wim, удаляем его. А на его место вставляем install.wim, переименованный из нашего бэкапа.
У этого способа в части его применения к EFI-системам Windows (установленным на GPT-дисках) есть один значительный недостаток. Дело в том, что загрузочная флешка UEFI обязательно должна форматироваться в файловую систему FAT32. А таковая не позволяет записывать файлы, которые весят более 4 Гб. Если WIM-образ с бэкапом системы будет весить более, а он будет весить более в большей части случаев, при бэкапе Windows 8.1 и 10 так точно, создать флешку UEFI обычным способом не удастся. Но необычным удастся. Для этого нужно прибегнуть к помощи бесплатной утилиты Rufus. В ней при задании параметров создания загрузочной флешки необходимо указать:- схему раздела GPT;- целевую систему UEFI;- файловую систему NTFS.
Однако такой способ будет работать только при условии отключения в BIOS Secure Boot.
