Как запустить chkdsk в windows 10
Содержание:
- Программы для проверки состояния жесткого диска
- Как запустить CHKDSK на Windows 10 / Windows 7
- Victoria HDD
- Проверка состояния жёсткого диска
- Как отключить автоматическую проверку жёсткого диска
- Hetman Partition Recovery
- Дополнительные возможности проверки диска в Windows 10
- Программы для проверки жесткого диска
- Дополнительные возможности проверки диска в Windows 10
- Файлы и реестр
- Как восстановить жесткий диск с помощью CHKDSK в Windows 10
- Пример анализа диска без исправления ошибок Chkdsk
- Victoria
- Краткий итог
Программы для проверки состояния жесткого диска
Все программы с нашей статьи Вы можете найти в таблице представленной ниже. Если же Вы хотите познакомиться с программами для проверки состояния жесткого диска Windows 10, тогда читайте статью дальше.
| Программа | Лицензия | Русский язык | Smart анализ | Исправление ошибок |
| Victoria HDD | Бесплатная | Нет | Да | Да |
| HDDScan | Бесплатная | Нет | Да | Нет |
| CrystalDiskInfo | Бесплатная | Есть | Нет | Нет |
| Hetman Partition Recovery | Пробная | Есть | Да | Нет |
| HD Tube Pro | Пробная | Нет | Нет | Нет |
| Western Digital Data LifeGuard Diagnostic | Бесплатная | Нет | Да | Да |
Перед выбором программы рекомендуем обращать внимание на возможности программы. А также при необходимости смотрите на наличие русского языка интерфейса
Как запустить CHKDSK на Windows 10 / Windows 7
Есть два способа проверить ваш диск на наличие ошибок в Windows 10.
Первый способ:

Нажмите Ctrl + E, чтобы открыть окно Проводника. В левой панели навигации щелкните «Этот компьютер», а затем в основной части окна в разделе «Устройства и диски» щелкните правой кнопкой мыши по диску, который требуется проверить.
В контекстном меню выберите «Свойства», а затем в открывшемся окне выберите вкладку «Инструменты». На самом верху должна быть опция, которая гласит: «Эта опция проверяет диск на наличие ошибок файловой системы». Нажмите кнопку рядом с ней с надписью «Проверка».
Появится другое окно. Он может сказать, что Windows не обнаружила никаких ошибок, но вы все равно можете проверить свой диск. Если это так, нажмите «Сканировать диск», и начнется сканирование.
Второй способ:

CHKDSK можно также запустить из командной строки. В отличие от старых версий вам не нужно перезагружать компьютер для запуска утилиты. Чтобы начать работу в Windows 10, перейдите в меню «Пуск» > «Windows», а затем щелкните правой кнопкой мыши «Командная строка».
В открывшемся контекстном меню выберите «Дополнительно» > «Запуск от имени администратора». Чтобы запустить утилиту check disk на ПК с одним диском, вам нужно только ввести chkdsk и нажать Enter на клавиатуре; Программа будет проверять ваш диск на наличие ошибок, но исправлять их не будет.
Для того, чтобы утилита не только сканировала, но и исправляла ошибки следует дописать команды:
— /f — (исправление)
— /r — (восстановить читаемую информацию).
Таким образом, полная команда для сканирования диска на наличие ошибок и исправление их будет выглядеть так: «chkdsk / f / r» — обратите внимание на пробелы, поскольку они имеют решающее значение. Если у вас в систему не один диск, а несколько, например, 2 с именами C и D, и вам нужно сканировать на наличие ошибок только один диск, например, D, то команда будет выглядеть следующим образом: «chkdsk D: / f / r», но, опять же, не забывайте про пробелы
Если у вас в систему не один диск, а несколько, например, 2 с именами C и D, и вам нужно сканировать на наличие ошибок только один диск, например, D, то команда будет выглядеть следующим образом: «chkdsk D: / f / r», но, опять же, не забывайте про пробелы.
Так же имеются следующие параметры запуска программы chkdsk:
• /F — исправляет ошибки автоматически, сразу при сканировании;
• /V — отображает все пусти и наименования файлов на диске, а для дисков с файловой системой NTFS выводит сообщение об отчистке, если таковая имелась.
• /R — поиск бэд-секторов и восстановление информации, которая в них содержалась. Данный параметр включает в себя действие параметра /F.
• /X — используется в случае необходимости выполнить отключение тома перед его проверкой. После отключения все текущие дескрипторы для данного тома будут недействительны. Требует обязательного использования ключа /F;
• /I — отменяет жесткую проверку индексных элементов. Применяется только для файловой системы NTFS. Данный параметр ускоряет проверку, но дает ей слабину, т.е. она будет не такая тщательная;
• /C — отменяет проверку циклов внутри папок, так же применяется только для файловой системы NTFS и ускоряет проверку.
• /L:размер — данный параметр работает с размером файла журнала, приводя его к указанному значению в килобайтах.(так же только для NTFS).
• /B — позволяет сделать повторную оценку бэд кластеров, требуется использовать с параметром /R и только для NTFS.
Результаты проверки диска вы увидите на экране, а также, если вы не успели их запомнить или прочитать, они сохранятся в корневой директории вашего проверяемого диска и в журнале windows, который находится по адресу: Журнал Windows – Приложение – Источник Wininit
В свойствах события будут все подробности проверки диска.

Теперь, когда вы знаете, как использовать утилиту check disk, не забудьте запустить сканирование раз в месяц или около того, чтобы следить за состоянием вашего жесткого диска.
Так же прочитайте статью об отключении парковки головки на жестких дисках. Это очень важная тема!
А так же, о том, как выбрать новый жесткий диск и какой лучший в 2018.
Victoria HDD
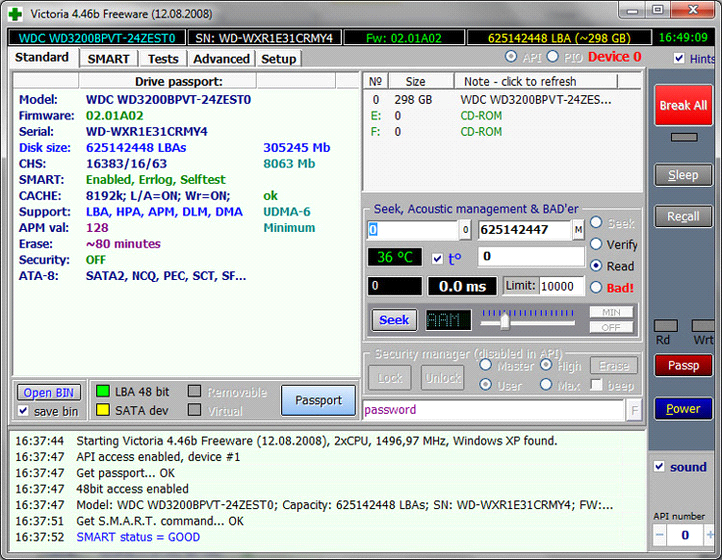
Интерфейс программы
Один из наиболее популярных утилит для исправления битых секторов.
Помимо стандартных функций для экспресс-сканирования, тестирования различных накопителей flash, массивов RAID и позволяет оценивать производительность дисков.
Программа поддерживает различные способы подключения накопителей, включая самые популярные – IDE и SATA.
Так же, как и MHDD Victoria HDD является консольной утилитой и запускается под ОС DOS.
ледует отметить, что Victoria определяет только физическое состояние диска.
Дефекты файловых систем останутся незамеченными.

Интерфейс процесса сканирования
Возможности программы могут пригодится в случае, если:
- На компьютере постоянно сбиваются настройки приложений
- Пропали или повредились файлы
- Система слишком долго выполняет команды (запуск приложений, открытие и копирование файлов).
- Одновременное тестирование нескольких винчестеров.
Плюсы:
- Различные методы анализа;
- Множество дополнительных функций.
Минусы:
Отсутствие официальных сборок под Windows-системы.
Проверка состояния жёсткого диска
От того, насколько хорошо функционирует жёсткий диск, зависит скорость обработки действий с файлами и даже работоспособность программ
Регулярную проверку жёсткого диска важно проводить ещё и для сохранности всей нужной информации: узнав о неполадках в системе, вы сможете без промедлений сделать резервные копии файлов, пока диск ещё работает
Выявить поверхностные неполадки можно средствами Windows или при помощи сторонних программ.
Проверка состояния диска через «Проводник»
Самый быстрый и лёгкий способ проверить диск — через функцию проверки Windows. Для этого предпримите следующие шаги:
- Откройте «Проводник» и перейдите в раздел «Этот компьютер».
- Найдите жёсткий диск, который вы хотите проверить, и кликните по нему правой кнопкой мыши для вызова контекстного меню.
- Выберите пункт «Свойства».
- Перейдите в раздел «Сервис» и запустите проверку диска нажатием соответствующей кнопки.Открываем свойства диска и запускаем его проверку
Проверка жёсткого диска через командную строку
В качестве альтернативы можно запустить проверку и через командную строку:
- Нажмите Win+R, чтобы вызвать окно «Выполнить».
- Введите в него команду cmd и нажмите Enter.
- После запуска командной строки наберите команду chkdsk C: /F /R. Нажмите Enter.
- Дождитесь окончания проверки.Откройте окно «Выполнить», введите необходимые команды, запустите проверку и ознакомьтесь с полученными результатами
Подобная диагностика не только сообщит о состоянии вашего жёсткого диска, но и в случае обнаружения неполадок сразу же постарается их устранить.
Если процедура не запускается под предлогом того, что жёсткий диск занят, можно выбрать вариант проверки при следующей перезагрузке компьютера.
Рекомендуем ознакомиться
Установите выполнение проверки при перезагрузке системы, нажав Y
Как отключить автоматическую проверку жёсткого диска
Если проверка жёсткого диска производится автоматически при запуске компьютера, то вы можете легко её отключить. Для этого достаточно активировать определённую команду.
- Нажмите сочетание клавиш Win+R, для открытия окна «Выполнить».
- Введите команду cmd в строку.
- Подтвердите команду.
- Откроется командная строка. Теперь вам необходимо лишь ввести chkntfs /X «имя диска» (вместо словосочетания «имя диска» укажите буквенное обозначение вашего диска без кавычек).Введите команду chkntfs /X и буквенное обозначения диска для отключения автоматической проверки при включении компьютера
Hetman Partition Recovery

Интерфейс Hetman Partition Recovery
Hetman Partition Recovery — программа для сканирования восстановления удаленных данных.
Условно бесплатная программа, с довольно обширным функционалом, которая поможет не только устранить проблемы с жестким диском, но и восстановить данные с поврежденный логических разделов, файлы с таблицами и презентациями, аудио, видео и цифровые изображения.
Работа с удаленными, поврежденными разделами FAT, NTFS. Также поддерживает внешние носители: USB, MicroSD, SD, портативные устройства.
Ручная настройка параметров позволяет сохранить результаты сканирования на HDD, CD/DVD, в iso образ или на FTP сервер.
К преимуществам можно отнести: легкость в управление, поддержка русского языка, высокая скорость работы и совместимость со всеми ОС семейства Windows от 9х до 7, 8, 10.
При обнаружении носителей с поврежденной файловой структурой, которые не отображаются в окне «Мой компьютер» он будет указан как «Неразмеченная область» с обозначением полного объема, что позволит легко идентифицировать нужное устройство и начать процесс восстановления данных.
Дополнительные возможности проверки диска в Windows 10
Помимо перечисленных выше вариантов, вы можете использовать некоторые дополнительные встроенные в ОС средства. В Windows 10 и 8 обслуживание дисков, в том числе их проверка и дефрагментация происходят автоматически по расписанию, в то время, когда вы не пользуетесь компьютером или ноутбуком.
Чтобы просмотреть информацию о том, были ли найдены какие-либо проблемы с дисками, зайдите в «Панель управления» (сделать это можно, кликнув правой кнопкой мыши по Пуску и выбрав нужный пункт контекстного меню) — «Центр безопасности и обслуживания». Откройте раздел «Обслуживание» и в пункте «Состояние диска» вы увидите информацию, полученную в результате последней автоматической проверки.
Еще одна возможность, которая появилась в Windows 10 — утилита диагностики хранилища (Storage Diagnostic Tool). Для использования утилиты, запустите командную строку от имени администратора, затем используйте следующую команду:
stordiag.exe -collectEtw -checkfsconsistency -out путь_к_папке_сохранения_отчета
Выполнение команды займет некоторое время (может показаться, что процесс завис), при этом будут проверены все подключенные диски.
А после завершения выполнения команды, в указанном вами расположении будет сохранен отчет о выявленных проблемах.
Отчет включает в себя отдельные файлы, содержащие:
- Информацию проверки chkdsk и информацию об ошибках, собранную fsutil в текстовых файлах.
- Файлы реестра Windows 10, содержащие все текущие значения реестра, относящиеся к подключенным накопителям.
- Файлы журналов просмотра событий Windows (события собираются в течение 30 секунд при использовании ключа collectEtw в команде диагностики дисков).
Для рядового пользователя собранные данные могут не представлять интереса, однако в некоторых случаях может оказаться полезной для диагностики проблем работы накопителей системным администратором или другим специалистом.
<index>
Принято считать, что быстродействие компьютера зависит от того, какое оборудование на нём установлено. Рассуждая про мощность процессора или количество оперативной памяти, легко упустить из виду, как влияет на производительность непосредственно сам жёсткий диск.
Программы для проверки жесткого диска
Если вас по каким-то причинам не устраивает встроенная программа в Windows, можете использовать одну из этих программ ниже.
Crystal Disk Mark
Несмотря на то, что меня вполне устраивает системная утилита Windows, на моем компьютере всегда есть небольшая программа под называнием «Crystal Disk Mark».
Вот небольшая инструкция по применению:
![]()
Программа подходит для всех версий Windows и скачать её бесплатно можно с официального сайта: https://crystalmark.info/en/software/crystaldiskmark/
HDDScan
Опытные юзеры наверняка удивились почему HDDScan не первая в списке. Эта программа немного замороченная, зато она отлично делает проверку жесткого диска. В программе можно сделать проверку секторов диска, устроить различные тесты для HDD и SSD и получить информацию по S.M.A.R.T.
HDDScan полностью бесплатная и скачать её можно на официальном сайте: https://hddscan.com/
Как пользоваться:
После того, как Вы загрузили программу и запустили её, выберите винчестер нажмите «TESTS»:
![]()
У вас высветится окно с вопросом, какую проверку сделать:
![]()
- Verify – проверка диска.
- Read – чтение диска.
- Butterfly – читает блоки парами.
- Erase – стирает все пользовательские данные.
Seagate SeaTools
Мощная программа для работы с HDD любых производителей
Самый жирный плюс этой программе за то, что она на русском языке и конечно же не маловажно то, что можно выбрать какая программа вам нужна: под Windows с графическим интерфейсом, для флешки, командной строки и т.д
Скачать программу можно с официального сайта — https://www.seagate.com/ru/ru/support/downloads/seatools/
Я использую «Диагностическое ПО SeaTools для ОС Windows». Лично для меня этого вполне хватает, поэтому покажу пример на этом ПО.
После запуска программы, выберите жесткий диск и у вас появится кнопка «Базовые тесты»:
![]()
Выберите в выпадающем списке необходимую вам проверку и запустите её. Я обычно использую «Короткий тест самопроверки диска».
На самом деле, программ для проверки очень много и по большому счету все хороши, но я не вижу смысла ещё о чём-то писать, когда ПО выше хватит для любых проверок, к тому же, всё бесплатно и справляется со своей задачей.
Дополнительные возможности проверки диска в Windows 10
Помимо перечисленных выше вариантов, вы можете использовать некоторые дополнительные встроенные в ОС средства. В Windows 10 и 8 обслуживание дисков, в том числе их проверка и дефрагментация происходят автоматически по расписанию, в то время, когда вы не пользуетесь компьютером или ноутбуком.
Чтобы просмотреть информацию о том, были ли найдены какие-либо проблемы с дисками, зайдите в «Панель управления» (сделать это можно, кликнув правой кнопкой мыши по Пуску и выбрав нужный пункт контекстного меню) — «Центр безопасности и обслуживания». Откройте раздел «Обслуживание» и в пункте «Состояние диска» вы увидите информацию, полученную в результате последней автоматической проверки.
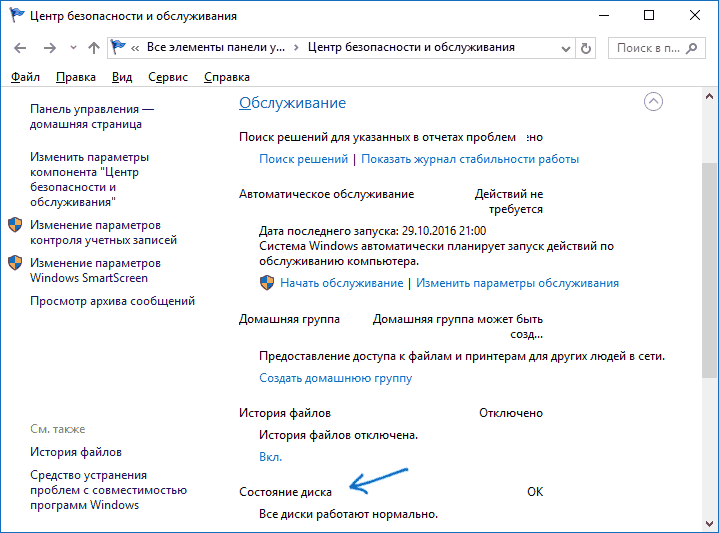
Еще одна возможность, которая появилась в Windows 10 — утилита диагностики хранилища (Storage Diagnostic Tool). Для использования утилиты, запустите командную строку от имени администратора, затем используйте следующую команду:
stordiag.exe -collectEtw -checkfsconsistency -out путь_к_папке_сохранения_отчета
Выполнение команды займет некоторое время (может показаться, что процесс завис), при этом будут проверены все подключенные диски.
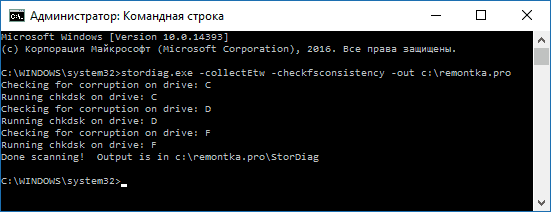
А после завершения выполнения команды, в указанном вами расположении будет сохранен отчет о выявленных проблемах.
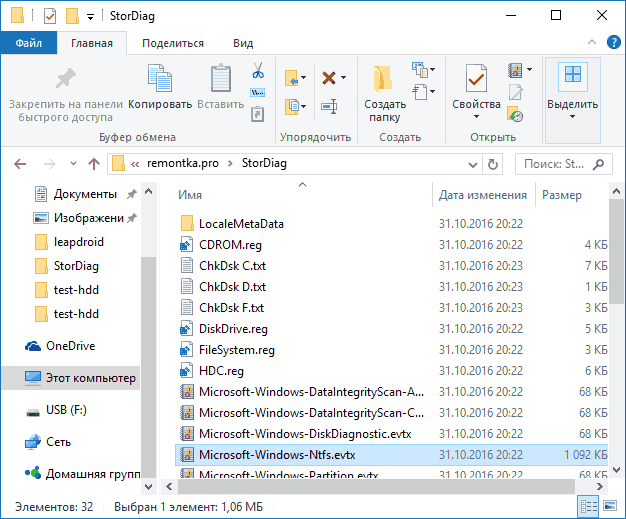
Отчет включает в себя отдельные файлы, содержащие:
- Информацию проверки chkdsk и информацию об ошибках, собранную fsutil в текстовых файлах.
- Файлы реестра Windows 10, содержащие все текущие значения реестра, относящиеся к подключенным накопителям.
- Файлы журналов просмотра событий Windows (события собираются в течение 30 секунд при использовании ключа collectEtw в команде диагностики дисков).
Для рядового пользователя собранные данные могут не представлять интереса, однако в некоторых случаях может оказаться полезной для диагностики проблем работы накопителей системным администратором или другим специалистом.
Главная » Инструкции windows » CHKDSK — Проверка и Восстановление жесткого диска в Windows 10/8/7
Check Disk Utility или chkdsk.exe является инструментом в Windows 10, который исследует повреждения на дисках. Этот инструмент включается автоматически, когда компьютер сталкивается с внезапным отключением или обнаруживает испорченную файловую систему. В немногих случаях этот инструмент рекомендуется запустить, но в других случаях, Windows сама запускает его, в зависимости от характера ошибок. CHKDSK сканирует объем диска и проверяет, что целостность файловой системы не была скомпрометирована — и если она обнаруживает какие-либо логические ошибки, она исправляет их. Давайте разберем, как использовать инструмент CHKDSK для проверки и восстановления жесткого диска в Windows 10/8/7.
Файлы и реестр
Проверку файлов ОС можно выполнить двояко: либо с помощью штатных инструментов Windows, либо с применением стороннего программного обеспечения. ОС имеет встроенные инструменты контроля файлов. Чтобы задействовать их возможности необходимо открыть окно командной строки и набрать в нем команду sfc с параметром /scannow, вот так:
sfc / scannow
В итоге будет произведено сканирование системных файлов на предмет обнаружения в них ошибок. Результат будет выведен тут же в окне командной строки.

Полученную информацию можно проанализировать (хотя бы с помощью того же Интернета), что бывает полезно для определения степени изношенности ОС и оборудования. В процессе работы программа будет пытаться исправлять все обнаруженные нарушения в системных файлах на диске.
Например, тот же пакет «Norton Utilities» (NU) для Windows. Хотя данное средство и является наиболее популярным и мощным программным пакетом для борьбы с неисправностями ОС и компьютера, – оно все же стоит немало денег. Особенно в своей «профессиональной» конфигурации. В наше время в Сети можно обнаружить немало бесплатных аналогов этого творения.
Реестр Windows – то самое место, где помимо нужной ОС информации скапливается масса всякого хлама и мусора. Периодическая чистка реестра – наша прямая обязанность. С этой целью стоит установить и периодически запускать проверенную временем утилиту CCleaner (хотя NU также неплохо справляется с этой задачей). Поищите ее в сети и скачайте.
Как восстановить жесткий диск с помощью CHKDSK в Windows 10
Читайте, как проверить жёсткий диск на ошибки файловой системы. Как используя команду CHKDSK исправить найденные ошибки.Данная статья написана для того, чтобы каждый пользователь понимал, что необходимо делать в случае, когда жесткий диск с важными данными неожиданно отказывается работать, или работает неправильно и со сбоями.
Запустите Командную строку от имени Администратора
Даже в Windows 10, команда CHKDSK запускается с помощью Командной Строки, но для правильного доступа к ней необходимо использовать права администратора. Для запуска Командной Строки от имени Администратора нажмите сочетание клавиш Windows + X и выберите необходимый пункт меню. Также, данное меню можно открыть, кликнув правой кнопкой мышки по меню Пуск.
Откроется окно Контроля учетных записей пользователей с запросом разрешения на запуск Командной Строки от имени Администратора. Нажмите «Да» и вам откроется окно Командной Строки. Убедится в том, что вам предоставлены права Администратора вы можете прочитав название открывшегося окна: «Администратор: Командная строка».
Введите команду “chkdsk”
В Командной Строке введите команду “chkdsk”, после этого букву диска, который необходимо проверить или восстановить. В нашем случае это внутренний диск «С».
Параметры “chkdsk” для восстановления жесткого диска
Обычный запуск команды CHKDSK в Windows 10 просто покажет статус диска и не будет устранять никаких ошибок раздела. Для того чтобы команда исправляла ошибки на диске, необходимо задать её соответствующие параметры. После буквы диска, наберите следующие параметры, каждый через пробел после предыдущего: /f /r /x.
Параметр /f даёт команду CHKDSK исправлять все найденные ошибки; /r – находить на диске битые (bad) сектора и восстанавливать читабельную информацию; /x – останавливает диск до начала процесса. Для более специализированных заданий присутствуют также и дополнительные параметры.
Подытожим, команда которая необходимо ввести в Командную Строку выглядит следующим образом:
chkdsk
В нашем случае это будет выглядеть так:
Обратите внимание, что CHKDSK должен иметь возможность блокировать диск, то есть он не должен использоваться для проверки загрузки системы во время его работы. Если нужный диск является внешним или не является загрузочным диском, процесс CHKDSK начнётся сразу же после запуска команды
Но если же он загрузочный, то система спросит о необходимости запуска команды перед следующей загрузкой. Выберите Да (или Y) и перезагрузите компьютер, и команда запустится перед запуском операционной системы, получив полный доступ к диску.
Выполнение “chkdsk”
Выполнении команды CHKDSK может занять какое-то время, особенно если проверять диск большого объёма. После окончания данного процесса она предоставит суммарный результат. Включая полный объём диска, распределение байтов и, что важнее всего, все ошибки, которые были найдены и исправлены.
Команда CHKDSK работает на всех версиях Windows, включая последние 7, 8 и 10. Что касается более старых версий операционных систем, то там пользователи могут запустить Командную Строку с меню Пуск / Выполнить и набрав “cmd”. После запуска Командной Строки, необходимо кликнуть на ней правой кнопкой мышки и выбрать «Запустить от имени Администратора», для получения доступа к необходимым правам.
Итак, мы разобрались с тем как запустить команду CHKDSK в старых версиях Windows и многие из тех, кто следовал предложенными шагами увидели, что объём их жесткого диска значительно уменьшился после запуска команды. Это свидетельствует о том, что данный диск является сбойным, так как одной из функций CHKDSK является определение и блокирование битых секторов (bad sectors) на жестком диске.
Если речь идёт о нескольких битых секторах на жестком диске, то они как правило остаются незамеченными для пользователя. Но если диск сбойный, то таких секторов может быть огромное количество. И заблокировав их CHKDSK съедает ощутимый кусок ёмкости вашего диска.
К такому результату нужно быть готовым и это означает, что все данные которые гипотетически хранятся на данных секторах будут утеряны. Даже если сама операционная система ещё об этом не догадывается. CHKDSK попробует восстановить данные с таких битых секторов во время использования параметра /r, но некоторые данные так и останутся повреждёнными и невосстанавливаемыми. И в таком результате нет никакой вины CHKDSK – данная команда просто отобразила текущее состояние вашего жесткого диска.
Пример анализа диска без исправления ошибок Chkdsk
Вы можете проверить целостность диска, введя имя команды и букву диска с двоеточием. Например, для проверки целостности диска С, введите:
Если в результате проверки индексов будут найдены потерянные файлы, Check Disk восстановит их такими, как они есть. Обычно восстановленные файлы хранятся с расширением .chk в корневом каталоге соответствующего диска. В завершение Check Disk выводит отчет, где сообщает, было ли свободное пространство ошибочно отмечено как используемое, и если да, рекомендует исправить ошибку, запустив Check Disk с ключом / F.
Пример исправления ошибок диска с помощью Chkdsk
Анализируя диск, вы его проверяете, но в действительности ничего не исправляете. Для проверки диска и устранения любых обнаруженных проблем нужно указывать ключ /f, после чего Check Disk будет искать и исправлять ошибки:
Check Disk не может восстанавливать тома, которые находятся в использовании. Если том используется, Check Disk запрашивает, хотите ли вы, чтобы том был проверен при следующей загрузке компьютера. Ключ /R задает поиск плохих секторов диска и восстановление читаемой информации, а ключ /X — принудительное отключение NTFS-тома в случае необходимости.
Check Disk может выводить более подробную информацию о ходе проверки при помощи ключа /V. Для томов NTFS можно ограничить проверку индексов, задав ключ /I, и пропустить проверку циклов внутри структур папок, указав ключ /С.
Создание системного раздела в Diskpart DiskPart позволяет работать с GPT-дисками и создавать.
«>Создание разделов на GPT-дисках – 11/11/2012 08:59 Правильная разбивка базовых дисков с DiskPart При установке нового компьютера или обновлении.
«>Разбиение базовых дисков на разделы с DiskPart – 10/11/2012 12:39 Дефрагментация дисков на жестком диске При записи, удалении или перемещении файлов данные на.
Получение информации о диске через FSUtil Есть масса утилит командной строки, упрощающих.
«>Получение детальных сведений о диске FSUtil – 10/11/2012 11:20 Преобразование базового диска в активный через DiskPart На компьютерах с процессорами семейства.
«>Создание активного раздела через DiskPart – 10/11/2012 08:37 Преобразование разделов диска командой CONVERT Команда CONVERT утилиты DiskPart позволяет.
Где найти результаты Chkdsk и ScanDisk
ChkDsk. Проверка и ремонт диска в Windows 8
Простое сканирование
Команда chkdsk из командной строки
Нажмите на клавиатуре одновременно Windows + R (вызов командной строки).
В командной строке введите команду chkdsk, затем пробел, затем можете указать букву диска, который вы хотите проверить. Например, chkdsk C (если не указывать букву, то по умолчанию будет проверен локальный диск C, то есть основной раздел жёсткого диска, на который устанавливается ОС Windows).
Если в командной строке ввести команду chkdsk, то в итоге проверки Вы получите только отображение о состоянии диска, информацию о файловой системе, но не исправите найденные ошибки.
Запуск chkdsk из командной строки в Windows 10 | Интернет-профи
Сканирование и ремонт
Чтобы заставить программу исправлять ошибки на диске, мы должны дать ей дополнительные указания. После проставленной Вами буквы диска введите следующие параметры, разделенные пробелами после каждого: /f /r /x.
Параметр / f (fix или с англ. исправить) даёт программе команду исправить все найденные ошибки;
Параметр /r ( recover или с англ. восстановить или оздоровить) говорит программе найти на диске повреждённые сектора и восстановить исходную информацию;
Параметр /х заставит компьютер перед началом процесса проверки перезагрузиться (не обязательно, так как система сама предложит сделать перезагрузку).
Итак, набираем в командной строке такой синтаксис (т.е. по такой формуле):
Программа chkdsk
Выглядеть это будет так:
chkdsk C: /f /r /x
Жёсткому диску перед началом работы необходимо перезагрузиться. Вы увидите такое уведомление:
Если согласны продолжить, то нажмите на клавиатуре клавишу с буквой Y, если нет, то с буквой N.
Это основные параметры, для интересующихся можно поискать дополнительные на майкрософтском сайте Technet.
Важно!
- Выполнение проверки жёсткого диска и его ремонт может занять много времени, особенно когда операция выполняется на дисках большого объёма и диск интенсивно использовался.
- Рекомендуется сделать резервное копирование важных файлов.
Когда задача будет выполнена, Вам будет представлен полный отчёт полученных результатов, в том числе, все ошибки, которые были найдены и исправлены.
Victoria
Программа Victoria считалась долгое время надежной, проверенной, но при этом устаревшей. Однако в сентябре 2019 года вышло обновление (последняя версия — 4.76b), в котором появилось несколько интересных функций. Отметим некоторые из них.
- Тестирование поверхности HDD – Victoria позволяет настроить таймаут для сканера, а также размер блоков. Программа последовательно считывает данные и отображает актуальное состояние поверхности диска в виде цветовой схемы, графика.
- Полноценная поддержка USB-SATA накопителей — на ноутбуке и ПК. Можно проверить работоспособность, используя SMART-тесты, управлять кэшем и уровнем шума. Также Victoria очень подробно отображает паспорт HDD-накопителя.
- S.M.A.R.T-мониторинг носителя. Позволяет оценить жесткий диск на исправность, степень износа и запас HDD – на сколько еще хватит его ресурсов.
- Быстрое удаление любой информации на диске без возможности восстановления посредством многократного “затирания” и перезаписи “нулями”.
Краткий итог
Следует отметить, что существует разница между ошибками, устраняемыми утилитой chkdsk операционной системы Windows и сбойными секторами, устраняемыми такими программами как Victoria HDD. Первые вызываются неполадками файловой системы, а вторые часто являются результатом потери магнитных свойств секторами поверхности жесткого диска и постепенной его деградации. Однако и chkdsk умеет устранять некоторые проблемы сбойных секторов.
Для устранения бэд-секторов можно воспользоваться такими приложениями как: Data Lifeguard Diagnostic, Ashampoo HDD Control, HDDScan, Victoria. Выделим приложение Victoria HDD как наилучшее для проверки и устранения битых секторов, так как оно предлагает целый ряд тестов: Ignore, Remap, Erase и Restore. Оно позволяет не только обнаруживать сбойные структуры поверхности жесткого, но и лечить HDD.
