Как можно отключить проверку диска chkdsk при загрузке ос windows 10, 2 способа
Содержание:
- Windows не загружается
- Лучшая бесплатная альтернатива CHKDSK — MiniTool Partition Wizard
- Пример анализа диска без исправления ошибок Chkdsk
- Best Free CHKDSK/ScanDisk Alternative – MiniTool Partition Wizard
- Автопроверка диска при перезагрузке, как прекратить
- CHKDSK vs ScanDisk vs SFC Scannow vs DISM FAQ
- Как вернуть все обратно?
- How to Recover Lost/Deleted Files from Windows 10 PC or Laptop
- How to Recover Lost Data from Windows 10 with MiniTool Power Data Recovery
- Программы для проверки жёсткого диска
- Chkdsk застрял на определенном% или зависает на определенной стадии 2021
- Method 2. CHKDSK Windows 10 with Elevated Command Prompt.
- Отмена Chkdsk с помощью реестра Windows
- Респект за пост! Спасибо за работу!
Windows не загружается
Если система из-за ошибок жесткого диска постоянно перезапускается или вовсе не загружается, то для восстановления винчестера через командную строку вам придется воспользоваться средствами установочной флешки. Если у вас стоит Windows XP, то запустите консоль восстановления:
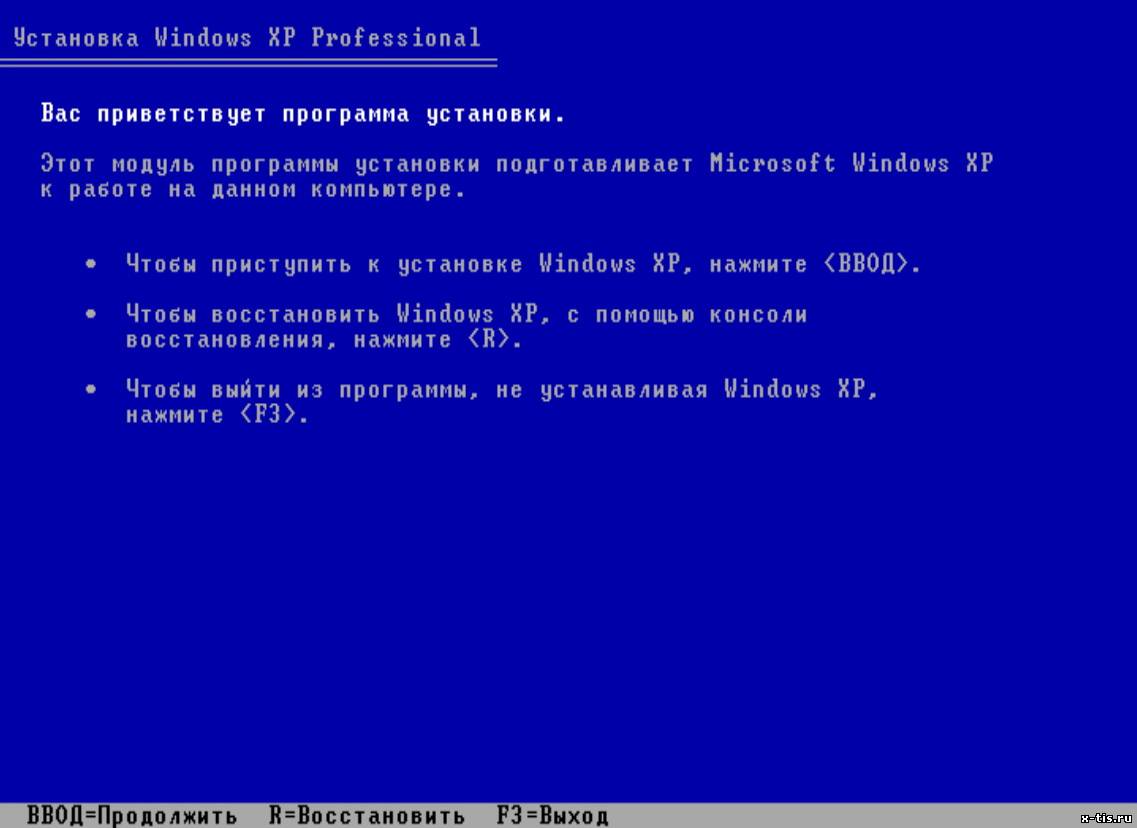
Если утилите проверки удастся обнаружить и устранить ошибки и поврежденные сектора, то после перезагрузки вы получите нормально функционирующую систему.
На Windows 7 после появления первого экрана установщика нужно перейти в раздел «Восстановление системы». На Windows 8.1 и Windows 10 раздел называется «Диагностика», в нем есть подраздел «Дополнительные параметры». В списке доступных инструментов выберите запуск командной строки.

Чтобы узнать точную букву, введите в окне интерпретатора команд «notepad» и нажмите Enter. Откроется «Блокнот»: раскройте меню «Файл», щелкните «Открыть». В окне проводника перейдите в «Компьютер» и посмотрите, какая буква присвоена разделу с файлами Windows.
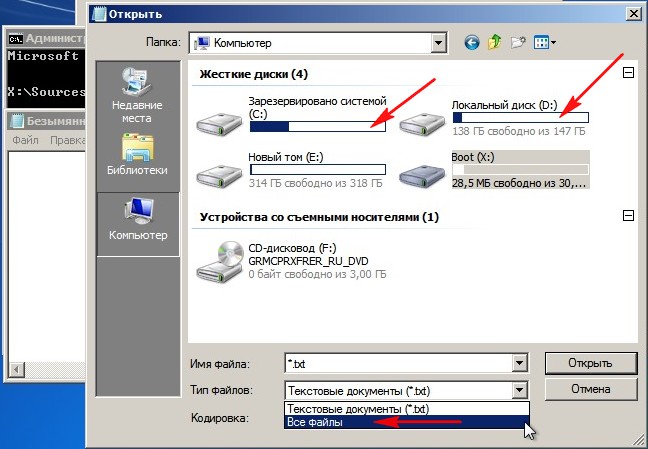
Узнав букву раздела, пропишите её в синтаксисе команды: например, chkdsk D: /f. Запустится проверка диска. Если вам нужно просканировать жесткий диск на предмет обнаружения поврежденных секторов, то выполните chkdsk D: /f /r. При появлении предупреждения о невозможности выполнения введите «Y» и нажмите Enter.
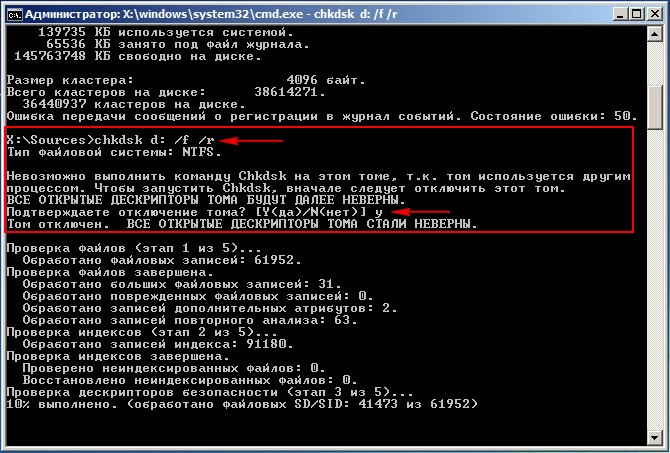
Запустится проверка и восстановление диска. Если всё было сделано правильно, то после завершения процедуры система заработает корректно. Не забудьте убрать загрузку с флешки, если выставляли её в BIOS, иначе Windows не запустится.
Chkdsk – это служебная программа, предназначенная для проверки жесткого диска на предмет ошибок и их исправления. Программу используют в тех случаях, когда система выдает сообщения о различных ошибках, связанных с жестким диском, файлами, драйверами и т.д.
Для того, чтобы запустить эту утилиту в Windows 8 нужно выполнять следующие действия:
Шаг 1
. Если Вы работаете с консолью с пользовательского аккаунта, то при вводе команды CHKDSK появится вот такое окошко:
Самый простой выход – перейти на учетную запись администратора
и запустить консоль от имени администратора. Заходим в меню «Пуск» и выбираем пользователя с правами администратора:
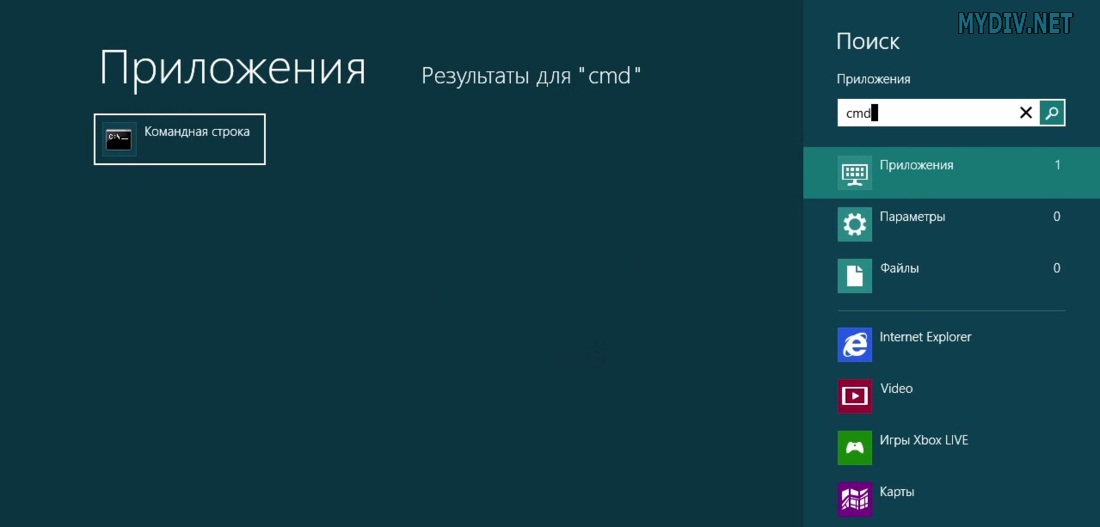
Кликаем по этому приложению правой кнопкой мыши. Снизу появится панель действий: выбираем «Запуск от имени администратора»:
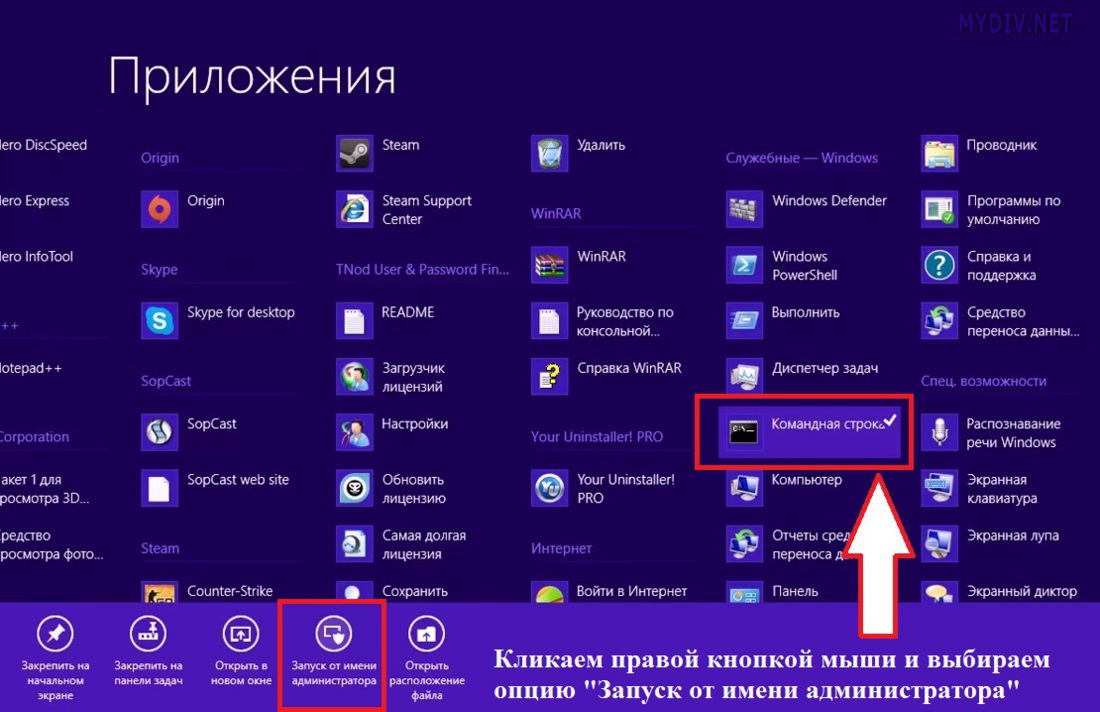
Мы запустим консоль от имени администратора:

Здесь нам надо ввести команду chkdsk и нажать клавишу Enter, после чего запустится проверка диска.
Если же у Вас нет возможности это сделать, или Вы не знаете пароли от чужих записей, то придется проверять каждый логический диск отдельно. Для этого зайдите в «Мой компьютер» и выделите нужный диск:
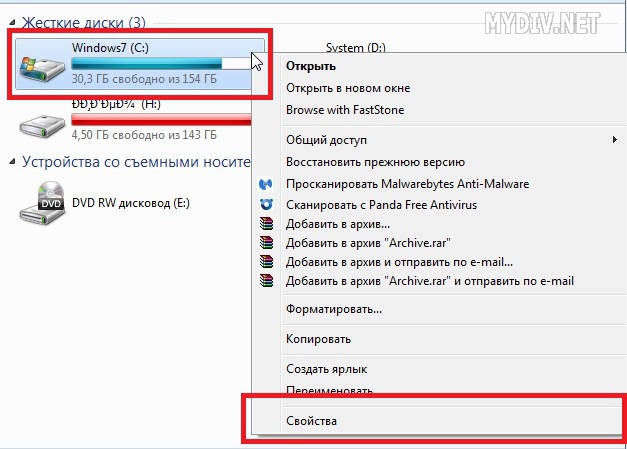
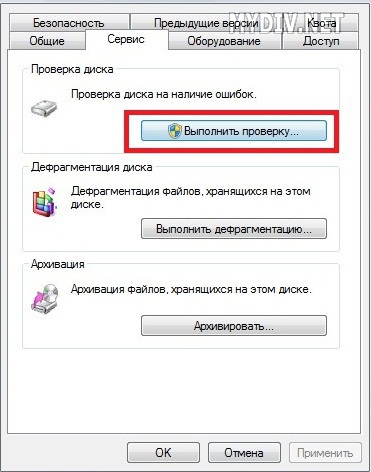
Ставим все галочки и жмем «Запуск»:

Нас попросят перезагрузить систему, после чего будет выполнена проверка данного диска.
Шаг 2
. Если же Вы точно знаете, что работаете под аккаунтом администратора, то просто нажмите на клавиатуре комбинацию клавиш Win + R. В появившемся окне впишите команду “cmd” без кавычек.  Шаг 2.
Шаг 2.
Теперь напишите команду «chkdsk» без кавычек, как показано на скриншоте. Программа произведет поиск ошибок (без их исправления). Как исправить найденные ошбики описано ниже. 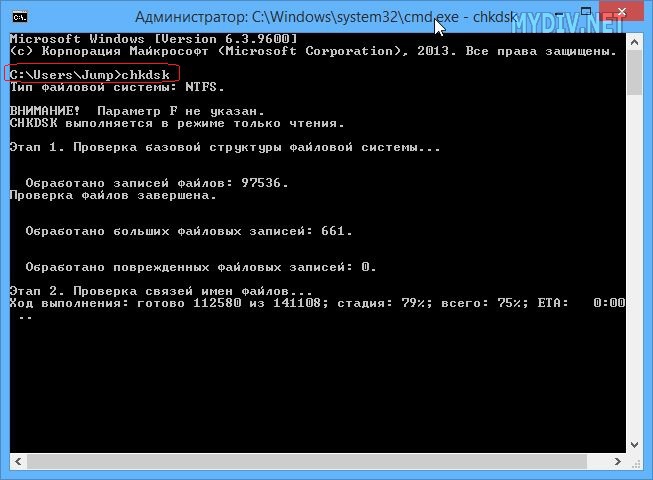 Шаг 3.
Шаг 3.
Добавьте к команде флаг /?, как показано на скриншоте. На экран будут выведены все параметры утилиты chkdsk. Выберите нужную опцию. В частности, для исправления ошибок используйте опцию /F.
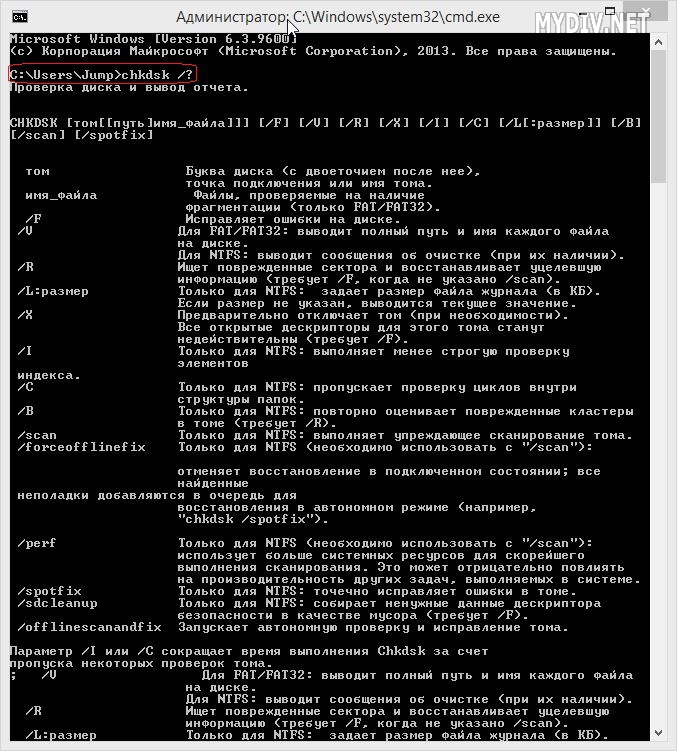
Лучшая бесплатная альтернатива CHKDSK — MiniTool Partition Wizard
Вместо того, чтобы пытаться запустить CHKDSK при запуске, вы можете использовать сторонний бесплатный инструмент проверки диска, например Мастер создания разделов MiniTool легко проверять и исправлять дисковые ошибки.
MiniTool Partition Wizard — это универсальный менеджер разделов диска для Windows. Помимо сканирования и исправления ошибок диска и проверки поврежденных секторов диска, вы также можете использовать его для простого создания / изменить размер / формат / удалить / протереть разделы, копирование диска, миграция ОС, преобразование формата раздела, анализ использования дискового пространства, проверить скорость жесткого диска , и т.д.
Бесплатно загрузите и установите MiniTool Partition Wizard на свой компьютер с Windows и ознакомьтесь с приведенным ниже руководством, чтобы узнать, как его использовать для проверки и исправления ошибок диска, а также как определять поврежденные сектора на жестком диске.
Шаг 1. Запустите MiniTool Partition Wizard и нажмите да если появится окно управления учетными записями пользователей, чтобы войти в основной интерфейс программного обеспечения. Найдите целевой жесткий диск и целевой раздел, в котором вы хотите проверить дисковые ошибки.
Шаг 2. Щелкните правой кнопкой мыши целевой раздел и выберите Проверить файловую систему вариант. В новом окне вы можете нажать проверить и исправить ошибку файловой системы вариант и щелкните Начало кнопка. MiniTool Partition Wizard автоматически просканирует и исправит обнаруженные ошибки файловой системы на диске.
Шаг 3. Чтобы определить, есть ли на жестком диске поврежденные сектора, вы можете вернуться в основной интерфейс и щелкнуть правой кнопкой мыши целевой раздел, чтобы выбрать Тест поверхности вариант. Нажмите Начать сейчас кнопку, чтобы начать проверку сбойных секторов на диске.

Пример анализа диска без исправления ошибок Chkdsk
Вы можете проверить целостность диска, введя имя команды и букву диска с двоеточием. Например, для проверки целостности диска С, введите:
Если в результате проверки индексов будут найдены потерянные файлы, Check Disk восстановит их такими, как они есть. Обычно восстановленные файлы хранятся с расширением .chk в корневом каталоге соответствующего диска. В завершение Check Disk выводит отчет, где сообщает, было ли свободное пространство ошибочно отмечено как используемое, и если да, рекомендует исправить ошибку, запустив Check Disk с ключом / F.
Пример исправления ошибок диска с помощью Chkdsk
Анализируя диск, вы его проверяете, но в действительности ничего не исправляете. Для проверки диска и устранения любых обнаруженных проблем нужно указывать ключ /f, после чего Check Disk будет искать и исправлять ошибки:
Check Disk не может восстанавливать тома, которые находятся в использовании. Если том используется, Check Disk запрашивает, хотите ли вы, чтобы том был проверен при следующей загрузке компьютера. Ключ /R задает поиск плохих секторов диска и восстановление читаемой информации, а ключ /X — принудительное отключение NTFS-тома в случае необходимости.
Check Disk может выводить более подробную информацию о ходе проверки при помощи ключа /V. Для томов NTFS можно ограничить проверку индексов, задав ключ /I, и пропустить проверку циклов внутри структур папок, указав ключ /С.
Создание системного раздела в Diskpart DiskPart позволяет работать с GPT-дисками и создавать.
«>Создание разделов на GPT-дисках – 11/11/2012 08:59 Правильная разбивка базовых дисков с DiskPart При установке нового компьютера или обновлении.
«>Разбиение базовых дисков на разделы с DiskPart – 10/11/2012 12:39 Дефрагментация дисков на жестком диске При записи, удалении или перемещении файлов данные на.
Получение информации о диске через FSUtil Есть масса утилит командной строки, упрощающих.
«>Получение детальных сведений о диске FSUtil – 10/11/2012 11:20 Преобразование базового диска в активный через DiskPart На компьютерах с процессорами семейства.
«>Создание активного раздела через DiskPart – 10/11/2012 08:37 Преобразование разделов диска командой CONVERT Команда CONVERT утилиты DiskPart позволяет.
Где найти результаты Chkdsk и ScanDisk
ChkDsk. Проверка и ремонт диска в Windows 8
Простое сканирование
Команда chkdsk из командной строки
Нажмите на клавиатуре одновременно Windows + R (вызов командной строки).
В командной строке введите команду chkdsk, затем пробел, затем можете указать букву диска, который вы хотите проверить. Например, chkdsk C (если не указывать букву, то по умолчанию будет проверен локальный диск C, то есть основной раздел жёсткого диска, на который устанавливается ОС Windows).
Если в командной строке ввести команду chkdsk, то в итоге проверки Вы получите только отображение о состоянии диска, информацию о файловой системе, но не исправите найденные ошибки.
Запуск chkdsk из командной строки в Windows 10 | Интернет-профи
Сканирование и ремонт
Чтобы заставить программу исправлять ошибки на диске, мы должны дать ей дополнительные указания. После проставленной Вами буквы диска введите следующие параметры, разделенные пробелами после каждого: /f /r /x.
Параметр / f (fix или с англ. исправить) даёт программе команду исправить все найденные ошибки;
Параметр /r ( recover или с англ. восстановить или оздоровить) говорит программе найти на диске повреждённые сектора и восстановить исходную информацию;
Параметр /х заставит компьютер перед началом процесса проверки перезагрузиться (не обязательно, так как система сама предложит сделать перезагрузку).
Итак, набираем в командной строке такой синтаксис (т.е. по такой формуле):
Программа chkdsk
Выглядеть это будет так:
chkdsk C: /f /r /x
Жёсткому диску перед началом работы необходимо перезагрузиться. Вы увидите такое уведомление:
Если согласны продолжить, то нажмите на клавиатуре клавишу с буквой Y, если нет, то с буквой N.
Это основные параметры, для интересующихся можно поискать дополнительные на майкрософтском сайте Technet.
Важно!
- Выполнение проверки жёсткого диска и его ремонт может занять много времени, особенно когда операция выполняется на дисках большого объёма и диск интенсивно использовался.
- Рекомендуется сделать резервное копирование важных файлов.
Когда задача будет выполнена, Вам будет представлен полный отчёт полученных результатов, в том числе, все ошибки, которые были найдены и исправлены.
Best Free CHKDSK/ScanDisk Alternative – MiniTool Partition Wizard
If you can’t run CHKDSK or ScanDisk, or CHKDSK takes a very long time to scan, you can adopt a faster way to scan and fix disk errors.
MiniTool Partition Wizard is a free hard drive partition manager for Windows 10/8/7. It allows you to easily check and fix disk errors, and scan for bad sectors at fast speed. NTFS and FAT disks are both supported.
Furthermore, this tool also allows you to easily create/delete/extend/resize/wipe/format partition, convert disk format, migrate Windows OS, test hard drive speed, analyze hard drive space usage, etc.
Free download MiniTool Partition Wizard in Windows computer and learn how to use it to check and fix disk errors below.
- Launch MiniTool Partition Wizard. In its main UI, you can select the disk and partition you want to scan.
- Then you can right-click the target partition and choose Check File System -> check & fix file system error, and click Start to start scanning and fixing disk errors. You can also find Check File System option in the left panel under Check Partition section. To check disk bad sectors, you can choose Surface Test option.

Автопроверка диска при перезагрузке, как прекратить
Если ПК выключался нештатным способом, то система может принять решение об автоматической проверке диска. Чаще всего это касается системного раздела. В некоторых случаях происходит сбой, и тест файловой системы продолжается после каждой перезагрузки. Это сильно замедляет старт Windows. Отключать проверку придется вручную.
Редактирование реестра
Шаг 1. Следует открыть «Редактор реестра» так: «Windows+R», вписать команду «regedit», нажать ввод.
 Пишем команду «regedit», нажимаем ввод
Пишем команду «regedit», нажимаем ввод
Шаг 2. Поочередно раскрыть ветвь директорий, следуя указанному пути: «HKEY_LOCAL_MACHINE»/»SYSTEM»/»CurrentControlSet»/»Control»/»Session Manager».
 Раскрываем поочередно директории «HKEY_LOCAL_MACHINE»-«SYSTEM»-«CurrentControlSet»-«Control»-«Session Manager»
Раскрываем поочередно директории «HKEY_LOCAL_MACHINE»-«SYSTEM»-«CurrentControlSet»-«Control»-«Session Manager»
Шаг 3. В правой зоне (окне) присутствует параметр «BootExecute», нужно щелкнуть по нему пару раз левым кликом мыши.
 Раскрываем двойным левым щелчком мышки параметр «BootExecute»
Раскрываем двойным левым щелчком мышки параметр «BootExecute»
Шаг 4. Следует добавить значение «/K:C», кликнуть «ОК».
 В поле «Значение» к написанному добавляем параметр «/K:C», нажимаем «ОК»
В поле «Значение» к написанному добавляем параметр «/K:C», нажимаем «ОК»
Шаг 5. Закрыть редактор.
При помощи терминала
После открытия окна (от имени администратора) нужно ввести команду: «chkntfs /x с:» (с – логический диск) по необходимости перечислить все диски, которые есть на ПК.
 Вводим команду «chkntfs /x с:», нажимаем «Enter»
Вводим команду «chkntfs /x с:», нажимаем «Enter»
Теперь проверка запускаться не будет.
CHKDSK vs ScanDisk vs SFC Scannow vs DISM FAQ
What is the difference between CHKDSK and ScanDisk?
Unlike CHKDSK, ScanDisk can also repair cross-linked files. However, ScanDisk can’t check NTFS disk drives whereas CHKDSK can. CHKDSK is available in Windows 10/8/7 while ScanDisk is only included in old Windows versions.
What’s the difference between SFC Scannow and CHKDSK?
SFC Scannow checks and fix corrupt system files while CHKDSK checks and fix file system errors and checks the physical hard drive bad sectors.
Can CHKDSK fix bad sectors?
Soft bad sectors can be fixed by using CHKDSK, however, hard bad sectors can’t be repaired.
Does CHKDSK repair system files?
No. To repair system files, you should run SFC command. CHKDSK command aims to scan and fix file system errors and scan for bad sectors on the disk.
Как вернуть все обратно?
При некорректном восстановлении данных часть информации может быть потеряна. Тогда придется использовать специализированный софт:
- R-Studio – платная программа, но есть пробная версия;
- Recuva – распространяется безвозмездно;
- Pandora Recovery – бесплатный софт;
- Hetman Partition Recovery – можно использовать пробную версию.
 Для восстановления данных рекомендуем использовать специализированный софт
Для восстановления данных рекомендуем использовать специализированный софт
Однако эти программы требуют полной исправности жесткого диска. В иных случаях придется обращаться в специализированные фирмы, занимающиеся восстановлением утраченных данных со сломанных устройств.
How to Recover Lost/Deleted Files from Windows 10 PC or Laptop
In case you lost some important data after CHKDSK scan or lost some important files due to hard drive failures or other reasons, here we introduce an easy and fast way to help you recover any lost or deleted files from Windows 10 computer and other storage devices.
MiniTool Power Data Recovery is a professional data recovery software for Windows. You can use this tool to easily recover lost/deleted files from Windows PC or laptop, external hard drive, SSD, USB flash drive, SD memory card, etc. in simple steps. Various data loss situations are covered.
It delivers fast scan speed, high recovery result, and keeps original file. Extremely easy-to-use and 100% safe. Download and install MiniTool Power Data Recovery in your Windows 10 computer, and check how to recover data from Windows 10 computer below.
Step 1. Launch MiniTool Power Data Recovery, choose the target partition that contains your lost/deleted files and click Scan button. If you want to select the whole disk to scan, you can click Devices tab and choose the disk.
This best data recovery software will start scanning the chosen drive automatically. Before you click Scan, you can also click Scan Settings button in the left menu bar to select specific file types to scan.
Step 2. Wait until the scan finishes. Then you can check the scan result to find needed files, tick them and click Save button to choose a new destination path to store the recovered files.

How to Recover Lost Data from Windows 10 with MiniTool Power Data Recovery
Disk errors or system issues often bring data loss to your computer or hard drive. If you need, you can use MiniTool Power Data Recovery to recover data from Windows computer, external hard drive, USB or other storage devices with ease. It helps you tackle various data loss situations.
- Download, install and launch MiniTool Power Data Recovery.
- Next select the target partition under Logical Drives or select the device under Devices and click Scan.
- Check the scan result to find desired files after the scan finishes. Tick them.
- Click Save button, and specify a new destination device to store the recovered files.

Программы для проверки жёсткого диска
Существует множество программ, предназначенных для проверки жёсткого диска. Рассмотрим несколько популярных приложений.
Seagate SeaTools
Эта бесплатная программа оптимально справляется со своей задачей. Она может провести полную проверку вашего жёсткого диска на ошибки, обнаружить и устранить неисправности. Отличительной чертой Seagate SeaTools является возможность использовать её до загрузки Windows с помощью специально созданного загрузочного диска. Благодаря этому можно вернуть к жизни систему, которая вышла из строя из-за неполадок жёсткого диска. Программа является универсальной и работает со многими моделями оборудования.
Seagate SeaTools — удобная программа для проверки жёсткого диска и исправления ошибок
HDD Regenerator
Данная платная программа подходит для проверки жёсткого диска на ошибки и последующего их исправления.
Бесплатная версия программы подойдёт для проведения простой проверки
HDD Regenerator не только проводит качественный анализ большинства жёстких дисков, но и способна изолировать, а затем попытаться восстановить повреждённые участки диска. Функция анализа доступна и в бесплатной пробной версии.
После покупки платной версии вы получите полный доступ к полезным функциям программы
Western Digital Data Lifeguard Diagnostic
Эта программа поддерживает только жёсткие диски, выпущенные компанией Western Digital. Кроме качественного и бесплатного анализа, в ней также имеется возможность изолировать повреждённые секторы.
Программа Western Digital Data Lifeguard Diagnostic подходит для жёстких дисков Western Digital
Это позволяет избежать в дальнейшем повторной записи файлов в эти секторы. Western Digital Data Lifeguard Diagnostic имеет функцию полного форматирования, после которого не удастся восстановить удалённые файлы, так что будьте внимательны при работе с этой программой.
CrystalDiskInfo
Одна из лучших программ для проверки состояния жёсткого диска. Вне зависимости от того, используете ли вы внешний жёсткий диск, или он подключён к компьютеру стандартными методами, — эта программа может быть вам полезна. Она проводит подробный анализ всех подключённых дисков и выдаёт результат в виде детальной информативной сводки. Таким образом, вы можете узнать всю необходимую информацию: от версии прошивки диска до системных ошибок, возникших при диагностике.
Программа CrystalDiskInfo выдаёт полную информацию о жёстком диске
Кроме этого, эта программа обладает следующими полезными функциями:
- вывод температуры — возможность следить за температурой жёсткого диска в режиме реального времени (данные отображаются в правом нижнем углу экрана);
- управление настройками жёсткого диска, регулирование громкости его работы и скорости взаимодействия с диском;
- обнуление счётчиков повреждённых сегментов диска;
- отображение продолжительности службы диска и количества запусков компьютера.
Программа CrystalDiskInfo не исправляет ошибок диска, но подходит для проведения подробной диагностики.
Диагностику состояния жёсткого диска можно провести как системными методами, так и при помощи специальных программ. Следите за появлением ошибок на ваших дисках, и тогда вы никогда не потеряете важные файлы из-за технических неисправностей.
- https://remontka.pro/check-hard-disk-windows/
- https://mywebpc.ru/windows/proverka-diska-na-oshibki/
- https://dadaviz.ru/proverka-diska-na-nalichie-oshibok-windows-10/
Chkdsk застрял на определенном% или зависает на определенной стадии 2021
Если вы обнаружите, что Check Disk или ChkDsk зависает на определенном проценте или дает сбой в какой-то момент в Windows, в этом сообщении предлагаются некоторые шаги по устранению неполадок, которые могут вам помочь. Это может быть 10%, 12%, 27% или любой другой процент. Опять же, это может быть этап 2, 4, 5 или что-то еще.

1 Лучшая сделка, которую я должен сделать, удерживает и позволяет ей работать. Это может занять несколько часов, но, как известно, в большинстве случаев, учитывая время, оно завершается. При необходимости оставьте на ночь и дайте подействовать.
Если это не сработает, перезагрузите компьютер, нажав кнопку питания. При следующей загрузке нажмите Esc, Enter или соответствующую клавишу, чтобы остановить запуск ChkDsk. После загрузки на рабочий стол выполните следующие действия:
- Запустите утилиту очистки диска, чтобы удалить ненужные файлы.
- Откройте CMD с повышенными правами типа sfc / scannow и нажмите Enter, чтобы запустить проверку системных файлов. После завершения сканирования перезагрузите компьютер. Не забудьте закрыть ChkDsk при запуске.
- Затем снова откройте CMD от имени администратора, введите Dism / Online / Cleanup-Image / RestoreHealth и нажмите Enter, чтобы восстановить образ Windows.
Теперь посмотрим, сможет ли ChkDsk завершить сканирование. Как я уже сказал, при необходимости оставьте его на ночь.
Надеюсь, поможет.
Эта проблема чаще встречается в Windows 7 и более ранних версиях. Windows 8 и Windows 10 более эффективно обрабатывают операции проверки диска. Проверка ошибок диска теперь немного отличается от предыдущих версий Windows. В Windows 8 Microsoft переработала chkdsk, инструмент для обнаружения и исправления повреждений диска. Microsoft представила файловую систему под названием ReFS, которая не требует автономного chkdsk для исправления сбоев, поскольку она следует другой модели отказоустойчивости и, следовательно, не требует для запуска традиционного chkdsk. Во время самообслуживания диск периодически проверяется на наличие ошибок файловой системы, сбойных секторов, потерянных кластеров и т.д., и теперь он больше не требуется для его загрузки и фактического запуска.
Важно следить за состоянием жесткого диска, поэтому ChkDsk необходимо завершить работу. Но при желании вы можете отменить операцию ChkDsk
Связанное чтение:
- ChkDsk или Check Disk запускаются каждый раз при загрузке в Windows
- ChkDsk или Check Disk не запускаются при запуске в Windows.
: /> Wallpaper Engine 2020 1.1.341 скачать торрент треснувший
Method 2. CHKDSK Windows 10 with Elevated Command Prompt.
CHKDSK Windows 10 with elevated Command Prompt performs a couple of functions. Although running it may take some time, it does prevent hard disk from being damaged and loss of data in the long term. It is recommended to run it whenever Windows has shut down abnormally or hard disk performs abnormally.
Step 1. Input cmd in the Windows 10 Cortana search box. Right-click the best match then select Run as administrator.
Step 2. In the elevated Command Prompt, type CHKDSK *: /f (* represents the drive letter of the specific drive that you want to scan and fix) and then press Enter. This CHKDSK Windows 10 command will scan your computer drive for errors and try to fix any that it finds.
Here I take CHKDSK e: /f as an example (e represent the drive letter that I want to scan). The bellowing picture shows there is no file system error with the partition. If there is any hard drive errors detected, CHKDSK will help you fix it automatically.
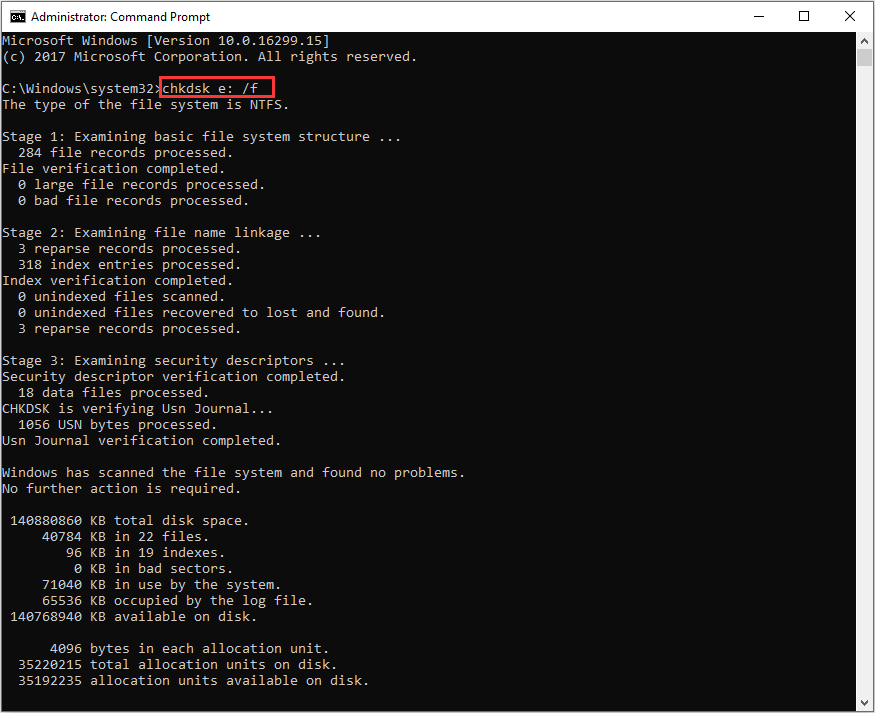
Tip: If you want to check and fix the partition that being used, you may see «CHKDSK cannot run because the volume is in use by another process. Would you like to schedule this volume to be checked the next time the system restarts?» in the Command Prompt Windows. Type Y and press Enter to comfirm, and then restart your computer to continue with the CHKDSK repair. C drive and system partition will always ask for a reboot.
Step 3. Input exit to exit the Command Prompt Window after performing all operations.
Note: The command supports a number of hard disk operations, but we mainly focus on two of them: /f and /r.
/f – fix any errors it detected
/r – Locate bad sectors on the drive and try to recover any and all readable information from them
Apart from commonly used /f and /r, you can choose the following parameters valid for both FAT32 / NTFS partition when running the CHKDSK utility from an elevated Command Prompt.
- /v — Display list of every file in every directory on FAT32 partition. On NTFS, it displays the cleanup messages.
- /x — force the volume to dismount. Also invalidates all open file handles. This should be avoided in Desktop Editions of Windows, because it may cause data loss/corruption.
The following are valid for NTFS volumes only.
- /c — skip checking of cycles within the folder structure.
- /I — perform a less vigorous check of index entries.
- /L — change the size of the log file to specified number of kilobytes. If size is not specified, it will display current size.
- /b — re-evaluates bad clusters on the volume (implies /R)
Besides, CHKDSK cannot repair hard bad sectors, in which case, data can get lost and become unusable. If you have very important files and data stored on the drive, you’d better backup the hard drive as this occasion could happen sometimes.
If you cannot boot up your computer, you can run the tool from Command Prompt either by booting your computer into the Recovery Mode or by using the original installation disc to run Command Prompt (For detailed steps, please see Method 4). If you can, you may also run CHKDSK repair with third-party software, but be sure to choose a reliable one.
Отмена Chkdsk с помощью реестра Windows
Помимо использования командной строки, вы также можете отменить запланированный chkdsk из реестра Windows. Это полезно, если у вас возникли проблемы с командной строкой.
Для этого введите regedit в меню Пуск и запустите приложение Редактор реестра от имени администратора.
Здесь, перейдите к следующему ключу реестра:

Щелкните правой кнопкой мыши значение «BootExecute» и выберите «Modify».

Убедитесь, что доступна только следующая строка, чтобы в будущем не происходило автоматического планирования. Если вы заметили какие-либо ошибки, просто исправьте значения, как показано на скриншоте.

Как показано в этом руководстве, проверка целостности файловых систем в Windows 10 больше не является трудоемкой процедурой. На самом деле, ее так легко выполнить, что все, что вам действительно нужно запомнить, это как запустить Chkdsk в меню Пуск.
Спасибо, что читаете! Подписывайтесь на мои каналы в Telegram, и . Только там последние обновления блога и новости мира информационных технологий.
Респект за пост! Спасибо за работу!
Хотите больше постов? Узнавать новости технологий? Читать обзоры на гаджеты? Для всего этого, а также для продвижения сайта, покупки нового дизайна и оплаты хостинга, мне необходима помощь от вас, преданные и благодарные читатели. Подробнее о донатах читайте на специальной странице.
Есть возможность стать патроном, чтобы ежемесячно поддерживать блог донатом, или воспользоваться Яндекс.Деньгами, WebMoney, QIWI или PayPal:
Заранее спасибо! Все собранные средства будут пущены на развитие сайта. Поддержка проекта является подарком владельцу сайта.
