Настройка vpn и radmin
Содержание:
- Как пользоваться Radmin VPN?
- Преимущества
- Игровые сети Radmin VPN
- Можно ли использовать Radmin VPN для полноценного VPN-подключения?
- Разбираемся
- Создание виртуальной локальной сети и подключение к ней
- О программе
- Сравнение Radmin с ТОП-3 VPN
- ⇡#Remobo 0.60.0
- Создание виртуальной локальной сети по Интернету с помощью бесплатной программы Radmin VPN
- Как играть через Radmin VPN в Майнкрафт и другие игры: настройка
- How to use Radmin VPN for Minecraft?
- Radmin VPN или как поиграть с друзьями по сети.
- Radmin VPN — как пользоваться
- Radmin vpn как настроить локальную сеть
- Сравнение Radmin с ТОП-3 VPN
- Создание виртуальной локальной сети и подключение к ней
- Функции Intel AMT, поддерживаемые Radmin Viewer 3:
- How to use Radmin VPN for Minecraft?
- Frequently Asked Questions
Как пользоваться Radmin VPN?
Чтобы создать прямое соединение, необходимо скачать и установить программу Radmin VPN, затем открыть приложение и нажать «Создать сеть».

Потом придумайте имя и введите пароль. Эти данные нужно запомнить или записать, т. к. программа их не сохранит.

После этого новая сеть появится в главном окне компьютера.

Чтобы связать два устройства, установите приложение на второй компьютер и в открывшемся окне выберите «Присоединиться к сети».

Введите имя и пароль, нажмите клавишу «Присоединиться». В рабочем окне отобразиться ранее созданный узел и его участники.

Зная имя и пароль можно подключаться к соединениям других пользователей или отправлять данные своей сети. Подробнее о программе смотрите в обзоре.
Преимущества
Скачать Radmin VPN нужно по ряду причин. Приведем лишь основные:
- Включение и выключение нажатием одной кнопки;
- Создание безопасного ВПН туннеля;
- Доступ к большому количеству игровых серверов;
- Соединение с ноутбуками и РС, которые не имеют публичных IP адресов;
- Постоянно высокая скорость соединения (до 100 Мбит) – благодаря этому вы сможете быстро открывать различные приложения и просматривать почту;
- Возможность выполнить настройку адреса и порта прокси-сервера;
- Автоматические обновления софта от официального сайта разработчиков;
- Наличие вкладки со справочной информацией – пригодится новичкам;
- Полная совместимость с Microsoft Windows 10.
Игровые сети Radmin VPN
Примечательность Radmin VPN заключается также в том, что программа поставляется с перечнем существующих игровых сетей. Здесь представлены сетки многих популярных игр, в частности, Minecraft , Counter-Strike , Far Cry 5 , Call of Duty , Borderlands 2 , The Elder Scrolls V , Half-Life , Resident Evil , Stalker , The Sims . Эти игровые сетки не требуют ввода пароля, мы просто выбираем сеть интересующей нас игры и жмём «Присоединиться».

Ну и после настраиваем уже саму игру на выбранную игровую сеть.
За исключением системных каталогов, расшарить в локальной сети можно любую папку в несколько кликов, для Читать далее
Сетевые диски часто используются для получения доступа к данным в локальной сети, хранящимся на другом Читать далее
Существует два основных способа обмена файлами между пользователями глобальной сети — прямой и опосредованный. Первый Читать далее
Установив в Windows сторонний браузер, вы можете сделать его веб-обозревателем по умолчанию, после чего все Читать далее
Источник
Можно ли использовать Radmin VPN для полноценного VPN-подключения?
Здравствуйте.Можно ли использовать Radmin VPN для полноценного VPN-подключения?Поставил Radmin VPN (последние актуальные версии) на рабочем PC и на домашнем, создал сеть, соединился успешно, к лицензионному Radmin Server подключается без проблем, а для чего ещё можно использовать соединение Radmin VPN? Можно ли использовать это соединение как полноценное соединение VPN?Например, пропинговать сервер (который размещен в LAN организации) с домашнего PC, который нормально пингуется с рабочего PC?Нужно ли для этого прописывать какие-то специфические маршруты, или Radmin VPN сам всё прописывает автоматически?Спасибо за ответы.
Разбираемся
- Сперва нужно понять — что такое Radmin VPN. Это бесплатная программа, которая предназначена для создания виртуальных частных сетей VPN. Простыми словами, VPN это сеть определенных компьютеров. Самый простой пример — есть сеть магазинов Пятерочка, где конечно используются компьютеры, между которым происходит обмен документов, файлов, накладных и прочего, все это — одна компания. И хорошо, если она работает в рамках одной компьютерной сети, такая сеть это как взяли все ПК Пятерочки в одну комнату и соединили их там вместе в локальную сеть. Так вот VPN — позволяет это сделать, даже если ПК разбросаны по всему городу или стране. То есть такая сеть как бы работает внутри интернета.
- Но VPN используется не только в коммерческой сфере. Обычные домашние пользователи тоже могут использовать VPN. Пример — вы находитесь в России, а желаете получить доступ к сайту, который открывается только в Америке. Вы устанавливаете на ПК программу, которая обеспечивает подключение к VPN-сети, которая расположена в Америке и имеет доступ в интернет. Прописываете нужные данные. Подключаетесь. Результат — вы получаете доступ к интернету VPN-сети, которая находится в Америке, поэтому ваш ПК видно как американский. Примерно так и работает VPN.
- Но есть одно но — VPN это виртуальная частная сеть. Правильно? Да. Но сетевая карта тоже ведь нужна? Все верно. Сетевая карта тоже нужна виртуальная — в нашем случае именно ней и выступает Famatech Radmin VPN Ethernet Adapter, просто это сетевая карта от софта Radmin VPN. Вообще Radmin — очень популярное приложение для удаленного доступа к компьютеру для оказания помощи.
Создание виртуальной локальной сети и подключение к ней
Устанавливаем Radmin VPN на один из компьютеров будущей виртуальной сети. И в окошке программы жмём «Создание сети».

Придумываем имя сети и её пароль. Имя сети должно быть из числа незанятых другими держателями сетей программы Radmin VPN. Пароль должен быть не менее 6 символов. Жмём «Создать».

Всё: сеть создана, и этот компьютер автоматически к ней подключился. Теперь подключим к виртуальной сети другой компьютер. Устанавливаем на него Radmin VPN, запускаем, жмём «Присоединиться к сети».
Вводим имя нашей сети и её пароль. Нажимаем «Присоединиться».

И всё: второй компьютер подключён к сети. Таким же образом подключаем к этой сети все нужные компьютеры. И можем наблюдать все сетевые компьютеры в проводнике Windows, в разделе «Сети». Для обмена данными в сетевых настройках Windows должен быть включён общий доступ, отключён доступ с парольной защитой, и на компьютере, соответственно, должны быть расшарены папки, к которым могут иметь доступ пользователи сети. Доступ к расшаренным папкам нужного пользователя можем получить обычным образом, зайдя в разделе «Сети» проводника на сетевой компьютер этого пользователя.

А можем в окошке Radmin VPN на нужном пользователе вызвать контекстное меню и выбрать пункт «Общие папки». И тогда в проводнике Windows откроются его расшаренные для сети папки.

Ну а для других целей работы с локальной сетью можем использовать IP -адреса, выданные нам в виртуальной сети: свой у нас будет отображаться вверху окошка программы, IP -адреса других пользователей будут значиться в основной части окошка с перечнем участников сети вместе с именами их компьютеров.

В любой момент мы можем отключиться от виртуальной сети, для этого нам просто нужно воспользоваться соответствующей кнопкой в окошке Radmin VPN.

Мы не ограничены участием только в одной виртуальной сети, реализуемой программой. При необходимости можем присоединитесь к любой другой сети или создать свою.

О программе
Radmin VPN – это узкопрофильная небольшая программка для реализации задачи по созданию виртуальных сетей VPN и объединения в такие сети пользователей изо всех уголков мира. Программой можно пользоваться совершенно бесплатно, при этом у реализуемых ею сетей хорошая скорость передачи данных, и она не содержит жёстких ограничений на число подключаемых пользователей. Тогда как к сетям Hamachi при бесплатном использовании программы могут подключиться максимум 5 человек, у Radmin VPN максимальное число пользователей сети составляет 150 человек. Программа очень проста в использовании, у неё русифицированный интерфейс, есть поддержка светлого и тёмного скинов.
Сайт загрузки программы:
Принцип работы Radmin VPN прост: программа реализует в среде Windows отдельную частную сеть.

И для этой сети использует эмулируемый Ethernet-адаптер, т.е. виртуальный сетевой адаптер.

В этой сети мы получаем свой статический IP -адрес, с помощью которого можем взаимодействовать с другими пользователями виртуальной сети.
Помимо реализации своей непосредственной задачи, Radmin VPN также может работать в связке с другой программой от своего создателя — Radmin Server, обеспечивая в этой связке возможности удалённого доступа к компьютерам. Этих возможностей мы касаться не будем, рассмотрим использование программы только в части реализации локальной сети по Интернету.
Сравнение Radmin с ТОП-3 VPN
| Radmin | ExpressVPN | NordVPN | Ivacy | |
|---|---|---|---|---|
| Главная особенность | Для сетевых игр через интернет | Для максимальной скорости | Для максимальной конфиденциальности | Для тех, кто хочет сэкономить |
| Количество стран | — | 94 | 59 | 100 |
| Количество серверов | — | 3000+ | 5800+ | 1000+ |
| Приложение для ПК | + | + | + | + |
| Приложение iOS/Android | — | + | + | + |
| Расширения браузера | — | + | + | + |
| Количество устройств на лицензию | 1 | 5 | 6 | 5 |
| Шифрование | AES-256 | AES-256 | AES-256 | AES-256 |
| Протоколы | — | OpenVPN, L2TP/IPsec, PPTP | IKEv2/IPsec, OpenVPN, NordLynx | OpenVPN, L2TP, IKEv. |
| Stealth-режим | — | + | + | + |
| Доступ к USNetflix | — | + | + | + |
| Можно использовать бесплатно | + | — | — | — |
| Стоимость месяца при покупке на год | $0 | $6.67 | $6.99 | $3.50 |
⇡#Remobo 0.60.0
- Разработчик: AWIT Systems Inc.
- Размер дистрибутива: 7,1 Мбайт
- Распространение: freeware (с некоторыми ограничениями)
- Русский интерфейс: нет
Remobo — это сравнительно новое решение для построения виртуальных сетей. Несмотря на то, что приложение еще даже не «доросло» до первой версии, оно уже имеет клиенты для всех основных настольных операционных систем —Windows, Mac OS X и Linux.
Как и в случае с другими аналогичными решениями, для начала работы с Remobo необходимо пройти регистрацию. Процесс этот достаточно быстрый — даже адрес электронной почты подтверждать не нужно. После регистрации участнику сети будет присвоен IP-адрес — и запустится собственно клиент.
Интерфейс приложения прост до невозможности, и в нем нет практически никаких настроек. Для связи с другим компьютером нужно добавить пользователя в список контактов, указав его имя. Нужно сказать, что Remobo дает возможность использовать одну и ту же учетную запись на нескольких компьютерах одновременно, а идентификация клиентов происходит по IP-адресу.
После того как компьютеры буду связаны между собой, можно увидеть, кто из пользователей находится в онлайне. Им можно отправить файл или текстовое сообщение, просмотреть список их файлов в общем доступе, а также организовать сеанс удаленного управления компьютером. Весь трафик шифруется с использованием алгоритма AES 256-бит.
Одна из отличительных особенностей Remobo — установка прямого соединения между компьютерами пользователей, минуя центральный сервер. Приложение всегда пытается установить прямое соединение, но если по каким-то причинам этого сделать не удается, тогда используется промежуточный сервер Remobo.
У Remobo есть коммерческая версия с приставкой Pro в названии. Функции, которые предлагаются на платной основе, достаточно интересны, хотя большинство пользователей вполне могут без них обойтись. Так, за деньги возможна работа Remobo в виде службы, которая стартует вместе с системой.

Также пользователи версии Pro могут управлять сетью из командной строки, где доступно гораздо больше возможностей, чем в графическом режиме работы программы. Кроме этого, предлагается возможность исполнения процесса в фоновом режиме (daemon process) без участия пользователя и подключение к неограниченному числу компьютеров (при этом не имеет значения, используют ли владельцы этих ПК бесплатную или платную редакцию Remobo).
Создание виртуальной локальной сети по Интернету с помощью бесплатной программы Radmin VPN
Как использовать возможности локальной сети при условии, что компьютеры не находятся в таковой, но каждый из них имеет своё подключение к Интернету? Для реализации такой возможности можно создать виртуальную локальную сеть VPN . Некоторые из возможностей реальной локалки нам всё же будут недоступны, например, удалённое подключение по RDP . Однако большая часть возможностей откроется – передача файлов, использование принтеров, сетевые игры и пр.
Как же реализовать виртуальную локалку? С созданием таковой обычно связывают Windows-программу Hamachi, она самая известная для реализации этой задачи. Однако есть и другие программы для Windows, создающие локальные сети по Интернету. И одна из таких программ — Radmin VPN . Давайте посмотрим на её работу.
Как играть через Radmin VPN в Майнкрафт и другие игры: настройка
Понять, как пользоваться RadminVPN, очень просто, это крайне минималистичный интерфейс, где все решается чуть ли не парой кликов. Мы разберем, как играть через Радмин ВПН в Майнкрафт, так как это самый популярный запрос.
Если вы создаете игру:
- Добавьте .exe файл игры в исключения брандмауэра.
- Запустите однопользовательский мир Майнкрафта.
- Выйдите в меню через Escape.
- Откройте игру в локальной сети.
- Укажите настройки/параметры и откройте LAN-сеть.
- Передайте другим геймерам ваш IP-адрес и 5-значный номер порта из чатового окна.
Если вы хотите соединиться с сетью хоста:
- Добавьте .exe файл игры в исключения брандмауэра.
- Выберите режим Мультиплеера в меню и добавьте сервер или укажите прямое подключение.
- Выберите IPv4-адрес хоста (только цифры! Если там есть буквы — это Ipv6, это не то).
- Впишите Ipv4 как адрес сервера и добавьте к нему :12345 (это номер порта, который вам сообщит хост, у вас будут другие цифры).
- Соединяйтесь.
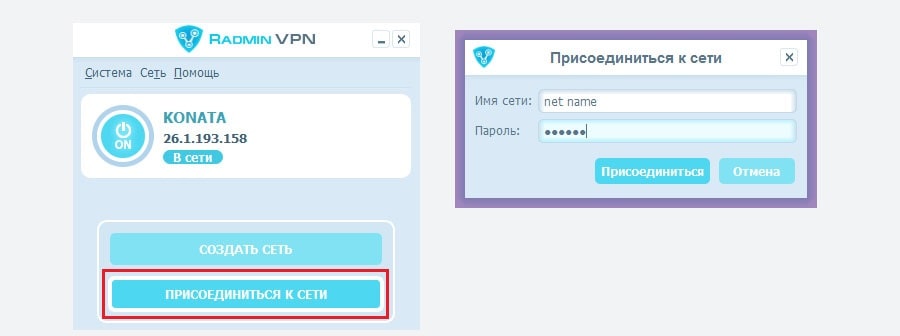
Если Radmin VPN не подключается, не видит игру, пишет, что сервис недоступен, выдает ошибку или в принципе как-то не работает, — убедитесь в правильности ввода всех параметров или пересоздайте / перезайдите заново. Помните, что игра должна быть добавлена в исключения брандмауэра.
How to use Radmin VPN for Minecraft?
- Download Radmin VPN from the official website
- Install Radmin VPN on the computer that will act as host
- Click the Create Network button in Radmin VPN’s main window
- Choose a name for your network and configure a password (minimum 6 characters)
- Click the Create button
- Tell your friends the name of the network and the password
How to host a Minecraft LAN server?
- Launch Minecraft on the host PC
- Click Singleplayer
- Select CreateNew World
- Customize your world
- Click the CreateNew World button once more
- Once your world loads press the Esc key on your keyboard
- Select Open to Lan from the game menu
- Customize your LAN game
- Click Start LAN World
- Note down the 5-digit port number (your friends will need it to connect)
How to join a Minecraft LAN server?
- Launch the Radmin VPN client on your PC
- Hit + on your keyboard or click the Join Network button
- Make sure you’re in the Private Network tab
- Type the name of the server and its password
- Click Join
- Note the IP of the host network
- Launch Minecraft on your PC
- Click Multiplayer
- Select Add Server (or Directconnect)
- Choose a name for the server
- Type the IP and Port numbers in the Server Address field (it should look like in the picture below)
- Click Done
Play Minecraft on LAN with Radmin VPN
To wrap it up, creating a public Minecraft server is not always a sure hit. There are some situations when making your server public is simply not possible, but that shouldn’t put you off.
You can use the workaround we’ve described above to create a VPN for you and your friends. Once you’re connected, Minecraft will see you as if you’re connected to the same physical network and allow you to host and join LAN servers in no time.
Radmin VPN или как поиграть с друзьями по сети.
Всем привет!
Сегодня я хочу вам рассказать, как скачать и использовать Radmin VPN, а также как с его помощью поиграть с друзьями по сети в различные игры на примере игры Borderlands 3.
Для начала нам нужно установить саму программу для дальнейшего использования, сделать это можно кликнув по этой кнопке.

После клика на эту кнопку, в вашем браузере должно появиться уведомление о скачивании, после откройте установщик программы, все настройки предельно просты.
Перейдём к этапу, когда программа уже скачана и открыта, она должна выглядеть приблизительно вот так :
Чтобы программа точно заработала, после установки рекомендуется перезагрузить компьютер.
Перейдём к созданию сети, а после подключению к созданной. Чтобы создать сеть, необходимо нажать на кнопку «Сеть» в меню сверху, затем, у вас откроется подменю, в нём нужно выбрать пункт «Создать новую сеть», после чего, вводите настройки сети, а именно её название и если требуется, ставьте пароль.
Теперь поговорим о подключении к сети, для этого необходимо зайти в ту же вкладку «Сеть», но теперь, нам нужно выбрать пункт «Присоединиться к существующей сети» и самое главное знать, подключаетесь вы к другу или хотите поиграть с неизвестными людьми? После нажатия на этот пункт, у вас будет выбор, подключиться к частной сети или к игровой. Частную сеть, как правило используют для игры со своими знакомыми или друзьями, а игровую, чтобы поиграть с неизвестными вам людьми. Если вы подключаетесь к частной сети, то вам нужно знать :
1. Название сети друга.
2. Если он имеется, то необходимо знать пароль сети.
Например, я хочу подключиться к другу и знаю все необходимые данные :
| Имя сети : Fun-Admin | | Пароль : 123321
Это основные вещи, которые вам нужно знать про частные сети в данной программе. Теперь, я покажу вам как поиграть с друзьями по сети, с помощью этой программы, на примере игры Borderlands 3. Перед тем как поиграть, вы должны удостовериться, что вы и ваш друг, находитесь в одной сети и маячок слева от ваших ников зелёного цвета, это значит, что вы в сети, и если сделаете всё правильно, всё получится. Нужно определиться, кто создаст игровой сервер, а кто будет подключаться. После определения ролей заходим в игру.
В лобби нам нужно навести на шестерёнку в правом верхнем углу :

После нажатия на неё, нам откроется меню выбора режима сетевой игры и режима группы, во вкладке «Тип доступа», обоим людям, которые хотят поиграть, нужно выбрать тип «Локальная сеть», а тому кто создаёт сервер ещё и режим группы.
После этого, тот кто создаёт сервер, может загружать новый или уже созданный им раньше мир и ждать пока зайдут его знакомый(-ые) и(или) друг(друзья). Сейчас я расскажу как подключиться к серверу.
Для этого необходимо находясь в лобби нажать кнопку «Общение».

После этого, в открывшемся меню, нужно из всех предоставленных сверху кнопок, нажать на данную кнопку.

Вот в этом меню будут находиться все доступные вам сервера, в том числе и друзей, подключайтесь, играйте и наслаждайтесь!
Также, вы можете поиграть с друзьями другими способами, они находятся ниже :
На этом у меня всё, спасибо за внимание!
Источник
Radmin VPN — как пользоваться
На самом деле программой пользоваться достаточно просто. Сперва ее нужно скачать. Качать настоятельно рекомендую только с официального веб-сайта.
Принцип создания сети:
- Нажимаем Создать сеть.
- Указываем имя и пароль, нажимаем Создать.
- Ваша сеть должна появиться в главном окне.
- Данные сети можно передать друзьям для подключения к этой сети.
- После подключения можно играть в LAN-игры.
Подключение к сети:
- После запуска приложения нажимаем Присоединиться к сети.
- Указываем полученные от создателя название сети и пароль.
- Нажимаем Присоединиться.
- Должна появиться сеть и ее участники.
- Теперь подключаемся к хосту (сети) в игре, чтобы поиграть через LAN (локальная сеть).
Как видите — на самом деле программа достаточно простая:

В настройках можно менять тему оформления:

Процесс создания сети:

Также к сети можно подключиться для просмотра удаленного компьютера:

После подключения к сети — можно просматривать участников:

Radmin vpn как настроить локальную сеть
Как играть через Radmin VPN в игры по сети?
Последнее изменение:
Radmin VPN – новая программа для создания локальной сети (LAN) через интернет, для сетевой игры без ограничений по числу игроков. Программа работает быстро, бесплатна и без ограничений. Альтернатива Hamachi, Evolve и других программ.
Плюсы Radmin VPN:
— Нет необходимости регистрироваться на сайте;
— До 150 участников в 1 частной комнате;
— Хорошая скорость и пинг.
Минусы Radmin VPN:
— Отсутствует чат, но можно использовать discord.
Создание сети: После запуска программы нажимаем кнопку «Создать сеть» —> Задаем любые имя и пароль —> «Создать». Теперь ваша сеть должна появиться на главном окне —> Зовем друзей, передаем им данные для подключения —> Можно смело запускать LAN игры.
Подключение к сети: После запуска программы жмем «Присоединиться к сети» —> В открывшем окошке вводим полученные от создателя имя сети и пароль. —> «Присоединиться» —> В окне программы должна появиться сеть и ее участники —> Подключаемся к хосту в LAN игре.
Изменить имя можно в настройках Система / Изменить имя
Возле вашего имени находится ваше айпи, возле имени других игроков — айпи других игроков.
Создание игры:
Один игрок создает игру по локальной сети, а другие, используя его айпи, подключаются к нему в самой игре.
Выводы:
Данная программа очень удобна и скорость работы радует, отсутствие чата можно компенсировать с помощью Discord. Играть можно абсолютно во все игры, которые работают по локальной сети.
Видео сетевой игры Radmin VPN / Инструкция
Источник
Сравнение Radmin с ТОП-3 VPN
| Radmin | ExpressVPN | NordVPN | Ivacy | |
|---|---|---|---|---|
| Главная особенность | Для сетевых игр через интернет | Для максимальной скорости | Для максимальной конфиденциальности | Для тех, кто хочет сэкономить |
| Количество стран | — | 94 | 59 | 100 |
| Количество серверов | — | 3000+ | 5800+ | 1000+ |
| Приложение для ПК | + | + | + | + |
| Приложение iOS/Android | — | + | + | + |
| Расширения браузера | — | + | + | + |
| Количество устройств на лицензию | 1 | 5 | 6 | 5 |
| Шифрование | AES-256 | AES-256 | AES-256 | AES-256 |
| Протоколы | — | OpenVPN, L2TP/IPsec, PPTP | IKEv2/IPsec, OpenVPN, NordLynx | OpenVPN, L2TP, IKEv. |
| Stealth-режим | — | + | + | + |
| Доступ к USNetflix | — | + | + | + |
| Можно использовать бесплатно | + | — | — | — |
| Стоимость месяца при покупке на год | $0 | $6.67 | $6.99 | $3.50 |
Создание виртуальной локальной сети и подключение к ней
Устанавливаем Radmin VPN на один из компьютеров будущей виртуальной сети. И в окошке программы жмём «Создание сети».

Придумываем имя сети и её пароль. Имя сети должно быть из числа незанятых другими держателями сетей программы Radmin VPN. Пароль должен быть не менее 6 символов. Жмём «Создать».

Всё: сеть создана, и этот компьютер автоматически к ней подключился. Теперь подключим к виртуальной сети другой компьютер. Устанавливаем на него Radmin VPN, запускаем, жмём «Присоединиться к сети».
Вводим имя нашей сети и её пароль. Нажимаем «Присоединиться».

И всё: второй компьютер подключён к сети. Таким же образом подключаем к этой сети все нужные компьютеры. И можем наблюдать все сетевые компьютеры в проводнике Windows, в разделе «Сети». Для обмена данными в сетевых настройках Windows должен быть включён общий доступ, отключён доступ с парольной защитой, и на компьютере, соответственно, должны быть расшарены папки, к которым могут иметь доступ пользователи сети. Доступ к расшаренным папкам нужного пользователя можем получить обычным образом, зайдя в разделе «Сети» проводника на сетевой компьютер этого пользователя.

А можем в окошке Radmin VPN на нужном пользователе вызвать контекстное меню и выбрать пункт «Общие папки». И тогда в проводнике Windows откроются его расшаренные для сети папки.

Ну а для других целей работы с локальной сетью можем использовать IP -адреса, выданные нам в виртуальной сети: свой у нас будет отображаться вверху окошка программы, IP -адреса других пользователей будут значиться в основной части окошка с перечнем участников сети вместе с именами их компьютеров.

В любой момент мы можем отключиться от виртуальной сети, для этого нам просто нужно воспользоваться соответствующей кнопкой в окошке Radmin VPN.

Мы не ограничены участием только в одной виртуальной сети, реализуемой программой. При необходимости можем присоединитесь к любой другой сети или создать свою.

Функции Intel AMT, поддерживаемые Radmin Viewer 3:
Перезагрузка удаленного ПК
Данная функция может использоваться в случае, если удаленный компьютер «завис» или выдал синий экран с сообщением об ошибке.
Включение
Radmin Viewer позволяет включить удаленный компьютер при условии подключения последнего к электрической сети. Эта функция может оказаться полезной в организациях, сотрудники которых часто выключают компьютеры после окончания работы. Таким образом, с помощью Radmin Viewer системный администратор может включить удаленный компьютер с поддержкой Intel AMT, дождаться загрузки операционной системы, а затем подключиться к нему через Radmin Viewer в режиме «Управление».
Выключение
По аналогии с перезагрузкой, данная функция может использоваться даже тогда, когда удаленный компьютер «завис» или выдал сообщение о критической ошибке.
Удаленный вход в BIOS
Позволяет управлять BIOS удаленного компьютера так, как если бы человек работал непосредственно за клавиатурой этого компьютера. Все нажатия клавиш передаются на удаленный компьютер, а экран BIOS отображается на мониторе локального компьютера.
Подключение в текстовом режиме загрузки удаленного компьютера
Позволяет наблюдать за начальным этапом загрузки удаленного компьютера и при необходимости вмешиваться в процесс загрузки. Все нажатия клавиш при этом передаются на удаленный компьютер. Данная функция дает возможность удаленно настроить RAID на материнской плате, загрузить удаленный компьютер в случае ошибки BIOS или отсутствия на нем клавиатуры. Кроме того, в этом режиме доступно текстовое меню загрузки операционной системы, которое позволяет загрузить нужную операционную систему из списка в обычном или безопасном режиме.
Загрузка удаленного компьютера с локального CD-привода или из образа диска
Данная функция позволяет загрузить удаленный компьютер с локального CD-ROM, 3.5-дюймовой дискеты или из файла образа (например, .iso), расположенного на локальном компьютере. Это дает возможность запускать и использовать на удаленном компьютере диагностические программы Microsoft Memory Diagnostics или MHDD, загружать удаленный компьютер с аварийного диска и даже удаленно устанавливать операционную систему.
С Radmin 3.5 Ваша служба технической поддержки сможет удалённо решать проблемы пользователей, находящихся где угодно в локальной сети, распределённой сети либо в Интернете.
Radmin 3.5 крайне популярен среди удалённых работников, людей, часто совершающих деловые поездки, и широко используется в крупных корпорациях для сетевого администрирования и удаленной поддержки клиентов.
How to use Radmin VPN for Minecraft?
- Download Radmin VPN from the official website
- Install Radmin VPN on the computer that will act as host
- Click the Create Network button in Radmin VPN’s main window
- Choose a name for your network and configure a password (minimum 6 characters)
- Click the Create button
- Tell your friends the name of the network and the password
How to host a Minecraft LAN server?
- Launch Minecraft on the host PC
- Click Singleplayer
- Select Create New World
- Customize your world
- Click the Create New World button once more
- Once your world loads press the Esc key on your keyboard
- Select Open to Lan from the game menu
- Customize your LAN game
- Click Start LAN World
- Note down the 5-digit port number (your friends will need it to connect)
How to join a Minecraft LAN server?
- Launch the Radmin VPN client on your PC
- Hit + on your keyboard or click the Join Network button
- Make sure you’re in the Private Network tab
- Type the name of the server and its password
- Click Join
- Note the IP of the host network
- Launch Minecraft on your PC
- Click Multiplayer
- Select Add Server (or Direct connect)
- Choose a name for the server
- Type the IP and Port numbers in the Server Address field (it should look like in the picture below)
- Click Done
Play Minecraft on LAN with Radmin VPN
To wrap it up, creating a public Minecraft server is not always a sure hit. There are some situations when making your server public is simply not possible, but that shouldn’t put you off.
You can use the workaround we’ve described above to create a VPN for you and your friends. Once you’re connected, Minecraft will see you as if you’re connected to the same physical network and allow you to host and join LAN servers in no time.
Frequently Asked Questions
-
How to use Radmin VPN for Minecraft?
Radmin VPN creates a private network that you and your friends can connect to, so that Minecraft thinks you’re on the same physical network. You then create a LAN server as usual, and your friends should be able to connect to it.
-
Why I can’t connect to the Minecraft server with Radmin VPN?
If you can’t connect to your friend’s Minecraft server, your firewall might block the program or port. You will need to allow the port/program through your Windows Firewall and everything should be alright.
-
What is the best VPN for Minecraft?
If you need to protect your online identity and keep your online activities private, you might consider using a VPN even while playing Minecraft. Here are our top 5 Minecraft VPNs for Windows and Mac.
Was this page helpful?
4
MyWOT
Trustpilot
Thank you!
Not enough details
Hard to understand
Other
x
Contact an Expert
Start a conversation
