Настройка samba в debian 10
Содержание:
- Введение
- Настройка сервера
- Запуск демонов Samba
- System Config Samba
- 2. Предварительная настройка сервера Samba DC
- Авторизация с Active Directory
- Средства администрирования удаленного сервера от MS
- Решение проблем
- Проблемы подключения к Windows 7 — mount error(12): cannot allocate memory
- Проблемы получения доступа к ресурсам, защищенным паролем, из Windows
- Диалоговое окно появляется с большой задержкой
- Ошибка: Failed to retrieve printer list: NT_STATUS_UNSUCCESSFUL
- Не удается предоставить общий доступ к папке
- Подключение к серверу завершилось неудачей: (Error NT_STATUS_UNSUCCESSFUL)
- File Sharing (Advanced)
- Автоматическое соединение с сетевой папкой со стороны STB
- Настройка NTP на резервном контроллере домена dc2.skynet.murom
- Подключение к общему ресурсу Samba из Linux
- Подключение Windows-клиентов
- Редактирование /etc/samba/smb.conf:
Введение
Ранее я рассказывал как сделать очень простую и быструю настройку самбы, когда доступ ограничивается либо внутренними пользователями самбы, либо с помощью ip. Если вас такой формат эксплуатации файлового сервера устраивает, то читать дальше не обязательно. Используйте приведенную статью, и у вас все получится очень быстро.
Для более сложной настройки самбы с авторизацией в Active Directory будем разбираться дальше. Существует как минимум 2 способа добавления linux сервера в домен Windows Server:
- Использовать известное и универсальное средство winbind.
- Либо воспользоваться менее популярным, но как мне кажется, более удобным и простым в настройке — sssd.
Пример добавления linux сервера в домен с помощью winbind я приводил в одной из своих статей по . Утилиту sssd я использовал, когда настраивал авторизацию в linux с помощью доменный учетных записей. В этой статье я воспользуюсь sssd для интеграции в виндовый домен.
Если у вас еще нет готового сервера, то можете воспользоваться моими материалами на эту тему — установка и настройка centos 7. Так же рекомендую настроить iptables для корректной работы сервера с доменом windows. Далее я не буду касаться этого вопроса, мы просто отключим фаерволл, потому что его настройка не тема этой статьи.
Настраивать файловую шару samba будем на сервере под управлением CentOS 7 следующей версии:

Вводные слова я все сказал. Начнем настройку самбы с ввода сервера в домен.
Настройка сервера
Настройка Samba-сервера выполняется в несколько этапов. Так как все данные пользователей и машин хранятся в LDAP, вначале неободимо выполнить настройку OpenLDAP-сервера, а затем — настройку LDAP для хранения учётных записей пользователей Linux. Это необходимо для работы Linux-клиентов. После этого можно настроить Samba-сервер.
Настройка Samba
Перед настройкой Samba-сервера настройте LDAP для хранения учётных записей Unix-пользователей. Для этого выполните:
cl-setup unix
* ПРЕДУПРЕЖДЕНИЕ: Выполнение этой программы изменит конфигурационные файлы и базу данных сервиса LDAP. Если вы готовы продолжить выполнение программы, введите 'yes', если нет - 'no': yes * Добавлен ldif файл ... * Unix сервис сконфигурирован ...
Для настройки Samba-сервера выполните:
cl-setup samba
* ПРЕДУПРЕЖДЕНИЕ: Выполнение этой программы изменит конфигурационные файлы Samba сервиса. Если вы готовы продолжить выполнение программы, введите 'yes', если нет - 'no': yes * Добавлен ldif файл ... * Запускается Samba ... * Пользователь client добавлен в Unix сервис * Пользователь client добавлен в Samba сервис * Пользователь admin добавлен в Unix сервис * Пользователь admin добавлен в Samba сервис * Samba сервис сконфигурирован ...
В качестве параметров вы можете указать netbios и workgroup.
- — устанавливает имя NetBIOS, под которым будет работать Samba сервер. По умолчанию оно устанавливается равным первому компоненту DNS-имени хоста.
- — имя домена или рабочей группы NT для компьютеров, которые будут получать доступ к этому серверу.
Задайте пароль администратора (пользователь с логином ):
cl-passwd —smb admin samba
Новый пароль:
Повторите новый пароль:
* Пароль пользователя admin Samba сервиса изменен
Заметка
Пользователь используется только для ввода клиентского компьютера с ОС Windows в домен. Admin не имеет домашней директории.
Если нужен администратор домена для управления компьютерами на Windows, создайте нового пользователя и включите его в доменную группу .
Пример создания администратора домена:
cl-useradd -p —gid «Domain Admins» -c «Администратор домена» d_admin samba
Новый SMB пароль: Повторите новый SMB пароль: * Пользователь d_admin добавлен в Unix сервис * Пользователь d_admin добавлен в Samba сервис
Добавление и удаление пользователей
Для работы с пользователями используйте аналоги стандартных Unix-команд: , , , , , , . Синтаксис этих команд будет во многом совпадать с одноименными системными утилитами.
Для примера добавьте пользователя test и задайте ему пароль:
cl-useradd test samba
* Пользователь test добавлен в Unix сервис * Пользователь test добавлен в Samba сервис
cl-passwd test samba
Новый пароль: Повторите новый пароль: * Пароль пользователя Unix сервиса изменен * Пароль пользователя test Samba сервиса изменен
Запуск демонов Samba
Об , можно почитать . Данный демон должен быть разрешен для запуска на (команда в RedHat-подобных дистрибутивах — /sbin/chkconfig samba on, в Debian — /usr/sbin/update-rc.d samba defaults). Хотя я и не делал акцент на сборку Samba из исходников, но описание запуска все же затрону для общего понимания. Итак, после сборки Samba, в двоичном пакете необходимо отыскать сценарий, который будет запускать и останавливать демоны в необходимом порядке. При этом необходимо проверить сценарий на корректность имен каталогов, где лежит исполняемый файл демона. Сценарий необходимо сделать исполняемым с помощью +x, в каталог /etc/init.d/ и создать соответствующие ссылки на скрипт в каталогах уровней запуска Linux (/etc/rc*.d), в которых необходим запуск демона и соответственно — остановка.
Запуск демона из bash вручную производится командой:
samba-server: ~# /etc/init.d/samba start
соответственно, для остановки заменить start на stop, для перезапуска — restart.
System Config Samba
Графический интерфейс (GUI) способен во многом облегчить процесс настройки Samba в Ubuntu. Как минимум, пользователю, который только перешел на Linux, этот способ покажется более понятным.
Шаг 1: Установка
Изначально нужно установить специальную программу в систему, которая обладает интерфейсом и которая необходима для осуществления настройки. Сделать это можно с помощью «Терминала», выполнив команду:
Если до этого вы не устанавливали все компоненты Samba себе на компьютер, вам нужно будет вместе с ней загрузить и установить еще некоторые пакеты:
После того как все необходимое было установлено, можно переходить непосредственно к настройке.
Шаг 2: Запуск
Запустить System Config Samba можно двумя способами: с помощью «Терминала» и через меню Bash.
Способ 1: Терминал
Если вы решили использовать «Терминал», то вам необходимо сделать следующее:
- Нажмите сочетание клавиш Ctrl+Alt+T.
-
Введите следующую команду:
- Нажмите Enter.
Далее вам потребуется ввести системный пароль, после чего откроется окно программы.
Способ 2: Меню Bash
Второй способ многим покажется проще, так как все операции выполняются в графическом интерфейсе.
- Нажмите на кнопку меню Bash, которая находится в верхнем левом углу рабочего стола.

Введите в открывшемся окне поисковой запрос «Samba».

Нажмите по одноименной программе в разделе «Приложения».

После этого система запросит у вас пароль пользователя. Введите его и программа откроется.

Шаг 3: Добавление пользователей
Перед тем как приступать непосредственно к настройке папок Samba нужно добавить пользователей. Делается это через меню настроек программы.
- Нажмите по пункту «Настройка» на верхней панели.

В меню выберите пункт «Пользователи Samba».

В появившемся окне нажмите «Добавить пользователя».

В выпадающем списке «Имя пользователя Unix» выберите пользователя, которому будет разрешено входить в папку.

Вручную введите имя пользователя Windows.

Введите пароль, а затем повторите его ввод в соответствующем поле.

Нажмите кнопку «ОК».
Таким образом вы можете добавить одного или нескольких пользователей Samba, а в будущем определить их права.
Шаг 4: Настройка сервера
Теперь нужно приступить к настройке сервера Samba. Это действие выполняется на порядок проще в графическом интерфейсе. Вот что нужно сделать:
- В главном окне программы нажмите по пункту «Настройка» на верхней панели.

Из списка выберите строку «Параметры сервера».

В появившемся окне, во вкладке «Основной», введите в строке «Рабочая группа» название группы, все компьютеры которой смогут подключаться к серверу Samba.
Введите описание группы. При желании можете оставить значение по умолчанию, этот параметр ни на что не влияет.

Перейдите на вкладку «Безопасность».

Определите режим аутентификации как «Пользователь».

Выберите из выпадающего списка «Шифровать пароли» интересующий вас вариант.

Выберите гостевую учетную запись.

Нажмите «ОК».
После этого настройка сервера будет окончена, можно переходить непосредственно к созданию папок Samba.
Шаг 5: Создание папок
Если ранее вы не создавали общедоступные папки, то окно программы будет пустым. Для создания новой папки, вам нужно выполнить следующее:
- Кликните по кнопке с изображением знака плюс.

В открывшемся окне, во вкладке «Основной», нажмите «Обзор».

В файловом менеджере укажите нужную папку для ее расшаривания.

В зависимости от предпочтений, поставьте галочки рядом с «Запись разрешена» (пользователю будет позволено редактировать файлы в общедоступной папке) и «Виден» (на другом ПК добавляемая папка будет видна).

Перейдите во вкладку «Доступ».

На ней есть возможность определить пользователей, которым будет разрешено открывать расшаренную папку. Для этого поставьте отметку рядом с «Предоставить доступ только определенным пользователям». После этого нужно выбрать их из списка.
Если вы собираетесь сделать общедоступную папку, то поставьте переключатель в положение «Предоставить доступ всем».
Нажмите кнопку «ОК».
После этого в главном окне программы будет отображаться только что созданная папка.

При желании вы можете создать еще несколько папок, используя вышеприведенную инструкцию, или же изменить уже созданные, нажав по кнопке «Изменить свойства выбранного каталога».

Как только вы создадите все нужные папки, можете закрывать программу. На этом инструкция по настройке Samba в Ubuntu с помощью программы System Config Samba окончена.
2. Предварительная настройка сервера Samba DC
2.1 Поменяйте статус SELinux на permissive.
На время настройки сервиса переведите selinux в режим уведомлений. Для этого измените содержимое конфигурационного файла:
nano /etc/selinux/config
Заменив текст на
Выполните:
setenforce 0
Более подробно см.ссылкуНе забудьте включить selinux после завершения настройки.
2.2 Присвойте серверу статический ip-адрес (Настройка сетевого адаптера), а также назначьте имя. Имя должно определять область домена. Например, если ваш домен skynet.murom, то hostname сервера может быть вида: dc1.skynet.murom.
Команда назначения имени серверу:
hostnamectl set-hostname dc1.skynet.murom
Укажите в файле /etc/hosts соответствие ip-адреса сервера с его полный и коротким именем:
# nano /etc/hosts 10.81.1.96 dc1.skynet.murom dc1
2.3 В настройках сетевого адаптера пропишите поисковый домен skynet.murom, а в качестве dns-адреса укажите ip-адрес создаваемого Samba AD сервера, в нашем примере это 10.81.1.96
2.4 Перезагрузите сетевой интерфейс для применения настроек:
# systemctl restart NetworkManager
Проверьте resolv.conf выполнив:
# cat /etc/resolv.conf
В консоли должно отображаться следующее:
# Generated by NetworkManager search skynet.murom nameserver 10.81.1.96
Авторизация с Active Directory
Разберем пример конфигурирования файлового сервера samba в домене Windows и настроим авторизацию пользователей на базе LDAP Active Directory.
Подключение к Active Directory
Введем наш сервер в домен. Сначала необходимо убедиться, что сервер доступен по своему доменному имени. Если серверу так и не было задано вменяемого имени, вводим команду:
hostnamectl set-hostname samba.dmosk.local
* где samba — имя сервера; dmosk.local — домен.
После добавляем в DNS наш сервер samba. Ждем минут 15, если у нас используется доменная инфраструктура с несколькими сайтами.
Устанавливаем необходимые компоненты:
dnf install samba-client samba-winbind samba-winbind-clients krb5-workstation
Открываем конфигурационный файл samba:
vi /etc/samba/smb.conf
В разделе редактируем следующие опции:
workgroup = DMOSK
security = ads
* где DMOSK — NETBIOS имя домена; ads — указывает, что для samba будет использоваться модель безопасности LDAP Active Directory.
Также в добавим следующие строки:
kerberos method = secrets and keytab
realm = DMOSK.LOCAL
winbind enum groups = Yes
winbind enum users = Yes
idmap config * : rangesize = 1000000
idmap config * : range = 1000000-19999999
idmap config * : backend = autorid
* где:
- kerberos method — метод проверки kerberos. В данном примере сначала используется secretts.tdb, а затем системная таблица ключей.
- realm — сервер Active Directory. В нашем примере прописан домен, так как по нему можно обратиться к любому из серверов AD.
- winbind enum groups — задает пределы перечисления групп через setgrent(), getgrent() и endgrent().
- winbind enum users — задает пределы перечисления пользователей через setpwent(), getpwent()и endpwent().
- idmap config * : rangesize — определяет количество доступных uids и gids в каждом доменном диапазоне.
- idmap config * : range — определяет доступные совпадающие диапазоны uid и gid, для которых серверная часть является авторитетной.
- idmap config * : backend — задает idmap плагин для использования в качестве SID/uid/gid подсистемы
Вводим сервер в домен:
net ads join -U Administrator@dmosk.local
* где Administrator — учетная запись пользователя AD с правами на ввод компьютеров в домен; dmosk.local — наш домен.
Мы должны увидеть, примерно, следующее:
Using short domain name — DMOSK
Joined ‘SAMBA’ to dns domain ‘dmosk.local’
Разрешаем автозапуск winbind и стартуем его:
systemctl enable winbind —now
Выбираем профиль для аутентификации:
authselect select winbind —force
Проверяем, что наш сервер может получить список пользователей Active Directory:
wbinfo -u
… и групп:
wbinfo -g
Если мы увидели список пользователей и групп, то присоединение сервера к домену завершено.
Настройка шары
Открываем конфигурационный файл samba:
vi /etc/samba/smb.conf
Создаем шару:
comment = Folder for AD users
path = /data/ad
public = no
writable = yes
read only = no
guest ok = no
valid users = «@DMOSK\Domain Users» «@DMOSK\Domain Admins»
create mask = 0777
directory mask = 0777
force create mode = 0777
force directory mode = 0777
inherit owner = yes
* в данном примере мы будем шарить папку на сервере /data/ad; мы предоставим доступ всем пользователям групп Domain Users и Domain Admins домена DMOSK.
Создаем каталог и задаем права:
mkdir /data/ad
chmod 777 /data/ad
Теперь можно перезапустить самбу:
systemctl restart smb
Пробуем подключиться к серверу. У нас должна появиться еще одна папка ad.
Права ACL
И в продолжение разговора о интеграции с AD, попробуем настроить ACL для более тонкого предоставления прав доступа.
Для этого снова открываем конфигурационный файл samba:
vi /etc/samba/smb.conf
В раздел добавим:
acl compatibility = auto
… и создадим новую шару:
comment = Folder for AD ACL
path = /data/adacl
public = no
writable = yes
read only = no
guest ok = no
admin users = «@DMOSK\Domain Admins»
inherit acls = yes
inherit owner = yes
inherit permissions = yes
map acl inherit = yes
* где admin users — пользователи, которые могут менять права папки; inherit acls — наследование acl прав; inherit permissions — наследование прав от папки родителя; map acl inherit — использовать ли схему контроля доступа, хранимую в Windows ACL.
Создаем каталог и задаем права:
mkdir /data/adacl
chmod 777 /data/adacl
Перезапускаем самбу:
systemctl restart smb
Подключаемся к нашей созданной общей папке. Кликаем по ней правой кнопкой мыши — выбираем свойства. На вкладке «Безопасность» мы можем менять права:

Средства администрирования удаленного сервера от MS
Введение ПК с Windows в домен Samba делается точно так же, как и ввод компьютера в домен MS AD.
Для администрирования домена Samba установите RSAT — https://wiki.samba.org/index.php/Installing_RSAT
Включите компоненты: «Установка удаление программ» — «Включение отключение компонентов» — «Средства удаленного администрирования сервера»
После настройки перезагрузите ПК.
В управлении DNS подключитесь к dc1.skynet.murom, добавьте обратную зону и PTR запись для контроллера домена dc1. Кроме работы с DNS через оснастку Windows есть способ добавления обратной зоны dns через консоль Linux:
#samba-tool dns zonecreate -U Administrator dc1.skynet.murom 88.168.192.in-addr.arpa
Следующие зоны, вероятно, создавать не обязательно, но такие зоны автоматически настроены на Windows srv:
samba-tool dns zonecreate -U Administrator dc1.skynet.murom 0.in-addr.arpa samba-tool dns zonecreate -U Administrator dc1.skynet.murom 127.in-addr.arpa samba-tool dns zonecreate -U Administrator dc1.skynet.murom 255.in-addr.arpa
Решение проблем
Проблемы подключения к Windows 7 — mount error(12): cannot allocate memory
Известная ошибка Windows 7 «mount error(12): cannot allocate memory» может быть исправлена установкой пары ключей в реестре системы Windows:
- (установить значение )
- (установить значение )
В качестве альтернативы можно запустить командную строку от имени Администратора и выполнить следующее:
reg add "HKLM\SYSTEM\CurrentControlSet\Control\Session Manager\Memory Management" /v "LargeSystemCache" /t REG_DWORD /d 1 /f reg add "HKLM\SYSTEM\CurrentControlSet\Services\LanmanServer\Parameters" /v "Size" /t REG_DWORD /d 3 /f
Выполните одно из следующих действий, чтобы изменения вступили в силу:
- Перезагрузите Windows
- Перезапустите службу на сервере через services.msc
- Выполните в командной строке и ; после остановки служба может перезапуститься автоматически
Примечание: Поиск решения в интернете подскажет другое решение, рекомендующее пользователям добавить ключ, изменяющий размер «IRPStackSize». Это неправильное решение для устранения проблемы в Windows 7. Не применяйте его
Проблемы получения доступа к ресурсам, защищенным паролем, из Windows
Обратите внимание, что это должно быть добавлено в локальный файл smb.conf, а не в файл сервера
# lanman fix client lanman auth = yes client ntlmv2 auth = no
Диалоговое окно появляется с большой задержкой
У меня была проблема, связанная с тем, что диалоговое окно для ввода пароля появлялось с задержкой около 30 секунд, когда я пытался установить соединение из Windows XP/Windows 7. Когда я посмотрел файл error.log на сервере, я увидел:
[2009/11/11 06:20:12, 0] printing/print_cups.c:cups_connect(103) Unable to connect to CUPS server localhost:631 - Interrupted system call
Эта опция предотвращает поиск cups и файла /etc/printcap:
printing = bsd printcap name = /dev/null
Ошибка: Failed to retrieve printer list: NT_STATUS_UNSUCCESSFUL
Если вы являетесь домашним пользователем, используете samba исключительно для организации общего доступа к файлам с сервера или NAS и не заинтересованы в организации общего доступа к принтерам, вы можете исправить эту ошибку, добавив следующие строки в файл /etc/samba/smb.conf:
load printers = No printing = bsd printcap name = /dev/null disable spoolss = Yes
Перезапустите samba:
systemctl restart smbd
…проверьте ваши логи:
cat /var/log/samba/smbd.log
и больше ошибка не должна появляться.
Не удается предоставить общий доступ к папке
Проблема проявляется в том, что, когда вы пытаетесь предоставить общий доступ к папке через Dolphin (файловый менеджер), и вначале, вроде бы, все работает нормально, после перезапуска Dolphin иконка ресурса исчезла из папки, а в терминале (Konsole) вы видите следующий вывод:
‘net usershare’ returned error 255: net usershare: usershares are currently disabled
Для решения проблемы включите пользовательские общие ресурсы, как это описано в разделе .
И вы используете firewall (iptables), поскольку не доверяете вашей локальной (школа, университет, отель) сети. Это может происходить по следующей причине: когда smbclient просматривает локальную сеть, он посылает широковещательный запрос на udp-порт 137. Затем серверы сети отвечают вашему клиенту, но, поскольку исходный адрес ответа отличается от адреса назначения, который видел iptables при отправке запроса, iptables не признает ответ как «установленное соединение» или «относящийся к запросу», и, следовательно, пакет отбрасывается. Возможное решение — добавление:
iptables -t raw -A OUTPUT -p udp -m udp --dport 137 -j CT --helper netbios-ns
в вашу конфигурацию iptables.
Подключение к серверу завершилось неудачей: (Error NT_STATUS_UNSUCCESSFUL)
Вероятно, вы указываете неправильное имя сервера. Чтобы узнать его, запустите на сервере команду и найдите строку «Transient hostname».
File Sharing (Advanced)
We started with the base of Samba file-sharing. The above-mentioned items should be enough to get you started. Next we will add details that you might or might not need.
If you have more than one network card
If you have more than one network card (or interface) then you have to define where you want Samba to run. In smb.conf under the section, add:
interfaces = 127.0.0.1, 192.168.0.31/24 bind interfaces only = yes
The first address (127.0.0.1), is a loopback network connection (it’s your own machine). The second address (192.168.0.31), is the address of the card you want Samba to run on, the second number (24) is the subnet default for a CLASS-C network. It may vary depending on your network.
With «bind interfaces only» you limit which interfaces on a machine will serve SMB requests.
You can limit which IP address can connect to your Samba server adding these lines:
hosts allow = 127.0.0.1, 192.168.0.31, 192.168.0.32 hosts deny = 0.0.0.0/0
The loopback address must be present in the first line. The second line deny access from all IP address not in the first line.
First you’ll want to set this up in the section of your smb.conf
security = user
encrypt passwords = true
map to guest = bad user
guest account = nobody
security = user restricts logins to users on your server. encrypt passwords = true is necessary for most modern versions of Windows to login to your shares. map to guest = bad user will map login attempts with bad user names to the guest account you specify with guest account = nobody. That is, if you attempt to login to the share with a user name not set up with smbpasswd the you will be logged in as the user nobody.
Next the private share
comment = Private Share
path = /path/to/share/point
browseable = no
read only = no
If browseable is set to no the share will not show up on graphical browsers such a «My Network Places» on Windows or Places -> Network on Ubuntu.
path is the path to the directory that you want to share out. browseable = no will have the share not show up when users browse the network. read only = no will let you, as an authenticated user, write to the share.
Finally, the public share
comment = Public Share
path = /path/to/share/point
read only = no
guest only = yes
guest ok = yes
Again, path is the path to the directory that you want to share out. read only = no will allow users to write to this share. guest only = yes and guest ok = yes will allow guest logins and also force users to login as guests. The user you specified with guest account in the section must have write permissions on /path/to/share/point in order to write files to the share.
Note: When Windows attempts to access a SMB share it will use the current Windows user name and password. The map to guest = bad user trick above allows access to the public share only if you give Samba an incorrect user name. If you give it a valid user name, but a bad password, the login will fail and Windows will give you a password prompt when you try to access the share. If you have the same user name for your Windows machine and your Ubuntu machine, you could be unwittingly giving the Samba server a valid user name, but invalid password. To resolve this you will either have to change the Windows user name, or to remove that user name from the Samba password file with sudo smbpasswd -x .
Note: The above uses security = user. To access the private shares you will have to make sure the user exists in smbpasswd. These users must also already exist as normal users on your machine. You add users to smbpasswd simply by running sudo smbpasswd -a and giving a password.
Setting permissions
To set permissions of newly created documents / files edit /etc/samba/smb.conf and in the section add :
create mask = 0644 directory mask = 0755
Автоматическое соединение с сетевой папкой со стороны STB
- Во Встроенном портале зайти в Главное окно⇒HomeMedia⇒Сетевое окружение (Network)⇒WORKGROUP
2. В папке WORKGROUP отображаются сетевые компьютеры рабочей группы.Откройте ярлык необходимого сетевого компьютера – My_Computer (в разделе My_Computer отображаются папки одноименного сетевого компьютера, для которых открыт доступ).
3. Чтобы убедиться, что автоматическое определение сетевого ресурса состоялось и проверить тип протокола необходимо выделить папку и воспользоваться кнопкой «i» (INFO) на ПДУ:
4. Открыть папку Video_E1. Внутри папки пройти по пути, по которому находится медиа-файл, который необходимо воспроизвести.
5. Если для папки установлен доступ по паролю, либо по каким-либо причинам STB не может «примонтировать» папку (то есть получить к ней доступ – см. раздел Проблемы получения доступа к сетевым ресурсам), то при попытке открыть данную папку открывается окно Network connection.
Для авторизации необходимо выбрать ОК – открывается окно Authorization, в котором следует ввести параметры доступа к папке: Login и Password.
6. Запустить медиа-файл.
Настройка NTP на резервном контроллере домена dc2.skynet.murom
Отключите сервис chrony:
# systemctl stop chronyd && systemctl disable chronyd
Запустите сервис NTP:
# systemctl start ntpd && systemctl enable ntpd
В файл /etc/ntp.conf на резервном контроллере добавьте строки:
server dc1.skynet.murom iburst prefer server 0.pool.ntp.org iburst server 1.pool.ntp.org iburst server 2.pool.ntp.org iburst
Проверка:
# ntpq -p remote refid st t when poll reach delay offset jitter ========================================================================== *dc1.skynet.murom 62.33.136.11 2 u - 64 1 0.272 0.177 0.618 cello.corbina.n 194.58.202.20 2 u - 64 1 14.088 2.191 0.673 62.183.87.106 194.190.168.1 2 u 1 64 1 48.239 9.129 10.577
Подключение к общему ресурсу Samba из Linux
Пользователи Linux могут получить доступ к общему ресурсу samba из командной строки, используя файловый менеджер или смонтировать общий ресурс Samba.
Использование клиента smbclient
— это инструмент, который позволяет вам получить доступ к Samba из командной строки. Пакет не установлен предварительно в большинстве дистрибутивов Linux, поэтому вам нужно будет установить его с помощью диспетчера пакетов распространения.
Чтобы установить в Ubuntu и Debian, запустите:
Чтобы установить в CentOS и Fedora, запустите:
Синтаксис для доступа к общему ресурсу Samba следующий:
Например, чтобы подключиться к ресурсу с именем на сервере Samba с IP-адресом от имени пользователя вы должны запустить:
Вам будет предложено ввести пароль пользователя.
После ввода пароля вы войдете в интерфейс командной строки Samba.
Монтирование общего ресурса Samba
Чтобы смонтировать общий ресурс Samba в Linux, вам сначала нужно установить пакет .
В Ubuntu и Debian запустите:
В CentOS и Fedora запустите:
Затем создайте точку монтирования:
Подключите общий ресурс с помощью следующей команды:
Например, чтобы смонтировать общий ресурс с именем на сервере Samba с IP-адресом от имени пользователя в точку монтирования вы должны запустить:
Вам будет предложено ввести пароль пользователя.
Использование графического интерфейса
Files, файловый менеджер по умолчанию в Gnome имеет встроенную возможность доступа к общим ресурсам Samba.
- Откройте файлы и нажмите «Другие места» на боковой панели.
- В поле «Подключиться к серверу» введите адрес Samba в следующем формате .
- Нажмите «Подключиться», и появится следующий экран:
- Выберите «Зарегистрированный пользователь», введите имя пользователя и пароль Samba и нажмите «Подключиться».
- Будут показаны файлы на сервере Samba.
Подключение Windows-клиентов
Важно
В ОС семейства Windows активируйте учетную запись Администратора командой:
Подключение клиента с ОС Windows 7
Для подключения клиента с ОС Windows 7 войдите в систему под учётной записью Администратора и с помощью текстового редактора создайте текстовый файл с именем со следующим содержимым:
samba_7_2008_fix.reg
Windows Registry Editor Version 5.00 "DomainCompatibilityMode"=dword:00000001 "DNSNameResolutionRequired"=dword:00000000
Дважды кликните файл, чтобы импортировать его в реестр. После этого перезагрузитесь, чтобы изменения вступили в силу.
Теперь необходимо ввести компьютер в Samba-домен. Для этого перейдите в свойства компьютера, а оттуда в настройку удалённого доступа. Во вкладке «Имя компьютера» нажмите кнопку «Изменить».
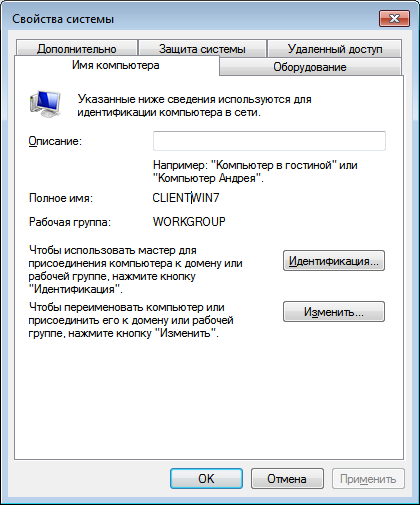
Далее укажите, что компьютер является членом домена, и введите его имя:
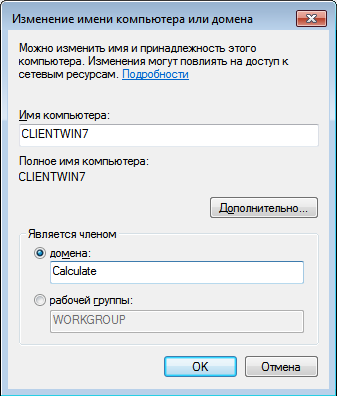
Введите имя и пароль пользователя, созданного на Samba-сервере и входящего в группу администраторов домена:

После этого компьютер станет членом домена:
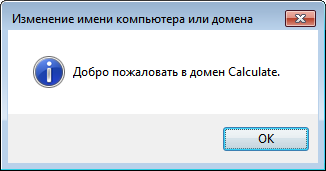
Подключение клиента с ОС Windows 10
Для подключения клиента с ОС Windows 10 войдите в систему под учётной записью Администратора и с помощью текстового редактора создайте текстовый файл с именем со следующим содержимым:
samba_7_2008_fix.reg
Windows Registry Editor Version 5.00 "DomainCompatibilityMode"=dword:00000001 "DNSNameResolutionRequired"=dword:00000000
Дважды кликните файл, чтобы импортировать его в реестр. После этого перезагрузитесь, чтобы изменения вступили в силу.
После этого перезапустите сервис samba:
/etc/init.d/samba restart
samba | * samba -> stop: smbd ... samba | * samba -> stop: nmbd ... samba | * samba -> start: smbd ... samba | * samba -> start: nmbd ...
Теперь необходимо ввести компьютер в Samba-домен. Для этого перейдите в свойства компьютера, а оттуда в настройку удалённого доступа. Во вкладке «Имя компьютера» нажмите кнопку «Изменить».
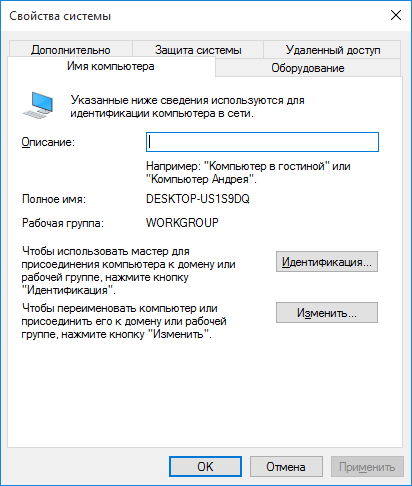
Далее укажите, что компьютер является членом домена, и введите его имя:
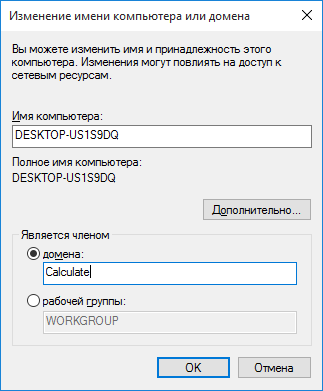
Введите имя и пароль пользователя, созданного на Samba-сервере и входящего в группу администраторов домена:
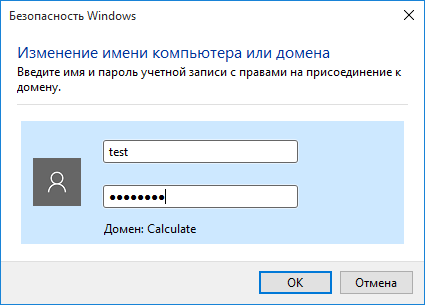
После этого компьютер станет членом домена:
Подключение клиента с ОС Windows Server 2008
Для подключения клиента с ОС Windows 2008 войдите в систему под учётной записью Администратора и с помощью текстового редактора создайте текстовый файл с именем со следующим содержимым:
samba_7_2008_fix.reg
Windows Registry Editor Version 5.00 "DomainCompatibilityMode"=dword:00000001 "DNSNameResolutionRequired"=dword:00000000
Дважды кликните файл, чтобы импортировать его в реестр. После этого перезагрузитесь, чтобы изменения вступили в силу.
Теперь необходимо ввести компьютер в Samba)домен. Для этого перейдите в свойства компьютера, а оттуда в настройку удалённого доступа. Во вкладке «Имя компьютера» нажмите кнопку «Изменить».

Далее укажите, что компьютер является членом домена, и введите его имя:

Введите имя и пароль пользователя, созданного на Samba-сервере и входящего в группу администраторов домена:
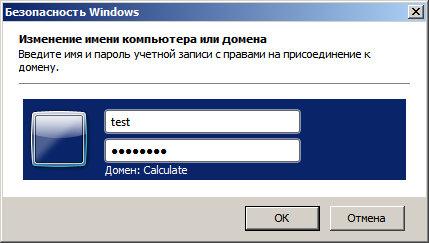
После этого компьютер станет членом домена:
Редактирование /etc/samba/smb.conf:
Для работы в Active Directory smb.conf должен содержать следующие параметры:
# Задаёт Kerberos realm, обычно совпадает с именем домена в # верхнем регистре, например realm = MY.FIRM.COM realm = <REALM> # Это обычно часть реалма до первой точки, например # workgroup = MY workgroup = <WORKGROUP> # Тип домена - Active Directory. security = ADS # В случае Active Directory пароли всегда шифруются. encrypt passwords = true # Обычно этот параметр указывать не обязательно, т.к. Samba сама # определяет адрес KDC, если в сети есть WINS-сервер и он указан # в smb.conf ads server = <your.kerberos.server>
