Шаблоны
Содержание:
- Материалы
- Особенности
- Как создавать красивые рамки для документов MS Word
- Что такое рамка для курсовой
- Способы оформления рамок
- Как создать рамку в Word
- Готовые шаблоны рамок для курсовой
- Создать рамку с помощью специальных инструментов Word
- Как сделать рамку вокруг текста?
- Добавляем рамки в разных версиях редактора
- Где рамки в Word
- Обрамление текста
- Способы создания рамки для курсовой
- 1 способ создать рамку документа в MS Word: простые границы
- Виды
- Как сделать рамку в Word вокруг абзаца
- Вывод:
- Заключение
Материалы
Рамки для фотографий формата А4 изготавливают из разного сырья. В их производстве используют дерево, стекло, пластмассу, металл, текстиль и кожу. Каждый тип материала отличается своими характеристиками.
Например, деревянные рамки пользуются особым спросом – они долговечны и практичны, бывают простыми и резными, ажурными, массивными и минималистичными.
Пластиковые фоторамки отличаются небольшим весом и широкой цветовой палитрой. Благодаря способности пластика имитировать фактуру любого материала (например, камня, зеркала, металла), они могут быть самыми разнообразными. Изделия из данного материала могут украсить как современный, так и эко-, ретроинтерьер, а также помещение, обустроенное в ультрамодном стиле.
Стеклянный багет придает фотографии строгость и некую официальность. В зависимости от дизайна рамки могут дополняться деталями из хромированной стали либо элементами, окрашенными под серебро.
Иные модели декорируют лентами, кружевом и бантами. Помимо этого, в их отделке могут быть использованы стразы, пайетки и даже бисер. Разновидности, украшенные текстилем и мелким декором, отличаются неординарностью. Однако они вовсе не универсальны и подходят далеко не для каждой фотографии.
Особенности
Размер фоторамки А4 (в сантиметрах 21х30) считается стандартным. Он универсален, подходит для обрамления фотографий членов семьи, а также портретов. При этом именно от рамок зависит восприятие изображения. В зависимости от дизайна и формы они могут погружать в ту или иную атмосферу.
Прямоугольные рамки типового размера отлично вписываются в интерьер. Они подходят практически к любому стилю дизайна. Формат небольшой, ввиду чего разместить фото в рамках можно не только на стенах, но и на полках стеллажей, тумбах, комодах, письменных столах и даже на подоконниках.


Их практически всегда можно дополнить маленькими рамками, создавая тематические фотогалереи. Они не смотрятся громоздко, отличаются вариативностью цветовой гаммы. Причем комбинировать их можно с рамками разных геометрических форм.
Фоторамки типового размера – не только декоративные, но и практичные изделия. Они:
оберегают снимки от внешних воздействий;
выделяют фотографию из общего фона интерьера;
сосредотачивают внимание на изображении;
придают фотографии законченный вид;
делают снимок особенным украшением интерьера.


При этом обрамление способно сделать фотографию как выразительной, так и тусклой. Поэтому подбирать рамку нужно под конкретную фотографию. Она должна гармонировать со снимком.

Как создавать красивые рамки для документов MS Word
Отличным оформительским решением для документов MS Word являются не только инструменты форматирование текста, цветовые выделения и использование декоративных шрифтов, но также аккуратные рамки и границы обрамляющие текст.
Конечно же, вряд ли рамки в текстовых документах уместны совершенно на всех страницах вашего отчета или книги, но вот на титульном листе документа, или при оформлении различных сертификатов и распечатке буклетов, рамка часто позволяет придать документу готовый, законченный вид.
Рамки позволяют придать тексту шарм…
MS Word позволяет добавить рамки в документ сразу несколькими способами, и в этой статье мы рассмотрим их все.
Что такое рамка для курсовой
Рамка для курсовой (или штамп) — это основная надпись для чертежей и схем, в которой имеются графы для заполнения необходимыми данными.
Для разных страниц существуют свои виды рамок, например, для титульного листа и для страниц с текстом, для страниц с чертежами рамки будут разные.
Регламентируется оформление рамки ГОСТом 2.301-68. Перед тем, как рисовать рамку самостоятельно или использовать скачанную, изучите ГОСТ или требования методички.
Способы оформления рамок
- рамки оформляют вручную при помощи линейки, карандаша и специального трафарета, если вы всю работу пишите вручную. В некоторых технических вузах такое требование сохраняется для ряда специальностей;
- рамки для формата А4 и больше рисуются при помощи AutoCAD или другого векторного редактора. В этом случае рисуется рамка, распечатываются листы Word с этой рамкой, а потом на них распечатывается сама работа;
- для листов формата А3 рамки выполняются в специальных программах;
- в Word можно нарисовать рамку для формата А4;
- можно скачать готовые шаблоны из интернета.
Как создать рамку в Word
В Word можно создать рамку меньше, чем за 10 минут. Отдельно создается рамка для титульного листа и отдельно для остальной работы. Информация, которой заполняют рамку, также отличается.
Задаем поля в новом документе
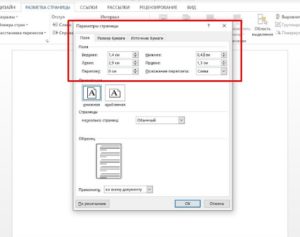
Параметры полей можно взять в ГОСТ или в методичке вашей кафедры
В новом документе во вкладке “Разметка страницы” задают поля. Эта стандартные требования, но лучше свериться с методичкой:
- верхнее – 1,4 см;
- нижнее – 0,43 см;
- левое – 2,9 см;
- правое – 1,3 см.
Устанавливаем номера страницы
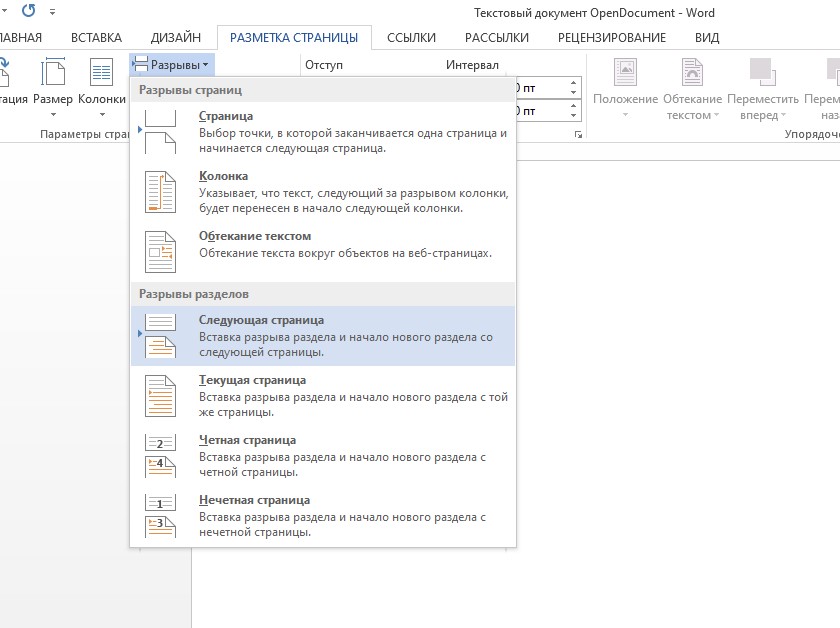
Требования к оформлению титульного листа отличаются от других страниц
Во вкладке “Разметка страницы” в разделе “Разрывы” выбирают “Следующая страница”. Устанавливается со второй страницы во втором разделе документа, так как первая страница — титульный лист.
Настраиваем границы страницы
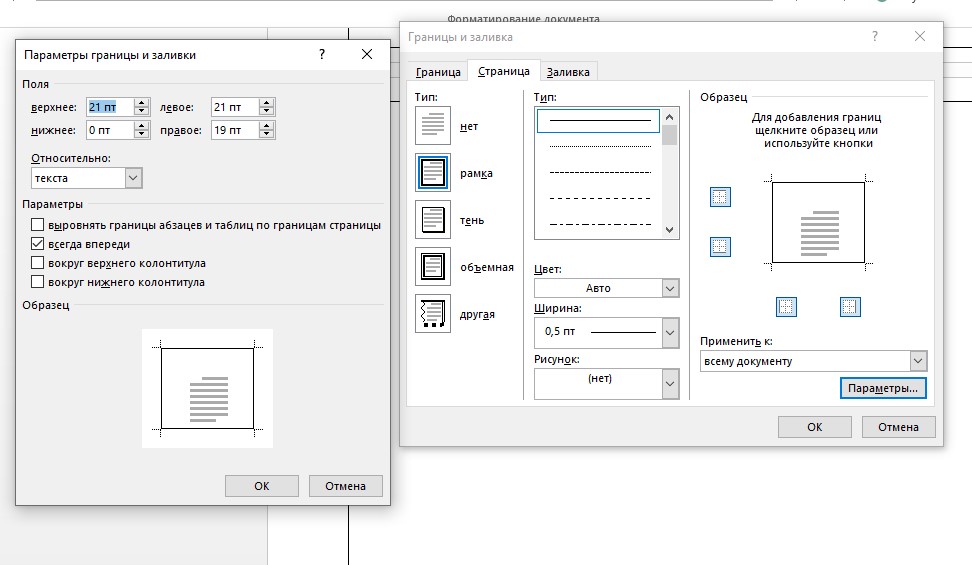
Допускаются и другие значения. Это зависит от преподавателя, кафедры и вуза — восприятие ГОСТов у все- почему-то разное
Во вкладке “Разметка страницы” в разделе “Границы страниц” указывается тип границы — рамка. А в параметрах указываются поля рамки:
- верхнее – 21 пт,
- нижнее – 0 пт,
- левое – 21 пт,
- правое – 19 пт.
Также не забываем указать поля относительно текста и поставить галочку напротив параметра “Все впереди”. Границу применяем к текущему разделу.
Отключаем функцию “Как в предыдущем разделе” в меню “Нижний колонтитул”
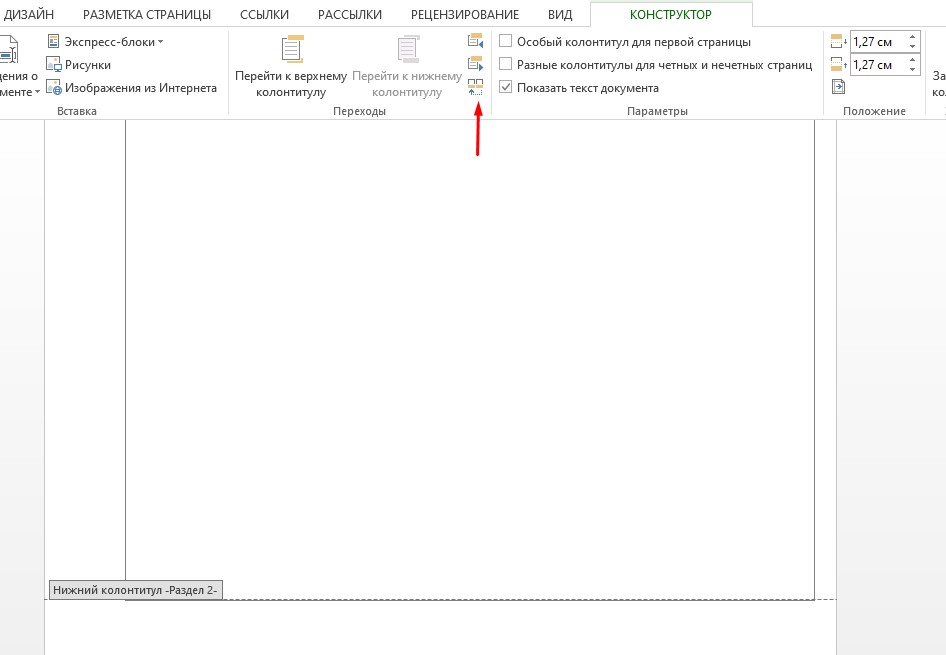
Это делается, чтобы таблица появилась внизу листа
Чтобы добавить таблицу внизу листа, во вкладке “Вставка” в разделе “Нижний колонтитул” нужно выбрать “изменить нижний колонтитул” и отключить функцию “как в предыдущем разделе”.
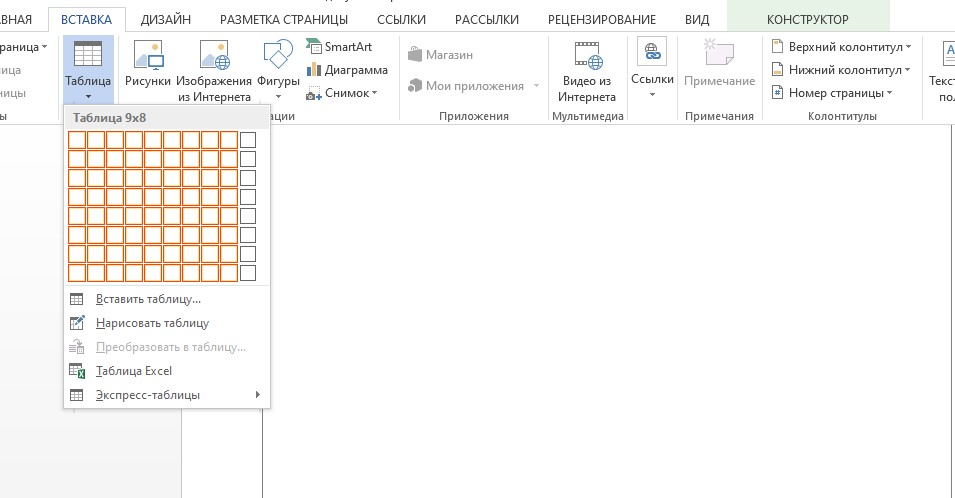
Количество ячеек в таблице — стандартное
Вставка таблицы нужной конфигурации: 8 строк и 9 столбцов.
Настраиваем размеры ячеек
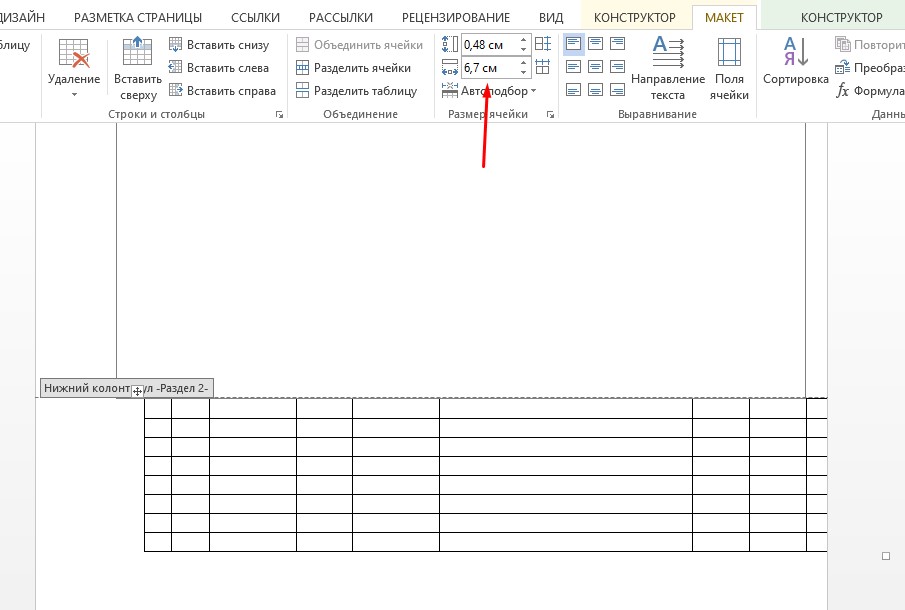
Настраиваем размеры ячеек, в зависимости от объема информации
Во вкладке “Макет” для работы с таблицами указывается размеры ячеек. Высота – 0,5 см.
Ширину ячеек задаем слева направо: 0,7 см, 1 см, 2,3 см, 1,5 см, 2,3 см, 6,77 см, 1,5 см, 1,5 см, 2 см.
Готовые шаблоны рамок для курсовой
Перед тем, как скачивать готовые рамки, обратите внимание на следующие нюансы:
Совет 1. Выбирайте рамки в формате колонтитулов. В этом случае не нужно будет постоянно перепечатывать данные с каждой последующей страницы.
Совет 2. Не забывайте о форматирование. Сразу же установите заголовки, подзаголовки и основной текст.
Совет 3. Не редактируйте готовые рамки. Они уже предлагаются в виде готовых шаблонов для конкретных видов страниц. Если рамка выполнена правильно, то достаточно просто вставить на страницу с ней ваш текст.
Рамка для курсовой — важный элемент оформления работы, ошибки в котором могут на пару баллов снизить итоговую оценку. В зависимости от требований вуза, рамки выполняются разными способами и с разными параметрами.
Создать рамку с помощью специальных инструментов Word
Если же нужно сделать специальные графические рамки для технических курсовых работ, то лучше использовать специальные инструменты Word.
Какие размеры рамки для курсовой работы должны быть по ГОСТу? Чтобы ответить на этот вопрос, стоит изучить ЕСКД — единую систему конструкторской документации. А именно ГОСТ 2.301-68 «Форматы». В нём указаны следующие размеры рамок:
- сама рамка составляет 210х297 мм;
- отступ слева — 20 мм;
- отступы справа, сверху, снизу — 5 мм.
Создание рамки для курсовой в Word 2010
А теперь создадим рамку по ГOСТу для курсовой в Word 2010 с помощью специального инструмента.
Шаг 1. Откроем новый документ и первым делом во вкладке «Разметка страницы» зададим поля. В нашем случае:
- верхнее — 1,4 см;
- нижнее — 0,43 см;
- левое — 2,9 см;
- правое — 1,3 см.
Обратите внимание: в вашем вузе могут быть свои требования по оформлению. Поэтому всегда уточняйте информацию у научного руководителя и изучите методические рекомендации
Шаг 2. Документ необходимо разбить на разделы или вставить разрывы. Это делается для того, чтобы рамка была на нужных страницах. Например, на титульном листе рамка не нужна, в отличие от основной части работы. К тому же бывает, что на разных страницах нужны разные рамки.
Выбираем вкладку «Разметка страницы», затем «Разрывы», кликаем на кнопку «Следующая страница». Оставим первую страницу для титульного листа и будем создавать рамку на второй странице во втором разделе документа.
Шаг 3. Делаем непосредственно саму рамку.
Во вкладке «Разметка страницы» выбираем «Границы страниц». Указываем тип границы — рамка. В параметрах указываем поля рамки:
- верхнее — 21 пт;
- нижнее — пт;
- левое — 21 пт;
- правое — 19 пт.
Также не забываем указать поля относительно текста и поставить галочку напротив параметра «Все впереди». Границу применяем к текущему разделу.
Шаг 4. Создаём нужную рамку. Внизу листа вставляем таблицу. Для этого сначала во вкладке «Вставка» выбираем «Нижний колонтитул», затем «Изменить нижний колонтитул», отключаем функцию «Как в предыдущем разделе».
Вставляем таблицу нужной конфигурации. Мы вставляем таблицу на 8 строк и 9 столбцов. Во вкладке «Макет» для работы с таблицами указываем размеры ячеек:
- высота ячеек — 0,5 см;
- ширину ячеек задаём слева направо: 0,7 см, 1 см, 2,3 см, 1,5 см, 2,3 см, 6,77 см, 1,5 см, 1,5 см, 2 см.
Создаём рамку курсовой по ГОСТу
Готово. Теперь можно объединить ячейки и вписать в них необходимую информацию о вузе, кафедре, преподавателе, и работе. Здесь мы впишем произвольный текст, а ячейку для номеров страниц оставим пустой. Мы получили один лист с рамкой для курсовой.
А как скопировать рамки в ворде для курсовой? Если вы делали таблицы в колонтитуле, то при переходе на следующую страницу текущего раздела документа на ней будет автоматически появляться эта же рамка с таблицей, а вы сможете спокойно писать работу, не думая о ней.
Кстати! Для наших читателей сейчас действует скидка 10% на любой вид работы
Создание рамки для курсовой в Word версиях 2013, 2016 и 2019 года
В более поздних версиях Word нужно идти немного другим путём, чтобы создать рамку для курсовой.
Шаг 1. Откроем новый документ и во вкладке «Макет» найдём в левом верхнем углу раздел «Поля». Кликаем и выбираем «Настраивыемые поля». Появится вкладка «Разметка страницы», в которой нужно задать поля вручную:
- верхнее — 1,4 см;
- нижнее — 0,43 см;
- левое — 2,9 см;
- правое — 1,3 см.
Шаг 2. Документ разбиваем на разделы. Для этого идём в уже знакомую во вкладку «Макет», выбираем «Разрывы» и кликаем на кнопку «Следующая страница». Напомним, что это необходимо, чтобы разместить рамку на нужных страницах.
Шаг 3. Делаем непосредственно саму рамку.
Во вкладке «Главная» нажимаем на треугольник возле иконки границ и находим в самом конце строчку «Границы и заливка». В открывшейся вкладке можно выбрать рамку как к абзацу, так и ко всему документу. В параметрах указываем поля рамки:
- верхнее — 21 пт;
- нижнее — пт;
- левое — 21 пт;
- правое — 19 пт.
Также не забываем указать поля относительно текста и поставить галочку напротив параметра «Всегде впереди». Границу применяем к этому разделу.
Шаг 4. Создаём нужную рамку. Внизу листа вставляем таблицу. Для этого сначала во вкладке «Вставка» выбираем «Нижний колонтитул», затем «Изменить нижний колонтитул», отключаем функцию «Как в предыдущем разделе».
В колонтитул вставляем таблицу нужной конфигурации: на 8 строк и 9 столбцов. Выделяем получившуюся таблицу и кликаем на правую кнопку мыши. В открывшемся окне выбираем «Свойства таблицы». Здесь необходимо указать размеры ячеек:
- высота ячеек — 0,5 см;
- ширину ячеек задаём слева направо: 0,7 см, 1 см, 2,3 см, 1,5 см, 2,3 см, 6,77 см, 1,5 см, 1,5 см, 2 см.
Всё! Рамка готова! Вписывайте в ячейки нужную информацию и меняйте форму рамки при необходимости.
Как сделать рамку вокруг текста?
Итак, я показал вам как заходить в параметры, а теперь расскажу какие нужно выполнять действия. Допустим вам необходимо выделить в рамочку какие-то слова. Сперва необходимо выделить их и после этого зайти по выше показанной инструкции в настройки «границы и заливка».
В данном окне нам необходимо выбрать слева тип границы, а именно в нашем случае это рамка, потому выбираем ее.
Дальше выбираем каким образом разместить ее. Применение к абзацу обрамит текст вокруг как на скриншоте ниже.
В этом же меню вы можете настроить цвет, толщину линий и тип (пунктирная линия, точка линия и тд.).
В случае выбора применения к тексту, обрамлена будет каждая строка в выделенном абзаце. Смотрите скриншот.
Так же здесь вы можете настроить, где и в каком месте расположить границы. Например, вы можете сделать обрамление только сверху и снизу. Эти параметры регулируются с помощью четырех квадратиков, каждый из которых отвечает за свою сторону.
Просто нажмите левой кнопкой мыши на пунктик, который отвечает за ненужную вам сторону, чтобы убрать ее.
Обрамить текст так же можно с помощью нашего уже знакомого меню со стрелочкой в модуле «Абзац». Требуется аналогично выделить текст и нажать стрелочку рядом с кнопкой квадратика и выбрать необходимые вам границы. Детальнее смотрите на картинке ниже.
Данный способ может немного ускорить процесс форматирования текста в документе, но подходит далеко не всегда. Во-первых, этого меню нет на 2003 офисе, а во-вторых, способ подходит только для обрамления небольших кусков текста и только в общую рамку.
Если вам необходимо установить ее по всему документу, то удобнее это сделать как я рассказывал в начале. При необходимости выделения рамкой только части текста можно сделать это и таким образом, как описано в это способе. Здесь тоже возможно выбрать только нужные вам границы или же общее обрамление.
А еще в данном способе значительно дольше обрамлять каждую строку, так как вы будете вынуждены делать это, выделяя каждую отдельно. Не очень целесообразно, не так ли?
Добавляем рамки в разных версиях редактора
Данный раздел подойдет для тех, кто хочет понять, как сделать рамку в word. Процесс довольно похож во всех вариантах редактора, но все равно есть небольшие отличия. Начнем с самой старой версии.
Рамки в Word 2003
Откройте документ, в который вы хотите вставить обрамление. Далее вам необходимо выполнить следующие действия:
- Перейдите в панель управления, которая расположена в верхней части редактора. Там найдите и кликните на вкладку «Формат»
- В выпадающем меню вам следует выбрать пункт «Граница и заливка»
- Далее переходим на вкладку «Страница»
- Здесь выбираем все необходимые параметры: ширину, тип линии и вариант рамки. Затем указываем к какой части документа ее необходимо добавить, и щелкаем ОК.
Рамки в word 2007
- Откройте нужный документ
- Перейдите в панель инструментов, и щелкните по кнопке «Разметка страницы»
- В открывшемся списке команд, вам нужно выбрать «Границы страницы».
- Если все верно, откроется диалоговое окно.
- Теперь открываем вкладку «Страница», и в левой части щелкаем «Рамка».
- Осталось выбрать необходимые параметры — здесь по аналогии с предыдущей версией. Когда закончите, нужно щелкнуть ОК. Документ будет обрамлен рамкой.
Рамки в Word 2010
Здесь процесс аналогичен рассмотренному выше. Поэтому давайте попробуем немного расширить стандартный набор редактора.Существует большой набор рамок для Word: картинки, всевозможные линии и даже обрамление в виде ГОСТовских рамок. Мы предлагаем вам скачать три набора (см. как скачивать файлы с Интернет):
- Несколько интересных картинок для рамок 91 рамка для документов Word 91_ramkidlyaWord.rar
60.7 KB 137904 Downloads Детали
Дата: 11.02.2015 - Рамки ГОСТ ГОСТовские рамки для Word Forms_A4_to_Word.rar
9.5 MB 120394 Downloads Детали
Дата: 11.02.2015 - Узорные рамки для текста Узорные рамки для текста в Word ramki-uzor.rar
1.2 MB 167786 Downloads Детали
Дата: 05.06.2015
В архивах представлен довольно неплохой набор рамок. Запускайте, смотрите которые вам подходят, и используйте.
Небольшое учебное видео:
Update. Добавлен набор узорных рамок. Jun 5, 2015
Где рамки в Word
Прежде чем мы начнем хочу рассказать о некоторой особенности Microsoft Word. Нам понадобится вкладка «Дизайн» — это актуально для Ворд 2013-2016, в более ранних версиях (2007-2010) она называлась «Разметка страницы», других важных изменений нет.
В заметке мы рассмотрим как сделать рамку вокруг текста или для всего документа
Как сделать рамку в Ворде для всего документа
Если вы хотите оформить весь документ рамкой, то сделать это достаточно просто. Проблема возникает если существует необходимость в тонкой настройки рамок для каждой из страниц. Многие пользователи не умеют работать с разделами — я уже писал подробно про разделы и как с ними работать в проблемах с нумерацией.
Для создания рамки перейдите на кладку «Дизайн» («Разметка страницы») и нажмите на кнопку «Границы страниц».
В категории «Тип» отмечаем что нам нужна «Рамка». Выбираем какую именно, толщину, цвет (можно даже выбрать орнамент) по своему вкусу и выбираем параметр «Применить ко всему документу» (но вероятнее всего он уже будет отмечен по умолчанию) и жмем ОК
Хочу обратить внимание, что можно выбрать с каких сторон будут рамки (не совсем понятно зачем, но думаю вы сами придумаете назначение данному функционалу)
Если необходимо нарисовать рамку на конкретной странице — нам помогут разделы! Вынесите нужную страницу в отдельный раздел и выберите «Применить к этому разделу».
Как сделать рамку вокруг текста в Ворде
Если вы не хотите рамку на всю страницу… а нужно просто обрамить часть текста рамкой, то можно сделать это в пару кликов. На вкладке «Главная» есть кнопка для формирования рамок, просто установите курсор в необходимом абзаце и выберите приемлемый для вас рамки.
Данный способ безусловно хорош, но он не имеет гибких настроек — все рамки будут простыми сплошными линиями
Более функционально оформить рамки к определенному абзацу нам поможет кнопка «Границы и заливка» на вкладке «Дизайн» («Разметка страницы») как в первом пункте. Перейдите на вкладку «Граница» и выберите «Применить к абзацу» — по сути все тоже самое что и в первом пункте про рамку для всей страницы с единственной разницей — применяем к конкретному абзацу.
Ну и сами понимаете — толщину, цвет и прочие параметры настраиваете самостоятельно по вкусу…
Обрамление текста
Выделить фрагмент текста можно обычной прямоугольной рамочкой или фигурной.
Обычной рамкой
Как сделать рамку в Ворде вокруг текста:
- Выделите текст, который хотите обрамить. Это может быть отдельное предложение или целый абзац.
- На панели инструментов во вкладке «Главная» кликните на значок «Границы» в разделе «Абзац».
- Выберите, с каких сторон абзаца вам нужны границы.
Чтобы изменить внешний вид линий или обрамить текст, откройте последний пункт подменю «Границы и заливка». Поменяйте тип, цвет и ширину границ. В окошке «Образец» настройте, с каких сторон поставить линии. Если вы хотите нарисовать рамочки для каждой взятой строки, в пункте «Применить к» выберите «Тексту» – строчки будут обрамлены по-отдельности. Во вкладке «Заливка» настройте цвет и узор фона.
Фигурой
Сделать красивую рамку можно с помощью разнообразных фигур. Зайдите во вкладку «Вставка», в разделе «Иллюстрации» кликните на «Фигуры». В выпадающем списке подберите изображение из перечня – прямоугольники, звезды, стрелки, выноски и многое другое. Щелкните на выбранную картинку, установите курсор в нужном месте листа, зажмите левую кнопку мыши и ведите ее вбок – на странице появится фигура. Чтобы вставить текст в рамку, кликните по изображению правой кнопкой мышки, в меню выберите «Добавить текст».
Рамку-фигуру можно изменить в любой момент – кликните на ней, в меню появится вкладка «Формат». На ней доступны различные стили, шаблоны заливки, можно менять направление текст, добавлять объекты WordArt. Такую рамочку легко перемещать по документу – просто зажмите на ней кнопку мыши и ведите указатель в любую сторону – или копировать, текстовое содержимое будет также двигаться.
Способы создания рамки для курсовой
Как нарисовать рамку в курсовой работе? Существует несколько способов:
- Начертить рамку от руки, используя трафарет. В наш век техники это не очень популярный способ.
- Создать рамку в программе AutoCAD и распечатать её на пустых листах, а затем поверх распечатать текст курсовой. Сложно и только для тех, кто разбирается в самой программе.
- Использовать возможности Word, чтобы самостоятельно создать нужную рамку для курсовой. Ведь часто рамка требуется для записок курсовых работ формата А4.
- Скачать рамку для курсовой работы А4 для Word из интернета, если совсем не хотите заморачиваться.
Рамку для чертежей на формате A3 и больше целесообразно выполнять в специальной чертежной программе.Рамки в работе, сделанные в ручную
1 способ создать рамку документа в MS Word: простые границы
Откройте ваш текстовый документ в который мы желаем добавить рамку для оформления и перейдите на вкладку «Дизайн».
Здесь в группе «Фон страницы» выберите инструмент «Границы страниц».
Добавляем рамку для титульной страницы в MS Word
Как только откроется инструмент «Границы страниц», установите указатель «Тип» (слева) в положение «Рамка».
Теперь выберите как будет выглядеть ваша рамка (а выбор есть — в стандартной поставке MS Word предлагает пару десятков вариантов), установите цвет который вам нравится и толщину рамки. В правой части окна настроек вы увидите как будет выглядеть в итоге ваша рамка на листе документа.
настройка внешнего вида рамки в MS Word
Осталось только выбрать (пункт «Применить к:») к чему будет относится рамка — только к первой странице документа, к первой странице каждого раздела, или ко всему документу, и нажать «Ок».
Варианты простых рамок в текстовом редакторе MS Word — их не так уж и мало
Как видите, не так уж плохо. Никаких особых изысков, но для служебного документа, реферата или доклада подойдет отлично.
Виды
Фоторамки для фотографий формата А4 могут быть разными. К примеру, по типу расположения они бывают настольными и настенными. При этом варианты первого вида могут быть универсальными (предусматривающими горизонтальное и вертикальное положение снимка).
Изделия отличаются по ширине самой рамки. В одних случаях она узкая, выполненная без какого-либо декора. В других – нарочито широкая, причем ширина может доходить до 10 см. При этом под сам снимок отведена площадь 21х30 см.


По типу изготовления изделия бывают промышленными и самодельными. Сегодня фоторамки можно купить в магазине, сделать своими руками или заказать мастеру. Благодаря современным технологиям можно найти варианты с подсветкой и с креативной фактурой.


Как сделать рамку в Word вокруг абзаца
Сейчас мы разберем, как сделать рамку вокруг текста в Word, выделив определенный абзац на странице документа. Сначала потребуется выделить текст, вокруг которого будет обрамлена рамка.
В разных версиях приложения, названия разделов меню отличаются, обратите внимание на сегодняшний день при работе. В Word 2020 пройдите шаги:
В Word 2020 пройдите шаги:
- Войдите в меню «Конструктор».
- Перейдите в группу «Фон страницы», щёлкните по кнопке «Границы страниц».
В Word 2020 и в Word 2013 сделайте следующее:
- Перейдите во вкладку «Дизайн».
- В группе «Фон страницы» нажмите на «Границы страниц».
В программах Word 2010 и Word 2007 проделайте следующие действия:
- Откройте вкладку «Разметка страницы».
- В группе «Фон страницы» выберите «Границы страниц».Далее выполняются одинаковые действия:
- В окне «Границы и заливка», во вкладке «Граница» выберите тип границы: «рамка», а затем настройте параметры вставки рамки в текстовку документа.
- Настройте тип создаваемой рамки: — выберите тип из разных вариантов сплошной или прерывистой линии; — подберите цвет рамки, нужную ширину; — укажите область применения: к абзацу. — посмотрите на образец, в котором можно для добавить или удалить некоторые границы у рамки.
- Нажмите на кнопку «OK».
В результате, нужный абзац на странице документа Word выделен рамкой, согласно ранее выбранным параметрам.
На одной странице документа Word можно вставить рамку вокруг абзаца, текста (отдельных слов или предложений), или всего листа. При оформлении, на одной странице можно сделать несколько рамок разного типа.
Вывод:
| Вид рамки: | Назначение: | Применение: |
| Обычная вокруг текста | Выделение какой-то информации в тексте, цитирование | Средняя частота, периодически встречается необходимость в использовании. |
| Обычная по краям страницы | Для оформления научных работ или деловых документов | Высокая частота, очень актуально для учащихся в университете |
| С узором по краям страницы | Для торжественных документов, грамот, похвальных листов | Средняя частота, периодически встречается необходимость в использовании. |
Заключение
В целом, можно сказать, что применение рамок достаточно широко распространено при оформлении какого-либо вида документов. И вопрос: как ворде сделать рамку достаточно актуален для самых различных слоев общества. Остались вопросы?
Спешите за ответом так же в блок комментариев. Там я незамедлительно постараюсь решить вашу проблему, связанную с тематикой блога. А на этом, я с вами прощаюсь. Спасибо, что дочитали до конца! Надеюсь, что публикация была для вас полезной.
Всего доброго и до скорого!
