Как включить и отключить режим инкогнито в яндекс браузере, chrome, firefox, opera и safari
Содержание:
- Что может и чего не может инкогнито
- Что такое режим инкогнито в Google Chrome
- Как работает инкогнито
- Как включить режим инкогнито?
- Открываем режим инкогнито с телефона на Андроид
- Бродить инкогнито
- Как включить режим «Инкогнито» в Я.Браузере на ПК
- Выбор за вами
- Как узнать какие сайты посещали с компьютера если история удалена
- Как проверить позиции в поиске правильно — просмотр в режиме инкогнито
- Что делать, если в Chrome нет режима инкогнито?
- Открыть новую вкладку в Chrome Android
- Как работает режим инкогнито
- Что такое режим “Инкогнито”
- Как режим инкогнито защищает вашу конфиденциальность
- Что дает режим инкогнито в Google Chrome
- Используйте Chrome Cleanup Tool
- Как включить режим инкогнито на Google Картах
- Как включить инкогнито на ПК в разных браузерах
- Для чего нужен приватный режим?
Что может и чего не может инкогнито
Режим инкогнито или приватного просмотра веб-страниц сохранит ваши действия в тайне от людей, которые имеют доступ к компьютеру помимо вас, например, от членов семьи или коллег по работе. Всегда используйте его для посещения сайтов с авторизацией, если заходите на них не с личного ПК, а в гостях или в общественном месте. Так вы избежите утечки введенных логинов и паролей в чужие руки.
Кроме того, при приватном просмотре:
- отключаются сторонние плагины и расширения браузера, которые могут мешать отображению контента на некоторых сайтах;
- не ведется сбор данных о ваших интересах для показа таргетированной рекламы, которая может выдать другим пользователям то, что вы хотите скрыть;
- перестает работать автоопределение посетителей ресурса, что даст вам возможность авторизоваться на одном веб-сайте под разными аккаунтами (в обычном режиме – под одним, в привате – под другим);
- не сохраняются счетчики лимитных действий пользователя, то есть, закрыв и снова открыв приватное окно, вы сможете повторно поучаствовать в голосовании, поставить несколько лайков вместо одного и т. п.
Это интересно: Не открывается ни один сайт: ошибка 105 (net::ERR_NAME_NOT_RESOLVED): Не удается преобразовать DNS-адрес сервера Однако учтите, что инкогнито не подменяет ваш IP-адрес и не обеспечивает анонимности в Интернете. С его помощью вы не попадете на заблокированные веб-ресурсы и не обезопасите конфиденциальные данные при передаче по сети. Кроме того, созданные закладки и файлы, которые вы скачали в приватном окне браузера, остаются на жестком диске. Если вы не позаботитесь об их сокрытии, они будут доступны всем, кто пользуется компьютером вместе с вами.
Что такое режим инкогнито в Google Chrome
Разберемся подробнее, что такое инкогнито в браузере Google Chrome и зачем нужна эта опция. При активации опции перестает сохраняться:
- история просмотренных страниц;
- информация, указанная в поисковых формах или анкетах;
- файлы сайтов и данные куки;
- блокируются сторонние данные cookie.
badge
Анонимный просмотр страниц и интернете будет виден администраторам сайтов, интернет-провайдерам, системному администратору в офисе.
Зачастую инкогнито используется для быстрого просмотра нужной странички без сохранения данных. Опция удобна, если работаете за чужим компьютером или нужно зайти в свой аккаунт на сайте, не выходя из профиля владельца ПК.
Как работает инкогнито
Из всего вышесказанного понятно, что в данном режиме ваши действия на устройстве скрыты от глаз других пользователей. Браузер не сохраняет историю просмотров и поисковые запросы. Что касается cookies и данных, то они удаляются из Google Chrome после выхода из режима инкогнито.
Важно! Даже если вы включили анонимный браузинг в Хроме, информацию о ваших действиях в Интернете получают:
- посещаемые вами сайты (в том числе, просмотр рекламы и использование ресурсов);
- администратор или владелец используемой сети;
- Интернет-провайдер.
Если для работы вы используете веб-сервисы, например, почту Gmail – информация сохраняется также на сайтах, идентифицирующих данный аккаунт.
Отдельно следует сказать о закладках и скачанных файлах. Все сайты, которые были добавлены в закладки в браузере Google Chrome в режиме инкогнито, остаются там и после выхода из него. Что касается скачанных файлов, то они не попадают в соответствующий список браузера, но остаются в памяти телефона (в папке Download или другой, указанной при скачивании).
Как включить режим инкогнито?
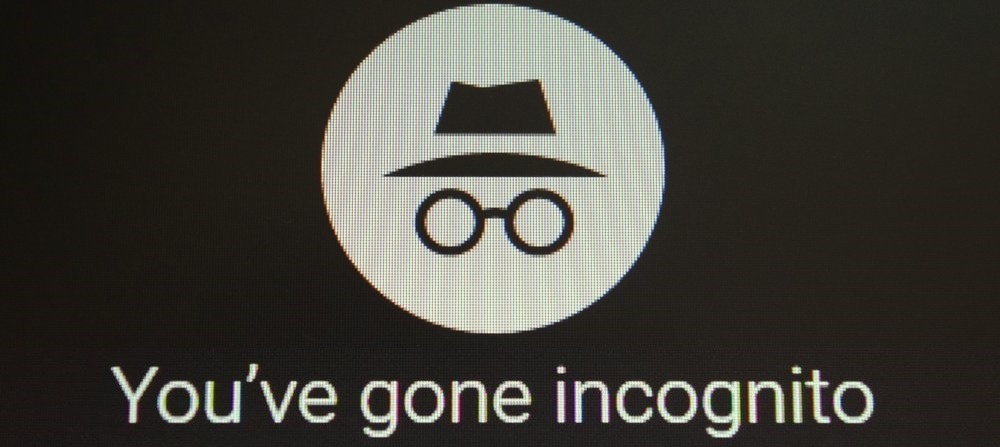
Ок, разобрались с вами, что собой представляет данный режим. Довольно функциональная штука, которая определенно понадобится каждому из нас. Так как же активировать режим Инкогнито в том или ином браузере? Что же, обычно, открыть окно в режиме Инкогнито можно при помощи комбинации CTRL+SHIFT+N.
Она должна сработать на всех самых распространенных браузерах: Google Chrome, Mozilla Firefox, Opera. Другие же могут использовать немного иные комбинации клавиш, к примеру, Internet Explorer откроет окно в режиме Инкогнито по нажатию клавиш CTRL+SHIFT+P. Помимо прочего, в большинстве браузерах вы можете открыть окно в режиме Инкогнито через пункт в меню браузера.
Как вы поняли, открыть режим Инкогнито в любом браузере – крайне просто. Однако, что если мы скажем вам, что вы можете заставить свой браузер входить автоматически в режим Инкогнито по его открытию? Все верно, некоторые пользователи используют свои браузеры постоянно в данном режиме
Причины у каждого свои – это не так и важно. Давайте посмотрим, как сделать так, чтобы такие браузеры, как Google Chrome, Mozilla Firefox и Opera открывались в режиме Инкогнито автоматически
Как открывать режим Инкогнито в Google Chrome автоматически?
- создайте на Рабочем столе ярлык исполнительного файла браузера Google Chrome;
- нажмите правой кнопкой мыши на ярлык и перейдите в «Свойства»;
- перейдите во вкладку «Ярлык»;
- найдите поле «Объект» и припишите на конец строчки через пробел значение « -incognito»(без кавычек);
- запускайте теперь браузер через этот ярлычок;
Как открывать режим Инкогнито в Opera автоматически?
- создайте на Рабочем столе ярлык исполнительного файла браузера Opera;
- нажмите правой кнопкой мыши на ярлык и перейдите в «Свойства»;
- перейдите во вкладку «Ярлык»;
- найдите поле «Объект» и припишите на конец строчки через пробел значение « -newprivatetab»(без кавычек);
- запускайте теперь браузер через этот ярлычок;
Как открывать режим Инкогнито в Mozilla Firefox автоматически?
В случае с Mozilla Firefox вам нет нужды создавать дополнительный ярлычок: выставить браузер на автоматическое открытие окна в режиме Инкогнито можно через его настройки. Для этого сделайте следующее:
- нажмите на иконку с тремя полосками в верхнем правом углу;
- перейдите в «Настройки»;
- откройте «Приватность»;
- далее – «Приватность и Безопасность»;
- выставьте в настройках истории параметр «не будет запоминать историю»;
- сохраните выставленные параметры;
Теперь ваш Mozilla Firefox не будет запоминать историю, а также прилагающийся контент с веб-ресурсов. Как может видеть, в случае этого браузера даже не нужно заниматься морокой с ярлыками и дополнительными значениями в нем.
Как выключить режим Инкогнито?
Тут все предельно просто: закрываем приватное окошко – и дело в шляпе. Если же вы настроили браузер на автоматическое открытие соответствующего окна, то вам нужно удалить модифицированный ярлык(или удалить значение в свойствах) и создать новый ярлык. В случае Mozilla Firefox – выставить нужный параметр в настройках.
В заключении
Режим Инкогнито – это невероятно полезный режим в браузере, который «поможет» тому не запоминать информацию с посещенных веб-ресурсов. Как вы могли понять из вышеизложенной информации, открыть режим Инкогнито невероятно просто и быстро. Если же вы хотите настроить браузер на автоматическое открытие приватных окон, то вам буквально понадобится сделать несколько шагов.
1
1
Открываем режим инкогнито с телефона на Андроид
Зайти в Google Chrome подобным образом можно и с мобильного телефона или планшета. Как это сделать, подробно расскажу для устройств с операционной системой Android. Для владельцев устройств с iOS все точно так же.
Зайдите в Chrome и нажмите на три вертикальные точки в правом верхнем углу окна. Откроется меню, в котором выберите пункт «Новая вкладка инкогнито».

Вот так выглядит страница, Хрома, открытая инкогнито.

Если нажать на кнопку «Открытые вкладки» – число в квадратике справа вверху, тогда откроется просмотр всех вкладок. Серые – это те, которые открыты в режиме инкогнито. Если смахнуть страницу вправо, перейдете к просмотру вкладок, открытых обычным способом.

Чтобы закрыть одну вкладку, или вовсе выйти из него, при просмотре вкладок нажмите на три точки в правом верхнем углу и выберите из меню «Закрыть вкладки инкогнито». После этого, все вкладки, открытые анонимно, будут закрыты.
Если нужно закрыть не все вкладки, а какую-нибудь определенную, то просматривая их, нажмите на крестик, который находится на вкладке справа.

Используйте данный режим в Хроме, это значительно упростит работу в браузере. Вам больше не нужно будет чистить историю или удалять загруженные файлы из соответствующего списка в браузере.
Бродить инкогнито
Режим инкогнито – это ваша конфиденциальность, как темный режим для ваших глаз и время автономной работы устройства. Это может не быть полноценной защитой конфиденциальности или делать ваши движения полностью невидимыми. Тем не менее, по крайней мере, те, с кем вы делитесь своим устройством, учетной записью Google или местоположением, не должны видеть, куда вы идете или места, которые вы искали. Это отличная функция, которую можно использовать при планировании дня рождения-сюрприза или встречи.
Следующий: Нужны дополнительные советы и рекомендации по использованию Google Maps? Ознакомьтесь с нашей следующей публикацией о 13 лучших советах Google Maps, чтобы использовать их на профессиональном уровне.
Как включить режим «Инкогнито» в Я.Браузере на ПК
Компьютерная версия браузера позволяет перейти в приватный режим тремя способами, мы рассмотрим каждый из них, и вы выберете тот, который вам больше всего нравится.
Вариант 1. Сочетание горячих клавиш
Быстро, удобно, но если режим пользуешься редко, про кнопки забывают.
Кнопки быстрого доступа для активации режима «Инкогнито»:
- В macOS: Command + Shift + N.
- В Windows – Ctrl + Shift + N;
Вариант 2. Контекстное меню новой вкладки
Щелчок правой кнопкой мыши по знаку «плюс» над адресной строкой браузера откроет контекстное меню с 4 пунктами, второй с названием «Новое окно в режиме инкогнито» выполнит соответствующее действие.
Это самый простой способ.
Вариант 3. Через меню браузера
Чтобы открыть приватное окно, вы можете открыть меню браузера – это кнопка в виде трех горизонтальных линий. И выберите «Режим инкогнито».
Результат идентичен другим методам.
Выбор за вами
- Когда закончите работу, закройте все окна и вкладки в режиме инкогнито. Если оставить одну или несколько вкладок открытыми, сеанс в режиме инкогнито не будет завершен, и данные этого сеанса будут по-прежнему доступны. Если на компьютере рядом со значком инкогнито или на мобильном устройстве в нижней части окна браузера вы видите цифру, значит, у вас открыто несколько окон или вкладок в режиме инкогнито.
- Вы можете войти в любой аккаунт в режиме инкогнито. Если вы войдете в аккаунт в сервисе Google (например, Gmail) или на каком-нибудь сайте, информация о ваших действиях может быть сохранена.
- Если вы не хотите, чтобы скачанные файлы и закладки сохранились, удалите их. Они сохраняются вне зависимости от используемого режима браузера.
Подробнее об использовании режима инкогнито…
Как узнать какие сайты посещали с компьютера если история удалена
Наверняка, вы до сих пор задаетесь вопросом, как посмотреть историю в режиме инкогнито? Для того, чтобы посмотреть, какие сайты посещал человек с вашего ПК, вам придется на несколько минут представить себя программистом.
Итак, для поиска чужих следов нам понадобиться командная строка. Это такое системное окошко, которое напоминает примитивный старый компьютер, как когда-то мы играли в Дэнди или Марио. С помощью него мы создадим специальный текстовый файл, в котором и будет отражена вся информация. К вашему сведению, вы дополнительно можете узнать еще, кто искал вас в интернете.
Но только не торопитесь выдувать пар из ушей, все достаточно просто! Итак, первым простым шагом вам нужно просто нажать на кнопку «ПУСК». Она есть у каждого компьютера на рабочем столе:
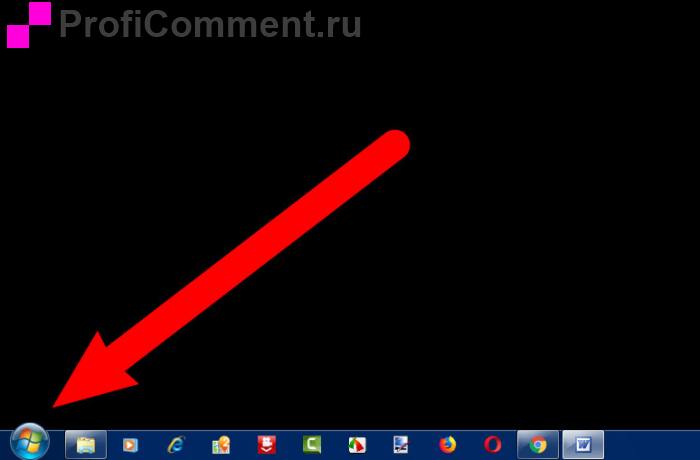 Шаг 1: Найдите кнопку Пуск
Шаг 1: Найдите кнопку Пуск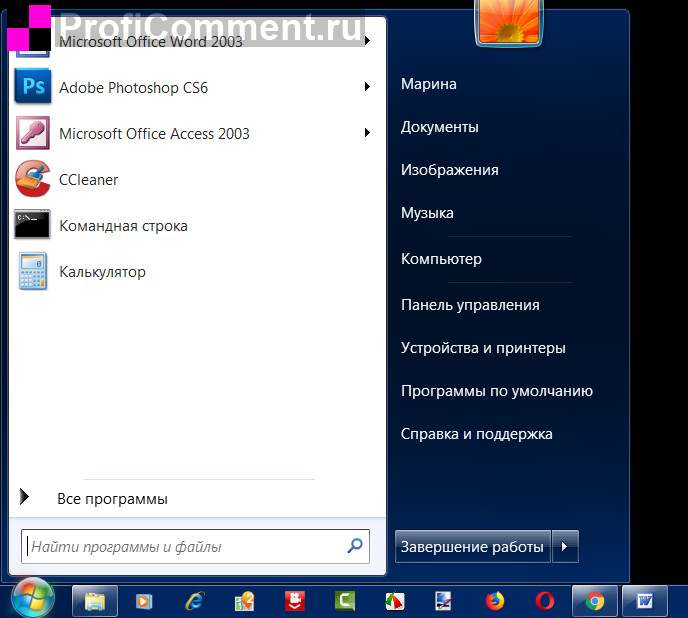 Шаг 2: Найдите форму поиска
Шаг 2: Найдите форму поиска
В строке поиска нужно ввести слово из трех букв… Нет, не то слово, которое пришло вам сейчас на ум… Совсем не то. Это слово:
сmd
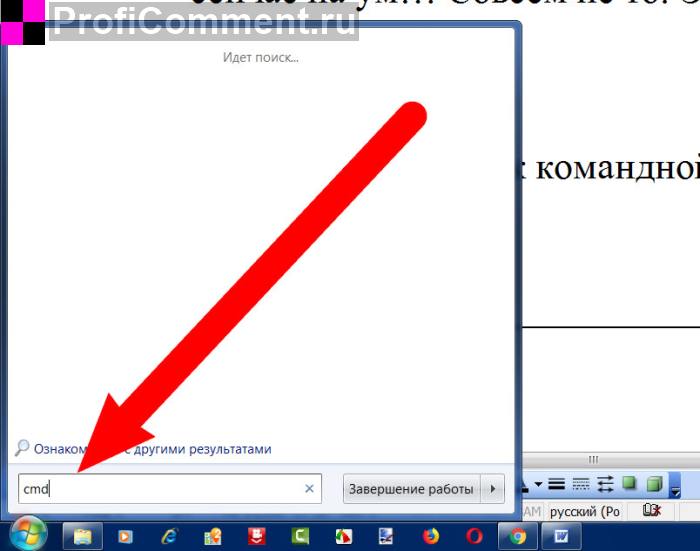 Шаг 3: Введите в командную строку cmd
Шаг 3: Введите в командную строку cmd
Оно означает запуск командной строки. После того, как вы его наберете, вам нужно сделать второй важный шаг — нажать клавишу «Enter».
После чего, на вашем рабочем столе откроется такая штуковина — такое окно, которое может быть не только черного цвета — и зеленого, и синего, смотря какой компьютер:
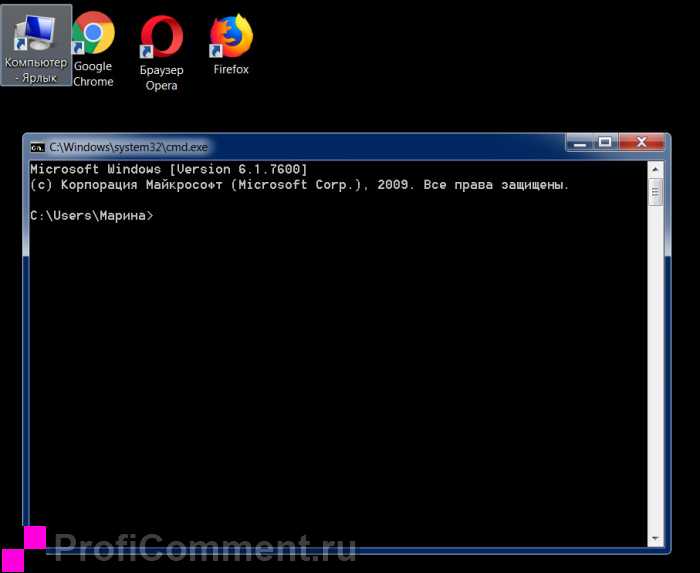 Шаг 4: так выглядит командная строка
Шаг 4: так выглядит командная строка
Теперь вам нужно с помощью специальной команды создать на диске C или D текстовый файл, в котором будет отражена вся информация о посещаемых сайтах в любом браузере.
Эта команда выглядит так (в двух вариантах):
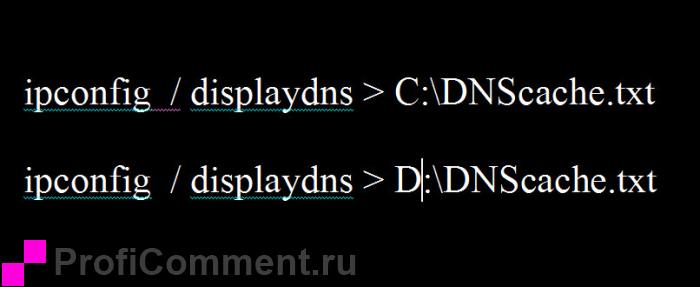 Шаг 5: команда создания файла с кэшем истории посещений в двух вариантах
Шаг 5: команда создания файла с кэшем истории посещений в двух вариантах
Если после ввода в командную строку первого варианта с диском С у вас высветится, что доступ запрещен, то вместо этого возьмите вторую команду для диска D (или же другой диск, если на вашем компьютере есть разные диски — F, например, или A…).
Подставлять команду надо следующим образом: скопировав команду вставлять её нужно через правую кнопку мышки, нажав «Вставить»:
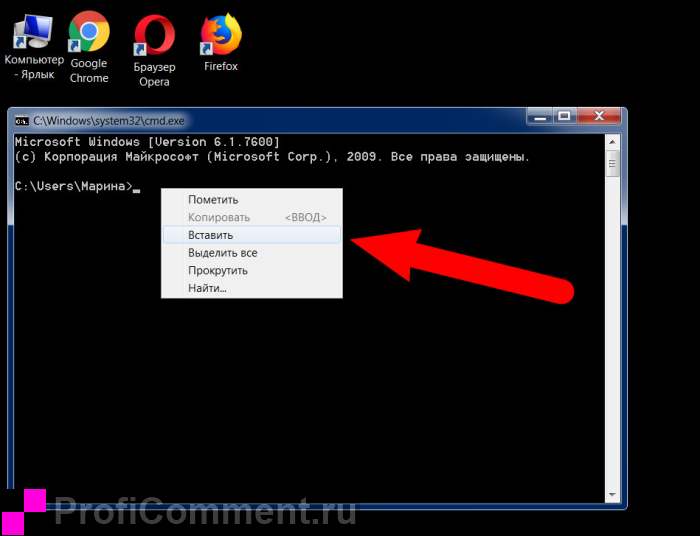 Шаг 6: вставьте командую сюда
Шаг 6: вставьте командую сюда
Привычная команда на горячих клавишах CTRL+V не работает в командной строке. Вставили?
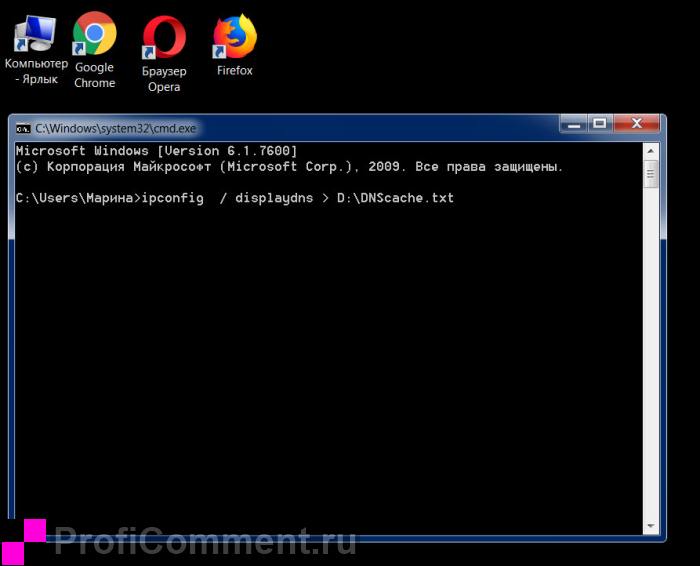 Шаг 7: после вставки команды нажмите Enter
Шаг 7: после вставки команды нажмите Enter
Теперь снова нажимайте клавишу «Enter»:
Высветится строка для новой команды.
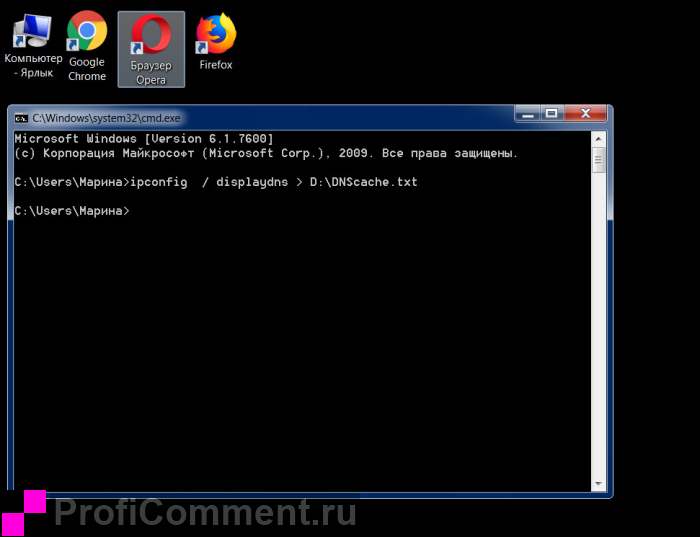 Шаг 8: команда выполнена, если появилась строка с юзером
Шаг 8: команда выполнена, если появилась строка с юзером
Это значит, что файл уже создан. В данном случае мы взяли вторую команду для диска D и теперь идем искать этот текстовый файл:
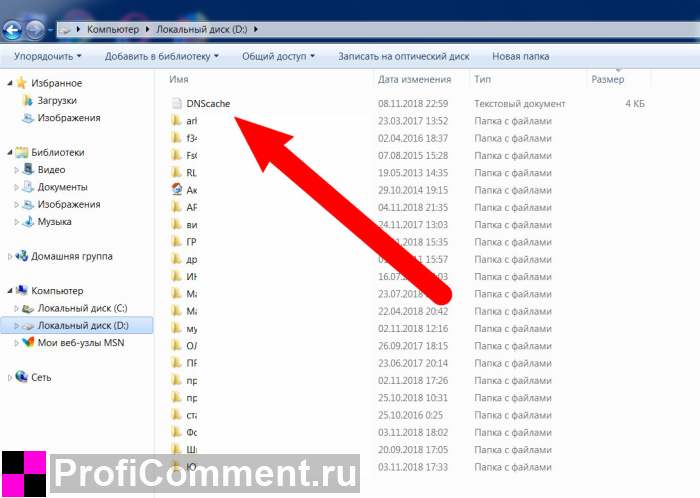 Шаг 9: найдите файл с кэшем (на диске C или D)
Шаг 9: найдите файл с кэшем (на диске C или D)
Вот он, находится в списке среди других файлов после открытия диска D вот здесь:
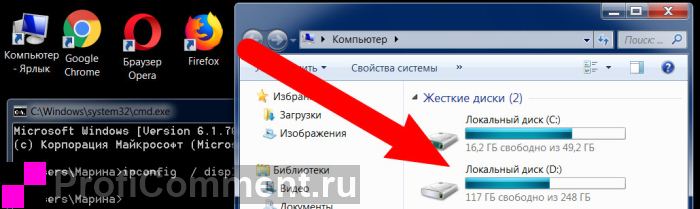 Шаг 10: файлы с дисками вашего ПК находятся здесь
Шаг 10: файлы с дисками вашего ПК находятся здесь
Вот какую информацию можно найти в файле DNScache.txt:
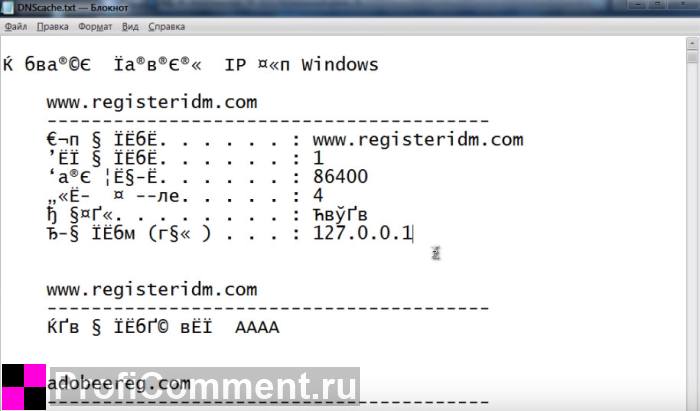 Рис 1: отображение посещенных сайтов в режиме инкогнито под приватным просмотром
Рис 1: отображение посещенных сайтов в режиме инкогнито под приватным просмотром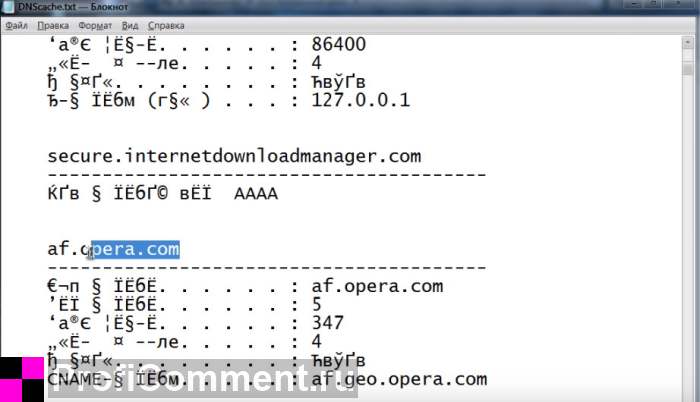 Рис 2: отображение посещенных сайтов в режиме инкогнито под приватным просмотром
Рис 2: отображение посещенных сайтов в режиме инкогнито под приватным просмотром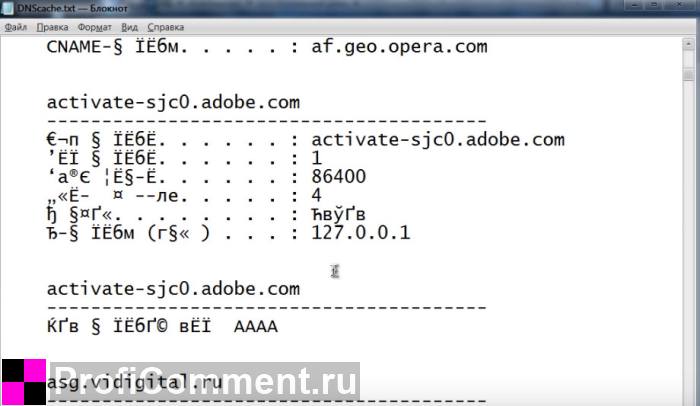 Рис 3: отображение посещенных сайтов в режиме инкогнито под приватным просмотром
Рис 3: отображение посещенных сайтов в режиме инкогнито под приватным просмотром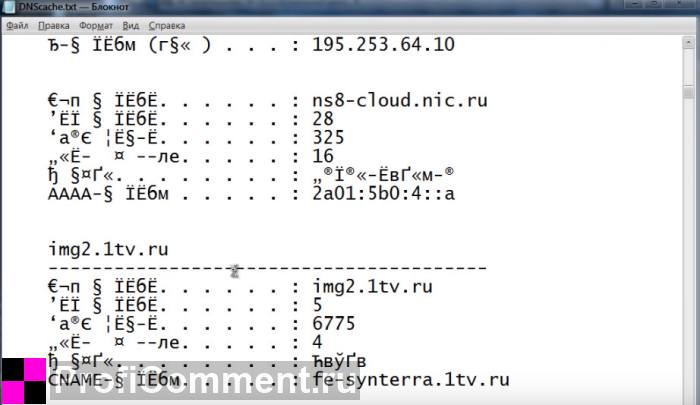 Рис 4: отображение посещенных сайтов в режиме инкогнито под приватным просмотром
Рис 4: отображение посещенных сайтов в режиме инкогнито под приватным просмотром
Четко видно, какие сайты были открыты на компьютере. Стоит отметить, что данные странички были открыты из браузера в режиме инкогнито! То есть, в истории самого браузера их не найти.
Кстати, пока не забыли, напоминаем, вы можете узнать еще кто посещал вашу страничку в фэйсбуке
Теперь одна фишка! Чтобы вам не пришлось каждый раз лезть в командную строку и задавать команду на создание файла с информацией из КЭШа, можно создать файлс командой, который автоматически будет создавать такой файл и вы каждый раз без лишних усилий старый файл со старыми данными удалите и тут же создадите новый файл со свежими данными.
Перерыв 3 минуты! Прежде чем продолжить, узнайте, когда отключат интернет в России.
Теперь продолжаем…
Такой документ-команду можно спрятать далеко внутри своих папок, что его никто не сможет найти, кроме вас. Как такой документ создать?
Для этого вам нужно взять одну из команд, которая вам подошла, например для диска D и написать ее в обычном текстовом файле:
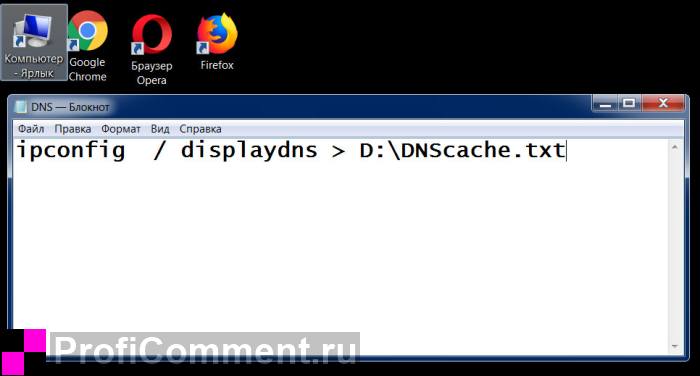 Шаг 1: пишем команду в текстовом файле, чтобы создать файл с кэшем автоматически
Шаг 1: пишем команду в текстовом файле, чтобы создать файл с кэшем автоматически
После этого нажимаем «Сохранить как»:
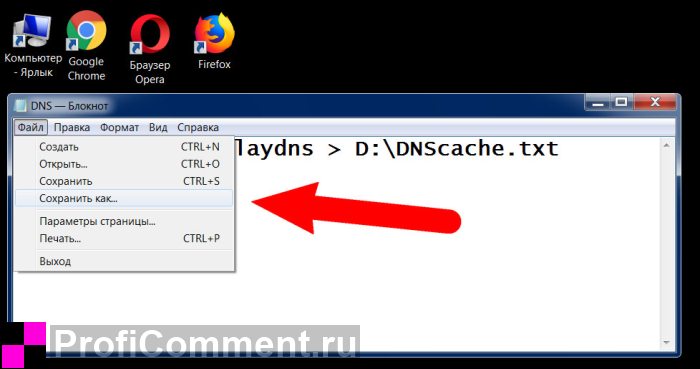 Шаг 2: нажимаем «Сохранить как»
Шаг 2: нажимаем «Сохранить как»
И меняем расширение с txt на cmd
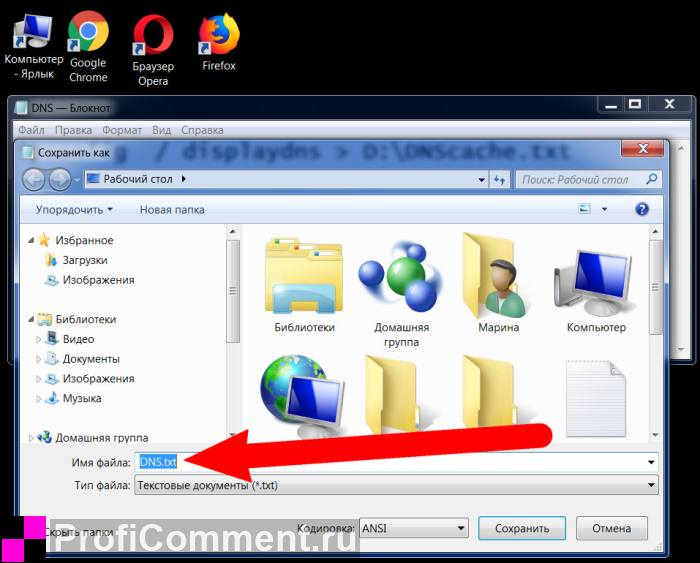 Шаг 3: смените расширение с txt на cmd
Шаг 3: смените расширение с txt на cmd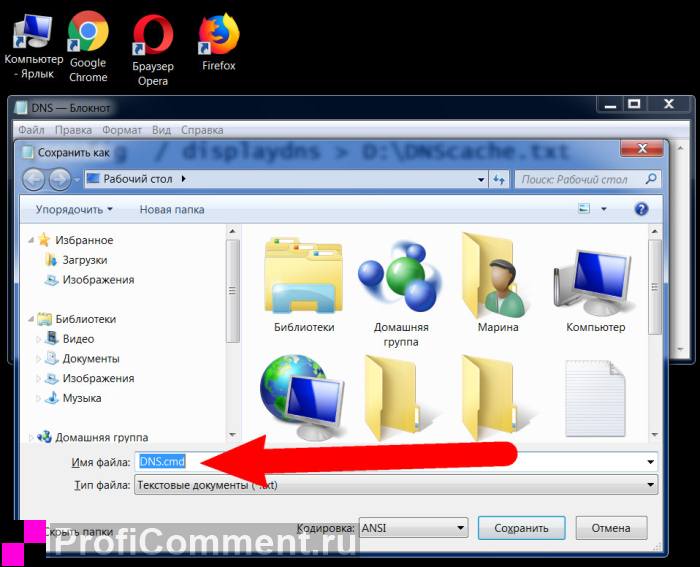 Шаг 4: так должен выглядеть файл командной строки перед сохранением
Шаг 4: так должен выглядеть файл командной строки перед сохранением
На вашем рабочем столе появится такой или другой модификации значок похожего типа:
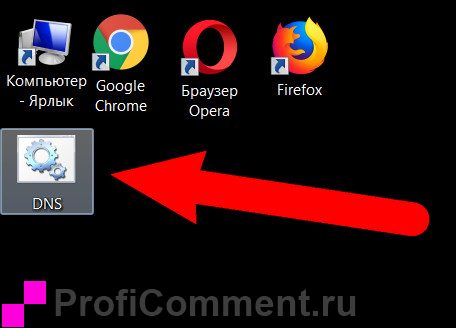 Шаг 5: команда для создания файла с кэшем истории браузера готова
Шаг 5: команда для создания файла с кэшем истории браузера готова
Нажав на этот файл 2 раза левой кнопкой мышки на диске D будет создаваться специальный файлик с КЭШем истории посещений в браузерах.
Теперь давайте разберемся, как можно очистить историю именно в этой командной строке, чтобы вы точно были уверенны в своем собственном инкогнито.
Как проверить позиции в поиске правильно — просмотр в режиме инкогнито
При проверке позиции сайта в результатах поиска, зачастую клиент может столкнуться с разницей между предоставленными позициями SEO-оптимизатором в отчете и тем, что видит заказчик, вбивая ключевые слова сам. Дело в том, что поисковые системы при запросе показывают персонализированную выдачу для каждого пользователя. Существует целый ряд факторов, которые учитывает поисковая система при выдаче результатов каждому отдельному пользователю.
Основные факторы, которые учитывает и собирает поисковая система для персональной выдачи, включают в себя:
- Введенные вами поисковые запросы.
- Результаты поиска, которые вас заинтересовали.
- Ваши переходы на сайтах.
- Количество времени, проведенное вами на том или ином сайте.
- Темы, которые вас интересуют.
- И другие факторы.
Для обычного пользователя этот механизм сортировки результатов поиска достаточно комфортен, поскольку учитывает и максимально подстраивается под его интересы. Однако, в то же время, он может доставлять определенные неудобства тем, кто занимается оптимизацией посредством поисковых систем.
Например, вы часто заходите на свой сайт или сайт конкурента. Поисковая система учитывает этот фактор и при выдаче результатов опирается на него.
Из-за этой индивидуальной выдачи в поиске, результаты, показанные вам и вашему клиенту при идентичных запросах, могут различаться. В большинстве случаев различия несущественны, но, тем не менее, их стоит иметь в виду.
SEO оптимизаторы при работе основываются на чистую от пользовательских запросов выдачу, которая показывает усредненное значение. Это такое значение, которое было бы достигнуто на новом компьютере, с только что установленной операционной системой, запущенной впервые.
Есть несколько достаточно несложных способов посмотреть усредненную эталонную выдачу по запросу. Это использование SEO программ и переключение на режим инкогнито в браузере. Не только история посещенных страниц в режиме инкогнито не сохраняется. Также при работе в режиме инкогнито:
- После окончания сессии все файлы cookie будут удалены, вместе с личной информацией, в том числе ваши логины и пароли.
- Удаляется весь кэш, включая и просмотренные вами аудио и видео файлы.
Что делать, если в Chrome нет режима инкогнито?
1. Исправьте реестры Google Chrome вручную
Чтобы это исправить, вам нужно будет выполнить шаги, перечисленные ниже:
- Нажмите Старт
- Перейдите к функции поиска (внизу окна)
- Введите regedit и нажмите Enter
- Перейдите в каталог:
HKEY \ LOCAL_MACHINE \ SOFTWARE \ Policies \ GoogleChrome
- Найти IncognitoModeAvailability
- Щелкните правой кнопкой мыши на ключе
- Выберите Удалить
- Перезапустите Google Chrome
Обратите внимание, что файл IncognitoModeAvailability будет находиться здесь, только если у вас действительно есть эта проблема

2. Очистите ваш компьютер от неисправных реестров

Неисправные реестры могут появиться из-за неправильной установки, влияния вредоносных программ или просто старых ненужных данных, накапливающихся на вашем диске.
- Ремонт вашей системы
- Запустить сканирование SFC
- Обновите вашу систему
- Запустите команду DISM
- Очистите свой реестр.
Для получения дополнительной информации о том, как получить ненужные файлы на вашем компьютере, ознакомьтесь с инструкциями ниже:
- Удалите ненужные файлы с вашего ПК с Windows 10 с помощью этих инструментов
- Как удалить остатки программного обеспечения в Windows 10
Эти методы обычно являются тем, что вы можете сделать, используя собственные инструменты и функции Windows 10.
Однако чаще всего этого будет недостаточно, и вам понадобится помощь извне.
Вот где может пригодиться хороший сторонний очиститель реестра.
Нужно быстро и легко почистить реестр? Попробуйте один из этих очистителей реестра!
3. Попробуйте другой браузер

Если проблема все еще существует, возможно, было бы лучше на время переключиться на другой веб-браузер.
Если вы хотите безопасный и приватный браузер, мы рекомендуем вам попробовать UR Browser. Этот браузер построен на движке Chromium, поэтому он очень похож на Google Chrome, но, в отличие от Chrome, он не будет отправлять ваши данные в Google.
Что касается функций, UR Browser имеет свой собственный режим инкогнито, называемый режимом ниндзя, и вы можете настроить открытие определенных веб-сайтов сразу после его запуска.
Есть также мощное отслеживание, вредоносное ПО и защита конфиденциальности, и если вам нужен дополнительный уровень безопасности, есть даже встроенный VPN.
Если вы нашли эту статью полезной, сообщите нам об этом в разделе комментариев ниже.
СВЯЗАННЫЕ ИСТОРИИ, КОТОРЫЕ ВЫ ДОЛЖНЫ УЗНАТЬ:
- Microsoft все еще может видеть, что вы печатаете в режиме инкогнито Chromium
- Используйте эти 5 инструментов, чтобы ограничить материал, который выбирает браузер
Открыть новую вкладку в Chrome Android
Новая вкладка — это обычная вкладка просмотра, в которую входит ваш аккаунт Google. Она хранит историю, а также кэш-память и куки-файлы, когда вы просматриваете веб-сайты. Вы можете добавлять неограниченное количество вкладок и легко переключаться между ними на телефонах андроид.
Чтобы открыть новую вкладку в Chrome для Android, выполните следующие действия:
- Откройте приложение Chrome для Android.
- Нажмите на вкладки с несколькими значками вкладок.
- Чтобы открыть новую вкладку, нажмите на значок
- Вы сможете увидеть две вкладки и легко переключиться на выбор.
![]()
Вкладки будут работать до тех пор, пока вы вручную не закроете вкладку с помощью кнопки X или не завершите работу браузера Chrome из менеджера задач.
Как работает режим инкогнито
Первое, что потребуется сделать пользователю, открыть саму вкладку. Страница загрузится в темном оттенке, после чего, можно просматривать нужные сайты, загружать файлы, не беспокоясь за свою конфиденциальность. Режим доступен в любом бразуре.
Зачем нужна рассматриваемая функция:
- С целью входа в учетные записи — практически все браузеры настроены на сохранение паролей и сведений о совершаемых входах, чтобы пользователю было проще и быстрее получать доступ к необходимым аккаунтам. Мобильные устройства участвуют в общем обмене информацией и могу быть украдены, в результате чего, личные сведения могут попасть в руки к мошенникам.
- Пользователь не желает получать таргетинг-рекламу — сам по себе приватный режим не блокирует появление рекламных объявлений, но это не означает, что запросы не будут затронуты предыдущими поисковыми предпочтениями. Поисковые системы собирают сведения отовсюду, чтобы специально для пользователя подобрать подходящие рекламные объявления. Если в этом нет необходимости, и требуется иметь чистый поиск, приватный режим — выход из ситуации.
- Для одновременного использования сразу нескольких аккаунтов — допускается открытие обычной вкладки браузера и в режиме инкогнито.
- Необходимо провести работу в приватной опции — причин этому может быть много. Например, требуется купить какую-то личную вещь, выяснить новости. Пользователю не придется беспокоиться о том, что посторонние глаза узнают о поисковых привычках тем более, если телефон попадет в чужие руки.

Преимущества и недостатки режима
Плюсы и минусы
Персональные данные приобретают режим конфиденциальности
Доступна работа сразу с несколькими аккаунтами социальных сетей
На устройстве не сохраняются файлы куки и кэш
Пользователь не видит таргетированной рекламы на веб-сайтах
Можно потерять важные данные, так как история посещений не сохраняется
СМС не входят в пакет
Нет 100 % конфиденциальности
Данные о активности в сети в любом случае будут передаваться провайдеру и системному администратору
Что такое режим “Инкогнито”
Функция позволяет путешествовать по глобальной сети, сохраняя анонимность. Браузер собирает информацию о посещении сайтов, вводе паролей и других данных. Это может создать определенные неудобства, если одной программой пользуются сразу несколько человек. Остаточным кэшем пользуется также вредоносный софт, например, трояны и боты способны пересылать все данные их владельцу. Так к ним могут попасть номера карт и личные фото. Чтобы избежать этого, нужно активировать режим “Инкогнито”, который встроен в каждом браузере.
При серфе в интернете через функцию анонимности программа не будет:
- сохранять историю посещения web-страниц;
- записывать поисковые запросы;
- сохранять кэш страниц;
- фиксировать в памяти введенные пароли и логины;
- записывать файлы cookie;
- сохранять информацию заполненных форм на любых сайтах.
Ошибочные мнения пользователей о режиме “Инкогнито”
Ученые Чикагского и Ганноверского университетов провели исследования, которые показали, что большинство людей неправильно понимают схему работы функции анонимности, которая встроен в браузер. По данным опроса:
- более 50% пользователей считают, что поисковые системы не сохраняют статистику, даже если владелец зашел в свой аккаунт;
- 40% людей уверены, что режим “Инкогнито” не дает определить поисковым системам, где находится ПК и узнать IP-адрес;
- почти половина опрошенных считает, что увидеть историю интернет-серфинга не способны даже правительство и провайдер;
- чуть меньше 30% пользователей думают, что режим “Инкогнито” не позволяет вирусам проникнуть в систему ПК.
Как на самом деле работает анонимность в браузере
Когда пользователь занимается интернет-серфингом, программа сохраняет все данные, чтобы сократить время на загрузку страниц. Режим “Инкогнито” отключает запись этой информации. Однако поисковые системы продолжают анализировать всю активность. Например, Google, чтобы идентифицировать пользователя, сохраняет:
- название браузера;
- разрешение экрана;
- установленные расширения;
- временную зону, в которой находится ПК;
- версию операционной системы;
- установленный язык;
- настройки шрифтов.
Чтобы между компаниями, предоставляющими софт, и пользователями не возникало недопонимания, на главной странице режима инкогнито браузеры показывают уведомления. В них перечислены функции, которые обеспечивают анонимность. Владельцы ПК могут ознакомиться с описанием и узнать, какая активность в интернете будет видна провайдеру и государству. Действия, скрытые от глаз пользователей, также прописаны в тексте.
Как режим инкогнито защищает вашу конфиденциальность
Что происходит в режиме инкогнито:
- В режиме инкогнито не сохраняется информация о действиях в браузере на устройстве или в аккаунте Google (если вы не войдете в аккаунт).
- Каждый раз, когда вы закрываете все окна в режиме инкогнито, Chrome удаляет все данные и файлы cookie, связанные с текущим сеансом.
- Chrome не передает сайтам, включая Google, информацию о том, что вы используете режим инкогнито.
Чего в режиме инкогнито не происходит:
- Ваша личность не скрывается от сайтов, на которых вы входите в аккаунт. Такие сайты получают ваши данные и могут сохранять информацию о ваших действиях.
- Информация о ваших действиях и местоположении не скрывается от сайтов, которые вы посетили, администратора вашей организации или владельца сети, которую вы используете, и вашего интернет-провайдера.
- Реклама, подобранная на основе ваших действий во время использования режима инкогнито, не перестает показываться на посещаемых сайтах. Однако когда вы закроете все окна в режиме инкогнито, информация обо всех ваших действиях, которые вы совершили в том сеансе и на основании которых могла подбираться реклама, будет удалена.
Что дает режим инкогнито в Google Chrome
Инкогнито – это такой режим в Интернет-обозревателе, благодаря которому не сохраняется история просмотренных страниц и скачанных файлов. Давайте по пунктам разберемся с его особенностями:
- В Гугл Хром он позволит просматривать различные страницы в Интернете, при этом они не будут сохраняться в Истории браузера.
- Браузер не запоминает поисковые фразы, которые Вы вводите в адресную строку.
- При скачивании файлов они не будут сохранены в разделе «Загрузки» в самом браузере, но Вы сможете их найти в папке «Загрузки» или «Downloads» на своем устройстве.
- При его включении, откроется новое окно браузера Хром. Соответственно, Вы можете параллельно работать с вкладками, открытыми в обычном окне, и в том, что запущено анонимно. Нужно просто переключаться между открытыми окнами.
- У Вас не будет доступа к файлам cookies, которые хранятся в Хром. А все новые cookies полученные в процессе работы будут удалены после выхода из окна, открытого инкогнито.
- Все изменения в настройках браузера и новые созданные закладки будут сохранены и доступны в Хроме в обычном режиме.
- У Вас остается доступ к сохраненным в браузере паролям для сайтов.
- Все расширения работать не будут. При желании, их можно включить вручную.
- Список сайтов, которые Вы посещаете, доступен Вашему провайдеру. На счётчике сайтов Ваше посещение также учитывается. Если компьютер рабочий, то вся информация доступна работодателю. При посещении социальных сетей будет видно, что Вы зашли на странцу.
Используйте Chrome Cleanup Tool
Причиной исчезновения режима «Инкогнито» может быть недавно установленное расширение. Некоторые из них могут использовать административные привилегии и отключать определенные функции браузера. К тому же удалить такие расширения очень сложно.
Но так было раньше. Теперь браузер Google Chrome имеет собственный встроенный инструмент для удаления вредоносных программ. Чтобы его использовать:
Шаг 1. Откройте новую вкладку, и вставьте в адресную строку chrome://settings/cleanup и нажмите ввод.
Шаг 2. После запуска Chrome Cleanup Tool нажмите кнопку «Найти».
После этого Google Chrome просканирует ваш компьютер на наличие вредоносных программ, которые могут помешать его работе.
Шаг 3. Если Chrome найдет вредоносные элементы, он предложит удалить их. Нажмите кнопку «Удалить».
Если проблема была вызвана вредоносным расширением, вы сможете получить доступ к режиму инкогнито при следующем запуске браузера.
Примечание Браузер Google Chrome отключает все расширения во время процедуры удаления. Чтобы управлять ими расширения, выберите пункт «Дополнительные инструменты» в меню Chrome, а затем зайдите в раздел «Расширения».
Как включить режим инкогнито на Google Картах
Теперь, когда вы поняли, как работает эта функция, вот как вы можете использовать ее на своем смартфоне Android.
- Открой Приложение Google Maps на вашем устройстве Android.
- Вы увидите знакомый главный экран Google Maps с текущим местоположением. Нажмите на значок своего профиля в правом верхнем углу экрана.
- Теперь выберите параметр «Включить режим инкогнито».

- Карты Google покажут меню, объясняющее функции. Здесь нажмите кнопку «Закрыть».
- Теперь вы увидите значок режима инкогнито на экране, и приложение Google Maps перезапустится.

После перезапуска вы перейдете в режим инкогнито. Вы сможете это сказать, потому что значок режима инкогнито заменит значок вашего профиля в правом верхнем углу.
Теперь вы можете продолжать поиск и навигацию, не беспокоясь о записи.
Как включить инкогнито на ПК в разных браузерах
По сути, анонимный режим (InPrivate), включается во всех них почти одинаковым способом. Во всех семи браузерах, про которые я вам поясняю, есть три способа открыть “невидимый” режим:
- Открытие из панели задач экрана компьютера или ноутбука, если в панели задач есть значок браузера. У меня панель расположена внизу экрана, мне так удобнее, да и большинству тоже удобно, насколько я знаю.
- Открытие режима “Инкогнито” из меню. Меню, это три горизонтальных полоски одна над другой, или три точки, или значок шестерёнки. Как правило, в правом верхнем углу экрана. Левой кнопкой мыши кликаем на значок меню, оно открывается, и кликаем на нужный режим.
- Горячие клавиши — Ctrl+Shift+N или Ctrl+Shift+P. Мне удобнее пальцем левой руки зажать Ctrl+Shift, и пальцем правой нажать букву «n», или «p», в зависимости от того, в каком браузере вы работаете, тут единообразия нет, и сразу происходит переход в новое, уже «секретное» окно.
Выход из режима анонимности везде одинаков — просто закрываете это окно и всё.
Как включить режим инкогнито в Яндекс
Начнём с самого распространенного в России, это, конечно, Yandex.
Yandex, режим инкогнито
Во всех семи программах, про которые я вам поясняю, есть три способа открыть “невидимый” приватный сеанс:
Открытие из панели задач, и неважно, открыт у вас браузер или нет. У меня панель расположена внизу экрана, мне так удобнее, да и большинству тоже удобно, насколько я знаю
Это левая картинка на изображении. Нажимаете правой кнопкой мыши на значок Яндекса, и кликаете команду “Новое окно в режиме Инкогнито”;
Открытие режима “Инкогнито” из меню. Меню, это три горизонтальных полоски одна над другой, в правом верхнем углу открытого браузера. Левой кнопкой мыши кликаем на значок меню и выбираем “Режим инкогнито”
Горячие клавиши — Ctrl+Shift+N и сразу переход в новое окно
Как включить режим инкогнито в Гугл Хром
Вторым по значимости в России после яндекса идёт Google Chrome
Google Chrome, «секретный режим»
- Правой кнопкой мыши на значок в панели задач, и выбираете “Новое окно в режиме инкогнито”
- Из меню — кликаете на три точки в правом верхнем углу и выбираете “новое окно в режиме инкогнито”
- Горячие клавиши — Ctrl+Shift+N и сразу происходит переход в новое окно
Вот оно, секретное окно в котором вы можете работать не оставляя следов
Как включить режим инкогнито в Мозиле
После Google Chrome пришел черёд Mozilla Firefox, достаточно раскрученная прога.
Mozilla Firefox вход в режим инкогнито из панели задач или из меню
Правой кнопкой мыши на значок в панели задач, и кликаете команду “Новое приватное окно”
Нажав на “меню” в правом верхнем углу, выбираем ту же команду “Новое приватное окно”
Горячие клавиши — внимание! — Ctrl+Shift+P
Включить Avast Secure Browser inprivate
Следом идёт очень неплохой Avast Secure Browser (хотя у всех у них есть свои достоинства и недостатки, надо только понять, что вам удобнее, и для чего удобнее).
Avast Secure Browser, режим конфиденциальности
- Всё так же кликаем правой кнопкой на значок, и выбираем “New Private Mode Window”
- Из меню (три точки справа вверху) выбираем команду “новое окно в режиме конфиденциальности”
- Горячие клавиши Ctrl+Shift+N
Режим инкогнито в Интернет Эксплорере
Следующим идёт Интернет Эксплорер, детище Майкрософт. Как включить приватный режим в Microsoft Internet Explorer?
Правой кнопкой мыши на значок в панели задач, и выбираете команду “InPrivate”
Из меню, это шестеренка в правом верхнем углу браузера, переходим в первую вкладку, кликаем “Безопасность”, и в следующем окне выбираем команду “InPrivate” и программа переходит в приватный режим
Переход с помощью горячих клавиш в открытой программе — внимание! — Ctrl+Shift+P и сразу переход в скрытый серфинг, собственно, как и во всех других случаях
Включаем режим инкогнито в браузере Опера
Тоже неплохая и достаточно быстрая программа посещения интернет, это Opera
Приватный режим в Opera
Эта программа позиционирует себя как быстрая и безопасная интернет-бродилка. Но, в принципе” и другие разработчики тоже не скромничают, и хвалят себя.
- Открытие из панели задач то же, как и в других случаях: правой кнопкой на значок Оперы, и выбираете “создать приватное окно”
- У этой программы меню слева, поэтому нажимаем на значок стилизованной буквы “О” слева вверху и выбираем “Создать приватное окно”
- Горячие клавиши Ctrl+Shift+N
Как включить инкогнито в Microsoft Edge
И ещё одно детище Майкрософт, это браузер Microsoft Edge
Microsoft Edge
- Правой кнопкой мыши на значок в панели задач, и выбираете команду “InPrivate”
- Из меню, три горизонтальные точки, при открытой программе переходим в режим “InPrivate”
- И горячие клавиши: Ctrl+Shift+N
Для чего нужен приватный режим?
Этот режим идеален для работы в интернете на чужих компьютерах или устройствах, к которым предоставляется общий доступ. Он обезопасит от случайно забытых открытых профилях социальных сетей, предостерегая от доступа посторонних к страницам вконтакте или одноклассников.
А если же Вам необходимо сохранить в тайне факт поиска, например, подарка-сюрприза на день рождения любимому человеку, то простое удаление истории не поможет – ведь поисковики внимательно изучают наши с Вами поисковые запросы, чтобы предложить подходящую Вам контекстную рекламу.
«…Выбирал жене подарок к дню рождения, тайком читал отзывы в сети, мучил поисковики. Теперь на каждой странице контекстная реклама кофемашин — сделал сюрприз, называется…»
