Как открыть пароль под звездочками в браузерах chrome, opera, firefox и comodo
Содержание:
- Дополнительная функциональность
- Как посмотреть скрытый пароль?
- А как показать и узнать пароль вместо звёздочек в других программах?
- Как посмотреть пароль под звездочками в браузере и без программ
- Как открыть пароль под звездочками в браузерах Chrome, Opera, Firefox и Comodo?
- Как исправить WebBrowserPassView.exe
- С помощью браузера Mozilla Firefox
- Лучший за дополнительную веб-защиту: Symantec Norton Password Manager
- Лучший за синхронизацию паролей при помощи облачного хранилища: Enpass Password Manager
- Используем mozilla firefox
- Вместо итога
- Заключение
Дополнительная функциональность
Добавление менеджера паролей в ваш арсенал безопасности позволяет заменить слабые и повторяющиеся пароли на сложные, которые невозможно угадать. Где взять эти сложные пароли? Большинство менеджеров паролей умеют генерировать их. Некоторые позволяют задавать такие параметры, как длина пароля и какой набор символов использовать. Лучшие менеджеры выдают отчёт о сложности паролей, что позволяет избавиться от слабых.
Заполнение полей логина и пароля автоматически мало отличается от заполнения других видов данных в веб-формах. Многие платные менеджеры паролей используют это сходство и упрощают процесс заполнения форм с персональными данными, такие как адреса или сведения о кредитной карте. Некоторые менеджеры также позволяют сохранять документы, хотя присвоенное для этого место в хранилище обычно не такое вместительное, чтобы заменить специальные облачные сервисы хранения данных.
Кроме использования паролей на разных устройствах вы можете захотеть делиться определёнными логинами с другими пользователями. Не все бесплатные менеджеры паролей поддерживают безопасный обмен. Некоторые из поддерживающих позволяют делиться логинами так, чтобы не было видно пароля. Мало какие дают возможность задать наследника ваших паролей.
Как посмотреть скрытый пароль?
Google Chrome.
Итак, открываем нужный нам сайт и находим поле с логином и паролем. Иногда нужно нажать «Войти», чтобы появилось желаемое окошко.
Когда окошко перед нами нажимаем правой кнопкой мыши в пустой части экрана и выбираем пункт «Просмотр кода элемента», как на картинке ниже:
Теперь внизу экрана перед нами открывается спец. панель, в которой мы и будем искать наш пароль.
Для начала вызываем меню поиска с помощью Ctrl+F или нажать F12. В меню вводим на клавиатуре слово «password». Ищем значение рядом со словом «type»:


Теперь смотрим на наш пароль, переписываем, запоминаем и радуемся!
Для того, чтобы посмотреть пароль под звездочками в Mozilla Firefox сначала необходимо нажать правой кнопкой мыши и выбрать пункт «Исследовать элемент»:
Используем программы.
Вам необязательно пользоваться программами, описанными именно в этой статье, но, все же, лучше проверенное.
Asterisk Key (452 Кб)
Итак, когда вы скачаете и установите программу (это не составит для вас труда), запустите ее и откройте рядом с браузером, в котором будет окошко с логином и паролем. Нажимаете «Recovery» и перед вами ближе к середине окна появляется пароль.

Password Cracker (43 Кб)
С помощью следующей программы можно с легкостью просмотреть пароль для Ftp-соединения в файловых менеджерах, таких как Total Commander.
Опять же после установки программы запустите ее и откройте рядом с Password Cracker программу Total Commander и откройте окно Ftp-соединения. В настройках можно для вашего удобства установить русский язык.

Также слышал о других программах подобного характера Multi Password Recovery, PassView, PWDShow и PasswordsPro. Но, так как даже испытанные утилиты считаю не особо необходимыми, думаю, этого должно хватить.
Настройки браузера.
Этот способ также как и первый не является сложным и не требует установки дополнительного программного обеспечения.
Заключается он в следующем. Зайдите в браузер Google Chrome и откройте настройки:

Следующим шагом нажмите «Показать дополнительные настройки» в самом низу страницы:


В открывшемся окошке выберите нужный вам сайт и напротив него кликните «Показать». Так вы узнаете свой пароль под звездочками:

В браузере Mozilla Firefox вам нужно нажать на значок меню «Firefox» → «Настройки» → «Настройки»:

В появившемся окне во вкладке «Защита» нажмите на пункт «Сохраненные пароли»:

Затем выберите интересующий вас сайт и нажмите «Отобразить пароли»:

Это видео заставит вас улыбнуться:
А на сегодня все! В этой статье мы подробно рассмотрели, как узнать пароль под звездочками. Перебрали несколько способов, так что теперь вам остается лишь выбрать удобный метод для вас.
Всего Вам доброго и до встречи!
Дорогие друзья, сегодня мы с вами узнаем, как посмотреть пароль под звёздочками. Но для начала необходимо будет разобраться, данные каких программ или сайтов можно будет посмотреть, а также при каких условиях. В общем, перед выполнением каких-либо действий нужно будет немного разобраться в ситуации.
Итак, можно посмотреть следующие пароли:
- От любого логина на любом сайте с помощью браузера. Это будет полезно, если вы сменили пароль, например, от своего почтового ящика и забыли его. Процедура восстановления далеко не самая интересная. Но если эти данные сохранены в самом браузере, то вы без проблем сможете его посмотреть.
- От Wi-Fi на компьютере или ноутбуке (если они уже подключены к сети). Итак, вы пришли к другу в гости, а он не знает пароль от своего Wi-Fi . Вы можете подумать: как так, ведь это невозможно? Друзья, это ещё как возможно! Но и из этой ситуации можно найти выход.
Ещё раз напоминаем, что для просмотра пароля необходимо, чтобы данные хранились в браузере (для первого случая) или в самом компьютере (для второго случая). Теперь вы можете приступить непосредственно к действиям.
А как показать и узнать пароль вместо звёздочек в других программах?
Важно понимать, что если вы хотите взломать или узнать чужой пароль, то такие манипуляции преследуются по закону. Это строго конфиденциальная информация, которая ни в коем случае не должна быть нарушена
За это можно получить реальный срок согласно части первой статьи 272 Уголовного кодекса Российской Федерации «Неправомерный доступ к компьютерной информации». Но если это нужно конкретно для вас самих (то есть, если вам нужен пароль от вашей собственной страницы или почты), то вы можете попробовать специальные программы сторонних разработчиков.
Имейте в виду, что их работоспособность никем не гарантируется. Особенно нужно быть осторожным с платными сервисами, которые могут вам предложить подобные услуги. Они могут вас обмануть и забрать деньги, поэтому лучше попробуйте сами восстановить доступ официальными средствами и методами. На крайний случай, вы можете напрямую обратиться к службе, пароль от которой вы потеряли, для восстановления своих данных.
Как посмотреть пароль под звездочками в браузере и без программ
Используем код элемента
- Вводим любой пароль для эксперимента в поле.
- Нажимаем по полю правой кнопкой мышки и выбираем пункт «Посмотреть код».
- Открывается окошко с HTML-кодом всей страницы, но определённый блок должен быть уже выделен.
- В блоке Input находим атрибут «type», где прописано значение «password».
- Дважды нажимаем по слову и удаляем его или изменяем на значение «text».
Нажмите, чтобы увеличить изображение Готово, теперь вместо точек или звездочек будет виден именно пароль в том, виде, котором мы и хотели.
Пример рассмотрен в браузер Google Chrome. С остальными обозревателями точно также. Например, в Opera нажимаем правой кнопкой мышки и выбираем пункт «Просмотреть код элемента». В Яндекс браузере и прочих схожий принцип.
В Microsoft Edge немного по-другому:
- Открываем форму входа любого сайта в Microsoft Edge.
- Нажимаем F12, чтобы открыть «Средства разработчика».
- Щелкаем по значку «Выбор элемента» (Ctrl+B) и направляем курсор на форму пароля.
- Удаляем в атрибуте type значение password.
Нажмите на изображение, чтобы увеличить
Скрытый пароль через настройки браузера
В любом браузере есть функция сохранения паролей, там же их можно посмотреть (Читаем: Пароль в браузере, как узнать?). В Google Chrome последней версии это осуществляется следующим образом:
- Нажимаем на три точки справа вверху.
- Выбираем пункт «Настройки».
- Переходим в раздел «Пароли».
- Видим скрытые сохраненные пароли, которые нужно раскрыть.
- Чтобы посмотреть скрытый пароль надо нажать на значок глаза.
- Откроется окно, где нужно ввести пароль, пин-код или графический ключ, который настроен при включении компьютера. Если пароль на компьютер не установлен, пароль отобразится сразу. Читаем, если забыли свой пароль Windows.
Важно! В целях безопасности лучше удалить все сохраненные пароли из браузера и хранить в более надежном месте, например, программе KeePass 2
Скрипт для просмотра пароля под звёздочками
Существует метод, позволяющий посмотреть все доступные в формах пароли. Если с помощью кода элемента не удалось раскрыть пароль, то будет использовать этот метод.
Вот javascript код:
Копируем JavaScript кодjavascript:(function(){var s,F,j,f,i; s = “”; F = document.forms; for(j=0; j;>;>
Переходим на сайт, где необходим ввода пароля. Прописываем что-то в поле, а затем в адресную строку вставляем данный код. Не спешите нажимать Enter, поскольку в самом начале кода нужно прописать «javascript:». При первой вставке эта часть кода обрезается.
Нажмите для увеличения на картинку
Теперь нажимаем Enter и видим пароль, который находится в соответствующем поле.
Чтобы каждый раз не вставлять скрипт, сделаем следующее:
- Нажмите на панели закладок правой кнопкой мышки и выберите пункт «Добавить страницу».
- Название может быть любым.
- В поле URL вставляем код.
- Жмём «Сохранить».
Теперь, каждый раз, когда вам понадобится посмотреть скрытый пароль под точками, нажимаем на эту закладку и скрипт активируется.
Как открыть пароль под звездочками в браузерах Chrome, Opera, Firefox и Comodo?
В этой статье вы узнаете:
- Как узнать пароль под звездочками в браузере Opera
- Как открыть пароль под звездочками в браузере Mozilla Firefox
- Как отобразить пароль под звездочками в браузере Google Crhome
- Просмотр пароля под звездочками в браузере Comodo Dragon
Открытие паролей под звездочками
Узнать пароль от социальных сетей вконтакте, одноклассники, инстаграм, а также любых других сайтов достаточно просто с помощью «Исходного кода элемента». Разберем подробнее этот способ на примере браузера
Вам также может быть интересно:
Google Chrome.
Итак, открываем нужный нам сайт и находим поле с логином и паролем. Иногда нужно нажать «Войти», чтобы появилось желаемое окошко.
Когда окошко перед нами нажимаем правой кнопкой мыши в пустой части экрана и выбираем пункт «Просмотр кода элемента», как на картинке ниже:
Теперь внизу экрана перед нами открывается спец. панель, в которой мы и будем искать наш пароль.
Для начала вызываем меню поиска с помощью горячих клавиш Ctrl+F или нажать F12. В меню вводим на клавиатуре слово «password». Ищем значение рядом со словом «type»:
Далее нажимаем на строчку со словами «type=“password“». Кликаем по этой строчке правой кнопкой мыши и выбираем пункт «Edit as HTML» и вписываем вместо «password» → «text»:
Теперь смотрим на наш пароль, переписываем, запоминаем и радуемся!
Для того, чтобы посмотреть пароль под звездочками в Mozilla Firefox сначала необходимо нажать правой кнопкой мыши и выбрать пункт «Исследовать элемент»:
Далее все действия идентичны с браузером Google Chrome. Кстати, в браузерах Internet Explorer можно проделать все те же манипуляции, нажав также F12.
Используем программы.
Далее мы рассмотрим несколько утилит, хотя способ описанный выше, по моему, самый простой и удобный в использовании. Тем более, что установка дополнительного ПО не является необходимостью в данном случае.
Вам необязательно пользоваться программами, описанными именно в этой статье, но, все же, лучше проверенное.
Asterisk Key (452 Кб)
Итак, когда вы скачаете и установите программу (это не составит для вас труда), запустите ее и откройте рядом с браузером, в котором будет окошко с логином и паролем. Нажимаете «Recovery» и перед вами ближе к середине окна появляется пароль.
Password Cracker (43 Кб)
С помощью следующей программы можно с легкостью просмотреть пароль для Ftp-соединения в файловых менеджерах, таких как Total Commander.
Опять же после установки программы запустите ее и откройте рядом с Password Cracker программу Total Commander и откройте окно Ftp-соединения. В настройках можно для вашего удобства установить русский язык.
Далее просто наведите на поле «Пароль» и в окне Password Cracker отобразится ваш пароль.
Также слышал о других программах подобного характера Multi Password Recovery, PassView, PWDShow и PasswordsPro. Но, так как даже испытанные утилиты считаю не особо необходимыми, думаю, этого должно хватить.
Настройки браузера.
Этот способ также как и первый не является сложным и не требует установки дополнительного программного обеспечения.
Заключается он в следующем. Зайдите в браузер Google Chrome и откройте настройки:
Следующим шагом нажмите «Показать дополнительные настройки» в самом низу страницы:
Далее в разделе «Пароли и формы» нажмите «Управление сохраненными паролями»:
В открывшемся окошке выберите нужный вам сайт и напротив него кликните «Показать». Так вы узнаете свой пароль под звездочками:
В браузере Mozilla Firefox вам нужно нажать на значок меню «Firefox» → «Настройки» → «Настройки»:
В появившемся окне во вкладке «Защита» нажмите на пункт «Сохраненные пароли»:
Затем выберите интересующий вас сайт и нажмите «Отобразить пароли»:
Это видео заставит вас улыбнуться:
А на сегодня все! В этой статье мы подробно рассмотрели, как узнать пароль под звездочками. Перебрали несколько способов, так что теперь вам остается лишь выбрать удобный метод для вас.
Всего Вам доброго и до встречи!
Вас также могут заинтересовать такие статьи:
Как исправить WebBrowserPassView.exe
Аккуратный и опрятный компьютер — это один из лучших способов избежать проблем с WebBrowserPassView. Это означает выполнение сканирования на наличие вредоносных программ, очистку жесткого диска cleanmgr и ПФС / SCANNOWудаление ненужных программ, мониторинг любых автозапускаемых программ (с помощью msconfig) и включение автоматических обновлений Windows. Не забывайте всегда делать регулярные резервные копии или хотя бы определять точки восстановления.
Если у вас возникла более серьезная проблема, постарайтесь запомнить последнее, что вы сделали, или последнее, что вы установили перед проблемой. Использовать resmon Команда для определения процессов, вызывающих вашу проблему. Даже в случае серьезных проблем вместо переустановки Windows вы должны попытаться восстановить вашу установку или, в случае Windows 8, выполнив команду DISM.exe / Online / Очистка-изображение / Восстановить здоровье, Это позволяет восстановить операционную систему без потери данных.
С помощью браузера Mozilla Firefox
Последний браузер, который мне сегодня хотелось бы вам показать — это небезызвестный Firefox, который также является одним из самых лучших и популярных браузеров.
- Зайдите в Мозиллу и также встаньте в строчку с паролем, как и в предыдущих двух случаях. И опять же в ход идет правая кнопка мыши, но здесь вы должны выбрать «Исследовать элемент».
- А дальше классика. Только web-редактор появится снизу, а не сбоку. Ну а так снова меняете password на text. И всё. Ничего сложного.
А вот раньше люди пользовались разными программами для таких целей. И я в том числе. Но потом я тупо перестал всем пользоваться. Сейчас вот решил проверить, какие программы позволяют раскрыть пароль. Проверил на примере 4 разных. В итоге все четрые программы не раскрыли пароль в программе Filezilla или на любом сайте в браузере.
Да и судя по отзывам, они уже не особо катят. Скорее всего сами программы уже защищены от такой фигни. Да и правильно. Пароли нужно записывать, хранить в определенном надежном месте. Это будет намного продуктивнее. Мало ли, что случится с компом, тогда никакие штуки не помогут.
Кстати о продуктивности. Советую вам посмотреть превосходный видеокурс по продуктивной работе за компьютером. Благодаря ему вы научитесь правильно работать за компьютером, улучшить своё быстродействие и продуктивность, сможете расставить всё по полочкам и всё успевать, ну а кроме того здесь рассказывается как раз о том как работать с паролями, где их хранить, чтобы ничего не забыть и не волноваться за них. В общем очень полезный курс. Рекомендую к просмотру.
На сегодня я закругляюсь. Надеюсь, что статья вам понравилась, поэтому не забудьте подписаться на обновление моего блога и рассказать друзьям, тогда всё будет просто отлично. А вам большое спасибо, за посетили мой блог. Жду вас в моих следующих статьях. Пока-пока!
Лучший за дополнительную веб-защиту: Symantec Norton Password Manager
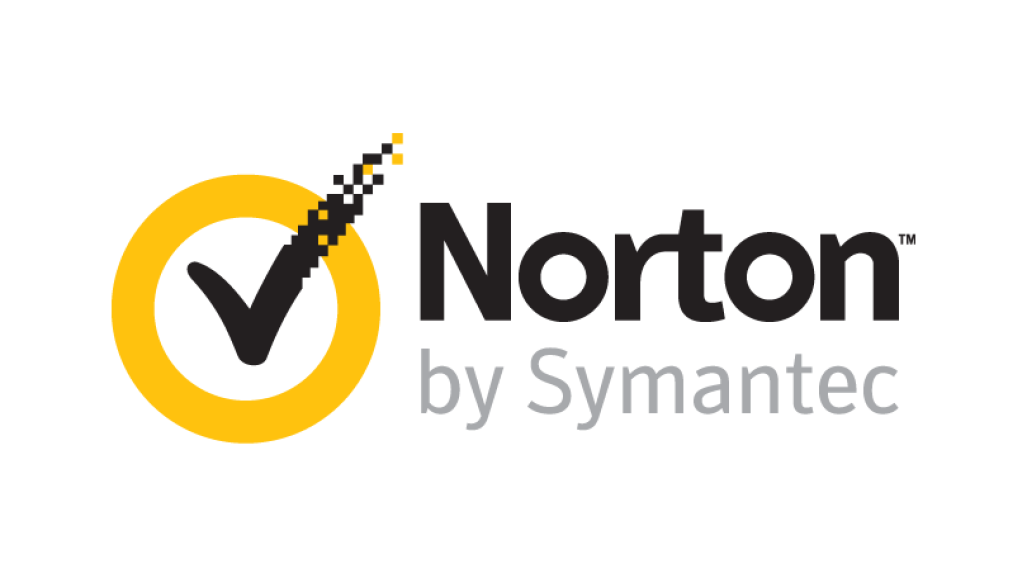
Этот менеджер предлагает отчёт о надёжности паролей с возможностью изменять их и автоматическое обновление. Набор функций разный на разных операционных системах, нет безопасного обмена или цифрового наследования.
Плюсы
- Синхронизация паролей между устройствами на Windows, iOS, Android.
- Оценка безопасности веб-сайтов.
- Отчёт о надёжности паролей с возможностью их смены.
- Автоматическая смена паролей.
- Бесплатный.
Минусы
- Функция заполнения формы не обрабатывает все адресные данные.
- Разные функции на разных системах и браузерах.
- Нет поддержки macOS.
- Нет двухфакторной авторизации, безопасного обмена паролями и цифрового наследования.
Лучший за синхронизацию паролей при помощи облачного хранилища: Enpass Password Manager
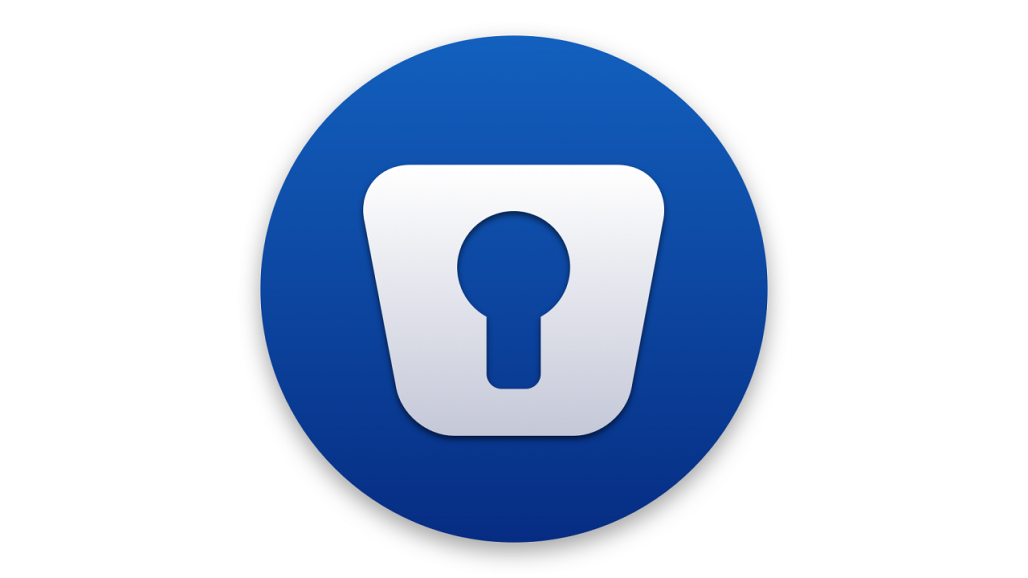
Все пароли хранятся локально или используются сторонние облачные хранилища для синхронизации. Есть вся базовая функциональность, но отсутствует интуитивная двухфакторная авторизация, наследование аккаунта и другие продвинутые возможности.
Плюсы
- Бесплатный для пользователей компьютеров.
- Синхронизация между разными операционными системами.
- Безопасный обмен.
- Автоматическая запись паролей.
- Работает как авторизатор.
- Генерирует сложные пароли.
Минусы
- Синхронизация требует сторонних облачных хранилищ.
- Нет традиционных вариантов двухфакторной авторизации.
- Нет разрешения на обмен, опции обмена небезопасные.
- Ограничения бесплатной версии на мобильных устройствах.
Используем mozilla firefox
В браузере Мозила Файрфокс пункт соответствующего меню имеет название Исследовать элемент
.
Представляю твоему вниманию статью про всстановления забытых паролей за звездочками. Естественно восстановление своих
забытых паролей!!! В отношении чужих паролей – это уже взлом
, а такими делами “мы” не занимаемся. Плюс расскажу как это все работает и подытожу небольшим обзором бесплатных программ по теме (View Password, Password Cracker, Hidden Password, Hackpass, Asterisk Logger, Asterisk Key, Open Pass).
Как пароль скрывается за звездочками?
Вместо скучной теории приведу пример создания программы (на языке программирования – Delphi) с паролем скрытым за звездочки и расскажу как это все работает (не пугайся
):
Для любого программиста (напоминаю – Delphi) не секрет, что у компонента Edit есть свойство PasswordChar (символ ввода пароля), по умолчанию значение свойства равно “#0″
, то есть никакого символа (обычный читабельный текст). Если же изменить символ на *
(можно указать любой символ, например смайлик), то во время работы программы все символы, которые будет вводить пользователь, в этой строке будет отображаться как звездочки. Причем на сам текст это не окажет никакого влияния, просто его не будет видно в момент ввода…
В тестовую программу добавлена кнопка “Вручную открыть пароль”
по нажатию на которую, свойство PasswordChar компонентов Edit изменяется в то самое значение по-умолчанию (пароль станет читабельный и можно будет увидеть текст 12345).
Смотри скрин программы на этапе кодинга (кликни для увеличения):
Разработчик: Mazov Gosha
, Размер программы: 40 KB

Hidden Password
Разработчик: Савченко Виктор
, Размер программы: 28 KB
Разработчик: Sistematik
, Размер программы: 238 KB

Asterisk Logger
Разработчик: NirSoft
, Размер программы: 26 KB
Asterisk Key
Разработчик: Passware
, Размер программы: 456 KB

Open Pass
Разработчик: S&A Company
, Размер программы: 5 KB
Самая компактная и знаменитая программа для просмотра паролей, скрывающихся за звездами.
В тестовой программе, в последнем поле (то которое скрывает пароль смайликами), изменена стандартная кодировка текста. В итоге отобразить скрытый пароль смогли последние три программы из списка ().
Замечания:
В некоторых программах за звездочками скрывается не пароль, а те же самые звездочки (или любой другой знак) – они всего навсего “символизируют” пароль (например программа QIP версии 8.0.8.0).
Можно ли таким образом отобразить пароль за звездочками в браузере? – Нет, в браузере под звездочками скрываются звездочки
!
Многие пользователи любят полагаться на хорошую память системы и всюду в программах сохраняют свои пароли, как видишь все легко узнается. Советую либо хранить все в голове, либо использовать программы для хранения паролей (KeePass).
У пользователей не раз возникала ситуация, когда необходимо увидеть пароль, скрытый под звездочками. Функции современных браузеров позволяют сохранять пароли для форм, то есть, после повторного захода на ресурс.
У пользователей не раз возникала ситуация, когда необходимо увидеть пароль, скрытый под звездочками. Функции современных браузеров позволяют сохранять пароли для форм, то есть, после повторного захода на ресурс вы увидите введенные данные: логин и пароль, а вводить повторно их уже не нужно, стоит только нажать кнопочку Вход.
Конечно, функция сохранения пароля очень полезная, но не безопасная, поскольку злоумышленник легко может узнать скрытый пароль под звездочками или захватить данные из браузера (cookie, пароли, истории, закладки и пр.). Не факт, что какого-то хакера заинтересуете именно вы, но лучше перестраховаться и не сохранять пароли, а записывать на листок или хранить в базе специального программного обеспечения.
Немного мы отошли от темы, ведь сейчас нам предстоит понять, как посмотреть тот самый пароль под точками, хранящийся в поле Password. Поехали!
Вместо итога
Вот, собственно, и все, что можно сказать о том, как просмотреть пароль, представленный в виде звездочек или точек. Из всего того, что было представлено выше, самым простым методом является просмотр искомого содержимого пароля именно в настройках браузера, ведь не каждый пользователь будет заниматься просмотром и редактированием HTML-кода, хотя, если честно, и в этом варианте ничего сложного нет. Главное — найти нужную комбинацию. А дальше, как говорится, дело техники. Ну а программ для показа паролей в нормальном виде можно найти сколько угодно.
Всем привет Сегодня я буду рассказывать вам как посмотреть пароль под точками. Некоторые пользователи ищут эту инфу в интернете, ищут какие-то программы, но на самом деле ничего искать не нужно ребята.
Но зачем вообще пароль скрывается под точками, какой прикол в этом? Я вот тоже одно время не мог понять зачем это вообще нужно, ведь это доставляет только неудобства, его ведь невидно, но потом все понял. Дело в том, что пароль, это супер-секретная инфа, понимаете? И поэтому если вы вводите пароль, а рядом кто-то есть, то этот кто-то может увидеть ваш пароль! Вот поэтому он и скрыт
Но мало кто знает, что для того чтобы узнать пароль под точками, то для этого функция есть в любом браузере. Итак, вот вам поле, в котором есть пароль под точками, смотрите:

Это открыт Гугл Хром, теперь что нужно сделать? Нужно нажать правой кнопкой по этому полю с этими точками и выбрать там Посмотреть код:

Потом у вас откроется такое окошко, где будет много всякого кода. Забыл сказать, что для удобства вам нужно все это делать когда браузер открыт на весь экран. Так просто удобнее. Ну так вот, у вас откроется окно с кодом, там будет выделен фрагмент кода, вот смотрите, как он у меня выделен:

Теперь самое главное. Этот код, это внутренности сайта так бы сказать
То что выделено, то это обычно начинается на input, а это тег, ну это не особо важно. Тут главное это вот эта часть, смотрите:

Если это расшифровать, ну не то что я выделил рамочкой, а вообще что выделено синим цветом, то это получается вот что. Это тег input, тег ввода текста. В этом теге есть параметры, они там перечисляются, есть параметр type, есть параметр class, ну и другие. Вот в параметре type задано значение password, это именно для того, чтобы пароль был точками. Вам просто нужно изменить это значение. Достаточно будет просто в прямом смысле изменить слово password, на что угодно, лишь бы оно не было password, ну вот я например просто добавляю единицу. Но как изменить? Два раза нажимаете по password, потом у вас слово password выделится вот так:


И потом просто ввести туда единицу, чтобы получилось вот так:


Если вы все сделали правильно, то изменения автоматически вступают в силу так бы сказать и сразу же там где у вас пароль под точками, то там теперь у вас точек не будет, будет отображен пароль:

Саму панель с кодом можно уже закрыть:
Ну что ребята, все понятно? Я надеюсь что понятно все и как видите узнать пароль под точками это несложно и никакие проги качать не нужно
Для других браузеров все аналогично. В Яндекс Браузере тоже нажимаете правой кнопкой по полю и там есть пункт Исследовать элемент:


В Мозилле нужно нажать на Исследовать элемент:


В браузере Internet Explorer у вас может быть такая вот кнопочка напротив пароля:

Если ее зажать, то пароль отобразится. Но он будет виден только если эта кнопка именно зажата. Но на всякий случай еще скажу, что тут, ну чтобы посмотреть пароль без этой кнопки, то нужно нажать правой кнопкой по полю с паролем, там выбрать пункт Проверить элемент:

И потом также как и в Мозилле, внизу появится код, где вы уже сами знаете что нужно делать:

Ну вот и все ребята, как видите сложного тут нет ничего. Но, честно говоря я раньше, ну когда не знал как посмотреть пароль под точками, то я даже и подумать не мог, что все так просто. Надеюсь что вам тут все было понятно, а если что-то не так написал, то извините. Желаю вам удачи в жизни, чтобы у вас все в ней было хорошо
Заключение
Уважаемые читатели, сегодня мы с вами постарались узнать, как увидеть или показать пароль вместо звёздочек от вашего логина на сайтах или же от беспроводной сети на компьютере или ноутбуке под управлением операционной системы Windows . Напомним ещё раз, что для выполнения этих действий вам нужно, чтобы данные хранились в браузере (для первого случая) и в самом компьютере (для второго случая). Другие методы уже будут означать взлом и кражу конфиденциальной информации. Мы же рассматривали просмотр уже имеющейся информации.
- В браузере нужно нажать правой кнопкой мыши по полю с паролем, затем выбрать пункт «Исходный код» (на примере Google Chrome) и вместо слова password набрать слово text, только после чего нажать на клавиатуре клавишу Enter.
- Для просмотра пароля от Wi-Fi нужно зайти в параметры сети, которые являются одним из пунктов панели управления, открыть свойства беспроводной сети и во вкладке «Безопасность» поставить галочку напротив пункта «Отображать вводимые знаки».
Представляю твоему вниманию статью про всстановления забытых паролей за звездочками. Естественно восстановление своих
забытых паролей!!! В отношении чужих паролей – это уже взлом
, а такими делами “мы” не занимаемся. Плюс расскажу как это все работает и подытожу небольшим обзором бесплатных программ по теме (View Password, Password Cracker, Hidden Password, Hackpass, Asterisk Logger, Asterisk Key, Open Pass).
Как пароль скрывается за звездочками?
Вместо скучной теории приведу пример создания программы (на языке программирования – Delphi) с паролем скрытым за звездочки и расскажу как это все работает (не пугайся
):
Для любого программиста (напоминаю – Delphi) не секрет, что у компонента Edit есть свойство PasswordChar (символ ввода пароля), по умолчанию значение свойства равно “#0″
, то есть никакого символа (обычный читабельный текст). Если же изменить символ на *
(можно указать любой символ, например смайлик), то во время работы программы все символы, которые будет вводить пользователь, в этой строке будет отображаться как звездочки. Причем на сам текст это не окажет никакого влияния, просто его не будет видно в момент ввода…
В тестовую программу добавлена кнопка “Вручную открыть пароль”
по нажатию на которую, свойство PasswordChar компонентов Edit изменяется в то самое значение по-умолчанию (пароль станет читабельный и можно будет увидеть текст 12345).
Смотри скрин программы на этапе кодинга (кликни для увеличения):
Разработчик: Mazov Gosha
, Размер программы: 40 KB
Hidden Password
Разработчик: Савченко Виктор
, Размер программы: 28 KB
Разработчик: Sistematik
, Размер программы: 238 KB
Asterisk Logger
Разработчик: NirSoft
, Размер программы: 26 KB
Asterisk Key
Разработчик: Passware
, Размер программы: 456 KB
Open Pass
Разработчик: S&A Company
, Размер программы: 5 KB
Самая компактная и знаменитая программа для просмотра паролей, скрывающихся за звездами.
В тестовой программе, в последнем поле (то которое скрывает пароль смайликами), изменена стандартная кодировка текста. В итоге отобразить скрытый пароль смогли последние три программы из списка ().
Замечания:
В некоторых программах за звездочками скрывается не пароль, а те же самые звездочки (или любой другой знак) – они всего навсего “символизируют” пароль (например программа QIP версии 8.0.8.0).
Можно ли таким образом отобразить пароль за звездочками в браузере? – Нет, в браузере под звездочками скрываются звездочки
!
Многие пользователи любят полагаться на хорошую память системы и всюду в программах сохраняют свои пароли, как видишь все легко узнается. Советую либо хранить все в голове, либо использовать программы для хранения паролей (KeePass).
Защита собственной информации при работе в сети требуется обязательно. Использовать пароль нужно как при ограничении входа в компьютер, так и электронную почту, личные кабинеты аккаунтов социальных сетей, сайтов для работы и отдыха. На практике не всегда возможно и безопасно применять один тип набираемых символов. В отдельных случаях сайт самостоятельно генерирует кодовое слово. Поэтому возникает необходимость сохранять набор символов, чтобы обеспечить быстрый доступ для работы в последующем.

