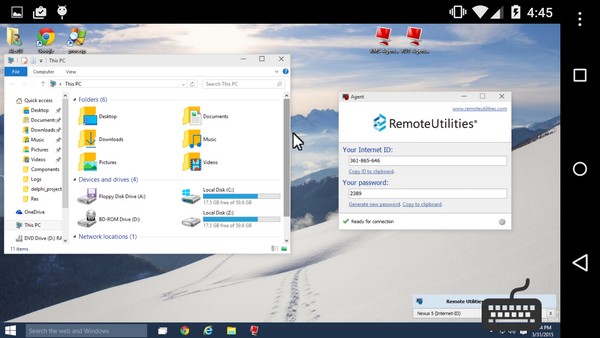1с:дистрибьюция. remote manipulator 5
Содержание:
- Удаленная печать
- RMS Удаленный доступ — управление компьютером удаленно
- Общий список доработок
- Об установке
- Использование специальных утилит
- Функционал
- Пошаговое руководство — как подключится к компьютеру в любой точке мире бесплатно
- Клиент
- Сопровождаемые и не сопровождаемые ПК
- rfusclient.exe — что это такое?
- Rms удаленный доступ как пользоваться
- Как установить программу Remote Manipulator System (RMS)
- Передача файлов
- Учимся пользоваться Rms
- Подтверждение соединения
- Итоги
Удаленная печать
Данная функция позволяет распечатывать документы удаленного компьютера на локальном принтере. Если раньше для этого необходимо было скопировать сам документ на локальный компьютер, затем открыть его в приложении, которое поддерживает данный тип документа, и только потом распечатать, то теперь все намного проще.

Больше нет необходимости устанавливать нужное приложение на локальный компьютер и копировать файлы (тем более, что это далеко не всегда возможно). Вы можете распечатать документ удаленно, на специальном виртуальном принтере RMS. Данные будут автоматически переданы на локальный компьютер (Viewer), и вы сможете их распечатать на любом доступном принтере.
Источник
RMS Удаленный доступ — управление компьютером удаленно

С программой RMS Удаленный доступ вы сможете удаленно управлять рабочим столом компьютера в любой точке земного шара . Вы сможете смотреть на удаленный экран и управлять клавиатурой и мышью так , будто компьютер находится перед вами .
Программа состоит из двух модулей: клиента и сервера ( хоста) .
Хост должен быть установлен на том компьютере , которым нужно управлять . Хост устанавливается на все ПК , которыми нужно управлять . Он работает как служба , поэтому никаких действий пользователей на удаленном компьютере осуществлять не нужно — все, что нужно это подключение удаленного ПК к сети .
Если есть необходимость , то можно ограничить неконтролируемый доступ к удаленному ПК таким образом , чтобы при попытке соединения с ним администратор дал согласие на управление .
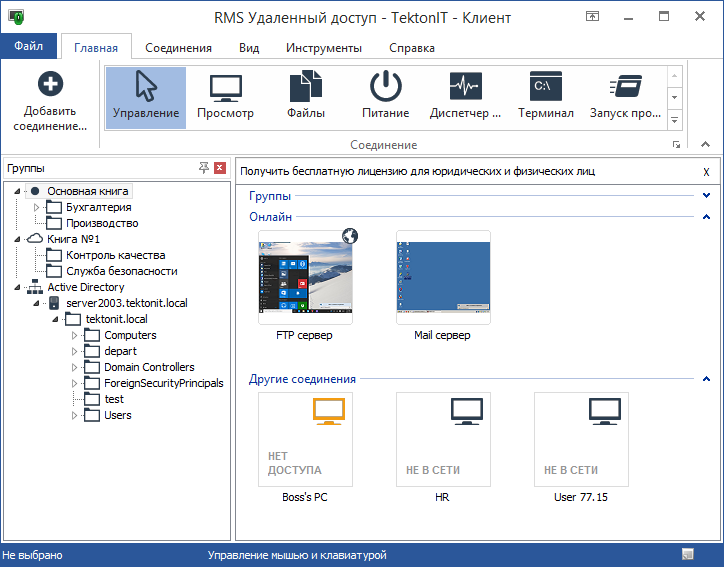
Клиент устанавливается на ПК с которого будет происходить управление . С центра управления можно подключаться к любому компьютеру в домене через Active Directory в локальной сети или через сеть интернет с помощью Internet-ID.
В программу входят дополнительные модули :
- Агент
- Mini Internet-ID сервер
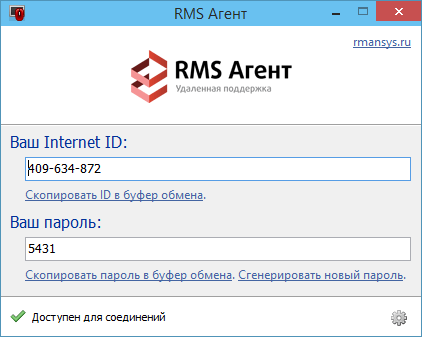
Агент — облегченная версия хоста. Приложение не требует административных прав и установки на удаленном компьютере. Удаленному клиенту нужно просто загрузить себе Агент и запустить его , а потом сообщить техническому специалисту службы поддержки ID и пароль , который отображается в окне Агнета .
Агент при необходимости можно настроить особым образом ( разместить на нем логотип компании и указать текст приглашения ) . Кроме того можно настроить заранее автоматическую отправку атрибутов на электронную почту , сразу после загрузки Агента на удаленном ПК. Так для клиента не придется сообщать вам ID и пароль — они придут на вашу почту автоматически .
Агент будет полезным для компаний , которые предоставляют свою поддержку для клиентов по сети интернет .
Mini Internet-ID сервер — бесплатный и специализированный продукт для системных администраторов и компаний , осуществляющих техническую поддержку по сети интернет .
Mini Internet-ID сервер повторяет функциональность нашей глобальной системы Internet — ID , предназначенной для работы удаленного доступа по ID , через NAT и сетевые экраны .
Mini Internet-ID с сервер можно установить на любом ПК, имеющий внешний IP адрес и настроить Host и Viewer так , чтобы при соединении они использовали не глобальную Internet — ID службу компании RMS , а выделенный Mini Internet — ID сервер. Данное приложение устанавливается в виде службы и не требует больших ресурсов памяти или CPU.
Системные требования :
Ни один модуль RMS не имеет каких-либо специальных требования к аппаратному и программному обеспечению. Поддерживаются ОС семейства MS Windows 10/8/7/Vista/XP и Windows Server 2012/2008/2003, включая 64x.
RMS Mobile — iOS и Android — мобильная версия RMS клиента для iOS и Android. Имея в своем распоряжении смартфон или планшет можно осуществлять удаленное управление . Доступ с мобильного клиента может происходить путем технологии Internet — ID или по IP адресу или DNS имени .
А теперь самое интересное. Всем известно , что программы такого типа всегда платные и стоят не малых денег . Но RMS позволяет получить вполне законную лицензию прямо с интерфейса программы на 10 пользователей .
Доступные режимы соединения :
- Управление и наблюдение
- Файловый менеджер
- Текстовый чат
- Управление питанием
- Диспетчер задач
- Администрирование по протоколу RDP
- Wake-On-Lan
- Удаленный реестр
- Синхронизация адресной книги
- Диспетчер устройств
- Подключение к командной строке
- Запись экрана по расписанию
- Простое текстовое сообщение
- Поддержка нескольких мониторов
- Удаленная установка
- Функция «Выполнить»
- Подключение к web-камере
- Интеграция с Active Directory
RMS Удаленный доступ — программное обеспечение для каждого :
- Удаленная помощь друзьям и домашний офис.
- Малое предприятие.
- Крупное предприятие.
- Служба поддержки пользователей.
- Образовательное учреждение.
- Поддержка 1С: Предприятия.
Источник
Общий список доработок
- Централизованное управление лицензионными ключами через Сервер.
- Новые лицензионные ключи в виде файлов и обновленное Хранилище лицензий на Клиенте. Обновить старый ключ можно здесь.
- Импорт дерева Active Directory на Сервер по расписанию.
- На Сервере реализован менеджер портов, с возможностью указывать для каждого порта роли и черный/белый список IP адресов.
- Поддержка интерфейсом программы мониторов с высоким DPI. Теперь программа отображается корректно и красиво на 2K/4K экранах.
- Новый протокол файлового менеджера. Теперь, даже через ID, смена каталога происходит практически мгновенно. Совместимость со старым файловым менеджером утеряна.
- Лог Хоста теперь можно записывать в системный журнал, в специальный раздел RMS.
- Для поддержки High DPI изменен внешний вид вкладок в режиме просмотра/управления удаленным рабочим столом.
- Новый механизм блокировки экрана, работающий без драйвера монитора. Также появилась возможность указывать надпись на заблокированном экране.
- Поддержка TLS 1.2 при отправке оповещений об ID через SMTP.
- Соединение Клиента и Сервера теперь защищено по стандарту TLS 1.2 (ранее был просто RSA). Переход на новые сертификаты. Авторизация стала заметно быстрее.
- Появился механизм автоматического восстановления соединения Клиента с Сервером, в случае потери связи. Авторизация происходит в фоне.
- Добавлена функция отправки текстовых данных буфера обмена на Хост в виде нажатий клавиш. Это может быть полезно, к примеру, при вводе пароля на входе в систему.
- На Хосте реализована настройка, позволяющая закрывать соединение автоматически, при неактивности удаленного администратора в течение указанного промежутка времени.
- У некоторых пользователей наблюдалась проблема с передачей на удаленный компьютер таких клавиш, как Ctrl, Shift и т.д.
Это происходило из-за того, что защитные механизмы ОС, по ошибке, неправильным образом блокировали некоторые действия Клиента. Добавили резервный механизм, решающий данную проблему. - Добавлена возможность управлять синхронизацией буфера обмена со стороны Хоста/Агента.
- Исправлена ошибка авторизации через NTLM, если на Клиент используется online учетная запись MS.
- Максимальный размер эскизов удаленных рабочих столов теперь 1024px, а не 250px, как было ранее.
- Возможность указывать имя пользователя через командную строку на Клиента. Параметр .
- Исправлены некоторые проблемы, касающиеся Wake-On-LAN.
- Множество других доработок и исправлений.
01.03.2021
Об установке
Мы уже разобрались, что такое Remote Manipulator System. Теперь необходимо понять, как установить данное приложение и заставить его работать. Основная проблема заключается в том, что этот процесс состоит из двух частей. Первый этап — установка сервера (главного компьютера), второй — клиентской части.
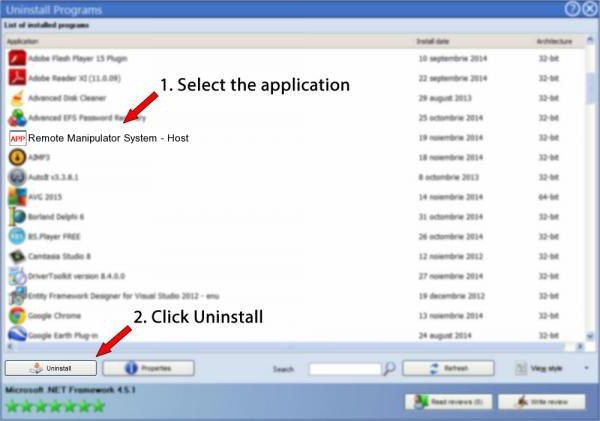
Начнем с того, что сделаем свой компьютер главенствующим. Только потом можно думать над вопросами: «Remote Manipulator System — как пользоваться самостоятельно? Как отправить ее жертве?» Для начала придется отыскать установочный файл утилиты. Скачайте его, только потом приступайте к действиям. Стоит сразу отметить — существует несколько вариантов установки клиента. Первый — ручной. Он проходит точно так же, как и обычная установка программы на компьютер. Второй — удаленный. Проводится с компьютера администратора, актуален для больших фирм. Если же вы предпочитаете пользоваться Remote Manipulator System дома или в небольшом офисе. Предпочтительнее выбрать первый метод.
Использование специальных утилит
Угроза обнаружена давно. Поэтому вероятно сегодня ее уже обнаруживают популярные антивирусные утилиты.
Максимальный эффект даст проверка всеми тремя лучшими утилитами (ссылки ведут на офф сайты):
- Dr.Web CureIt! — зарекомендовала себя как утилита номер один против опасных вирусов — троянов, червей, руткитов, ботнеов. Загружается уже с вшитыми антивирусными базами, проверят все области, где могут находиться вирусы либо их записи. Для удаления необходима перезагрузка. Скорость сканирования зависит от количества файлов на диске.
- AdwCleaner — лучшая утилита для поиска и удаления рекламных вирусов, шпионского ПО, рекламных расширений, удаление вирусных/мошеннических ссылок из ярлыков, проверка папок профилей браузеров, проверка автозагрузки/запланированных задач.
- HitmanPro — альтернатива AdwCleaner, эффективность такая же, однако используется другой механизм обнаружения угроз, из-за чего поиск может выполняться быстрее либо немного дольше. В отличии от AdwCleaner способна обнаруживать угрозы даже в cookie-файлах (данные, которые оставляет сайт на компьютере через браузер).
Функционал
Что ж, основная задача подошла к концу. Remote Manipulator System стоит у жертвы на компьютере. И теперь можно управлять им удаленно. Главное, что приложение было запущено в этот момент. Как правило, такое происходит как раз автоматически. Программа прописывается в автозапуске при включении компьютера. Но что может данная утилита?
Для начала — это удаленное управление компьютером. То есть при помощи курсора мыши и клавиатуры. Иногда бывает очень полезным приемом. Кроме того, вы можете просто наблюдать за происходящим в операционной системе, пользоваться специальной командной строкой, диспетчером задач и устройств, а также управлять питанием компьютера и запуском приложений.
Основные особенности Remote Manipulator System — это возможность подключения к веб-камере или микрофону (одновременно в том числе), а также запись рабочего стола сервера согласно расписанию. Текстовый чат также имеется. Но такая возможность есть, пожалуй, у каждого приложения удаленного управления компьютерами.
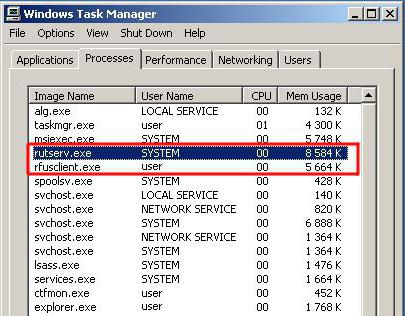
Все функции легко и просто осуществляются при помощи панели управления в RMan-Server. Там достаточно просто нажать на нужные кнопки, настроить окно наблюдения, а затем осуществлять свои задумки. Правда, вам потребуется наличие интернет-соединения. В сетях предпочтительнее выбирать «Стандартный режим». Он находится в дополнительных настройках. Вот и все, теперь можете удаленно управлять чужим компьютером.
Пошаговое руководство — как подключится к компьютеру в любой точке мире бесплатно
Всех приветствую! В прошлой статье «Лучшая программа удалённого доступа через интернет» мы рассмотрели функциональный продукт для управления компьютером через интернет, в этой статье мы пошагово рассмотрим как подключится к удаленному компьютеру.
RMS удаленный доступ как пользоваться

Итак, перед нами стоит задача помочь другу в установке программы, друг в другом городе и не очень разбирается в компьютере, но у него есть интернет.
Шаг 1 — Скачать и запустить RMS Агент
- Диктуем по буквам или шлем имейлом, скайпом другу прямой адрес загрузки — http://rmansys.ru/download/Agent.exe;
- Он запускает загруженный файл Agent.exe (замечу что программка не требует прав администратора и работает в обход брендмауера). Через пару секунд ваш друг видит на экране окно программы:
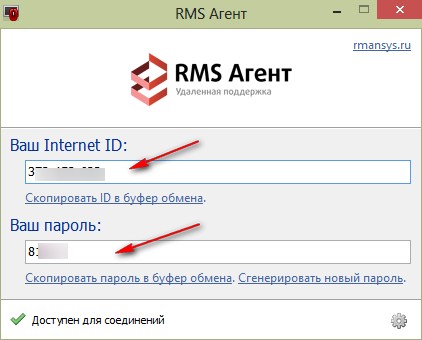
И это все, больше вашему другу ничего делать не нужно, ID и пароль он сообщает вам! С содроганием вспоминаю TeamViewer и с необходимостью нажать десяток кнопок и подождать секунд 40 прежде чем неустановленная программа запустится.
Шаг 2 — Скачать и запустить rms.viewer5.5ru.msi
- Вы загружаете модуль управления клиентами — http://rmansys.ru/download (RMS Удаленный доступ — полная версия);
- Из загруженного архива устанавливаете — rms.viewer5.5ru.msi, на рабочем столе появляется ярлык Viewer (зеленый монитор);
- Запускаем программу:
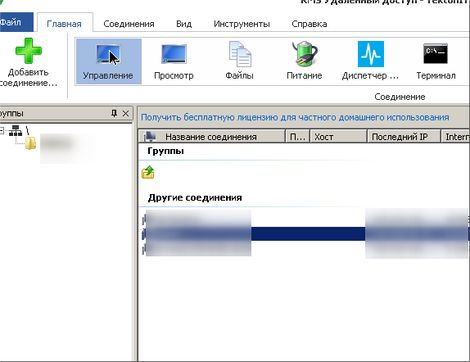
Правой кнопкой мышки — добавить соединение, называем произвольно имя соединения, вводим продиктованный другом Internet ID и нажимаем «ок». Программа произведет соединение, запросит пароль, который нам опять же сообщит друг и на этом все, мы подсоединились:
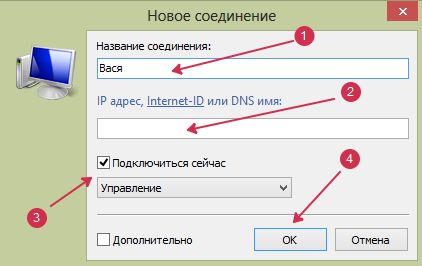
Если вы подведете мышку к верхней центральной части экрана, то выплывет панелька управления, на ней можно запустить менеджер файлов, отключить клиенту клавиатуру, дабы не мешал, изменить размер экрана и т.д.
Продвинутая работа в RMS Удаленный доступ
Кликнув правой кнопкой по соединению и выбрав пункт меню свойства, вам отображается свойство соединения:
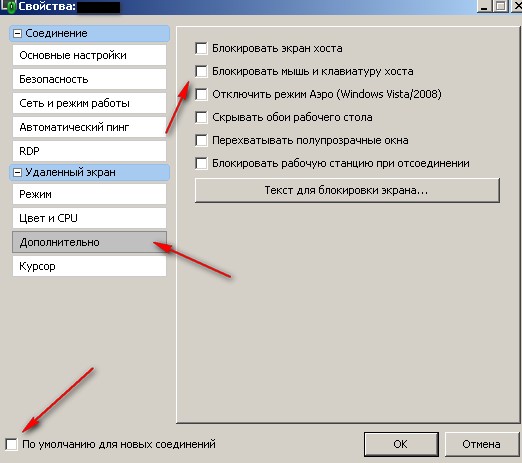
Как видите на вкладке дополнительно есть ряд очень полезных функций, например вы можете при конекте отключать aero интерфейс, блокировать клаву и мышь клиента, настроить цвет (понизить для слабых машин) и многое другое.
Также обратите внимание на вкладку «Безопасность». На стороне клиента, в агенте вы можете жестко задать постоянный пароль, а в клиенте в этой вкладке прописать этот пароль и таким образом иметь постоянно доступ, что очень удобно
Маленькая удобная хитрость в работе с RMS
Дело в том, что не обязательно устанавливать клиенту программу хост, для того, чтобы всегда можно было к нему зайти, вы можете скопировать содержимое папки хост и настроить себе батники/cmd файлы. Синтаксис работы с командной строкой следующий:
rutserv.exe с следующими ключами:
- /silentinstall — установить службу Хост
- /silentuninstall — деинсталлировать службу Хост
- /firewall — интегрировать с системным файрволлом Windows XP/Vista/7
- /start — запустить сервер
- /stop — остановить сервер
- /config — открыть окно настроек
- /printerinstall — установить виртуальный принтер RMS.
- /printeruninstall — деинсталлировать виртуальный принтер RMS.
Внимание! Команды Хоста выполняются только от имени администратора. Источник
Источник
Клиент
Remote Manipulator System — как отправить жертве? И каким образом можно сделать так, чтобы приложение заработало? Это интересует пользователей, которым интересно полазить в чужих компьютерах. К сожалению, если вы не можете самостоятельно каким-то образом осуществить настройку и установку утилиты, то могут возникнуть проблемы. Хорошо, если у жертвы есть неполадки с компьютером — можете предложить ему удаленную помощь с Remote Manipulator System. Достаточно просто дать вам доступ к операционной системе.
После того, как убедите жертву в установке, попросите его поставить себе на компьютер файл RMan-Viewer. А затем произвести небольшую настройку. А точнее, поиск вашего сервера. Для этого, как и в прошлом случае, придется нажать на «Соединения», а затем выбрать «Имя компьютера» или его IP-адрес. Данный шаг позволит обнаружить сервер. Готово? Программа Remote Manipulator System почти завершает процесс инициализации. Остается проделать несколько простых шагов.
Теперь в списке соединений в приложении жертва должна выделить ваш компьютер, а затем на панели инструментов выбрать «Удаленная установка». Теперь указывается адрес расположения дистрибутива (RMan-Server), а затем нажимается на «Конфигурировать». В появившемся окне можно указать пароль доступа. Как показывает практика, делать это не обязательно. Пусть жертва сохранит изменения — и все, дело сделано. Можно управлять чужим компьютером.

Сопровождаемые и не сопровождаемые ПК
Сопровождаемый компьютер — это ПК, за которым работает оператор. Например, компьютер бухгалтера, дизайнера, менеджера.
Не сопровождаемый компьютер — это ПК, за которым, соответственно, нет оператора. Обычно это различного рода сервера — веб-сервер, файловый сервер, контроллер домена и т.д.
RMS хорошо подходит, как для администрирования сопровождаемых ПК, так и не сопровождаемых. По умолчанию RMS Host предоставляет полный контроль над удаленным компьютером. Вы можете контролировать экран, клавиатуру, мышь, файлы, процессы, службы, питание и многое другое без каких-либо ограничений. Компьютер можно даже перезагрузить в безопасном режиме. Настройки Хоста можно защитить паролем от изменений. Это все удобно для администрирование не сопровождаемых ПК.
Однако, если за компьютером работает живой пользователь, такой подход не всегда годится. Пользователя может не устраивать тот факт, что к его ПК можно подключится в любой момент без предупреждения. На этот случай Хост можно настроить таким образом, чтобы, при попытке авторизации удаленного администратора, запрашивалось разрешение на доступ у пользователя, который работает за компьютером. Также можно ограничить список режимов соединения. Например, запретить доступ к файловой системе.
Для администрирования пользователей вне организации или же оказания удаленной поддержки есть специальный модуль — Агент. Это специальная версия Хоста, которую можно запускать без установки и прав администратора. Удаленный пользователь в любой момент может прекратить сеанс, просто закрыв программу.
rfusclient.exe — что это такое?
rfusclient.exe — клиентская часть удаленного управления ПК, может использоваться хакерами с целью получить доступ к вашим файлам.
В диспетчере задач процессов rfusclient.exe может быть несколько.
 Например могут наблюдаться три процесса.
Например могут наблюдаться три процесса.
rfusclient.exe возможно относится к легальному софту — Remote Manipulator System, либо вирус маскируется под него. Однако спокойно может использовать его в хакерских целях. Попадает на ПК при загрузке файлов, склеенных с вирусом, использующий rfusclient.exe.
Интересный момент. Процесс rutserv.exe требует доступ в сеть, о чем предупреждает Windows Firewall
Однако процесс маскируется под драйвер Realtek — обратите внимание на поле Name, Publisher (Издатель). Только путь дает понять — это не драйвер Realtek
Из картинки выше узнаем — вирус также может находиться здесь:
USER_NAME — имя вашей учетной записи. Необходимо проверить данную папку, при наличии — удалить.
Вирус может вызывать ошибки, например:
Причина ошибок: использование ПО не по назначению.
Пример ошибки.
Rms удаленный доступ как пользоваться
В этом видео я покажу как и с помощью чего можно удалить RMS Хост Если хост есть на вашем ПК, то другие люди могу управлять им! ———————————————————————————————— Скачать: https://yadisk.net/d/Z28xZgEGcc Видео про взлом ПК (RMS VIEWER):https://www.youtube.com/watch?v=-ljbfWwCfyI&t=206s Skype: dzotra27
Удалить RMS
echo off «%ProgramFiles%\Remote Manipulator System — Host\rutserv.exe» /stop taskkill /f /im rutserv.exe «%ProgramFiles%\Remote Manipulator System …
RMS удалённый доступ

Настройка удаленного доступа к ПК вопрос не сложный. Пожалуй, сложным здесь будет выбор программы, с помощь…
Новый антивирус против RMS
Сайт производителя: http://grizzly-pro.ru/ru/ Паблик — overpublic1: https://vk.com/over_view Заказать рекламу вы можете здесь: https://new.vk.com…
Как установить программу Remote Manipulator System (RMS)
 Remote Manipulator System (RMS) — это программный продукт от компании TektonIT для организации удаленного доступа и управления компьютерами/серверами под управлением ОС семейства Windows. В программе RMS реализован ряд возможностей для удаленного администрирования, управления доменной сетью и Active Directory.
Remote Manipulator System (RMS) — это программный продукт от компании TektonIT для организации удаленного доступа и управления компьютерами/серверами под управлением ОС семейства Windows. В программе RMS реализован ряд возможностей для удаленного администрирования, управления доменной сетью и Active Directory.
Основные возможности RMS:
1. Удаленное администрирование и установка;
2. Режим передачи файлов (файловый менеджер);
3. Удаленная командная строка (терминал);
4. Удаленный диспетчер задач;
5. Переписка по текстовому чату;
6. Удаленное подключение по протоколу RDP;
Для того, чтобы установить удаленное подключение через RMS необходимо:
1. На каждом компьютере/сервере, к которому производиться подключение необходимо установить модуль Host. Для этого необходимо:
1.1. Скачать ZIP-архив RMS — Host;
1.2. Разархивировать ZIP-архив и запустить файл. Появится окно установки:
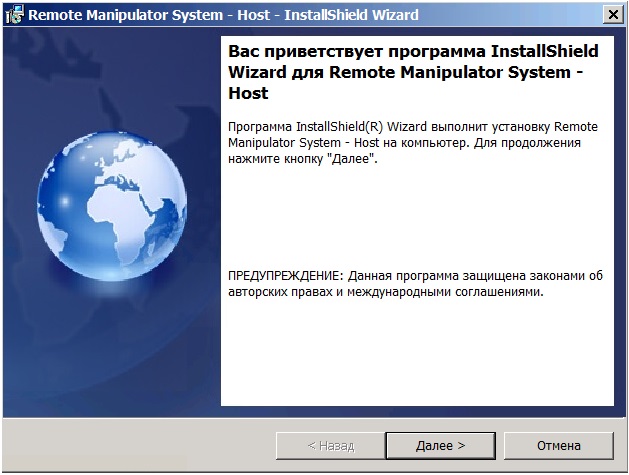
Нажмите кнопку Далее
1.3. В следующем окне выберите значение Я принимаю условия лицензионного соглашения:
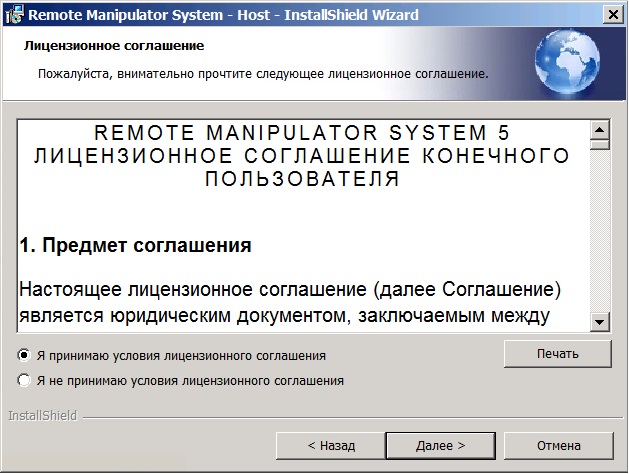
Нажмите кнопку Далее
1.4. В окне Папка назначения выберите путь установки c помощью кнопки Изменить (или по умолчанию будет устанавливаться в С:\Program Files…):
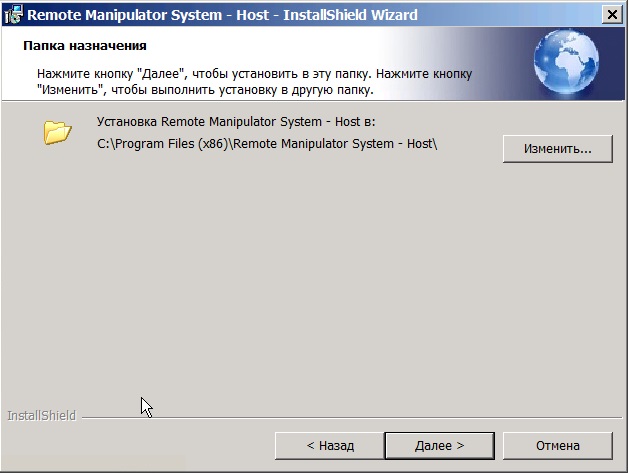
Нажмите кнопку Далее
1.5. В окне Installation options нажмите кнопку Далее;
1.6. В следующем окне нажмите кнопку Установить.
1.7. В ходе установки появится окно Пароль для удаленного доступа. Введите пароль, который будет использоваться при подключении к этому компьютеру/серверу по RMS.
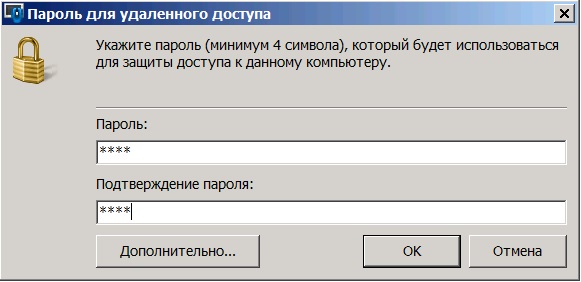
1.8. После успешной установки появится окно:

Нажмите кнопку Готово.
2. На компьютере/сервере, с которого производится удаленное подключение (управление компьютерами), необходимо установить модуль Клиент, с помощью которого возможно подключаться к удаленным компьютерам, на которых установлен модуль Host согласно п.1. Для этого необходимо:
2.1. Скачать ZIP-архив с полной версией https://rmansys.ru/files/
2.2. Разархивировать ZIP архив и запустить файл RMS — Viewer.msi. Появится окно установки:
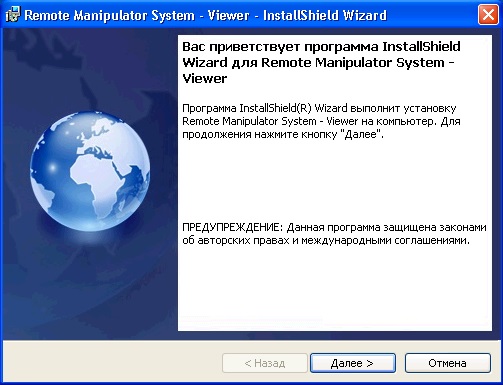
Нажмите кнопку Далее
2.3. Отметьте пункт Я принимаю условия лицензионного соглашения:
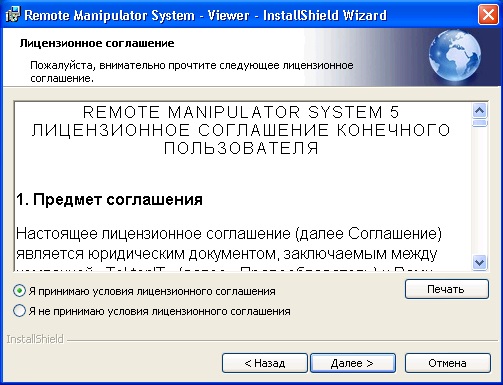
Нажмите на кнопку Далее
2.4. Выберите директорию (папку) установку программы (по умолчанию будет устанавливаться в C:\Program Files…):
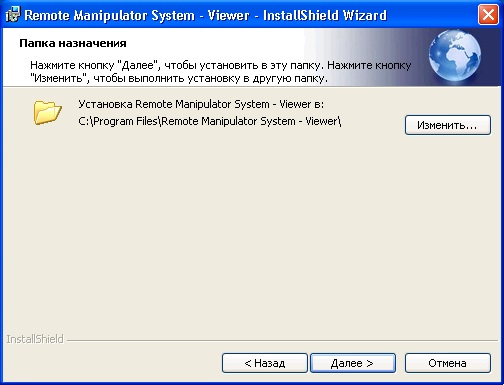
Нажмите кнопку Далее
2.5 В следующем окне нажмите кнопку Установить. Запустится процесс установки программы по завершению появится окно:
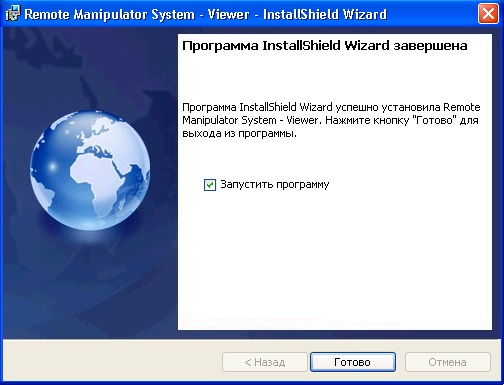
Нажмите кнопку Готово.
2.6. После проверки обновлений запуститься клиент:

Установка клиента RMS Viewer завершена.
3. Для того, что подключиться из установленного клиента RMS Viewer к компьютеру/серверу, на котором установлен модуль Host, необходимо:
3.1. Нажать на значке Добавить соединение и ввести Название соединения и Internet-ID:

*Если отметить значение Подключить сейчас возможно выбрать другие режимы работы RMS (RDP, файловый менеджер, Чат и т.д.)
Нажмите кнопку ОК.
3.2. Введите пароль, который был указан при установке модуля Host на компьютере/сервере, к которому производится подключение (см. п.1.7):

Нажмите кнопку ОК.
3.3. Запуститься экран удаленного компьютера/сервера, на котором установлен модуль Host:
Источник
Передача файлов
RMS предоставляет весьма продвинутый файловый менеджер, который позволяет получить доступ к файловой системе удаленного компьютера. Режим «Файловый менеджер» выполнен в виде окна, разделенного на две панели по вертикали, интерфейс будет привычен пользователям других известных файловых менеджеров.

Ниже приведены некоторые особенности модуля передачи файлов RMS:
- Поддержка всех базовых файловых операция — копирование, перемещение, удаление и т.д.
- Встроенная «интеллектуальная докачка» файлов. Эта возможность включена всегда при замене (перезаписи) файлов. При операции замены файлов, будут непосредственно «физически» заменены только не совпадающие части.
- Режим вкладок позволяет открыть в одном окне файлового менеджера сразу несколько соединения с различными ПК. Возможны файловые операции между удаленными компьютерами, а не только между локальным и удаленным. Вкладки легко упорядочиваются перетаскиванием.
- Все данные, при передаче, сжимаются и шифруются, для экономии сетевого трафика.
- Файловый менеджер полностью поддерживает интеграцию «Drag & Drop» (перетаскивание файлов и папок) с другими приложениями и системой.
Учимся пользоваться Rms

Здравствуйте дорогие гости, пользователи ну и друзья сайта ProSoft100.ucoz.ru и форума IFUD.WS , на нашем сайте появился новый раздел ProSoft100ru и в нем я постараюсь писать интересные и даже полезные статьи. Для начала я постараюсь описать все режимы работы программы Rms(Remote Manipulator System).
Для начала напишу что такое Rms и для чего он создан. Rms(Remote Manipulator System) — Программа, которая предназначена для удаленного управления любым компьютером, где установлен Rms-host. У многих наверное сразу появится вопрос «Зачем я решил описать режимы соединения. «. Ответ на него довольно простой: Режимы Rms описаны для того, чтобы все кто прочитают эту статью сразу начали понимать какие режимы соединения присутствуют и как их правильно настроить.
Ну теперь начнем разбирать все режимы соединения: 1. Управление клавиатурой и мышью, а так-же к этому разделу можно сразу соотносить 2. Просмотр удаленного экрана. Скриншотом является сам постер, так как в окне эти режимы легко найти, вроде и все замечательно показывает, ну в окне приходится постоянно прокручивать мышью, потому что размер экрана выскакивает больше, чем надо. Поэтому мы ищем кнопку «В окне с масштабированием» нажимаем на нее, и получается примерно так, как показано на скрине ниже:
Источник
Подтверждение соединения
Когда данная функция включена, программа показывает удаленному пользователю сообщение с запросом на доступ к данному удаленному ПК. Удаленный пользователь может принять или отвергнуть запрос на соединение. В настройках можно указать промежуток времени, через который запрос будет автоматически отвергнут или принят, также можно запретить отображение запроса, если в момент соединения с удаленным ПК не работает интерактивный пользователь.

Данная функция удобна для различных служб поддержки. Незнакомый клиент может чувствовать себя некомфортно, зная, что к его компьютеру без спроса может кто-то подключиться.
Итоги
Мы узнали, что собой представляет Remote Manipulator System. Этот объект, если честно, может быть и полезным, и опасным. Если никаких тайных намерений по поводу клиентского компьютера у вас нет, то лучше воспользоваться каким-нибудь менее опасным и «приставучим» приложением.

Тут, если честно, лидирует TeamViewer. Так что несколько раз подумайте перед тем, как устанавливать себе «Ремоут Манипулятор». Иногда изгнать данное приложение из компьютера очень трудно. Если из автозагрузки его убрать не получается, то придется воспользоваться откатом системы и ее переустановкой.
Источник