Правильное соединение компьютеров по локальной сети
Содержание:
- Общие понятия
- Создание общей папки (расшаривание)
- Как создать локальную сеть через интернет: инсталляция OpenVPN
- Как создать локальную сеть
- Настройка локальной сети между ноутбуком и компьютером
- Что нужно для начала работ?
- Возможные проблемы и ошибки
- Настройка доступ к папкам в созданной сети
- Настройка маршрутизатора — трансляция адресов
- Настройка маршрутизатора — трансляция адресов
- Постановка задачи
- Локальная сеть
- Общий доступ к принтеру
Общие понятия
Одна из важнейших способностей компьютеров — передача информации с одной машины на другую. Благодаря этому для пользователей открываются практически бесконечные возможности, о которых всем уже давно известно — развлечение, работа, общение и так далее.
Для того, чтобы каждый отдельный компьютер мог «видеть» любой другой, также подключенный к локальной сети, необходимо соблюдение двух правил.
Во-первых, все машины должны быть подключены к одному общему устройству связи — маршрутизатору (можно и без него — об этом чуть позже), который получает информацию от одного компьютера и передаёт на другой.
Во-вторых, каждая из машин должна иметь уникальный сетевой адрес. Соблюдение этих условий достаточно для объединения множества ПК в простую локальную сеть.
Также стоит знать, что существует два способа (или вида) объединения компьютеров — звезда и кольцо.
Первый предполагает использование маршрутизатора (роутера, свича, хаба — как вам удобней) в качестве устройства связи (принцип работы был описан выше).

Структура типа звезда
Сеть типа «кольцо» не требует использования таких устройств, однако для её функционирования каждый компьютер должен иметь, как минимум две сетевые карты. Грубо говоря, одна из них будет играть роль приёмника информации, другая — отправителя.

Структура типа кольцо
Этих данных вам будет вполне достаточно, чтобы перейти к следующей части статьи.
Создание общей папки (расшаривание)
Папка для локальной сети
И так, допустим у нас есть какая-нибудь папка на рабочем столе (в моем случае «Test_ocomp»). Чтобы ее расшарить — кликните по ней правой кнопкой мышки и откройте ее свойства .
Далее перейдите во вкладку «Доступ» и нажмите по кнопке «Общий доступ» . После нужно добавить новую строчку «Все» (пользователи) и дать ей права:
- либо «Чтение» (на других ПК в локальной сети файлы можно будет только просмотреть);
- либо «Чтение и запись» (полный доступ: можно будет как просматривать файлы, так и удалять их) .
Общий доступ для всех!
Затем в этой же вкладке «Доступ» перейдите в расширенные настройки, откройте общий доступ к папке и нажмите по кнопке «Разрешения» .
В ней отметьте галочками те разрешения, которые вы даете другим пользователям (например, полный доступ или только чтение. ).
Собственно, после этого, зайдя в проводник и открыв вкладку «Сеть» — вы должны увидеть имя своего ПК и расшаренную нами папку. Если этого не произошло — см. пункт 3 данной статьи.
Проводник — вкладка сеть
Папка для работы через интернет
Вариант 1
Если вам нужна папка, которая будет доступна 24 часа в сутки, и в нее мог бы зайти и загрузить файл (или подредактировать документ) любой пользователь — то неплохим выбором может стать сервис Google Drive.
Как с этим работать : сначала создаете папку на Google-диске, затем кликаете по ней ПКМ и выбираете пункт «Открыть доступ» .
Далее разрешаете к ней доступ тем пользователям, у кого есть ссылка, и ставите режим доступа «Редактор» (т.е. они смогут делать в этой папке, что захотят. ).
Собственно, после вам останется скопировать ссылку на папку и скинуть ее тем людям, для которых она и предназначалась.
Доступна всем, у кого есть ссылка (права: редактор)
Вариант 2
Этот способ более «замороченный», зато он позволяет получать доступ не только к файлам, но и даже к принтеру. К тому же, можно более «точечно» настроить права доступа.
1) Буду считать, что у вас уже есть папка, расшаренная для локальной сети (как ее сделать — расписано чуть выше).
2) Далее нужно установить спец. утилиту — Hamachi (ссылка на офиц. сайт). Она позволит объединить в одну локальную сеть компьютеры, расположенные в разных частях страны/Мира!
3) После, на том ПК, на котором расшарена папка, запустите Hamachi и нажмите по кнопке «Создать новую сеть. « , придумайте ей название и пароль. См. скрин ниже, у меня была создана сеть «my_local_ocomp» .
4) Теперь на других компьютерах необходимо войти в эту созданную сеть: для этого в Hamachi нажмите по кнопке «Сеть/Подключиться» , введите ее название и пароль.
Подключившись к сети, вы увидите ПК, на котором расшарена папка: достаточно кликнуть на нем правой кнопкой мышки и выбрать «Обзор» .
5) Далее можно работать со всеми общедоступными папками на нем. См. скрин ниже.
6) В своем примере я просто скопировал несколько файлов в папку — всё работает .
Что делать, если общая папка не видна
Как правило, в подавляющем большинстве случаев это происходит из-за настроек безопасности Windows (в Windows 8/10 по умолчанию система блокирует сетевое обнаружение, общий доступ к принтерам и файлам) .
Чтобы изменить эти параметры, необходимо открыть панель управления Windows — раздел «Центр управления сетями и общим доступом» . После перейти в доп. настройки общего доступа.
Изменить параметры общего доступа
Далее нужно поочередно раскрыть три вкладки » Частная «, » Гостевая «, » Все сети « и включить общий доступ к файлам и принтерам, сетевое обнаружение, отключить парольную защиту.
Включить общий доступ
После введенных настроек — перезагрузите ПК и попробуйте вновь получить доступ к расшаренной папке.
Второй момент, на который следует обратить внимание — это имя компьютера и рабочая группа. Все ПК в локальной сети должны иметь одно название рабочей группы (например, на всех «WorkGroup»), и разные имена компьютеров
Чтобы проверить эти параметры: нажмите сочетание клавиш Win+R , введите команду control system и нажмите Enter. Далее, при необходимости, следует уточнить их на всех ПК.
Имя компьютера и рабочей группы
Третья достаточно популярная причина — работа антивирусов и брандмауэров. Отключите их на время диагностики (дабы любой современный антивирус, обычно, легко позволяет это сделать. См. скрин ниже).
Как создать локальную сеть через интернет: инсталляция OpenVPN
Итак, чтобы настроить локальную сеть через интернет, нужно иметь предустановленную ОС CentOS на вашем сервере.
Кроме того, также следует убедиться в работоспособности сервиса SSH, с помощью которого и осуществляется консольный доступ. Следующим этапом необходимо подключить репозиторий EPEL Linux. Для 32-битной версии CentOS это будет выглядеть следующим образом:

Далее устанавливаем приложение OpenVPN из репозитория, копируем пример конфигурационного файла в рабочую папку и открываем его на редактирование с помощью редактора nano или vim.

Необходимо снять комментарий со строки, начинающейся на “push” – это позволит вашим клиентским системам маршрутизироваться через OpenVPN.
То же самое нужно сделать и для строк, касающихся корневых DNS-серверов Google.

В дополнение, для улучшения параметров безопасности, запретите пользователю openvpn логиниться на ваш сервер, сняв комментарий со следующих строк:

Как создать локальную сеть
Для начала займитесь кабель менеджментом: продумайте как будут проложены провода, отрежьте необходимую длину и обожмите каждый провод с двух сторон. Затем подсоедините все компьютеры к маршрутизатору. Убедитесь, что в маршрутизаторе достаточно слотов расширения, чтобы подключить все устройства
Обязательно обратите внимание, что при подключении кабеля в материнскую плату, загорелся соответствующий индикатор рядом с разъемом. Это сигнализирует о том, что подключение произведено правильно
На роутере индикаторы находятся спереди, поэтому рядом с подключенным коннектором никакая лампочка не загорается. После этого можно переходить к программной настройке.
Принцип создания самой простой сети одинаковый для любых версий операционных систем, в том числи и для устаревших версий. Исключения могут составлять корпоративные сети с большим количеством подсетей.
После подключения оборудования, первым делом необходимо проверить рабочую группу. Она должна быть одинаковая на всех компьютерах. Для этого нажмите комбинацию клавиш Win + R и в появившемся окне введите команду sysdm.cpl.

Для изменения рабочей группы достаточно просто нажать «изменить» в категории «Имя компьютера» в свойствах системы.

Затем нужно зайти в центр управления сетями и общественным доступом. Для этого нажмите уже знакомую комбинацию клавиш Win + R и введите команду control.exe /name Microsoft.NetworkandSharingCenter. В левой части окна выберите пункт «Изменить дополнительные параметры общего доступа»

В новом окне включите следующие функции: сетевое обнаружение, общий доступ к файлам и принтерам. В самом низу можно включить или отключить защиту паролем. Также вы можете настроить доступ, чтобы пользователи могли читать и записывать файлы в общедоступных папках. На этом первый этап настройки заканчивается если роутер в автоматическом режиме назначает динамические адреса. Если вы используете маршрутизатор или устройства подключены напрямую, то могут потребоваться дополнительные настройки.
Настройка локальной сети между ноутбуком и компьютером
Начиная с Windows 7 (Vista ?) Microsoft ужесточила настройки доступа к локальной сети. Если в Windows XP было намного проще открыть папку для доступа — теперь придется сделать лишние шаги.
Рассмотрим как можно открыть одну папку для доступа по локальной сети. Для всех остальных папок, инструкция будет такой же. Те же операции придется проделать и на другом компьютере, подключенным к локальной сети, если вы хотите, чтобы какая-то информация с него была доступна другим.
Всего нам необходимо проделать три шага.
5.1 Назначаем всем компьютерам в локальной сети одну и ту же рабочую группу.
Заходим в мой компьютер.
Далее щелкаем в любой месте правой кнопкой и выбираем свойства.
Далее прокручиваем колесиком вниз, пока не найдем изменение параметров имени компьютера и рабочей группы.
Открываем вкладку «имя компьютера»: внизу есть кнопка «изменить». Нажимаем ее.
Теперь нужно ввести уникальное имя компьютера, а затем имя рабочей группы, которое на всех компьютерах, подключенных к локальной сети, должно быть одинаково! В данном примере — «WORKGROUP» (рабочая группа)
Кстати, обратите внимание на то, что пишется полностью заглавными буквами
Подобную процедуру необходимо проделать на всех ПК, которые будут подключены к сети.
5.2 Включаем маршрутизацию и общий доступ к файлам и принтерам
5.2.1 Маршрутизация и удаленный доступ (для Windows
Этот пункт обязателен для пользователей ОС Windows 8. По умолчанию эта служба не запущена! Чтобы ее включить зайдите в «панель управления», в строке поиска наберите «администрирование», далее перейдите по этому пункту в меню. См. картинку ниже.
В администрирование нас интересуют службы. Запускаем их.
Перед нами откроется окно с большим количеством различных служб. Вам нужно отсортировать их по порядку и найти «маршрутизацию и удаленный доступ». Открываем ее.
Теперь вам нужно поменять тип запуска на «автоматический запуск», далее применить, потом нажать на кнопку «запустить». Сохраняемся и выходим.
5.2.2 Общий доступ к файлам и принтерам
Заходим снова в «панель управления» и переходим в настройки сети и интернета.
Открываем центр управления сетями и общим доступом.
В колонке слева, найдите и откройте «дополнительные параметры общего доступа».
Важно! Теперь нам нужно везде пометить галочками и кружочками, что мы включаем общий доступ к файлам и принтерам, включаем сетевое обнаружение, а так же отключаем общий доступ с парольной защитой! Если не сделать эти настройки, общий доступ к папкам вы не сможете предоставить. Здесь стоит быть внимательным, т.к. чаще всего тут присутствуют три вкладке, в каждой из которой нужно включить эти галочки!
чаще всего тут присутствуют три вкладке, в каждой из которой нужно включить эти галочки!
Вкладка 1: частная (текущий профиль)
Вкладка 2: гостевая или общедоступная
Вкладка 3: общий доступ к общедоступным папкам
Внимание! Здесь в самом низу не влезла в размеры скриншота опция: «общий доступ с парольной защитой» — отключите эту опцию!!!. После проделанных настроек перезагрузите ваш компьютер. После проделанных настроек перезагрузите ваш компьютер
После проделанных настроек перезагрузите ваш компьютер.
5.3 Открываем доступ к папкам
Теперь можно приступить к самому простому: решать какие папки можно открыть для общего доступа.
Для этого запускаем проводник, далее щелкаем правой кнопкой мышки по любой из папок и жмем свойства. Далее переходим в «доступ» и щелкаем по кнопке общий доступ.
Перед нами должно появиться вот такое окно «общий доступ к файлам». Здесь выберите во вкладке «гость» и нажмите по кнопке «добавить». Затем сохранить и выйти. Как должно быть — см. на картинку ниже.
Кстати, «чтение» — означает разрешение только на просмотр файлов, если дадите права гостю «чтение и запись» — гости смогут удалять и редактировать файлы. Если сетью пользуются только домашние компьютеры — можно дать и редактирование — т.к. своих вы всех знаете…
После всех сделанных настроек — вы открыли доступ к папке и пользователи смогут ее просматривать и изменять файлы (если вы им дали такие права, в предыдущем шаге).
Откройте проводник и в слева в колонке, в самом низу вы увидите компьютеры в своей сети. Если щелкните по ним мышкой, сможете просмотреть папки, которые пользователи открыли для общего доступа.
Кстати, у этого пользователя еще добавлен принтер. на него можно отправлять информацию с любого ноутбука или планшета, находящегося в сети. Единственное, компьютер, к которому подключен принтер — должен быть включен!
Что нужно для начала работ?
1) 2 компьютера с сетевыми картами, к которым мы и будем подключать витую пару.
Все современные ноутбуки (компьютеры), как правило, имеют в своем арсенале хотя бы одну сетевую карту. Самый простой способ узнать, есть ли у вас на ПК сетевая карта — это воспользоваться какой-нибудь утилитой для просмотра характеристик ПК (о таких утилитах см. в этой статье: https://pcpro100.info/harakteristiki-kompyutera/#i).
Кстати, так же можно обратить внимание на все разъемы, которые есть на корпусе ноутбука (компьютера). Если есть сетевая карта — вы увидите стандартный разъем RJ45 (см
рис. 2).
Рис. 2. RJ45 (стандартный корпус ноутбука, вид сбоку).
2) Сетевой кабель (так называемая витая пара).
Самый легкий вариант — просто купить такой кабель. Правда, этот вариант подойдет в том случае, если компьютеры у вас стоят не далеко друг от друга и вам не нужно вести кабель сквозь стену.
Если же ситуация обратная, возможно вам будет необходимо обжимать кабель на месте (а значит будут нужны спец. клещи, кабель нужной длины и разъемы RJ45 (самый обычный разъем для подключения к роутерам и сетевым картам)). Об этом подробно рассказывается в этой статье: https://pcpro100.info/kak-obzhat-kabel-interneta/

Рис. 3. Кабель длиной 3 м. (витая пара).
Возможные проблемы и ошибки
При организации локальной сети по Wi-Fi пользователи сталкиваются с проблемами:
- Запустить ЛВС на ПК не удается. Среди ошибок во время запуска наиболее распространена «Не удалось запустить размещенную сеть. Группа или ресурс не находятся в нужном состоянии…» Встречаются и другие сообщения при конфигурировании Wi-Fi. Основная причина – неверная работа драйвера виртуального минипорта. От пользователя требуется обновить драйвер оборудования.
- Беспроводная локальная сеть успешно запущена, но обмен в ней не проходит. Вероятная причина – блокировка передачи и приема информации антивирусными программами, файерволами или брандмауэрами. Чтобы установить источник, нужно временно отключить программы безопасности. Если сетевой обмен восстановится – останется правильно настроить софт.
- Сеть на ПК или Wi-Fi роутере настроена, но узлы ЛВС не видны с другого компьютера (-ов). Чаще всего это происходит при неверно настроенных параметрах соединения на хостах. Нужно проверить полученные устройствами адреса, принадлежность к одной рабочей группе, включение сетевого обнаружения.
- Сетевое подключение через Wi-Fi нестабильно или скорость обмена низкая. Скорее всего, причина в загруженности диапазона или слабом сигнале Hot-Spot. В первом случае рекомендуется перейти на диапазон 5 ГГц (протокол IEEE 802/11ac). Для этого нужны двухдиапазонные роутер и адаптеры на всех узлах сети. Во втором – рассмотреть конфигурацию помещений, ослабление сигнала препятствиями, расстояние от узлов сети до точки доступа. Так, выделенные Wi-Fi девайсы с внешними антеннами обеспечивают, в среднем, зону покрытия 25-100м, а интегрированные модули – в пределах 10-20 м. При необходимости в сетевую топологию добавляют усилители сигнала. Это, кстати, поможет и при загруженности диапазона.
В целом, создать беспроводную локальную сеть по силам даже рядовому пользователю. Предпочтительный вариант – использовать для этих целей Wi-Fi роутер или точку доступа. При настройке без них, на одном из компьютеров сети, нужно внимательно отнестись к установке оборудования и драйверов, заданию параметров соединения.
Настройка доступ к папкам в созданной сети
Теперь когда локальная сеть между двумя компьютерами установлена, разберёмся как открыть общий доступ к тем или иным папкам. Общий доступ можно настроить как к любой отдельной папке, так и ко всему диску — в зависимости от ваших целей и уровня доверия пользователю другого компьютера. Для этого:
- Нажмите правую кнопку мыши на любой папке, у которой хотите изменить настройки доступа и вберите раздел «Свойства».
- Перейдите на пункт «Доступ» и выберите расширенные настройки доступа.
- У вас будет доступен только пункт для открытия общего доступа к этой папке. Отметьте его.Поставьте галочку, для открытия общего доступа к папке
- Далее, выбираем раздел «Разрешения» и настраиваем права общего доступа к папке. В верхней части окна указывается конкретный пользователь или группа пользователей которая получает доступ, а в нижней — доступ какого рода им будет предоставлен.Тут указанны группы пользователей и права, которые им даны
Теперь остаётся лишь провести настройки безопасности. Для этого там же, в свойствах папки переходим в соответствующую вкладку и делаем следующее:
- В меню разрешений для отдельных групп нажимаем «Изменить».
- В следующем, выбираем добавление новой группы.Нажмите кнопку «Добавить»
- В окно ввода имени выбираемых объектов вводим «Все», как показано на изображении.Введите слово «Все» в соответствующее окно
- Указываем, на группу которую мы только что создали.
- Ставим галочки разрешений напротив каждого из пунктов (или напротив тех, что вам необходимы).Задаём права безопасности для созданной группы
- Принимаем внесённые изменения и перезагружаем компьютер.
Таким образом, был настроен доступ для пользователей к указанной папке. Вы можете сделать это для любого числа папок и пользователей.
Добавление нового устройства
Если вы уже настроили локальную сеть по инструкции выше, то добавить новое устройство для общего использования не составит никакого труда. Для этого достаточно открыть панель управления вашего компьютера, и перейти в раздел «Оборудование и звук», а затем выбрать «Устройства и принтеры». В этой папке вы увидите все подключённые устройства. Делаем следующее:
- Выбираем устройство, для которого необходимо задать общий доступ. Например, это может быть принтер.
- Нажатием правой кнопки, вызываем контекстное меню этого устройства и выбираем раздал «Свойства принтера».
- Там, переходим, как и ранее, во вкладку «Доступ» и находим пункт настроек общего доступа к данному принтеру. Ставим галочки, чтобы дать этот доступ.Поставьте галочки в соответствующих пунктах
- Остаётся лишь зайти в настройки безопасности и там указать права для группы пользователей так же как мы делали с папками.Выставьте требуемые права, например на «Печать»
Теперь, когда общий доступ устройству открыт, требуется лишь подключить его действуя через компьютер в локальной сети. Делается это так:
- Выберите пользователя устройством которого хотите воспользоваться и вы должны увидеть устройство в общем доступе.
- Нажмите правой кнопкой мыши по нему и выберите «Подключить».Нажмите «Подключить»
- После этого устройство отобразится в вашем разделе «Устройство и Принтеры» где его будет лишь необходимо выбрать как устройство по умолчанию.Выберите устройство и установите его как устройство по умолчанию
- Если всё сделано правильно, вы сможете использовать подключённый через локальную сеть принтер (или другое устройство) без всяких проблем.
Проблемы подключения в Windows 10
Если вы правильно создали и настроили локальную сеть, у вас не должно быть особых проблем. Просто убедитесь, что:
- Вы правильно вводите ключ безопасности, при подключении к локальной сети через wi-fi
- Кабель подключён надёжно к обоим компьютерам.
- Вы дали все необходимые права доступа и безопасности.
- Все подключённые устройства имеют правильный IP адрес, если он не задаётся автоматически.
- В настройках включено сетевое обнаружение вашего устройства.
Кроме этого, есть ряд специфических проблем при подключении устройств.
Если у вас вылезла ошибка подобная этой, необходимо перезапустить службу печати
К примеру, если при попытке подключиться к устройству вы получили стандартную ошибку Windows о невозможности этого действия, следует предпринять следующие шаги:
- Нажмите Win+X
- В появившемся списке выберите «Управление компьютером»
- Далее, вам надо перейти в раздел «Службы» и найти в списке «Диспетчер печати».
- Отключите эту службу, перезагрузите компьютер и включите службу вновь. Скорее всего, ваша проблема будет решена.Отключите службу, а затем снова включите её после перезагрузки
Настройка маршрутизатора — трансляция адресов
Трансляция или по-другому «проброс» — специальная процедура, которую выполняют на маршрутизаторе. Делается она для того, чтобы устройство переключало внутренний адрес локальной сети на внешний адрес. Это значит, что при подсоединении всегда будет указан айпи, который «смотрит» в глобальную сеть. Сам по себе внешний айпи может быть:
- Серым или динамическим;
- Белым или статическим.
К сожалению, конфигурирование роутера дл описания всех случаев никак не впишется в рамки статьи, поэтому, чтобы понимать суть происходящего, будет показан пример на белом (статическом) айпи адресе.
Производиться настройка будет из веб-интерфейса роутера Zyxel модели Keenetic. Это устройство отлично подходит для выполнения цели — получению доступа. Чтобы приступить к конфигурированию, требуется войти в настройки роутера по адресу, который указан на его задней панели, и авторизоваться в них с логином и паролем, которые указаны там же.

Персональный компьютер или ноутбук подключается к маршрутизатору по технологии DHCP, выдающей айпи всем устройствам сети. Каждый раз при перезаходе в сеть ПК будет получать пой адрес из диапазона. Чтобы доступ был организован для всех устройств, необходимо каждому из них выдать айпи. Сделать это можно на главном окне настроек в вкладке «Домашняя сеть», где находится параметр » Закрепить IP адрес за аппаратом«.
После закрепления нужно выбрать вкладку «Безопасность» и в ней найти «Трансляцию сетевых адресов». Тут добавляются правила: по одному на каждую службу, которой нужно дать доступ к серверу.
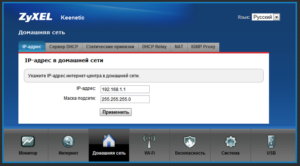
Важно! Пункт «Сокет» — это комбинация айпи адреса и порта черед двоеточие. Например, 185.32.132.4:8080
Он нужен для того, чтобы подключиться к серверу.
Когда будет нажата кнопка «Добавить правило», откроется окно, в котором необходимо заполнить следующие параметры:
- Интерфейс. Выбрать «WAN». Все зависит от того, какой тип подключения использует провайдер (PPPoE, L2TP и так далее);
- Протокол. Выбрать из списка протокол, необходимый для того, чтобы подключиться к соединению;
- Перенаправление. Указать локальный адрес сервера или ПК, на который будут перенаправляться запросы;
- Новый порт. Указать порт компьютера, на который будет происходить перенаправление.
Все это требуется сделать для каждого устройства, подключенного к локальной сети и для всех протоколов. Это означает, что каждое устройство и каждая служба будет иметь для себя отдельное правило, конфигурирующее их работу. Каждое правило после своего описание принимается и сохраняется на соответствующую кнопку.

Настройка маршрутизатора — трансляция адресов
Трансляция или проброс адресов необходим для того, чтобы роутер переключил внутренний локальный адрес на внешний. Это означает, что при подключении будет указываться IP, который «смотрит» в интернет. Внешний IP адрес бывает «серым» (динамическим) или «белым» (статическим), но особенности настройки маршрутизатора по каждому из случаев выходят за рамки статьи, поэтому в качестве примера условно будет использоваться настройка на статическом адресе.
Настройка доступа производится на примере роутера Zyxel семейства Keenetic с версией прошивки v2. Этот роутер хорошо подходит для реализации поставленных задач. Чтобы выполнить настройку необходимо зайти через веб-интерфейс на страницу конфигурации.
Компьютер подключается к роутеру по DHCP. Это означает, что каждый раз при запросе добавить в сеть он получает новый IP адрес. Чтобы обеспечить доступ к локальной сети через интернет необходимо закрепить IP за каждым устройством. Это делается на главной странице во вкладке «Домашняя сеть» путем нажатия зеленой стрелки (при наведении появляется подсказка – «Закрепить IP адрес за устройством»).
Далее в конфигурации выбирается пункт меню «Безопасность» и вкладка «Трансляция сетевых адресов». На этой вкладке необходимо добавить для каждой выбранной службы свое правило доступа и трансляции сокета в интернет. Сокет — это связка IP адреса и номера порта, например, 192.168.1.1:8080 для подключения к Веб-серверу.
В открывшемся по нажатию кнопки «Добавить правило» окне нужно указать конкретные поля для создания правила:
- «Интерфейс» — из выпадающего списка выбирается WAN интерфейс. Вариантов выбора может быть несколько в зависимости от настроек провайдера: PPTP, PPPoE, L2TP или ISP (Broadband Connection).
- «Протокол» — выбирается из списка протокол для удаленного подключения входящих соединений.
- «Перенаправить на адрес» – указывается локальный адрес машины, для которой необходимо сделать перенаправление.
- «Новый номер порта назначения» – номер локального порта указанного компьютера.
Эти действия необходимо выполнить для каждого устройства в локальной сети и для каждого протокола, т.е. каждое устройство и служба на нем будут иметь отдельное правило. Не стоит забывать нажимать кнопку «Сохранить». После того как все нужные правила будут добавлены можно приступать к настройке конкретного компьютера.
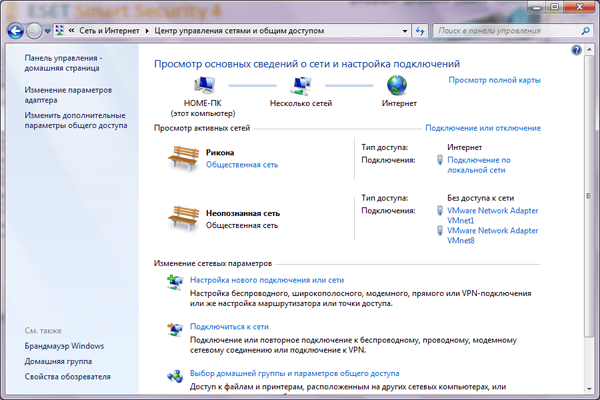
Постановка задачи
Согласно теории сети, для доступа к ресурсам сервера или отдельно взятого компьютера используются два основных параметра — это IP адрес и порт, на котором работает служба, обеспечивающая подключение к ресурсу по определенному протоколу. Поэтому необходима осознанная настройка маршрутизатора, компьютера и сервера, для обеспечения совместной работы и корректного доступа.
Общепринятыми стандартами доступ по каждому протоколу происходит по следующим портам:
- Веб-сервер или доступ по HTTP протоколу. Удаленное подключение обеспечивается по TCP портам 80 и 8080.
- Защищенная передача данных к веб-серверу — 443 порт.
- Основной протокол для передачи файлов или FTP использует порт 21.
- Защищенный протокол для доступа из терминала SSH по порту 22. Обычно используется для выполнения настроек устройств.
- Открытый протокол для подключения к удаленному терминалу TCP — порт 23.
- Доступ к почтовым серверам SMTP и POP3 используют порты 25 и 110 соответственно.
Специализированные программы используют свои собственные порты, например, чтобы получить доступ из интернета в локальную сеть используя программу VNC нужно открыть порт 5900, Radmin — 4899, а для подключения к встроенной службе удаленного рабочего стола Windows (RDC) — 3389.
Стоит отметить, что открытие портов на сервере добавляет уязвимости и привлекает злоумышленников. Поэтому открытие портов производится исключительно по мере необходимости, т.е. если нет необходимости в использовании доступа по протоколу, то и порт, используемой службой необходимо закрыть. Хорошей практикой является такая, что изначально закрывается доступ к любой службе, а по мере необходимости производится настройка доступа к службе. Особо уязвимыми являются порты, не предусматривающие авторизацию пользователя, например, 21-й порт в Windows по умолчанию открыт, что дает возможность несанкционированного подключения.
После того, как будут определены конкретные цели, т.е. для чего и к каким ресурсам нужен доступ, можно приступать к настройке удаленного доступа.
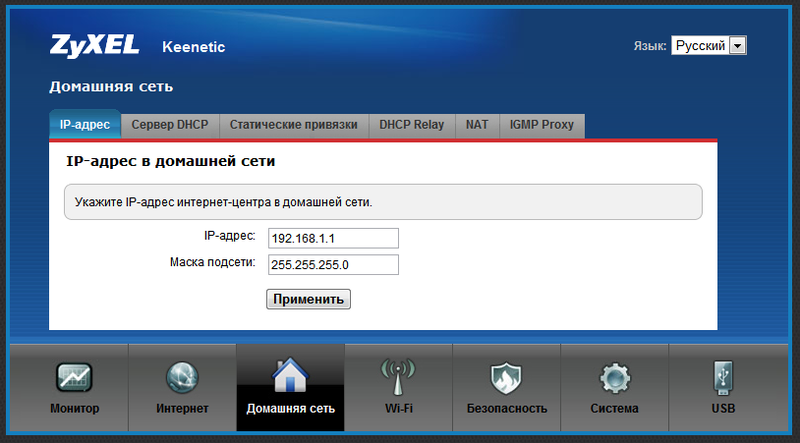
Локальная сеть
Локальной сетью называют группу связанных между собой устройств: ПК, телевизоров, принтеров, расположенных, обычно, не дальше одного помещения. Устройства используют общую память, серверы, таким образом взаимодополняют друг друга. Такая связь позволяет создавать игровую зону для нескольких ПК, беспрепятственно и довольно быстро переносить любые данные, печатать документы, если установлен один общий принтер, и делать много что ещё. Объединение устройств сегодня чаще происходит при помощи роутера, но могут использоваться также другие подключения, о которых вы сможете прочесть ниже.
Общий доступ к принтеру
Чтобы каждый мог печатать документы из собственного ПК, к принтеру можно организовать общий доступ.
- Откройте Панель управления.
- Кликните «Оборудование, звук» и Выберите «Устройства, принтеры».
- Откройте окно свойств принтера.
- Во вкладке «Доступ» откройте к нему общий доступ и введите название устройства.
- Сохраните настройки.
- В Проводнике перейдите на компьютер, к которому принтер подключён через USB-порт, через правый клик по иконке устройства установите с ним связь.

Его нужно указать как принтер по умолчанию, если Windows не сделала этого автоматически. Можно сразу печатать, если в очереди на печать не будет заданий.
Помогло? Отблагодари автора
