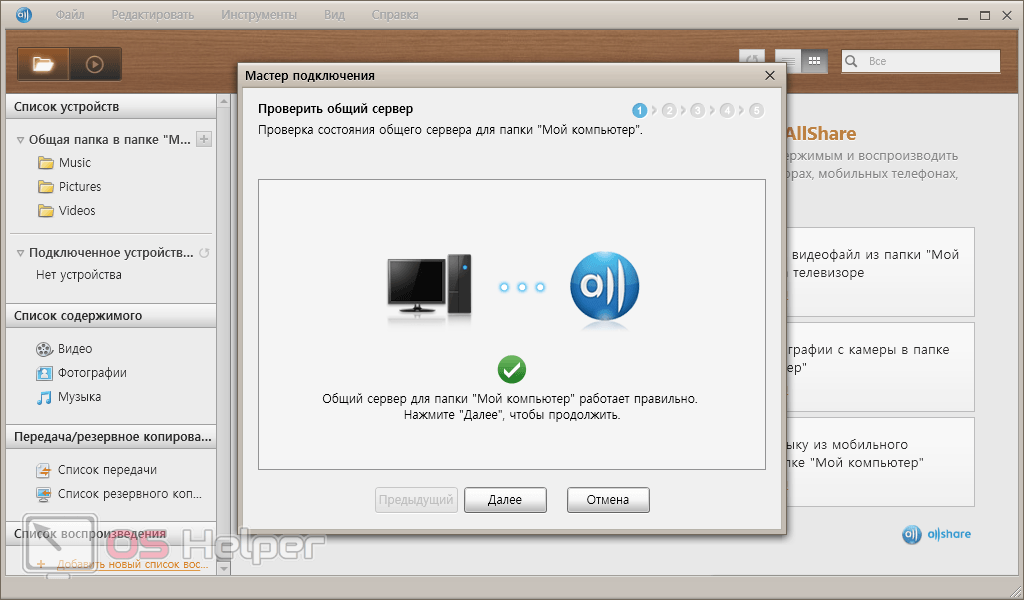Allshare не видит телевизор. как запустить allshare cast на устройстве. samsung allshare
Содержание:
- Преимущества и особенности ПО
- Производим настройку вашего смартфона.
- Как подключить Самсунг к компьютеру через USB-кабель?
- Настройка обмена мультимедийного контента между двумя устройствами.
- Скачать
- Как подключить телефон к телевизору через usb?
- Старый добрый USB
- Как смотреть фото и видео с компьютера на телевизоре
- Описание программы
- Screen Mirroring
- Виджеты и программы для WebOS
- Использование беспроводных технологий
- Screen Mirroring
- Возможности
- Что такое Screen Share на телевизорах LG и как это работает?
- Как пользоваться
Преимущества и особенности ПО
AllShare Play скачать для PC отныне может каждый владелец техники от Самсунг, ведь данная программа пришла на смену устаревшему PC Share Manager. Которая отвечала за выполнение аналогичных функций, но уступала по части удобства и скорости. AllShare имеет ряд особенностей:
- совместимость с устройствами от Samsung (с поддержкой DLNA);
- удобный мастер синхронизации;
- современный интерфейс на русском языке;
- функциональный плеер AllShare Play, интегрированный в программу;
- дистанционное управление ПК или ноутбука с помощью смартфона/планшета;
- поддержка ОС Windows (32 bit 64 bit): Windows 7, Windows 8, Windows 8.1 и Windows 10 соответственно;
- и многое другое.
Производим настройку вашего смартфона.
Рассмотрим одну из самых популярных моделей Samsung.
Настройка на смартфоне Galaxy S3
Первое, что вам необходимо проверить – это подключения смартфона и телевизора к общей беспроводной сети Wi-Fi. И естественно синхронизацию. В противном случае, у вас просто не получится установить связь между ними, и как следствие транслировать контент.
- Заходим в главное меню смартфона.
- Выполняем последовательный переход во вкладки «Настройки» и «Дополнительные настройки».
- Далее идем в «Доступные устройства».
- И последнеее, вам необходимо активировать пункт «Обмен данными».
Включаем приложение AllShare, которое находится в общем списке предустановленных программ. Если данная функция активируется впервые, то вам предложат пройти несложную процедуру регистрации, другими словами, создать персональную учетную запись. Если вам ранее приходилось пользоваться данным приложением, то для того, чтобы войти в систему, достаточно просто вписать в специальные поля логин, то есть адрес электронного ящика и соответственно ваш личный пароль.
Как подключить Самсунг к компьютеру через USB-кабель?
Зачем может потребоваться подключение смартфона к ПК?
- Необходимо сделать резервную копию данных с Galaxy.
- Нужно перенести файлы между устройствами.
- Вы желаете использовать телефон в качестве флеш-накопителя.
- Провести обновление прошивки вручную.
Как присоединить Галакси к компьютеру?
- Возьмите шнур, через него подключите девайс к порту USB.
- Должен появиться значок в панели на аппарате. Разверните ее, тапните на соответствующее уведомление.
- Нажмите на пункт для подключения в качестве USB-накопителя.
Подтвердите действие.

Можно выполнить ту же операцию через меню телефона:
- Откройте настройки.
- Выберете раздел «Беспроводные сети».
- Найдите пункт «Средства USB».
- Нажмите на «Подключить накопитель к ПК».
- Затем кликните на «Подключить USB-накопитель» и подтвердите.
Настройка обмена мультимедийного контента между двумя устройствами.
Дальнейшие действия зависят от того, какой девайс мы выберем в качестве базового.
В качестве базового устройства используем Samsung SmartTV.
В этом случае смартфон пока откладываем в сторону, а просматривать и прослушивать весь медиа материал, который хранится в его памяти, будем с помощью интерфейса «умного» телевизора. Технология, которая используется в домашней сети «DLNA», позволяет просматривать и управлять данными с памяти смартфона при помощи телевизионного пульта.
От пользователя только требуется выбрать одну из предложенных категорий (фото, видео или музыка), а потом подтвердить (выбрать) свой смартфон в списке доступных устройств. Если все сделано правильно, на дисплее телевизора появятся мультимедийные файлы данной категории.
Если у вас качественная беспроводная связь – то трансляция контента на принимающее устройство, то есть телевизор, будет выполняться устойчиво и быстро. Для просмотра фотографий пользователь может использовать функцию последовательного пролистывания или предустановленные функции телевизора (слайд-шоу, вращение и дополнительные эффекты).
Во время воспроизведения музыкальных треков на экране появляется обложка соответствующего альбома, сама программа может проиграть весь плей-лист или только избранную музыку. Управление всей библиотекой осуществляется при помощи кнопки Tools.
Базовое устройство — смартфон
Этот способ чаще всего применяют для просмотра мультимедийных файлов на большом экране. Для достижения устойчивости канала передачи данных вам необходимо сперва зайти в свою учетную запись на двух устройствах и добиться хорошей Wi-Fi связи между ними.
Для того, чтобы выполнить отправку контента на SMART-телевизор, вы должны активировать конкретный файл на своем смартфоне. В правом верхнем углу должен появиться специальный символ – иконка монитора, который должен сигнализировать о том, что файл, который вы выбрали, может быть передан на внешнее устройство – приемник. После нажатия на значок трансляция файла начинается в автоматическом режиме.
Во время просмотра контента ваш смартфон может быть использован как пульт дистанционного управления.
Стоит отметить, что если вы пока еще не стали счастливым обладателем Samsung SmartTV, вы можете использовать все функции беспроводной передачи данных от Galaxy на простой LCD-телевизор. Для того, чтобы это стало возможным, вам необходимо приобрести специальный адаптер беспроводной связи AllShare Cas и просто подключить к вашему телевизору. После успешной наладки всязи между двумя устройствами вы сможете просматривать весь контент на большом экране.
Современные телефоны идут на ровне по мощности с не самыми новыми компьютерами. Однако из-за небольшого дисплея – раскрыть весь потенциал бывает затруднительно. В таком случае нам на помощь приходит функция подключения телефона к телевизору. На нем можно ретранслировать картинку с телефона, просматривая при этом любимые фильмы, фотографии либо даже просто исследовать мировую паутину или проходить приложения. В таком случае необходимо знать, как же правильно подключить телефон к телевизору, о чем мы сегодня и поговорим.
Скачать
Работа приложения производится согласно стандарта DLNA. Использование данной технологии позволяет пользователям осуществлять:
- Просмотр фотографий с мобильного телефона на большом экране телевизора.
- Передачу музыкальных файлов.
- Обмен изображениями.
- Просмотр видеоматериалов одновременно на разных устройствах и многое другое.

С помощью AllShare пользователю доступно создание собственного домашнего развлекательного центра с передачей информации по локальной сети. Устройства могут подключаться к домашнему серверу проводным, с использованием сетевого кабеля, и беспроводным способом.
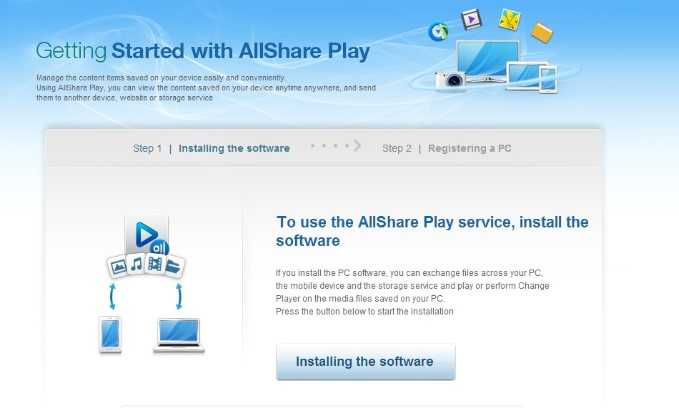
Как подключить телефон к телевизору через usb?
- 3. Если устройства оснащёны поддержкой «MHL» (Mobile High-Definition Link) можно воспользоваться кабелем «micro USB – HDMI».
Данный вариант более интересен, так как:
- — питание в телефон подаётся по тому же кабелю, что позволяет избежать разрядки аккумулятора в кульминационный момент интересного фильма (а данная проблема весьма актуальна, поскольку при просмотре видео файлов легко забыть об уровне заряда устройства);
- — позволяет принимать управляющие сигналы от пульта дистанционного управления.
Также стоит обратить внимание на конкурента стандарта «MHL» — «Slimport», который приобрёл достаточно широкое применение в гаджетах «LG» и «Nexus». Кабель для такого соединения остаётся прежним — «microUSB – HDMI»
Кабель для такого соединения остаётся прежним — «microUSB – HDMI».
Старый добрый USB
Всем привычный USB разъем… И тут не обошлось без него. Однако стоит заметить, что в случае использования способа подключения через USB , Ваш телефон будет выполнять банальную функцию флэшки. Впрочем, и в этом случае на телевизоре просматривать фильмы гораздо удобнее, чем на дисплее телефона. Процесс подключения телефона к телевизору через USB ничего особо не отличается от HDMI. Один конец специального кабеля подключаем к телефону – другой к телевизору. Предварительно также рекомендуется выключить оба устройства. В таком случае произойдет автоматическая настройка, и Вам не придется лично копаться в меню-интерфейсе телевизоре.
Как смотреть фото и видео с компьютера на телевизоре
- Домашний медиа-сервер (UPnP, DLNA, HTTP)
- Kodi
- Serviio
- Plex
- Mezzmo
- Samsung PC Share Manager
- Samsung Allshare
- Windows Media Center на ОС Windows 7 и 8
Варианты подключения телевизора и ПК в домашней сети
Самый простой способ подключения всех устройств к домашней сети – использование роутера и последующее подключение всех клиентов беспроводной сети (в том числе и телевизора) к созданной точку доступа при условии что все ваши устройства имеют встроенный WLAN модуль. Подробнее о настройке роутера читайте этот материал. Также вы можете использовать проводное подключение своего смарт-телевизора к домашней сети:
Настройка Домашнего Медиа Сервера UPnP DLNA — Как Пользоваться на Windows?
1. Компьютер — ТВ (или др. медиа устройство). Для соединения необходимо использовать сетевой кабель кроссоверного типа.2. Компьютер — Коммутатор (свитч) — ТВ (или др. медиа устройство). Для соединения устройств необходимо использовать сетевые кабели, обжатые прямым способом.3. Компьютер — Маршрутизатор — ТВ (или др. медиа устройство). Для соединения устройств необходимо использовать сетевые кабели, обжатые прямым способом.
Как настроить Windows Media Player для воспроизведения контента с телефона на экране ТВ
В Windows Media Player необходимо зайти в Поток и включить следующие опции — Разрешить удаленное управление проигрывателем и Автоматически разрешать воспроизводить устройствам мое мультимедиа, затем перейти в Дополнительные параметры потоковой передачи и разрешить передачу в сети, нажав на необходимом устройстве ссылку Настроить и выделить Сделать все элементы библиотеки доступными для этого устройства. Для передачи мультимедиаконтента необходимо синхронизировать ПК и Телефон при помощи Wi-Fi, в результате при нажатии на телефоне Воспроизвести файл с сервера на другом проигрывателе, появится название ПК, нажав на которое, откроется контент из библиотеки Windows Media Player. Теперь медиаконтент можно воспроизводить и закачивать на телефон.
- сохранять или передавать ваш мультимедиа контент на компьютер или другие устройства;
- воспроизводить мультимедиа контент на компьютере или других устройствах;
- просматривать или воспроизводить мультимедиа контент, хранящийся на компьютере, с другого устройства;
- просматривать или искать контент, хранящийся на подключенных устройствах.
Внимание! Не забывайте настраивать антивирус и файрвол, чтобы разрешить доступ к мультимедиа. Если будете использовать Samsung Allshare или другие программы в качестве медиасервера, то создайте для нее правило или добавьте в исключения
Подключение телевизора Samsung к ПК (напрямую)
- Включите телевизор и ПК
- Соедините их сетевым кабелем (обжим «кроссовер»)
- Пропишите IP адреса для компьютера и ТВ. В свойствах локального подключения к ПК введите IP адрес: 192.168.1.1, а на ТВ: 192.168.1.2. Маска подсети: 255.255.255.0 у обоих устройств. Альтернативным способом подключения будет использование свитча и сетевых кабелей, обжатых прямым (обычным) способом.
- Запустите программу Samsung PC Share Manager и выполните последовательно действия:
- найдите папку, в которой расположен необходимый для воспроизведения контент;
- нажмите на кнопку сверху (с зелёной галочкой), таким образом открывая доступ к этой папке телевизору;
- далее следуем в меню: «Общий доступ» — «Установить политику устройства». Поставьте устройству статус «принято». Затем нажмите «Установить состояние» (зелёная стрелка), тем самым сохраняя изменения;
- теперь осталось нажать на пульте кнопку «Media player» и выбрать видеофайл с ПК.
Подключите смартфон и телевизор к общей беспроводной сети Wi-Fi и запустите синхронизацию, чтобы установить связь между ними для последующего транслирования контента.
- На смартфоне перейдите в «Настройки» -> «Дополнительные настройки».
- Затем выбираем пункт «Доступные устройства» и активируйте «Обмен данными».
Описание программы
AllShare — программа, позволяющая открывать мультимедийных файлы компьютера Windows на телевизоре Samsung. Программа создает DLNA сеть, которая синхронизирует работу устройств, подключенных к одной точке доступа. При этом для просмотра мультимедийных данных на ТВ не требуется использование кабелей или перенос файлов на съемные носители. Единственное ограничение на использование программы — софт совместим только с устройствами компании Samsung.
Чтобы открыть доступ к файлам ПК на телевизоре, необходимо подключить устройства к одной точке доступа и запустить программу. AllShare автоматически выполнит поиск совместимого аппарата и предложит пользователю совершить синхронизацию. Затем выберите папку для просмотра и поместите ее в рабочую область окна. Софт может группировать файлы по типу, что облегчает процесс поиска.
Основные функции программы AllShare 2.1.0:
- Просмотр медиа данных с компьютера на ТВ Samsung;
- использование ПК в качестве DLNA сервера;
- группировка файлов по типу;
- автономный поиск устройств, совместимых с программой;
- проигрыватель для воспроизведения контента.
AllShare имеет русскую локализацию и простой незамысловатый интерфейс. Она поддерживается системами Windows, в том числе Win 7 и Win 10.
Функции
Опция помогает подключаться нескольким гаджетами через DLNA. После этого появляется возможность создать единую систему с Smart TV и телефоном. Это позволяет просматривать на большом экране контент мобильного устройства, слушать музыку и использовать социальные сети и мессенджеры. На телефоне становятся доступными данные подписок Смарт ТВ.
Screen Mirroring

Для удобства разделим инструкцию согласно версий Андроида.
Android 4.x и 5.x
-
включите телевизор и на пульте нажмите на кнопку «Source»;
- выберите в меню « Screen Mirroring». Владельцы моделей M и K серии этот шаг упустите.
- откройте «Меню» телефона / планшета;
- «Настройки»;
- раздел «Подключиться и отправить» → «Screen Mirroring» возможен также заголовок «All Share Cast».
- устройство начнет поиск и из предложенных в списке выберите свой Самсунг;
- начнется подключение;
- результат проделанных операций – это появление изображения экрана смартфона / планшета на экране ТВ.
Android 6.x
- на планшете / смартфоне откройте панель быстрых настроек – проведя пальцем по экрану сверху вниз;
- «Быстрое подключение» и в результате поиска выберите в списке ваш ТВ;
- далее нажмите на «Экран устр. на ТВ (Smart View)»;
- ожидаем подключение устройства к телевизору Самсунг,
- в итоге получаем дублирование экрана смартфона / планшета на телевизор.
Android 7.x
- на планшете / смартфоне открывает панель быстрых настроек, путем перемещения пальца сверху экрана вниз;
- разверните панель полностью потянув еще раз вниз → далее проведите слева – направо для отображения «Дополнительные настройки» → «Smart View».
далее выбираем также из найденного списка наш ТВ и ждем подключения.
Переходник и кабели
Помимо зеркальной технологии, есть и другой способ подключить мобильный телефон к телевизору Самсунг, о том как — расскажем дальше. Итак, нам потребуется HDMI кабель и переходник MHL, ну и собственно телефон / планшет с поддержкой MHL технологии и смарт ТВ. Есть оригинальные переходники от Самсунг и прочие от разных производителей.
- Переходим к подключению, детально показано на изображении:
- подключаете телефон / планшет к переходнику;
- кабель питания микро USB к розетке либо через power-bank – без дополнительного питания функционировать возможно не будет или передача будет затормаживать – читайте инструкцию производителя;
- HDMI соответственно в разъем на переходнике и в ТВ — разъем Самсунга.
Далее включаем телевизор и выбираем выход «HDMI …» номер зависит от номера на панели телевизора, и сразу видим экран нашего смартфона / планшета. Вот несколько способов подключить телефон / смартфон к TV Самсунг.
Виджеты и программы для WebOS
Виджет для LG Smart TV — это графический модуль, небольшое и легкое приложение, которое может выполняют ту или иную функцию, например, показывать дату и время, курс валют, погоду, телепрограмму. В конце концов, это может быть просто ярлык, облегчающий доступ к приложению В общем, все то же самое, что и в ПК или смартфоне.

Чтобы установить программу на LG Smart TV, необходимо, чтобы ваш телевизор был подключен к интернету
Ключевым отличием платформы WebOS от многих других операционных систем является ее удобство для разработчиков — практически любой человек может создать свое собственное приложение выложить его в интернет. Конечно, среди них есть такие программы, как клиенты популярных соцсетей, мессенджеров и так далее, но есть и те, которые имеют относительно небольшое число поклонников. Это региональные программы, небольшие игры и пр. Сегодня, к слову сказать, все телевизоры LG Smart TV, продающиеся в наших российских магазинах, оснащены как программами мирового масштаба (Skype, Facebook и пр.), так и локальными, поддерживающими русский язык (отнесем сюда IVI и Яндекс.Музыка).
По назначению все приложения, применяемые на LG Smart TV, можно разделить на следующие группы: социальные сети, IPTV, интернет-телефония, игры, погодные виджеты, e-learning, программы, через которые можно смотреть фильмы и ролики в 3D-формате, а также позволяющие искать конкретные видеозаписи.
Использование беспроводных технологий
Эра проводов уходит в века, и на смену им проходят беспроводные технологии, что коснулось и процесса подключения телефона к телевизору. Гиганты техники для дома, в частности LG и Samsung , выпустили программное обеспечение, которое позволяет синхронизировать их мобильную продукцию с телевизорами, конечно, если они оба обладают встроенным Wi -Fi модулем. Для этого достаточно лишь подключить оба устройства к домашней сети, и запустить необходимую программу. Smart Share и AllShare для LG и Samsung соответственно. Тем, кому не повезло стать одним из обладателей продукции данных марок, не стоит сразу отчаиваться. Если оба Ваши девайс поддерживают Wi-Fi Direct, их можно подключить напрямую друг с другом, а именно:
- Запускаем Wi-Fi Direct на смартфоне, который стоит искать в настройках беспроводных сетей
- Проделываем туже операцию, только уже на телевизоре. Функция Wi-Fi Direct, обычно, легко находиться во вкладке Сеть, меню телевизора
- В списке обнаруженных устройств находим телефон, и отсылаем запрос на синхронизацию
- С помощью телефона принимаем запрос и начинаем вкушать все плоды от использования Wi-Fi Direct
Возможность подключить смартфон к своему телевизору огромный плюс, ведь в таком случае пользоваться им – одно удовольствие. Большой экран, громкие динамики, удобный интерфейс. Сам процесс априори не сложен, а после прочтения данной статьи, полагаем у Вас не должно вообще остаться вопросов, как подключить телефон к телевизору.
Как вывести изображение с экрана смартфона на монитор
В одной из предыдущих статей мы рассказывали, и подробно рассматривали настройки wifi для телевизоров Сони, Самсунг и Lg.
Здесь же речь пойдёт о способах подключения телефона (смартфона/планшета) к телевизору для передачи изображений и просмотра видео файлов в хорошем качестве.
Сразу необходимо отметить, что все функции завязаны на технических возможностях устройства: не стоит предъявлять равнозначные требования к современным флагманам и устройствам, которые на данный момент технически устарели.
Итак, теперь непосредственно о способах подключения и проведении настроек для трансляции видео с телефона на телевизор.
Screen Mirroring

Для удобства разделим инструкцию согласно версий Андроида.
Android 4.x и 5.x
- включите телевизор и на пульте нажмите на кнопку «Source»;
- выберите в меню « Screen Mirroring». Владельцы моделей M и K серии этот шаг упустите.
- откройте «Меню» телефона / планшета;
- «Настройки»;
- раздел «Подключиться и отправить» → «Screen Mirroring» возможен также заголовок «All Share Cast».
- устройство начнет поиск и из предложенных в списке выберите свой Самсунг;
- начнется подключение;
- результат проделанных операций – это появление изображения экрана смартфона / планшета на экране ТВ.
Android 6.x
- на планшете / смартфоне откройте панель быстрых настроек – проведя пальцем по экрану сверху вниз;
- «Быстрое подключение» и в результате поиска выберите в списке ваш ТВ;
- далее нажмите на «Экран устр. на ТВ (Smart View)»;
- ожидаем подключение устройства к телевизору Самсунг,
- в итоге получаем дублирование экрана смартфона / планшета на телевизор.
Android 7.x
- на планшете / смартфоне открывает панель быстрых настроек, путем перемещения пальца сверху экрана вниз;
- разверните панель полностью потянув еще раз вниз → далее проведите слева – направо для отображения «Дополнительные настройки» → «Smart View».
далее выбираем также из найденного списка наш ТВ и ждем подключения.
Переходник и кабели
Помимо зеркальной технологии, есть и другой способ подключить мобильный телефон к телевизору Самсунг, о том как — расскажем дальше. Итак, нам потребуется HDMI кабель и переходник MHL, ну и собственно телефон / планшет с поддержкой MHL технологии и смарт ТВ. Есть оригинальные переходники от Самсунг и прочие от разных производителей.
- Переходим к подключению, детально показано на изображении:
- подключаете телефон / планшет к переходнику;
- кабель питания микро USB к розетке либо через power-bank – без дополнительного питания функционировать возможно не будет или передача будет затормаживать – читайте инструкцию производителя;
- HDMI соответственно в разъем на переходнике и в ТВ — разъем Самсунга.
Далее включаем телевизор и выбираем выход «HDMI …» номер зависит от номера на панели телевизора, и сразу видим экран нашего смартфона / планшета. Вот несколько способов подключить телефон / смартфон к TV Самсунг.
Возможности
Утилита сделала использование устройств от компании Samsung более удобным и комфортным. Установив AllShare на свой компьютер, вы сможете:
- получить доступ к телевизору и папкам, размещенным в сети;
- воспроизводить на телевизоре и гаджетах медиафайлы с персонального компьютера;
- использовать облачную память для хранения файлов;
- использовать локальную сеть стандарта DLNA;
- запускать медиа-файлы через меню Windows Media Player;
- просматривать и прослушивать файлы на телефоне через WMP;
- искать необходимые аудио или видео файлы на привязанных к ПК гаджетах;
- переносить папки с смартфонов на компьютер для освобождения памяти.
Программа довольно проста в использовании и зарекомендовала себя, как качественный и практичный софт. Функционал тут поделен на две категории – Play (плеер для просматривания и прослушивания файлов) и Control (управление телевизором, смартфоном и другими гаджетами, удаление и копирование файлов).
Немного информации о самой функции. Если вам это не интересно, то можете сразу перейти к инструкции и выполнить настройку. Есть две основные технологии, которые позволяют передавать изображение с одного устройства на другое по воздуху (грубо говоря по Wi-Fi). Это Miracast и Intel WiDi. Они работают на основе технологии Wi-Fi Direct. Так вот, в телевизорах LG (которые со Smart TV и Wi-Fi) есть поддержка Miracast и Intel WiDi. И она называется Screen Share.

Телевизор может выступать в роли беспроводного дисплея и принимать изображение от других устройств, которые так же поддерживают Miracast и Intel WiDi. А это современные смартфоны, планшеты, ноутбуки и стационарные компьютеры. Что касается телефонов на Android, то поддержка Miracast есть практически на всех устройствах. Miracast на ноутбуках и ПК работает на Windows 8.1 и Windows 10. Так же нужна поддержка со стороны видеокарты и Wi-Fi адаптера. Что касается Intel WiDi, то компания Intel прекратила поддержку этой технологии и рекомендует использовать Miracast.
Дублировать экран с iPhone на телевизор LG можно только на тех моделях, в которых есть поддержка AirPlay 2. У компании LG есть телевизоры с поддержкой AirPlay 2 (как правило это дорогие модели). Через Miracast это сделать не получится, так как в iPhone нет поддержки этой технологии. Ну или купить приставку Apple TV и подключить ее к телевизору. Более подробно в этой статье: как дублировать экран iPhone или iPad на телевизор.
Если у вас обычный телевизор LG без Smart TV, Wi-Fi и соответственно без поддержки Miracast (Screen Share), то можно использовать специальный Miracast адаптер, который подключается к телевизору через HDMI.
Еще несколько слов о другой, похожей технологии DLNA, которую так же поддерживают телевизоры LG. DLNA от Miracast (Screen Share) отличается тем, что с помощью DLNA можно транслировать фото, видео и музыку (только конкретные файлы) с устройств на телевизор по локальной сети. А с помощью Miracast можно полностью дублировать экран и звук с телефона или компьютера. В случае с DLNA устройства соединяются по локальной сети (через роутер), а Miracast использует прямое соединение между телефоном и телевизором LG по Wi-Fi. Можете посмотреть мою инструкцию по настройке DLNA на телевизорах LG.
Как пользоваться
Первый шаг в работе с AllShare – интеграция утилиты на ПК. Для этого нужно скачать программу и установить ее, следуя указаниям мастера установки. После, нужно войти в индивидуальный аккаунт Samsung. Если такого нет, тогда необходимо зарегистрироваться и авторизоваться.
- Перед установкой, обязательно нужно проверить наличие свободного места для хранения файлов и самой утилиты. Также обязательно следует настроить антивирус, чтобы он не препятствовал работе программы.
- Второй шаг – настройка софта. Для последующего использования функционала утилиты, необходимо убедиться в том, что на гаджетах и телевизоре есть соответствующее приложение и оно привязано к той же учетной записи.
- После того, как устройства будут объединены между собой, можно с помощью ПК перемещать и удалять файлы, просматривать и обмениваться фотографиями, включать одно и то же видео одновременно на нескольких девайсах.