Samsung allshare
Содержание:
- Старый добрый USB
- Как смотреть фото и видео с компьютера на телевизоре
- Как подключить телефон к телевизору через wifi?
- Проводное подключение iPhone к телевизору Smart TV Samsung без wi-fi
- Что же это за функция?
- Проблемы и их решение
- Виджеты и программы для WebOS
- Аналоги программы AllShare
- Функционал
- Доступ к данным компьютера и смартфона с телевизора Samsung без проблем
- Общая информация
- Какие виды виджетов существуют?
- Плюсы и минусы
- Часть 2: Как делить ПК к телевизору с помощью Samsung PC Share Manager
- Заключение
Старый добрый USB
Всем привычный USB разъем… И тут не обошлось без него. Однако стоит заметить, что в случае использования способа подключения через USB , Ваш телефон будет выполнять банальную функцию флэшки. Впрочем, и в этом случае на телевизоре просматривать фильмы гораздо удобнее, чем на дисплее телефона. Процесс подключения телефона к телевизору через USB ничего особо не отличается от HDMI. Один конец специального кабеля подключаем к телефону – другой к телевизору. Предварительно также рекомендуется выключить оба устройства. В таком случае произойдет автоматическая настройка, и Вам не придется лично копаться в меню-интерфейсе телевизоре.
Как смотреть фото и видео с компьютера на телевизоре
- Домашний медиа-сервер (UPnP, DLNA, HTTP)
- Kodi
- Serviio
- Plex
- Mezzmo
- Samsung PC Share Manager
- Samsung Allshare
- Windows Media Center на ОС Windows 7 и 8
Варианты подключения телевизора и ПК в домашней сети
Самый простой способ подключения всех устройств к домашней сети – использование роутера и последующее подключение всех клиентов беспроводной сети (в том числе и телевизора) к созданной точку доступа при условии что все ваши устройства имеют встроенный WLAN модуль. Подробнее о настройке роутера читайте этот материал. Также вы можете использовать проводное подключение своего смарт-телевизора к домашней сети:
Настройка Домашнего Медиа Сервера UPnP DLNA — Как Пользоваться на Windows?
1. Компьютер — ТВ (или др. медиа устройство). Для соединения необходимо использовать сетевой кабель кроссоверного типа.2. Компьютер — Коммутатор (свитч) — ТВ (или др. медиа устройство). Для соединения устройств необходимо использовать сетевые кабели, обжатые прямым способом.3. Компьютер — Маршрутизатор — ТВ (или др. медиа устройство). Для соединения устройств необходимо использовать сетевые кабели, обжатые прямым способом.
Как настроить Windows Media Player для воспроизведения контента с телефона на экране ТВ
В Windows Media Player необходимо зайти в Поток и включить следующие опции — Разрешить удаленное управление проигрывателем и Автоматически разрешать воспроизводить устройствам мое мультимедиа, затем перейти в Дополнительные параметры потоковой передачи и разрешить передачу в сети, нажав на необходимом устройстве ссылку Настроить и выделить Сделать все элементы библиотеки доступными для этого устройства. Для передачи мультимедиаконтента необходимо синхронизировать ПК и Телефон при помощи Wi-Fi, в результате при нажатии на телефоне Воспроизвести файл с сервера на другом проигрывателе, появится название ПК, нажав на которое, откроется контент из библиотеки Windows Media Player. Теперь медиаконтент можно воспроизводить и закачивать на телефон.
- сохранять или передавать ваш мультимедиа контент на компьютер или другие устройства;
- воспроизводить мультимедиа контент на компьютере или других устройствах;
- просматривать или воспроизводить мультимедиа контент, хранящийся на компьютере, с другого устройства;
- просматривать или искать контент, хранящийся на подключенных устройствах.
Внимание! Не забывайте настраивать антивирус и файрвол, чтобы разрешить доступ к мультимедиа. Если будете использовать Samsung Allshare или другие программы в качестве медиасервера, то создайте для нее правило или добавьте в исключения
Подключение телевизора Samsung к ПК (напрямую)
- Включите телевизор и ПК
- Соедините их сетевым кабелем (обжим «кроссовер»)
- Пропишите IP адреса для компьютера и ТВ. В свойствах локального подключения к ПК введите IP адрес: 192.168.1.1, а на ТВ: 192.168.1.2. Маска подсети: 255.255.255.0 у обоих устройств. Альтернативным способом подключения будет использование свитча и сетевых кабелей, обжатых прямым (обычным) способом.
- Запустите программу Samsung PC Share Manager и выполните последовательно действия:
- найдите папку, в которой расположен необходимый для воспроизведения контент;
- нажмите на кнопку сверху (с зелёной галочкой), таким образом открывая доступ к этой папке телевизору;
- далее следуем в меню: «Общий доступ» — «Установить политику устройства». Поставьте устройству статус «принято». Затем нажмите «Установить состояние» (зелёная стрелка), тем самым сохраняя изменения;
- теперь осталось нажать на пульте кнопку «Media player» и выбрать видеофайл с ПК.
Подключите смартфон и телевизор к общей беспроводной сети Wi-Fi и запустите синхронизацию, чтобы установить связь между ними для последующего транслирования контента.
- На смартфоне перейдите в «Настройки» -> «Дополнительные настройки».
- Затем выбираем пункт «Доступные устройства» и активируйте «Обмен данными».
Как подключить телефон к телевизору через wifi?
- 1. Чтобы смотреть фильмы с телефона на телевизоре, можно воспользоваться функцией «Wi-Fi Direct». Возможности данной технологии распространяются на:
- — передачу между устройствами мультимедийных файлов и их воспроизведение;
- — трансляцию изображения с экрана телефона на телевизор с помощью технологии «Miracast».
Однако синхронизация телефона с телевизором по вай фай возможна только в том случае, когда оба устройства поддерживают технологию «Wi-Fi Direct»: если девайсы оснащены данной функцией — можно переходить непосредственно к настройке соединения.
Итак, чтобы вывести картинку с телефона на телевизор следует:
А). Подключиться к телевизору путем ручного ввода имени и пароля беспроводной сети:
- — на телевизоре перейдите на вкладку «Настройки» («Settings») – «Wi-Fi Direct»;
- — далее «Option» или «Parametrs» (зависит от модели телевизора) – «Manually» (Вручную);
- — укажите наименование и пароль для создаваемой сети (для подстраховки лучше эти данные записать);
- — в настройках смартфона перейдите в раздел «wifi», в поиске найдите созданную на предыдущем этапе беспроводную сеть и подключитесь к ней вводом пароля (ключа безопасности).
Б). Либо подключить телефон с использованием автоматической настройки с помощью :
- — аналогичным образом зайдите на телевизоре в настройки «Wi-Fi Direct»;
- — в подразделе «Parametrs» выберите сеть, нажмите «WPS» и дождитесь синхронизации между устройствами.
Такое подключение осуществляется быстро, просто и занимает минимум времени. Но что делать, если «волшебной» функции «Wi-Fi Direct» не предусмотрено?
Проводное подключение iPhone к телевизору Smart TV Samsung без wi-fi
Кроме вышеперечисленных беспроводных подключений также существует ряд вариантов соединения с помощью кабеля. Описание основных из них, а также их плюсы и минусы – ниже.
Как подключить Айфон к телевизору через usb – кабель, чтобы смотреть фильмы
Ещё один способ законектить Айфон с телевизором – это воспользоваться USB-кабелем. Такой вариант подключения можно назвать универсальным, так как USB-разъём есть у всех современных телевизоров Самсунг. Для этого выполняются следующие действия:
- Включаем телевизор;
- Подключаем «яблочный» гаджет к USB;
- Вставляем кабель в соответствующее гнездо в телевизоре;
- Далее открываем настройки ТВ, и выбираем трансляцию изображения через USB.

Как правило, проделанных действий достаточно.
Трансляция с Айфона на телевизор Samsung при помощи кабеля HDMI
Подключение через HDMI-кабель – это дополнительный метод проводного подключение. Его главное преимущество – сохранение высокого качества картинки.
Основные требования для подключения:
- Наличие HDMI-разъёма на телевизоре.
- HDMI-кабель.
- Переходник Apple Digital AV Adaptor.
Процесс подключения аналогичен с вышеупомянутым подключением через провод USB. В настройках телевизора указываем вид подключения.
Подключение с помощью AV-шнура – вариант коннекта старой модели Айфона и ТВ
AV-кабель – это отличный вариант для тех, кто имеет устаревшие модели Айфон. Различают композитный и компонентный. Композитный AV-шнур – это 3 штекера (тюльпана) и USB вход. Используется для телефонов не ниже 4-ой версии. Компонентный отличается от композитного наличием штекеров для синхронизации изображения, что увеличивает качество картинки.
Для подключения устройств с помощью AV-кабеля провод классическим образом подключают к обоим устройствам. Далее на телевизоре через настройки активируют приём через данный вид провода, а на телефоне – зеркализацию.
Что же это за функция?
Благодаря этой функции, пользователи могут без труда просматривать видео файлы и фотографии на большом экране телевизора, а так же воспроизводить любимую музыку, которую несколько минут назад закачали в свой смартфон. Всего пару нажатий на кнопки и фантазия становится реальностью.

Благодаря данной программе, пользователь сможет без особого труда настроить обмен данными (файлами) между такими устройствами как персональный компьютер, смартфон, планшет и телевизор. Стоит отметить, что проще всего установить обмен файлами между приемниками Smart TV и культовыми смартфонами линейки Galaxy. Простота настройки заключается в том, что в эти устройства уже установлен модуль All Share. Другими словами, вам не нужно отдельно приобретать аппаратную составляющую и устанавливать специальное программное обеспечение.
Если вы один из счастливых обладателей данных устройств, но вся настройка канала беспроводной связи не отнимет у вас много времени.
Давайте рассмотрим инструкцию для настройки обмена файлами по шагам.
Проблемы и их решение
При подключении Айфонов к телевизорам Самсунг могут возникать разного рода неполадки. Рассмотрим основные:
- Отсутствие соединения при беспроводном соединении. Пожалуй, это одна из наиболее распространённых проблем. Возникает в том случае, если телефон и ТВ или Apple-приставка подключены к разным сетям. Для решения неполадки нужно переподключить оба устройства к одной интернет-сети или перезагрузить роутер.
- Отсутствие соединения при проводном подключении. Чаще всего такая неполадка возникает при неисправности самого кабеля (USB, HDMI, AV-кабеля и др.). В этом случае провод следует заменить.
- Ещё одна из возможных проблем – это использование неоригинальной продукции (проводов, переходников, приставок и пр.). Качество копий устройств и аксессуаров, как правило, значительно уступает фирменным товарам Apple, и не всегда видимы Айфонами. При возникновении такой неполадки следует заменить копию яблочного аксессуара или девайса.
Если вышеперечисленные действия не помогли разрешить проблему, стоит поискать ошибки в настройках подключения.
Как можно заметить, варианты подключения Айфона к ТВ Самсунгу достаточно разнообразны. И для выбора нужного способа соединения нужно ориентироваться на технические характеристики устройств, цели подсоединения, а также финансовую составляющую вопроса.
Также, обратите внимание, что для сопряжения iPhone с Самсунгами лучше всего подойдут телевизоры не ниже 4-ой серии от 2018 года выпуска с функцией Smart TV. Такие устройства оснащаются функцией Airplay или Airplay2, что значительно упрощает подключение, и улучшает его качество
При повторе экрана Айфон лучшая картинка получится на ТВ Q-серий.
Виджеты и программы для WebOS
Виджет для LG Smart TV — это графический модуль, небольшое и легкое приложение, которое может выполняют ту или иную функцию, например, показывать дату и время, курс валют, погоду, телепрограмму. В конце концов, это может быть просто ярлык, облегчающий доступ к приложению В общем, все то же самое, что и в ПК или смартфоне.

Чтобы установить программу на LG Smart TV, необходимо, чтобы ваш телевизор был подключен к интернету
Ключевым отличием платформы WebOS от многих других операционных систем является ее удобство для разработчиков — практически любой человек может создать свое собственное приложение выложить его в интернет. Конечно, среди них есть такие программы, как клиенты популярных соцсетей, мессенджеров и так далее, но есть и те, которые имеют относительно небольшое число поклонников. Это региональные программы, небольшие игры и пр. Сегодня, к слову сказать, все телевизоры LG Smart TV, продающиеся в наших российских магазинах, оснащены как программами мирового масштаба (Skype, Facebook и пр.), так и локальными, поддерживающими русский язык (отнесем сюда IVI и Яндекс.Музыка).
По назначению все приложения, применяемые на LG Smart TV, можно разделить на следующие группы: социальные сети, IPTV, интернет-телефония, игры, погодные виджеты, e-learning, программы, через которые можно смотреть фильмы и ролики в 3D-формате, а также позволяющие искать конкретные видеозаписи.
Несмотря на то, что Samsung одним из первых выпустил для своих устройств софт для беспроводной потоковой передачи данных, есть немало и других разработок, имеющих схожий функционал.
AirPlay. Технология, используемая в устройствах Apple, для расшаривания медиаданных между девайсами. Программное обеспечение отличается простотой в использовании — предварительно настраивать устройства не требуется, достаточно того, чтобы они находились в одной локальной сети.
Chromecast. В отличие от AllShare и Airplay, где модули для беспроводного стриминга уже встроены в аппаратную часть девайсов, в технологии, представленной Google в 2013 году, используется специальный приемник для подключения к HDMI-разъему телевизора и трансляции экрана браузера Google Chrome на ТВ через Wi-Fi.
AllCast. Функционал приложения позволяет расшаривать медиа на целый ряд устройств, поддерживающих стандарты DLNA. С поддержкой облачных сервисов воспроизводить медиаконтент можно напрямую из онлайн-хранилищ.
Функционал
AllShare умеет работать со всеми популярных форматами видео, музыки и графики. Программа (ну или веб-сервис), умеет автоматически разделять контент на категории в зависимости от типа. Такое вот разделение значительно упрощает навигацию и позволяет быстрее найти необходимый файл.
В программе имеется встроенный мультимедиа проигрыватель, который дает возможность воспроизвести нужный трек или ролик. Также присутствует просмотрщик изображений файлов с минимальным набором функций.
При необходимости приложение может работать сразу с несколькими подключенными устройствами. Для каждого девайса можно составить «свой» список папок с контентом.
Доступ к данным компьютера и смартфона с телевизора Samsung без проблем
Скорее всего, функция Samsung AllShare не такая популярная и технически совершенная, как к примеру AirPlay от компании Apple, но она широко применяется для быстрого обмена мультимедийным контентом по средствам беспроводной связи между устройствами, которые выделяются из общей массы подобных наличием фирменного логотипа южнокорейского производителя.
Благодаря этой функции, пользователи могут без труда просматривать видео файлы и фотографии на большом экране телевизора, а так же воспроизводить любимую музыку, которую несколько минут назад закачали в свой смартфон. Всего пару нажатий на кнопки и фантазия становится реальностью.

Благодаря данной программе, пользователь сможет без особого труда настроить обмен данными (файлами) между такими устройствами как персональный компьютер, смартфон, планшет и телевизор.
Стоит отметить, что проще всего установить обмен файлами между приемниками Smart TV и культовыми смартфонами линейки Galaxy. Простота настройки заключается в том, что в эти устройства уже установлен модуль All Share.
Другими словами, вам не нужно отдельно приобретать аппаратную составляющую и устанавливать специальное программное обеспечение.
- Если вы один из счастливых обладателей данных устройств, но вся настройка канала беспроводной связи не отнимет у вас много времени.
- Давайте рассмотрим инструкцию для настройки обмена файлами по шагам.
- Рассмотрим одну из самых популярных моделей Samsung.
Настройка на смартфоне Galaxy S3
Первое, что вам необходимо проверить – это подключения смартфона и телевизора к общей беспроводной сети Wi-Fi. И естественно синхронизацию. В противном случае, у вас просто не получится установить связь между ними, и как следствие транслировать контент.

- Заходим в главное меню смартфона.
- Выполняем последовательный переход во вкладки “Настройки” и “Дополнительные настройки”.
- Далее идем в “Доступные устройства”.
- И последнеее, вам необходимо активировать пункт “Обмен данными”.
Включаем приложение AllShare, которое находится в общем списке предустановленных программ.
Если данная функция активируется впервые, то вам предложат пройти несложную процедуру регистрации, другими словами, создать персональную учетную запись.
Если вам ранее приходилось пользоваться данным приложением, то для того, чтобы войти в систему, достаточно просто вписать в специальные поля логин, то есть адрес электронного ящика и соответственно ваш личный пароль.
Настройка “умного” телевизора
Включаем устройство при помощи соответствующей кнопки и активируем специальный сервис под названием Smart Hub, который позволяет управлять мультимедийными приложениями различного типа.
Находим и активируем приложение под названием AllShare Play. Для того, чтобы войти в систему, нужно нажать кнопку красного цвета, расположенную на пульте ДУ и обозначенную буквой А. В окне, которое появится, прописываем все данные, которые необходимы для успешного входа в вашу учетную запись.
Дальнейшие действия зависят от того, какой девайс мы выберем в качестве базового.
В качестве базового устройства используем Samsung SmartTV
В этом случае смартфон пока откладываем в сторону, а просматривать и прослушивать весь медиа материал, который хранится в его памяти, будем с помощью интерфейса “умного” телевизора. Технология, которая используется в домашней сети “DLNA”, позволяет просматривать и управлять данными с памяти смартфона при помощи телевизионного пульта.
От пользователя только требуется выбрать одну из предложенных категорий (фото, видео или музыка), а потом подтвердить (выбрать) свой смартфон в списке доступных устройств. Если все сделано правильно, на дисплее телевизора появятся мультимедийные файлы данной категории.

Если у вас качественная беспроводная связь – то трансляция контента на принимающее устройство, то есть телевизор, будет выполняться устойчиво и быстро. Для просмотра фотографий пользователь может использовать функцию последовательного пролистывания или предустановленные функции телевизора (слайд-шоу, вращение и дополнительные эффекты).
Во время воспроизведения музыкальных треков на экране появляется обложка соответствующего альбома, сама программа может проиграть весь плей-лист или только избранную музыку. Управление всей библиотекой осуществляется при помощи кнопки Tools.
Общая информация
Универсальный способ
Чтобы подключить телевизор к компьютеру или ноутбуку, есть специализированные программы от разработчиков производителя. Но есть и универсальный софт, совместимый со всеми моделями ТВ – Домашний медиа-сервер (UPnP, DLNA, HTTP).
Инструкция по работе с приложением доступна в формате видео:
https://youtube.com/watch?v=gxhdqAhge9w
А теперь пошаговая инструкция по работе с программой Домашний медиа-сервер (UPnP, DLNA, HTTP), которая поможет подключить любой телевизор к компьютеру:
- Установите утилиту на ПК или ноутбук: скачайте архив и запустите установочный файл, далее следуйте подсказкам Мастера установки.
- Запускаем ПО и переходим в «Настройки», где в разделе «Медиа-ресурсы» нужно будет выбрать файлы, которые требуется открыть на ТВ. Чтобы разрешить доступ для всего контента, нужно поставить галочку в строке «Локальные диски».
- Чтобы получить возможность просмотра видео, фото и прослушивания музыки с внешнего накопителя, нажмите справа «Добавить» и отметьте нужное устройство.
Программы для SAMSUNG
Какие программы есть для этого производителя, чтобы подключить телевизор к ПК:
- SAMSUNG AllShare – домашний медиа-сервер для обмена и воспроизведения контента на устройствах, поддерживающих DLNA;
- SAMSUNG PC Share Manager – медиа-сервер для объединения телевизора и внешнего устройства в сеть.
Видео, которое расскажет о работе программы, смотрите тут:
Для” работы установите официальный media-server от SAMSUNG на компьютер или ноутбук и запустите его. Далее следуем подсказкам Мастера (после каждого шага жмем «Далее»):
- Проверить общий сервер.
- Включить устройство (иногда требуется активация AllShare на телевизоре).
- Настроить сеть устройства.
- Выбрать устройство для подключения и нажать «Подключиться». В конце жмем «Завершено».
- Выбираем «Настройки папки»;
- Устанавливаем общую папку – в ней будет файлы для воспроизведения;
- Задаем папку для сохранения – здесь будет храниться контент, переданный с других устройств;
- Переходим в «Настройки прав»;
- Разрешаем доступ подключенному телевизору;
Share Manager
Использование ПО актуально там, где нет роутера. Телевизор и ПК соединяются напрямую кабелем или по Wi-Fi (конечно, при условии, что оба устройства оснащены беспроводным модулем).
После подключения обоим устройствам нужно задать IP адрес. Это делается в «Центре управления сетями…» в свойствах подключения. Например, для ПК задаем адрес 192.168.1.1, а для ТВ 192.168.1.2. Маску подсети оставляем одинаковой – 255.255.255.0.
Теперь можно запускать установленную программу и делать следующее:
- В списке выбираем нужную папку с файлами;
- Сверху нажимаем на значок папки с зеленой галочкой;
- Далее кликаем «Общий доступ», потом «Установить политику устройства»;
- Изменяем статус на «Принято» и жмем «Установить измененное состояние».
Windows Media Player
Чтобы подключить ТВ к ПК и просматривать на большом экране любой контент с помощью технологии DLNA, необязательно скачивать стороннее ПО – можно воспользоваться инструментом Windows. Это стандартный проигрыватель звуковых и видеофайлов для ОС Windows.
Вот инструкция на примере «семерки»:
- Подключаем ТВ и компьютер или ноутбук к одной сети – кабелем или «по воздуху». Можно выполнить соединение напрямую, без использования маршрутизатора – в таком случае нужно задать обоим устройствам IP адрес (как в прошлой инструкции).
- Запускаем проигрыватель и выбираем вкладку «Поток». В выпадающем меню разрешаем все действия: «Разрешить доступ через Интернет к домашней библиотеке мультимедиа…», «Разрешить удаленное управление проигрывателем…», «Включить потоковую передачу мультимедиа в домашней группе…».

Возможно, Samsung AllShare и не является настолько популярной и технически совершенной функцией, как AirPlay от Apple, однако она весьма широко используется для беспроводного обмена мультимедийным контентом между устройствами, гордо носящими на своем борту логотип знаменитого южнокорейского гиганта.
Какие виды виджетов существуют?
На сегодняшний день есть как официальные, так и неофициальны виды виджетов для Samsung Smart TV. Имеются и наиболее популярные приложения, которые завоевали много пользователей благодаря простоте и удобству использования.
Официальные виджеты для Самсунг Смарт ТВ
Регулярно появляются новые виджеты и среди большого их количества порой сложно сделать выбор. Нужно внимательно ознакомиться со всеми характеристиками приложения до того, как их устанавливать.
К числу лучших официальных видов виджетов относятся:
- Социальные сети. Практически все социальные сети имеют специально разработанное приложение для Самсунг Смарт ТВ. Его можно быстро установить и в любой момент заходить на свою страницу (например, Твиттер, ВК, Фейсбук и т.д.).
- Ex-fs.net. Даёт возможность смотреть в высоком качестве любимые фильмы. Все фильмы в этом приложении располагаются по определенным категориям. Пользователям представлен большой выбор кино как зарубежного, так и русского производства.
- Skype. Теперь и на телевизоре становится доступна самая популярная в мире видеосвязь. Но в данном случае дополнительно потребуется веб-камера. Если в комплекте к вашему телевизору её нет, тогда можно приобрести отдельно и подключить при помощи кабеля.
- Playstation Now. Это приложение для тех, кто любит разные игры. При помощи виджетов сегодня можно не только смотреть телевизор, но и полноценно играть на большом экране в разные игры. Данная программа не влияет на процессор, поэтому не происходит перегрузки памяти ТВ.
- NetFlix. Пользователям предоставляется большая библиотека с интересным контентом. Это прекрасная альтернатива привычного телевидения. Здесь есть разные телепередачи, фильмы самых разнообразных жанров.
Неофициальные виджеты
Можно использовать и неофициальные приложения, наиболее популярными среди которых являются:
- Fork Player. Это одно из лучших приложений для Смарт ТВ. Может стать прекрасной заменой подобных программ. Здесь комфортный интерфейс, большое разнообразие контента, простота установки и использования.
- GETS IPTV. Здесь можно найти самые разные видео и передачи, большое количество фильмов. Главное достоинств – качественный контент, который прошёл дополнительный отбор. На каналы «для взрослых» можно ставить пароль. Есть возможность синхронизации и добавления понравившихся видео в «избранное».
- VIPZal.tv. Данная программа похожа на предыдущие, но есть своя библиотека, в которой собрано больше количество кино, мультфильмов, а также телепередач. Их можно просматривать онлайн.
Популярные в 2021 году неофициальные виджеты для Samsung Smart TV, работающие под Tizen OS:
Watch this video on YouTube
Установка виджетов на SAMSUNG через компьютер, ForkPlayer, Smart box, Lmod, IPTV бесплатно на Tizen в 2021 году:
Watch this video on YouTube
Виджет nStreamLmod под Samsung Smart UE40ES8007U:
Watch this video on YouTube
Виджет GetsTV на Самсунг К серии:
Watch this video on YouTube
Плюсы и минусы
Современные разработчики предлагают огромное количество утилит, позволяющих оптимизировать использование планшетов и мобильных устройств. Прежде, чем установить приложение, стоит ознакомиться с положительными и негативными характеристиками программы.
Преимущества:
- возможность регулировать параметры изображений и звука;
- простота в установке и настройке;
- быстрое обнаружение новых устройств;
- высокая скорость взаимодействия с гаджетами;
- возможность совершать прокрутку к нужному фрагменту;
- наличие русского языка;
- воспроизведение медиа без задержек (при скоростном соединении с интернет);
- бесплатность.
Недостатки:
программа актуальна только для старых моделей ТВ и мобильных устройств.
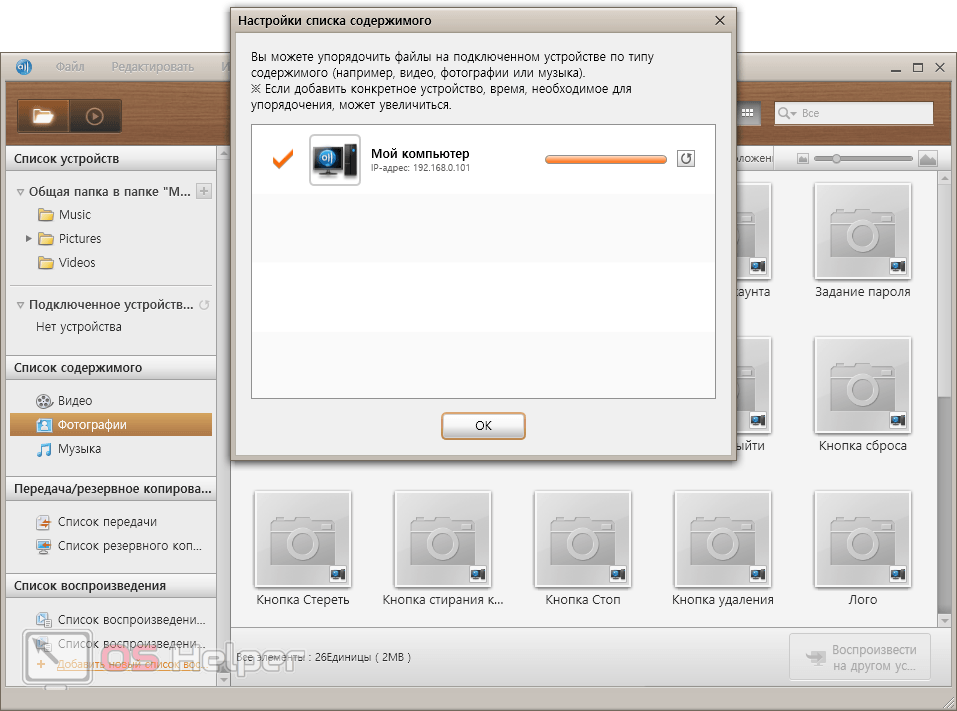
Для совместного использования ПК к телевизору с помощью Samsung PC Share Manager успешно, вам нужно будет выполнить быструю настройку на вашем Samsung HDTV, чтобы убедиться, что она совместима с вашим компьютером. Вот как сделать эту конфигурацию очень легко.
Шаг первый: Подключите кабель Ethernet (LAN) к вашей Samsung HDTV, а затем подключите другой конец кабеля Ethernet к вашему роутеру, хотя его Ethernet порта. Многие домашние маршрутизаторы ли проводные или беспроводные будут иметь по крайней мере, 4 порта для работы с.
Шаг второй: Нажмите кнопку Меню на вашем Samsung HDTV, чтобы вывести на экран главного меню. Это должно выглядеть примерно так.

Шаг третий: Выполните прокрутку вниз и выберите подключи и Play Menu

Шаг четвертый: С подключи и меню Play, выберите кабель Сетевые настройки

Шаг пятый: Выберите Auto Setup и настройка интернет-адрес вашего HDTV будет назначен домашней сети маршрутизатора.

Шаг шестой: Перейдите в меню Network Test и выполнить тест. После испытания, результирующее окно, как один отображается справа, сообщит вам, если вы успешно подключены к домашней сети.

Ваш HDTV теперь готов быть любимым к компьютеру с помощью домашней сети. Сейчас настало время, чтобы начать свой PC Share Manager и делитесь нужные файлы. Вот как сделать это легко.
Шаг первый: На вашем компьютере, запустите PC Share Manager мы установили ранее. Как изображение ниже показывает, все файлы, доступные для совместного использования, будут перечислены после запуска PC Share Manager. Запуск будет также автоматически приведет к обнаружению Вашего Samsung HDTV.

Шаг второй: Настройка ПК Share Manager, потянув вниз Share Tab и выберите приложение Device Policy Set (D).

Шаг три: в соответствии с Комплексом государства, выберите принять, а затем OK и ваш Samsung HDTV теперь будет подключен.

Теперь вы готовы, чтобы выбрать файлы, которые вы будете делиться и организуя их в папки.

Шаг четыре: Щелкните правой кнопкой мыши на папке, которую вы собираетесь поделиться, чтобы открыть вкладку / долевой собственности.

Так же, как, что вы настроили файлы в PC Share Manager, чтобы быть доступным на вашем Samsung HDTV.
Заключение
Отметим, что даже если у вас нет «умного телевизора» от компании Самсунг, вы можете использовать эту опцию, купив специальный переходник для LCD-приемника. Процесс активации AllShare таким способом ничем не отличается от описанного выше механизма. Контент таким же образом будет транслироваться в обоих направлениях.
ГлавнаяСтатьи вне рубрикНастройка AllShare | Подключение телевизора к компьютеруТехнология AllShare предусматривает беспроводную синхронизацию ПК, ноутбуков и мобильных телефонов Samsung с ТВ, обеспечивая потоковую передачу контента: видео и фотографии, просмотр вкладок и информации о звонках, текстовых сообщениях на экране ТВ.
Синхронизация телефона и телевизора SMART TV
Синхронизация устройств происходит посредством встроенного Wi-Fi-модуля в телефоне и встроенного или опционального Wi-Fi модуля в смарт-телевизорах. Таким образом два устройства могут обмениваться между собой информацией. Для синхронизации устройств необходимо запустить приложение AllShare в двустороннем порядке. На экране телевизора в списке внешних носителей появится название телефона. Нажатием кнопки «Enter» можно включить функцию MediaPlay со следующим набором опций: «Видео», «Фото», «Музыка» и «Записанные ТВ-передачи». Остается только выбрать необходимый файл.Также можно использовать телефон для запуска медиафайлов на экране ТВ, расположенном на жестком диске вашего ПК. Чтобы это осуществить, в меню AllShare вашего телефона выберите «Воспроизвести файл с сервера на другом проигрывателе», что позволит получить доступ к медиаконтенту, расшаренному с ПК.
https://youtube.com/watch?v=Ttzn2UxuLa4
