Синхронизация папок с помощью total commander
Содержание:
- Обновление за сентябрь 2020 г .:
- Файлообменники
- Суть синхронизации
- Средство переноса данных Windows
- Как передать файл по Bluetooth
- Основные функции FreeFileSync
- Пошаговый мастер настройки
- Как синхронизировать файлы и папки?
- OneDrive
- Глоссарий
- Как настроить синхронизацию? Включить, отключить
- Программы для синхронизации смартфона и компьютера
- Программа для синхронизации папок и файлов по FTP
- Как настроить автоматическую синхронизацию папок?
- Вывод
- Заключение
Обновление за сентябрь 2020 г .:
Теперь мы рекомендуем использовать этот инструмент для вашей ошибки. Кроме того, этот инструмент исправляет распространенные компьютерные ошибки, защищает вас от потери файлов, вредоносных программ, сбоев оборудования и оптимизирует ваш компьютер для максимальной производительности. Вы можете быстро исправить проблемы с вашим ПК и предотвратить появление других программ с этим программным обеспечением:
- Шаг 1: (Windows 10, 8, 7, XP, Vista — Microsoft Gold Certified).
- Шаг 2: Нажмите «Начать сканирование”, Чтобы найти проблемы реестра Windows, которые могут вызывать проблемы с ПК.
- Шаг 3: Нажмите «Починить все», Чтобы исправить все проблемы.
У вас есть три различных варианта синхронизации: Sync, Echo и Contribute. При выборе каждой из этих опций вы увидите описание, которое расскажет вам, как работает каждая синхронизация.
- Во время синхронизации все файлы и папки синхронизируются между двумя папками. Если вы удалите что-либо в одной из двух папок, оно также будет удалено в другой папке.
- Эхо копирует все новые и обновленные файлы из папки слева в папку справа. Если вы удалите или переименуете файл в левой папке, он также будет удален и / или переименован в правой папке.
- Добавить копии новых и обновленных файлов и папок из левой папки в правую папку. Файлы, переименованные в левой папке, также переименованы в правой папке. Никакие файлы или папки не удаляются ни в одном направлении. Например, если вы удалите файл из левой папки, он не будет удален из правой папки.
Завершите создание пары и нажмите «Выполнить», чтобы синхронизировать файлы и папки.
Файлообменники
Этот метод представляет собой передачу через файлообменник.
Стоит отметить, что, применяя этот вариант, не получится передать приложения. Вы можете переместить в одну папку все файлы.
С помощью WinRAR нужно поставить пароль из 12 символов.
Для окончательной закачки на новый компьютер необходимо записать архивы.

Передача через файлообменник и перенос в облако
uTorrent
Например, вам нужно передать 10 Гб. Вы должны в разные города отправить эту информацию одновременно. Как это сделать максимально безопасно?
uTorrent — программа, которая поможет перенести файлы.
Скачать с официального сайта https://www.utorrent.com/
В окно uTorrent мышкой перетягиваете необходимую программу.
Создание торрента начинается после того, как вы нажмете «Обработать отправляемые файл».
Далее закрываете окно, если вы увидели окно с ошибкой. После этого в клиенте uTorrent уже можно отправить этот файл.

Передача через Торрент начало

Передача через Торрент. Окончание процесса
Google Drive
Файлы до 15 ГБ можно передавать посредством этого способа. Через этот сервис передавать с одного компьютера на другой довольно просто:
1У вас должна быть почта Gmail. Заходите на Гугл Драйв. Перейти на https://www.google.com/intl/ru_ALL/drive/
2В окно браузера вы можете перетаскивать необходимые для загрузки документы.
3Далее нужно подождать окончания обработки.

Передача файлов через Google Drive
5Потом его необходимо скопировать и отправить нужному пользователю.
Облако mail ru

Облако mail.ru
Облако mail.ru – сервис отечественного разработчика. Для передачи требуется следовать инструкции:
1Требуется зарегистрировать почту mail.ru. Переходим на сайт. Перейти на https://cloud.mail.ru/
2В «облако» mail.ru нужно переместить документ.
3Далее получаем ссылку на этот файл.
4Передача осуществляется с помощью копирования.
Яндекс диск

Яндекс Диск
Удобным сервисом для передачи различных файлов является система под названием «Яндекс диск».
Система является полностью бесплатной, что не может не радовать.
Перейти на https://disk.yandex.ru
Теперь у вас есть возможность отредактировать файл в офисе, поместить его в яндекс диск и, придя домой, с легкостью скачать его на домашний компьютер.
Яндекс предоставляет 10 гб свободного пространства.
RusFolder
Ifolder стал rusfolder
Еще один сервис под названием Rusfilder (экс-Ifolder) позволяет передавать неограниченное количество данных.
Необходимо заметить, что их размер не должен превышать пятиста мегабайт.
Перейти на https://rusfolder.com/
Если необходимо передать объемные файлы, потребуется их разбить на несколько частей.
Также файл всегда можно засекретить с помощью любого пароля.
Mega

Хранилище Mega
Неплохой сервис для передачи файлов, размер которых, не превышает 1,5 гб.
Сайт работает быстро, выполнен минималистично, поэтому вас ничто не будет отвлекать от самого процесса.
Перейти на https://mega.nz/
Всего для хранения предоставляется 50 Gb.
Суть синхронизации
Синхронизация данных обеспечивает идентичность выбранной информации на разных устройствах, которые подключены к сервису синхронизации. Если взять к примеру текстовый документ, то он будет одинаковым на всех ваших компьютерах. Если вы что допишите в этом документе, то файл автоматически обновится на других компьютерах. Происходит синхронизация в основном через интернет. Для этого нужно установить специальные программы на все компьютеры, планшеты или смартфоны, которые вы используете, например Dropbox. Программа создаст папку по имени Dropbox, в которой вы будете хранить ваши документы. Они будут закачиваться на специальное хранилище в интернете, после чего вы будете иметь к ним доступ из любого уголка планеты через веб-браузер, смартфон или планшет.

Отличительная особенность синхронизации данных в том, что вам не нужно следить за версиями файлов с которыми вы работаете. У вас всегда будет самая свежая версия вашего документа. Любой сервис синхронизации файлов позволяет загружать ваши документы, фото, музыку и другие файлы в облачное хранилище и потом получать к ним доступ через программы для компьютеров, планшетов, смартфонов или просто через веб-браузер. Для того, чтобы начать пользоваться синхронизацией файлов нужно зарегистрироваться и скачать бесплатную программу для синхронизации файлов. Про то как это сделать можно прочитать в статье про регистрацию, установку и настройку Dropbox. И пусть вас не пугает англоязычный интерфейс, можно воспользоваться замечательным плагином Instant Translate для Google Chrome для быстрого перевода непонятных слов.
Средство переноса данных Windows
Если вдруг программа не установлена по умолчанию — ее можно скачать.

Сайт Майкрософт
Средства для переноса информации есть на официальном сайте Microsoft.
Windows Easy Transfer поможет вам быстро и безопасно перенести нужные файлы.
Она может устанавливать на ваш новый компьютер приложения и программы, и даже посоветует рекомендации о том, как их правильно переносить в дальнейшем.

Установка Easy transfer
Резервное копирование
Резервное копирование намного надежнее облачного хранения.
В строке поиска выбираем «sync center» (Центр синхронизации). Этот пункт находится в меню «Пуск».

Sync center
Далее задаем время и частотность осуществления такого процесса.
Этот процесс можно осуществить в мастере установки, там есть расписание проведения синхронизации.
Сохраненные файлы потом можно перенести на другой жесткий диск или переместить по Сети.
Как передать файл по Bluetooth
Следующий вариант как скинуть файл на другой компьютер подойдёт скорее для ноутбуков. Для этого есть две причины. Первая, чтобы передать файлы через Bluetooth на обоих компьютерах должны быть Bluetooth-адаптеры, которые чаще всего устанавливают на ноутбуках. Вторая, компьютеры должны стоять рядом друг с другом и вряд ли вы заходите тащить куда-то свой ПК и подключать его там.
Если данный метод вам подходит, сделайте следующее:
- Запустите Bluetooth на одном и на втором устройстве.
- Найдите нужный файл.
- Нажмите правой кнопкой мыши на него.
- В появившемся меню выберите вкладку “Отправить”.
- Затем выберите вариант “Устройство Bluetooth”.
- Среди найденных устройств выберите второй компьютер.
- На втором компьютере примите передачу файлов.
После этого остаётся только дождаться окончания переноса.
Основные функции FreeFileSync
Самым поразительным в этой программе является то, что это бесплатное программное обеспечение с открытым исходным кодом. Мы можем найти последнюю версию, опубликованную для Windows, Linux и macOS, поэтому мы можем использовать эту программу независимо от того, какая у нас основная ОС.
В дополнение к этому, основные черты что мы можем выделить об этом программном обеспечении:
- Поддержка локальной и удаленной синхронизации как в локальной сети, так и в облаке.
- Сравните каталоги перед началом синхронизации.
- Несколько вариантов синхронизации.
- Это позволяет синхронизировать от источника до пункта назначения или двунаправленного.
- Функция синхронизации в режиме реального времени.
Однако разработчики доверяют сообществу пользователей. И по этой причине FreeFileSync имеет «пожертвование», в котором каждый пользователь может заплатить за свои дополнительные функции столько, сколько он хочет.
Пожертвование версия, чтобы раскрыть свой потенциал
Вместо того, чтобы устанавливать конкретную сумму денег, эти разработчики предлагают пользователям платить то, что они хотят за «Пожертвование» издание, с помощью которого можно раскрыть весь потенциал этой программы. Пожертвование предлагает пользователям те же функциональные возможности, что и обычное издание, в дополнение к следующему:
- Функция параллельного копирования файлов.
- Автоматические обновления до последней версии.
- Портативная программа для запуска без установки.
- Уведомления по электронной почте.
- Бесшумная и автоматическая установка.
Автоматические обновления зависят от суммы денег, которую мы платим. И мы также можем купить дополнительные «пожертвования» лицензии для большего количества пользователей.
Пошаговый мастер настройки
Итак, рассмотрим на примере, как настроить Exiland Backup для зеркалирования.Предположим, нам необходимо каждые 3 минуты с 8:00 до 21:00
синхронизировать «C:\Документы» со всеми подпапками с локального компьютера, куда установлена программа, на удаленную машину «NAS-Server» в расшаренную папку «\\NAS-server\Backups\Документы».
Запустите бэкап-программу. В верхнем левом углу главного окна программы нажмите кнопку создания нового задания – появится пошаговый мастер.
Шаг 1: Наименование задания
Введите любое название задания, например «Зеркало рабочих документов» и нажмите «Далее».
Шаг 2: Тип резервного копирования
Укажите тип – «Синхронизация» и нажмите «Далее».

Шаг 3: Исходные данные
Укажите какие исходные данные вы хотите зеркалировать. Это может быть путь к директориям на компьютере, флешке, сервере или облаке.

Для этого нажмите «Добавить -> Локальные/сетевые папки и файлы…», укажите путь к «C:\Документы» на ПК и нажмите OK, после чего появится окно выбора параметров папки.

Здесь можете все оставить по-умолчанию и сразу нажать OK.
Шаг 4: Конечная папка для синхронизации
Выберите путь к конечной директории-приемнику, в данном случае «\\NAS-server\Backups\Документы», а также укажите логин/пароль для входа в сетевую папку, если доступ к ней ограничен.
Если вам необходимо зеркалировать данные на удаленный компьютер по FTP, то при настройке конечной папки выберите FTP.
Конечная директория может быть только одна!

Шаг 5: Расписание выполнения задания
Чтобы указать расписание запуска задания, нажмите кнопку «Изменить» и в появившемся окне укажите тип расписания «Ежедневно», после чего выберите время. Нажмите «Изменить» справа, от поля «Время», затем нажмите кнопку «Добавить», пункт «Периодически» и укажите «Каждые 3 мин» с заданным интервалом: со скольки и до скольки повторять синхронизацию (в нашем примере с 8:00 до 21:00). Готово. Нажмите OK несколько раз, пока не закроются все появившиеся ранее окна.

Шаг 6: Уведомление
Оставьте все по-умолчанию и кликните «Готово».
Задание создано!На предложение о настройке дополнительных параметров пока ответьте «Нет». Позже всегда сможете вернуться к настройках и изменить их.
Программа имеет интуитивно понятный продуманный интерфейс и рекомендована для синхронизации файлов между серверами Windows, между разными компьютерами, а также между филиалами или подразделениями организации по SFTP (SSH).
Кроме платных версий Standard и Professional, также существует и бесплатная Free , которую вы можете скачать, чтобы оценить ее возможности на ваших файлах. Если же программа подойдет для решения ваших задач, вы можете приобрести лицензию на Standard или Professional и стать полноправным зарегистрированным пользователем со всеми преимуществами платных версий Standard и Professional, которые значительно более функциональны и включают в стоимость приоритетную техническую поддержку, Личный кабинет и ряд других преимуществ.
Как синхронизировать файлы и папки?
 Синхронизировать файлы и папки на самом деле легко. Все сводится ктому, что нужно зарегистрироваться в одном из таких сервисов, потом скачать к себе на компьютер специальную программу. Программа создаст на жестком диске свою папку, в которую нужно поместить файлы для синхронизации.
Синхронизировать файлы и папки на самом деле легко. Все сводится ктому, что нужно зарегистрироваться в одном из таких сервисов, потом скачать к себе на компьютер специальную программу. Программа создаст на жестком диске свою папку, в которую нужно поместить файлы для синхронизации.
На этом блоге я попытался охватить самые популярные сервисы синхронизации файлов. С ними вы можете ознакомиться по этим ссылкам:
Сейчас наблюдается бурное развитие облачных сервисов, которые в борьбе за пользователей стараются придумать уникальные фишки и предложить выгодные условия пользования их услугами. В среднем предлагается около 5 гигабайт для синхронизации файлов. Это не так уж и много, но для самых важных файлов будет достаточно. Поэтому рекомендую также взглянуть на статью, где я постарался ответить на вопрос, какие файлы для вас являются важными, а какие неважными. Она поможет правильно выбрать файлы для синхронизации и резервного копирования.
OneDrive
OneDrive это сервис облачного хранения от Microsoft (такой-же как Dropbox или Google Drive). И он работает, действительно, хорошо на протяжении многих лет. Настолько хорошо, что некоторые производители Android устройств начинают включать его, по умолчанию, в дополнение к офисным инструментам Google на своих телефонах.
И OneDrive стал значительно проще в использовании. Просто войдите в свой аккаунт и вы будете иметь доступ ко всем вашим материалам, в любом месте.
Как в других облачных файловых сервиссах, Вам будет предоставлено определенное место для хранения бесплатно. Пятнадцать гигабайт является стандартным объемом, но регулярно проходят акции, которые позволяют получить еще больше места. Конечно есть и платные планы. Самый простой, за $ 1.99 в месяц, предоставляет Вам 100 ГБ пространства. Если вы согласны платить $ 6,99 в месяц, Вы получите терабайт дискового пространства, плюс Office 365 в дополнение.
Глоссарий
- Платформа
- Платформа используется вместо операционной системы, потому что для некоторых программ требуется программная платформа, такая как Java SE или .NET Framework .
- Обнаружение конфликтов
- Определите, может ли операция привести к потере данных. См. Раздел Синхронизация файлов.
- Переименовывает / перемещает
- Повторяет переименование / перемещение файла / каталога. Это экономит полосу пропускания для удаленных систем, но увеличивает продолжительность анализа. Обычно выполняется путем вычисления и сохранения хеш-значений файлов для определения того, имеют ли два файла с разными именами, датами модификации и т. Д. Одинаковое содержимое. Программы, которые не поддерживают эту функцию, будут вести себя так, как если бы первоначально названный файл / каталог был удален, а новый названный файл / каталог является новым, и снова передадут «новый» файл.
- Предыдущие версии файлов, контроль версий
- Может вернуться к определенной версии файла / каталога.
- Планирование или обслуживание
- Запускать автоматически (через планировщик или как системную службу) или вручную для каждой синхронизации.
- Интернет-хранилище
- вариант и тип онлайн-хранилища файлов
- Мобилизация общего ресурса NAS
- Разрешает мобильным устройствам прямой доступ к общим ресурсам NAS.
Как настроить синхронизацию? Включить, отключить
На самом деле, процедура синхронизации крайне проста, но, все же, у многих пользователей возникают с ней трудности. Связано это в первую очередь с тем, что существует несколько версий Andriod, а также большое количество фирменных графических интерфейсов, например у смартфонов Xiami, Meizu, LeEco и т.д. Тем не менее, все они в целом похожи, и можно обозначить общую инструкцию.
- Убедитесь, что ваше устройство подключено к Интернету.
- Откройте меню «Настройки».
- Заходите в раздел «Аккаунты».
- Далее перейдите в раздел «Синхронизация». Пункт Синхронизация
- В списке аккаунтов находим Google или любой другой необходимый. Например, в смартфонах Xiaomi есть собственный профиль Mi и облако MiCloud.
- Активируем пункты «Автосинхронизация данных» и «Синхронизация только по Wi-Fi», если вы не хотите тратить мобильный трафик. Включение синхронизации
- После этого появится список приложений и элементов, которые вы можете синхронизировать. Советуем выбирать все, так как в будущем эти данные могут вам понадобиться.
- После того, как вы выбрали необходимые приложения, указываем «Синхронизировать». Все, процесс синхронизации запустится в фоновом режиме, и не будет мешать пользоваться устройством. Единственное, при большом объеме синхронизируемой информации памяти в облаке со временем может не хватать, поэтому придется платно ее расширить, однако в повседневной жизни это случается редко и с большими объемами данных.
Программы для синхронизации смартфона и компьютера
Существует возможность для подключения использовать специальные программы. Некоторые из них создаются фирмами-производителями телефонов, другие пишутся сторонними разработчиками. Эти продукты могут не только копировать файлы, но и имеют дополнительные функции: например, могут работать со звонками, телефонной книгой.
Кратко с некоторыми из таких программ можно ознакомиться в следующей таблице.
| Приложение | Связь через USB | Связь через Wi-Fi |
| MyPhoneExplorer | Да | Нет |
| MoboRobo | Да | Да |
| AirDroid | Нет | Да |
Кроме указанных также существуют другие приложения, которые выполняют такие функции.
MyPhoneExplorer
Эту программу можно скачать из интернета и установить на компьютере. Для её работы требуется, чтобы на телефоне был установлен режим разработчика.
Для использования приложения необходимо выполнить следующие действия:
- Выполнить подключение смартфона с помощью кабеля.
- На телефоне должен быть активирован режим разработчика.
- Теперь нужно запустить MyPhoneExplorer. После того, как она заработает, нужно нажать клавишу F
- Далее произойдёт подключение к смартфону и можно будет приступить к работе.
Эта программа работает надёжно, однако имеет важный недостаток: синхронизация может быть долгой. Она позволяет получить доступ к данным, звонкам, сообщениям, контактам. Предоставляется возможность провести тестирование памяти смартфона, а также выполнить оценку производительности.
MoboRobo
Эта утилита также предназначена для организации подключения с ноутбуком или настольным компьютером. При подключении на смартфоне должны быть активирована опция «Отладка по USB».
Перед началом проведения синхронизации нужно кликнуть левой клавишей мышки на кнопку «Refreshing». Приложение предоставляет доступ ко всем основным функциям телефона. У неё не проведена русификация. Программу также можно использовать для беспроводного подключения к смартфону.
AirDroid
Эта программа позволяет подключить смартфон через Wi-Fi. Чтобы ей воспользоваться, нужно выполнить такие действия:
В результате на браузере будет показана страница, на которой будут необходимые опции для работы с телефоном.

Программа для синхронизации папок и файлов по FTP
WinSCP – это бесплатная программа для синхронизации папок на компьютере. Это FTP-клиент с возможностью синхронизации.
Для начала работы с программой для синхронизации папок и файлов по FTP требуется программа для синхронизации файлов и папок. Скачайте и установите, затем:
- Запустите
- Добавить новое подключение
- Подключитесь к удалённому каталогу
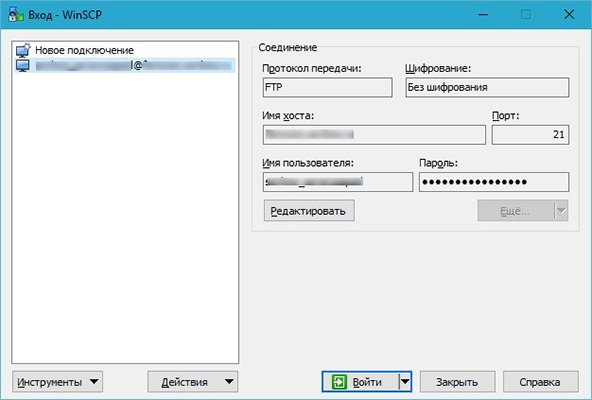
После подключения вы увидите двухпанельный файловый менеджер. На одной стороне можно открыть локальную папку с нужными каталогами, на другой – удалённую папку.
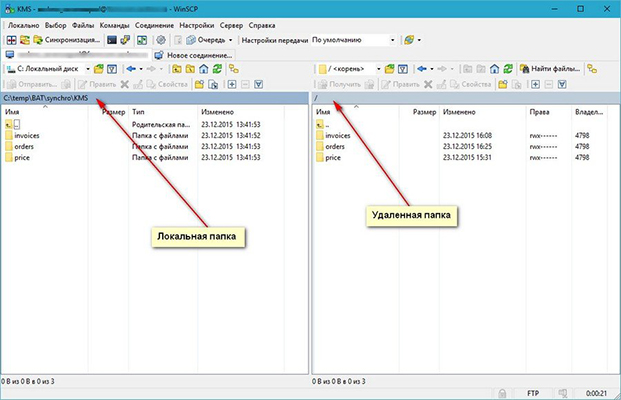
Для начала синхронизации нужно:
- Выбрать меню “Команды”
- Пункт “Синхронизация” или с помощью горячих клавиш Ctrl+S
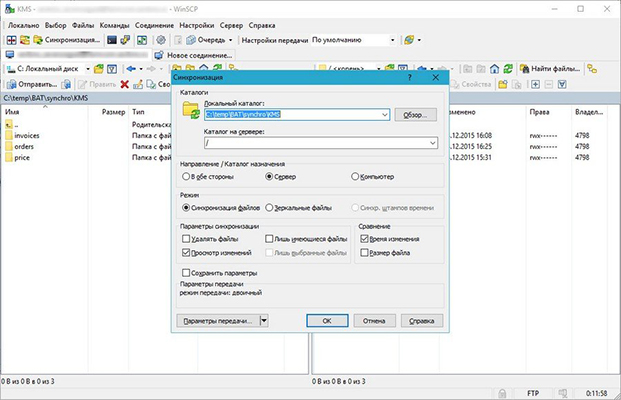
Выбрав направление синхронизации и указав остальные параметры, нажмите “ОК”.
Как настроить автоматическую синхронизацию папок?
Изначально все созданные или загруженные папки на Windows 10 не синхронизируются. Но вы можете в любой момент активировать опцию, защитив тем самым каталоги с файлами от непреднамеренного удаления. Причем для осуществления задуманного не обязательно устанавливать на компьютер сторонний софт. Достаточно воспользоваться встроенным «Центром».

«Центр синхронизации»
В Windows 10 уже предусмотрена утилита для синхронизации файлов и каталогов. Но она спрятана в настройках, из-за чего владельцы ПК сразу же исключают вариант со встроенными средствами ОС. Однако в подготовке нет ничего сложного, если следовать требованиям инструкции:
Откройте «Панель управления», используя поисковую строку Windows или другой способ запуска.

Перейдите в раздел «Центр синхронизации».

Щелкните ЛКМ по надписи «Управление автономными файлами».

В появившемся окошке нажмите на кнопку «Включить автономные файлы».

Важно. Для активации функции требуются административные права, поэтому при нажатии на кнопку «Включить» будет предложено ввести пароль
Вышестоящая инструкция активирует функцию, но не позволяет настроить синхронизацию. Поэтому после выполнения указанных действий необходимо перезагрузить компьютер, а затем в «Центре», а точнее в окошке «Автономные файлы» появятся новые пункты меню:
- Использование диска. Здесь предлагается выбрать объем внутреннего накопителя под автономные файлы.
- Шифрование. Раздел, позволяющий защитить пользовательскую информацию.
- Сеть. Настройка работы с файлами при условии медленного подключения к интернету.

Регулируя эти и другие параметры, вы настроите синхронизацию папок по усмотрению. При необходимости можно ознакомиться со справкой, нажав на соответствующую кнопку.
SyncToys
«Центр синхронизации» – далеко не единственный способ настройки функции. Также предлагается обратиться к сторонним инструментам вроде SyncToys. Это незамысловатая утилита, доступная для бесплатного скачивания в Microsoft Store.
SyncToys не обладает широким набором функций, однако в полной мере позволяет продублировать папки. После запуска приложения пользователю остается выбрать интересующую пару каталогов, нажав на кнопку «Создать». Затем директории автоматически синхронизируются.

DSynchronize
Это приложение является ярким примером того, что потребность в синхронизации появилась давно. Внешний вид DSynchronize напоминает старые программы эпохи Windows 98, однако в данном случае внешность обманчива. За минималистичным интерфейсом скрывается набор функций, которым SyncToys может только завидовать.
Главное меню DSynchronize состоит из множества вкладок. К сожалению, разобраться во всем многообразии опций оказывается сложно из-за отсутствия русскоязычного перевода. При этом для создания пары папок не нужно выполнять долгие манипуляции. Достаточно нажать на кнопку «Browse» для выбора интересующего каталога и подтвердить синхронизацию.

AOMEI Backupper
Пожалуй, эта программа становится оптимальным вариантом для современного пользователя. Интерфейс приложения выполнен в духе последнего времени, благодаря чему даже у новичка не возникает сложностей с освоением функций AOMEI Backupper.
Для синхронизации хранилищ необходимо действовать по инструкции:
- Запустите приложение.
- Перейдите в раздел «File Sync».
- Нажатием на кнопку «Add folder» укажите путь к исходному каталогу.
- Нажмите на кнопку «Start Sync».
Как видите, процесс синхронизации выглядит простым, несмотря на отсутствие русского языка. Кроме того, процесс наглядно отображается в меню приложения, позволяя примерно понять, сколько времени остается до его окончания.

OneDrive
В качестве заключительного средства синхронизации рассмотрим облачное хранилище, которое является разработкой компании Microsoft. Весь необходимый софт уже установлен на компьютере с Windows 10, а потому вам не придется загружать дополнительные приложения:
- Запустите OneDrive через поисковую строку Windows.
- Пройдите авторизацию под своей учетной записью.
- Завершите настройку, следуя инструкциям, появляющимся на экране.

OneDrive сам подскажет, какие действия необходимо выполнять для завершения операции. По окончании все файлы, размещенные на компьютере, будут синхронизированы с облачным хранилищем.
Если требуется синхронизация отдельных папок, то для этого есть специальный раздел «Обновить папки». Так вы сможете продублировать исключительно необходимые каталоги, а не все данные. В дальнейшем для доступа к OneDrive можно использовать одноименную вкладку в «Проводнике».
Вывод
В этой статье, вы, уважаемые пользователи узнали какими способами можно быстро и безопасно передать большие файлы с одного устройства на другое.
Это лишь основная часть способов, а на самом деле – их намного больше.
Хотя для всех категорий пользователей и этих способов вполне достаточно.
9.4Total ScoreПростые решения
Для переноса больших файлов с компьютера на компьютер можно воспользоваться как сторонними приложениями, так и встроенными в Windows. В статье рассмотрены самые простые способы для переброса файлов, а также способы переноса при помощи жесткого диска и сетевого кабеля.
Доступность изложения8.5Доступность по применению9.5Экономия средств10Экономия времени9.5Плюсы
Простота в использовании
Минусы
На перенос больших файлов может уйти время
Заключение
Мы рассмотрели два различных варианта автоматической синхронизации файлов — с помощью синхронизирующих утилит и через онлайновые сервисы синхронизации данных. Выбор наиболее предпочтительного из вариантов оставляем за пользователем, поскольку тут всё весьма индивидуально. Утилиты привлекательнее с позиции скорости и возможности тонкой настройки параметров синхронизации, включая обработку строго выбранных типов данных. В свою очередь, сервисы обеспечивают доступ к актуальным версиям файлов практически с любого устройства, имеющего доступ к Интернету. Настроив какоелибо из рассмотренных решений, можно легко и просто выполнить синхронизацию рабочих файлов и полностью исключить путаницу с разными версиями одних и тех же документов, что очень часто имеет место при работе на нескольких компьютерах.
Примерно два года назад я родил проект- небольшая программа клиент, которая ставится на любой девайс и просто синхронизирует файлы.
Например можно было задать, что документы будут синхронизироватся между домашним и рабочим компьютером. Музыку и книги между домашним компом и телефоном. Резервное копирование между домашним компом, рабочим компом и сервером. Также эта программа могла контролировать последующее распространение любого файла в системе. Т.е вы как владелец, могли всегда узнать историю файла: копирование на флешку, на другой компьютер, по «электропочте» и т.д.
Тогда я почти уже получил финансирование, но инвестиционный фонд с которым я работал в последний момент потребовал серьезную долю в бизнесе. И я решил что овчинка выделки не стоит. А потом как-то стало не до этого.
Да, скажете вы, есть облачные хранилища и зачем оно нужно когда есть Яндекс.Диск, Dropbox и куча облачных сервисов хранения файлов. Ну просто это не всегда приемлемо и удобно. Минусы:
1. Вы доверяете свои файлы третьей стороне без всяких гарантий.(Я не параноик, но вы ведь не оставите в таком хранилище ваши интимные данные)
2. Для доступа к ним нужен интернет. А это в России до сих пор не всегда возможно с необходимой скоростью.
Свято место пусто не бывает и компания BitTorrent выпустила нечто подобное, но в урезанном виде. Их программа просто синхронизирует файлы между разными платформами и системами как только они вышли в интернет или оказались внутри одной подсети. К сожалению нельзя гибко настраивать правила синхронизации, зато есть отличный клиент который администрируется через либо через нативный интерфейс(WIndows, MAC OS X, Android, iOS), либо через веб интерфейс(*NIX).
Я больше не лезу за фотками, документами и музыкой на мобилу и не лезу на сервер чтобы забрать редко обновляемый бэкап.
В домашнем компьютере есть несколько папок:
Телефон
Сервер
Общая
Авто
Чтобы закинуть что-то в телефон, я просто копирую нужный файл в папку «Телефон». На моем телефоне он появится через несколько секунд
Чтобы обменяться документами с ребятами по работе, я кидаю в папку общая. И через несколько секунд этот файл появлятся у всех нужных мне людей – локально а не в облаке.
В машине, в качестве медиа центра стоит Google Nexus, по 3G смотрит в интернет. На домашнем компьютере кидаю карты навигации и музыку в папку Авто. Все автоматом складывается в автомобиль. Из папки Авто/регистратор забираю интересные моменты снятые видео регистратором(девайс в машине всегда онлайн).
Экономит массу времени.
Пожелаем BotTorrent успехов в развитии их замечательного проекта.Качаем .
Доступно в Google Play Market и Apple AppStor. Думаю скоро появится под мобильную версию Windows.
PS
Спасибо Мурину Саше за наводку)
