Синхронизация папок на компьютере в windows 10
Содержание:
- Синхронизация папок
- Зачем нужна синхронизация папок
- Как настроить файлы с помощью Windows Sync Center в Windows 10
- Синхронизация папок Windows 10 на внешний диск с помощью MiniTool ShadowMaker
- Синхронизировать папки с FreeFileSync
- MOBILedit Lite
- Глоссарий
- Автоматическая синхронизация файлов и папок по времени
- Настройка файлов в Центре синхронизации Windows 10
- Программа для автоматической синхронизации данных
- Как переместить пользовательские папки в OneDrive
- Windows 7
- Основные моменты при настройке OneDrive
Синхронизация папок
Функция синхронизации каталогов – это изначально полноценный обмен, когда обе папки пополняются недостающими данными или обновлёнными их редакциями. Но эту функцию при определённых фильтрах также можно использовать и для одностороннего обновления. Итак, нужные пути открыты на панелях Total Commander, жмём меню «Команды», далее – «Синхронизировать каталоги».

Откроется окно синхронизации. Процесс этот происходит в несколько этапов – сначала папки сравниваются, при необходимости устанавливаются фильтры и запускается сравнение по-новому, потом непосредственно осуществляется копирование содержимого. Первым делом жмём кнопку «Сравнить».

Увидим сравнительную информационную сводку:
• Чёрным текстом будут помечены идентичные файлы и между папками будет отображаться значок «=». Эти данные не синхронизируются.• Зелёным будут значиться файлы, которые есть в папке на панели слева, но их нет на панели справа. Стрелка вправо означает курс создания их копий на панели справа.• Синим цветом будут обозначены файлы папки на панели справа, которых нет в папке на панели слева. Их значок – стрелка влево, и это, соответственно, курс копирования на левую панель.• Разные редакции данных с одним и тем же названием будут присутствовать на обоих панелях, но окрасятся в цвет направления панели с более свежими редакциями.• По всем файлам увидим их названия, вес и дату создания или последнего редактирования.
Если ничего исключать не нужно, просто жмём кнопку «Синхронизировать».

Далее при необходимости можем снять галочки одной из папок для копирования содержимого в одностороннем направлении. В итоге жмём «Ок».

Если в старых редакциях данных нет надобности, при запросе замены жмём «Заменить» (или «Заменить все»). Если старые редакции нужно оставить, жмём «Переименовать» и вносим в имена новых редакций какую-нибудь дописку.

В итоге увидим отчёт — ту же сравнительную информационную сводку, но теперь уже с параметрами идентичности данных: все позиции будут отмечены чёрным цветом и со значком «=».

Зачем нужна синхронизация папок

- если хотите подстраховаться после переноса какой-либо системной папки или временных данных на другой диск
- если не хватило времени закончить какой-то проект на работе/дома (пришли домой/на работу, воткнули флешку и работаете уже с автоматически обновлёнными данными)
- если нужно хранить резервную копию важных данных на внешнем носителе информации (жёсткий диск, ssd-накопитель, флешка…)
- если нужно быстро и без потерь обеспечить обмен данными между несколькими компьютерами
- для облегчения и ускорения ручного копирования данных между папками и дисками
Направление мысли указал — дальше сами пофантазируйте.
Как настроить файлы с помощью Windows Sync Center в Windows 10
Если ваш компьютер с Windows 10 настроен на синхронизацию файлов с сетевым сервером, Центр синхронизации Windows 10 позволит вам проверить результаты вашей недавней активности по синхронизации. Это инструмент для предоставления вам доступа к копиям ваших сетевых файлов, даже если ваш компьютер не подключен к сети.
Центр синхронизации позволяет вам синхронизировать информацию между вашим компьютером и файлами, хранящимися в папках на сетевых серверах. Они называются автономными файлами, потому что вы можете получить к ним доступ, даже если ваш компьютер или сервер не подключены к сети. Для получения дополнительной информации см. Работа с сетевыми файлами в автономном режиме. Это позволяет синхронизировать между вашим ПК и определенными мобильными устройствами, которые совместимы с Sync Center.
Синхронизация папок Windows 10 на внешний диск с помощью MiniTool ShadowMaker
При поиске «папок синхронизации Windows» в Google вы обнаружите, что некоторых из вас интересуют папки синхронизации Windows 10 на внешний диск. На самом деле, довольно просто синхронизировать папки Windows 10 с внешним диском, если вы используете профессиональное стороннее программное обеспечение.
Здесь мы настоятельно рекомендуем использовать MiniTool ShadowMaker, известный как ПО для резервного копирования на ПК а также программное обеспечение для синхронизации файлов. В частности, он позволяет создать файл образа для операционной системы Windows, файлов и папок, диска и раздела. Кроме того, это бесплатное ПО позволяет синхронизировать файлы и папки с другими местами, такими как внешний жесткий диск, USB-накопитель и т. Д., С его помощью Синхронизировать функция в Windows 10/8/7.
Прямо сейчас вы можете бесплатно получить MiniTool ShadowMaker Trial Edition, нажав следующую кнопку и запустив синхронизацию файлов и папок
Обратите внимание, что этот выпуск позволяет использовать только 30 дней. Чтобы постоянно использовать этот бесплатный инструмент синхронизации, обновить его до Pro Edition или продвинутый
Как синхронизировать папки Windows 10 с этим программным обеспечением на одном компьютере? Вы можете спросить. В следующих параграфах мы покажем вам, как легко выполнить синхронизацию папок Windows.
Шаг 2. Укажите папки для синхронизации
- Чтобы синхронизировать папки Windows 10, перейдите в Синхронизировать страницу, щелкнув функцию на панели инструментов.
- Укажите источник и цель для синхронизации папок.
Что синхронизировать
- Перейти к Источник раздел.
- Откройте диск вашего компьютера, папку учетной записи пользователя или библиотеки и выберите папки, которые вы хотите синхронизировать.
Где сохранять синхронизированные папки
- MiniTool ShadowMaker предоставил вам папку по умолчанию. Вы можете пропустить этот шаг и перейти к следующему шагу. Если вам не нужен этот путь по умолчанию, вы можете выбрать его вручную.
- Чтобы реализовать синхронизацию папок Windows 10 с внешним диском, перейдите в Пункт назначения раздел и выберите диск в качестве пути хранения, введя Компьютер окно.

Наконечник:

Шаг 3. Начните синхронизировать папки Windows 10
- Вернувшись на страницу синхронизации, нажмите Синхронизировать сейчас для запуска папок синхронизации Windows.
- Ход выполнения задачи синхронизации папок можно посмотреть в Управлять страница MiniTool ShadowMaker.

Сделайте расширенные настройки
в Синхронизировать На странице вы можете найти это бесплатное программное обеспечение для синхронизации файлов, которое предлагает вам две функции: График и Параметры . Перед шагом 3 вы можете выполнить некоторые дополнительные настройки для выполняемой задачи синхронизации папок, например, создать задачи автоматической синхронизации папок, выполнить сравнение файлов и настройки фильтрации файлов.
①Автоматическая синхронизация папок Windows 10
При поиске по запросу «синхронизировать две папки в Windows 10» вы обнаружите, что есть связанный с этим вопрос от пользователей: как мне автоматически синхронизировать папки в Windows 10? На самом деле, это просто, если использовать График характерная черта.
- Щелкните эту функцию и поверните переключатель с ВЫКЛ. к НА .
- Затем вы обнаружите, что эта функция предлагает вам четыре настройки расписания, включая Ежедневно , Еженедельно , Ежемесячно и По событию . Просто выберите один и укажите момент времени для автоматической синхронизации файлов и папок.

Наконечник:ГрафикРезервное копированиеИзменить расписаниеУправлять

 3 способа легко создать автоматическое резервное копирование файлов в Windows 10
3 способа легко создать автоматическое резервное копирование файлов в Windows 10
Хотите создавать автоматические резервные копии файлов в Windows 10? В этом посте показано, как легко автоматически создавать резервные копии файлов на внешний жесткий диск.
Читать больше
②Опции
После нажатия на эту функцию вы увидите, что MiniTool ShadowMaker предоставляет вам два варианта: Сравнение и Фильтр .
Используя первый, это программное обеспечение будет сравнивать исходный и целевой файлы в соответствии с временем файла, размером файла или содержимым файла (время и размер отмечены по умолчанию), когда вы в следующий раз синхронизируете файлы или папки в Windows 10, чтобы вы может хорошо выполнять задачу синхронизации, чтобы сохранить данные в безопасности.

С Фильтр вы можете исключить некоторые файлы, включая .sys, .tib, .tmp и т. д. То есть, эти файлы не будут синхронизироваться.
Синхронизировать папки с FreeFileSync
Эта программа имеет интерфейс, который, будучи законченным и предлагающим все свои функции в пределах нашей досягаемости, очень прост в настройке.
Первое, что нам нужно сделать, это создать задачу синхронизации. Для этого справа откроем две директории, которые мы хотим синхронизировать, используя «Просматривать» кнопки . После загрузки двух каталогов мы нажмем «Сравнить» так что программа сравнивает их и показывает нам различия.
Когда мы увидим различия между двумя каталогами, следующим шагом будет выбор типа синхронизации, который мы хотим. Мы можем выбрать «Двунаправленный» так что изменения этих двух повторяются в соответствующих папках, «зеркало» так что отправляются только изменения от первого ко второму (но изменения от второго не отражаются в первом), » Обновить «, копировать новые файлы в место назначения, но не удалять удаленные файлы, или настраивать наш режим синхронизации.
Мы также можем применить фильтры для дальнейшего уточнения файлов, которые мы хотим или не хотим синхронизировать. Когда все будет готово, мы будем нажимать на «Синхронизировать» Кнопка и программа выполнит эту задачу.
Наконец, чтобы иметь эти параметры синхронизации под рукой, мы можем сохранить профиль, используя панель слева. Таким образом, мы можем быстрее открыть задачу, сэкономить время и даже автоматизировать задачу синхронизации каталогов.
MOBILedit Lite
Это универсальный менеджер мобильных устройств, который работает не только с платформой «Андроид», но еще и с «Симбиан», «Виндовс», «Бада» и даже iOS. Программа будет полезна в первую очередь тем, кому требуется частый бэкап. Весь процесс происходит максимально удобно и в самые короткие сроки.
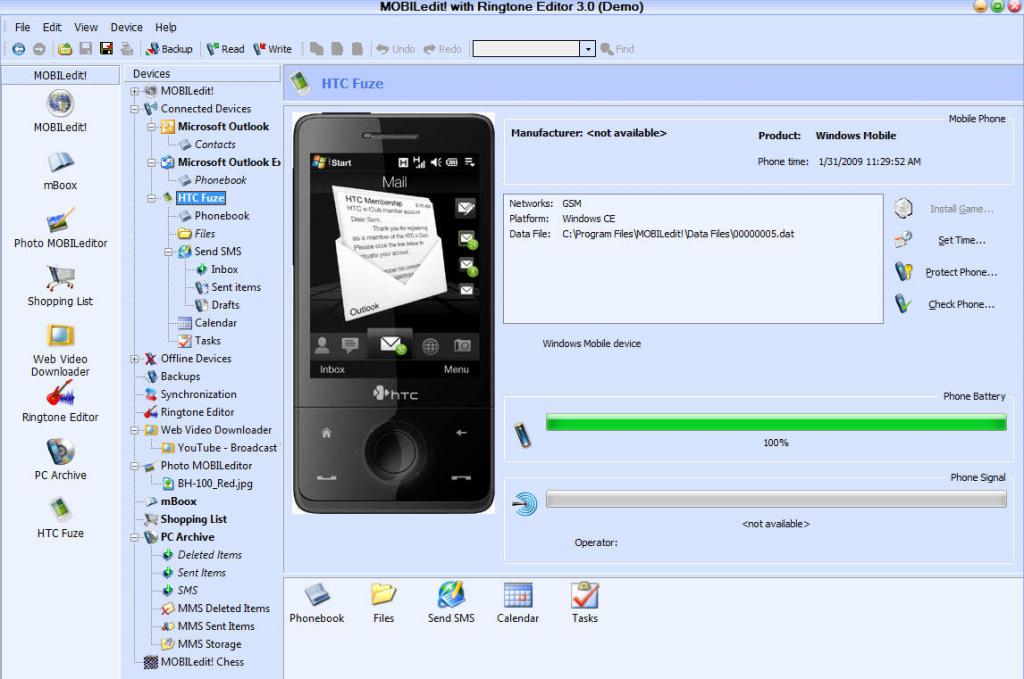
С распознаванием мобильных гаджетов здесь также никаких проблем нет. На борту приложения есть богатая база драйверов, которая при необходимости обновляется. Программа не только поддерживает все функции, которые были озвучены в утилитах выше, но и предлагает заметно большие возможности. Здесь есть поддержка офисных приложений от «Майкрософт», передача любых данных по любым беспроводным протоколам, запуск мобильных приложений на компьютере и многое другое.
Естественно, что такой многофункциональный продукт не может быть бесплатным. Разработчик предлагает 7-дневный триальный период, а затем необходимо приобретать лицензионный ключ.
Глоссарий
- Платформа
- Платформа используется вместо операционной системы, потому что для некоторых программ требуется программная платформа, такая как Java SE или .NET Framework .
- Обнаружение конфликтов
- Определите, может ли операция привести к потере данных. См. Раздел Синхронизация файлов.
- Переименовывает / перемещает
- Повторяет переименование / перемещение файла / каталога. Это экономит полосу пропускания для удаленных систем, но увеличивает продолжительность анализа. Обычно выполняется путем вычисления и сохранения хеш-значений файлов для определения того, имеют ли два файла с разными именами, датами модификации и т. Д. Одинаковое содержимое. Программы, которые не поддерживают эту функцию, будут вести себя так, как если бы первоначально названный файл / каталог был удален, а новый названный файл / каталог является новым, и снова передадут «новый» файл.
- Предыдущие версии файлов, контроль версий
- Может вернуться к определенной версии файла / каталога.
- Планирование или обслуживание
- Запускать автоматически (через планировщик или как системную службу) или вручную для каждой синхронизации.
- Интернет-хранилище
- вариант и тип онлайн-хранилища файлов
- Мобилизация общего ресурса NAS
- Разрешает мобильным устройствам прямой доступ к общим ресурсам NAS.
Автоматическая синхронизация файлов и папок по времени
Автоматическая синхронизация файлов в программе WinSCP настраивается так:
- Добавить новое подключение
- Подключитесь к удалённому каталогу
- Выберите меню “Команды”
- Пункт “Синхронизация” или с помощью горячих клавиш Ctrl+S
- Нажмите ОК
- Создайте текстовый файл с настройками для подключения, вот как он выглядит в нашем случае:
option batch on option confirm off
# open ftp connection open ftp://user:password@ftpserver
# synchronize files from server synchronize -criteria=size -transfer=binary local C:\temp\BAT\synchro\KMS\ /
exit
- Соответственно, вышеуказанные значения меняйте на свои:
- user – имя пользователя для подключения к FTP
- password – пароль для пользователя
- ftpserver – адрес сервера, к которому подключаемся
- C:\temp\BAT\synchro\KMS\ – путь к локальной папке
- / – путь к удаленной папке (в моем случае корневая папка)
- Внесите свои значения и сохраните с именем sync-config.txt (или любое другое название на ваше усмотрение)
- Создайте файл synhro.bat и откройте его с помощью блокнота, после чего внесите в него следующую информацию: C:\Program Files (x86)\WinSCP\WinSCP.exe” /console /script=C:\temp\BAT\synchro\sync-config.txt, где первая половина – путь к установленной программе, вторая – путь к файлу конфигурации, который мы с вами уже создали
- Запустите файл synhro.bat
Теперь, чтобы настроить синхронизацию файлов и папок по времени, осталось добавить этот файл в запуск по расписанию, например, с запуском каждые 30 минут. Настройка синхронизации файлов по времени:
- Откройте “Планировщик заданий”
- Создайте новое задание
- Настройке его (как на картинке)
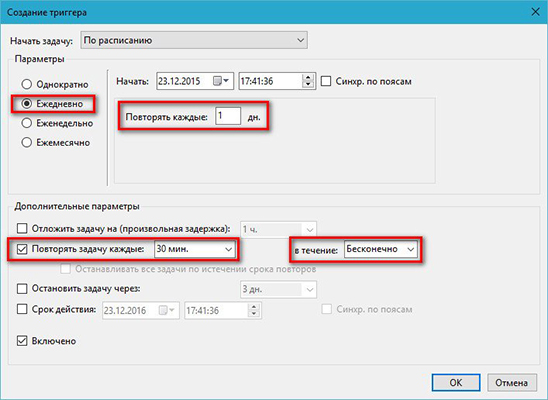
Настройка файлов в Центре синхронизации Windows 10
Первый шаг, который пользователь должен выполнить для синхронизации папок по сети, – это «Включить» автономные файлы. Для этого нажмите комбинацию Win + X, выберите «Панель управления» из списка параметров, введите «Центр синхронизации» в поле поиска и нажмите «Ввод».
После этого нажмите ссылку «Управление автономными файлами», выделенную синим цветом в левом столбце экрана компьютера.
После этого вы увидите окно Автономные файлы , которое появится на вашем экране. По умолчанию вы переключаетесь на вкладку «Общие». Здесь проверьте, включены ли автономные файлы или нет. Если нет, нажмите Включить автономные файлы и нажмите ОК.
Когда вы закончите, ваш компьютер перезагрузится. Теперь перейдите к автономным файлам, как описано выше. В окне «Автономные файлы» будут доступны другие вкладки.
Для настройки файлов в Центре синхронизации Windows 10 перейдите на вкладки Использование диска в разделе «Автономные файлы». Он покажет вам объем дискового пространства, занятого в настоящее время, а также доступное пространство для хранения автономных файлов на вашем компьютере.
Чтобы изменить предел данных, нажмите кнопки Изменить ограничения . Мгновенно должно появиться окно «Ограничения использования диска с автономными файлами», предлагающее 2 варианта
- Автономные файлы
- Временные файлы.
Чтобы установить необходимый предел, отрегулируйте ползунок. Используйте ползунок и установите необходимый предел. Затем нажмите ОК.
Программа для автоматической синхронизации данных

Для синхронизации данных можно применить достаточно интересную программу, которая способна синхронизировать данные в автоматическом режиме.
Программа называется Allway Sync, доступная версия на данное время – 15.3.1. Найти ее можно на сайте разработчика по адресу http://allwaysync.com/.
Нажимаем Скачать, в открывшемся окне выбираем место для скачивания, сохраняем установочный файл и запускаем установку. Установка вполне стандартная.
Программа бесплатна, есть в ней и русский язык, по умолчанию будет прописан английский. Чтобы поменять, надо зайти во вкладку Language, выбрать нужный язык и программа немедленно перейдет на него.
Для чего нужна синхронизация данных
Зачем вообще нужна синхронизация? Например, Вы работаете с какими-то документами, которые находятся в определенной папке, изменяете их, что-то добавляете.
При этом Вам нужно, чтобы все изменения в этой папке резервировались в другую папку на другом диске или съемном носителе данных во избежание их порчи или потери при повреждении или несанкционированном изменении документов.
Также можно настроить, например, автоматический перенос музыкальных файлов на плеер при его подключении к компьютеру.
Чтобы это автоматизировать, применяются процессы и программы синхронизации данных. Когда происходят какие-либо изменения в документах, программа автоматически мониторит эти изменения и записывает файлы во вторую папку и там они находятся в самом новом и актуальном состоянии. То есть вручную совершенно ничего не нужно делать.
Обзор программы синхронизации данных — Allway Sync
В программе есть две панели – левая и правая, в которых записываются синхронизируемые папки. В зависимости от настройки программы, из исходной папки будет происходить выборка файлов, и по определенным параметрам эти файлы будут переходить во вторую папку.
Так в компьютере два жестких диска. Сначала в левом окне программы выбираем нужную папку, для чего нажимаем на кнопку Настроить и открывается окно Обзор папок. Выбираем папку Записи-1, которая физически находится на первом жестком диске.
В правой колонке выбирается папка, куда будут сохраняться обновленные файлы. Пусть это будет папка Записи-2, находящаяся на втором жестком диске.
В программе есть две активные кнопки – Анализировать и Синхронизировать. Здесь же можно включить режим автоматической синхронизации. Но прежде, чем что-то синхронизировать, необходимо произвести базовые настройки.
Настройки программы синхронизации
В первую очередь необходимо указать направление синхронизации, то есть в данном случае из папки Записи-1 в папку Записи-2 или наоборот.
Есть параметр общей синхронизации, при выборе которого наиболее поздние изменения будут автоматически сохраняться в другой папке, независимо от того, где произошло изменение – всегда в обеих папках будут самые актуальные данные. По умолчанию как раз этот параметр и используется во вкладке Задача.
Там же можно поставить галочку Повторять удаление файлов, то есть если из одной папки файлы удалили, то и из другой папки они будут удалены автоматически.
Можно выбрать параметр Повторять файловые изменения, то есть изменения файлов на стороне источника будут перезаписываться на конечной стороне после синхронизации.
При нажатии на кнопку Синхронизировать программа сообщает, что файл скопирован и теперь находится во второй папке.
Программа позволяет выполнить дополнительные настройки, которые можно открыть во вкладке Правила синхронизации,
например, игнорировать часовую разницу во времени модификации и ряд других параметров.
Особенно интересна вкладка Автоматическая синхронизация. Здесь можно настроить автоматическую синхронизацию при подключении какого-то съемного устройства, когда одна из синхронизированных папок является съемным USB устройством.
Это может быть USB накопитель, цифровая камера, плеер, устройство для чтения карт памяти и т. п.
Либо можно выбрать параметр Через определенный период, то есть при этом устанавливается время в минутах. Программа автоматически запускает процесс анализа, и если других изменений не было, то внесет эти изменения в конечную папку.
Таким образом, при использовании программы не потребуется ничего копировать вручную. Пусть документов будет даже очень много, программа без труда с ними справится и выполнит синхронизацию данных в автоматическом режиме.
Как переместить пользовательские папки в OneDrive
- Откройте Проводник.
- Перейдите по следующему пути:
C:\Users\<AccountName>
Совет. В качестве альтернативы вы всегда можете использовать комбинацию клавиш Win + R, чтобы открыть командное окно «Выполнить», ввести %HOMEPATH% и нажать ОК, – это откроет вашу домашнюю папку.
- Откройте папку OneDrive.
- Создайте папку с описательным названием (например, MyFiles) для группировки папок, которые вы собираетесь переместить.
- Внутри только что созданной папки создайте папку для каждого места, которое вы хотите переместить в OneDrive. Например, если вы перемещаете папку «Документы», создайте новую папку «Документы» внутри OneDrive.
- Вернитесь к своей учетной записи и откройте папку, в которой в данный момент находятся все пользовательские папки.
- Щелкните правой кнопкой мыши Документы и выберите Свойства.
- Нажмите вкладку Расположение.
- Нажмите кнопку Переместить.
- Перейдите к папке OneDrive и откройте вновь созданную папку «Документы».
- Нажмите кнопку Выбрать папку, и вы заметите, что путь к местоположению по умолчанию теперь изменился.
- Нажмите Применить.
- Вам будет предложено переместить весь контент из старого в новое место. Нажмите Да, чтобы продолжить.
- Нажмите OK, чтобы завершить задачу.
Это так просто. Теперь вы можете повторить те же шаги, что и выше, чтобы переместить оставшиеся папки, включая Рабочий стол, Загрузки, Музыка, Изображения и Видео, в новое место.
Если вы загружаете много материалов из Интернета, возможно, вам стоит пропустить перемещение папки «Загрузки», так как, обычно, они не очень важны, и большую часть вы можете загрузить их снова.
Вы всегда можете отменить процесс, если передумаете, выполнив следующие действия:
- Откройте OneDrive.
- Перейдите к папкам, которые вы хотите восстановить в их старое местоположение.
- Щелкните правой кнопкой мыши папку и выберите Свойства.
- Нажмите вкладку Расположение.
- Нажмите кнопку По умолчанию.
- Нажмите Применить.
- Вам будет предложено восстановить исходную папку в старом месте. Нажмите Да, чтобы продолжить.
- Нажмите Да, чтобы подтвердить, что вы хотите переместить папку и её содержимое из старого в новое местоположение.
- Нажмите OK, чтобы завершить задачу.
- Повторите шаги для каждой папки, которую вы хотите вернуть в исходное местоположение.
Использование этого решения имеет ряд преимуществ. Вы не только сможете без проблем хранить все свои файлы в облачном хранилище, но если у вас такая же конфигурация на других компьютерах, ваши файлы будут также организованы и синхронизированы между устройствами и доступны из любого веб-браузера через OneDrive.com.
Кроме того, это поможет вам предотвратить дублирование файлов (что иногда может быть кошмаром), а приложения, использующие пользовательские папки для хранения файлов, теперь будут сохраняться непосредственно в OneDrive без дополнительных действий с вашей стороны.
В то время как любой, имеющий бесплатную учетную запись OneDrive, может выполнить эти шаги, бесплатные 5 ГБ будут быстро израсходованы – так что те, кто имеет подписку на Office 365 или платный план хранения OneDrive, смогут в полной мере воспользоваться удобным хранением файлов с функцией синхронизации.
Windows 7
Синхронизация папок в Windows 7 может быть реализована несколькими способами в зависимости от типа носителя. Для работы по сети можно использовать Центр синхронизации, а для съемных носителей функцию Портфель.
Портфель
Чтобы создать новый Портфель, воспользуемся контекстным меню. Сделать это можно на рабочем столе или в любой пользовательской папке.
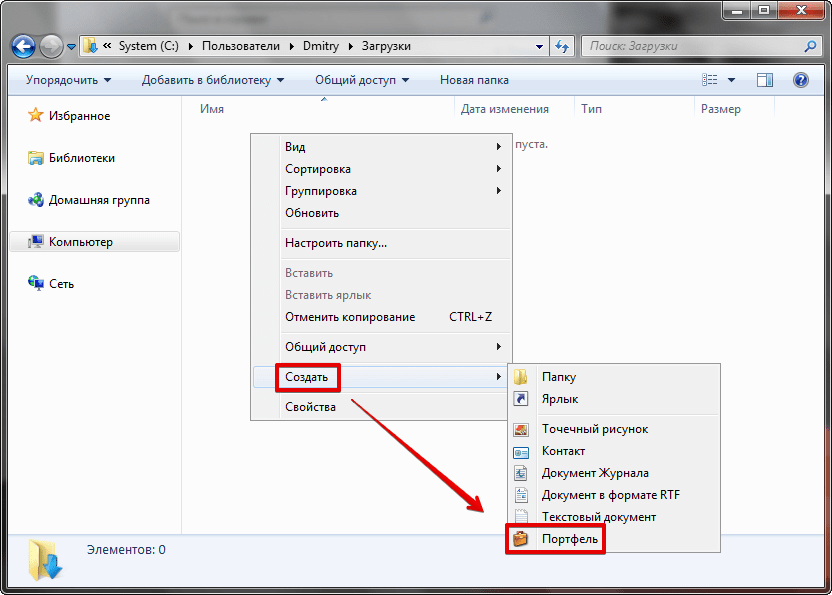
В созданный Портфель копируем папку с документами, над которыми необходимо поработать на другом рабочем месте. Теперь его можно переместить на флешку и отправляться за второй компьютер. Подключив сменный носитель, открываем Портфель и выполняем необходимые операции с файлами. Завершив работу, возвращаемся к первому ПК и синхронизируем изменения.
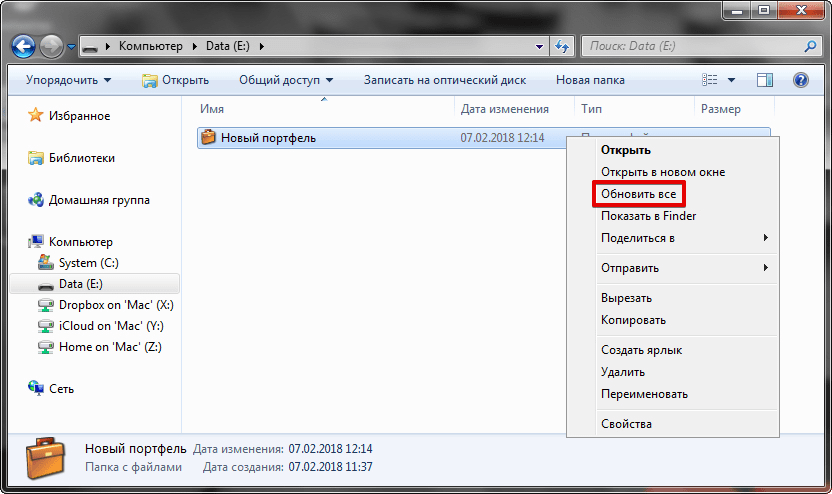
Если в это время кто-то работал с начальной папкой и вносил изменения в ранее созданные файлы, это будет отражено в меню обновления. Отмеченное рамкой поле показывает какие операции будут выполнены для синхронизации содержимого. В указанном случае мы имеем несколько вариантов:
- Файл создан на первом ПК и отсутствует в Портфеле.
- В имевшийся документ внесены изменения на втором компьютере и теперь требуется замена оригинала.
- Файл создан на втором ПК и должен быть скопирован в оригинальную директорию на первом.
Нажимая на кнопку «Обновить», приводим содержимое директорий на компьютере и сменном носителе в одинаковое состояние.
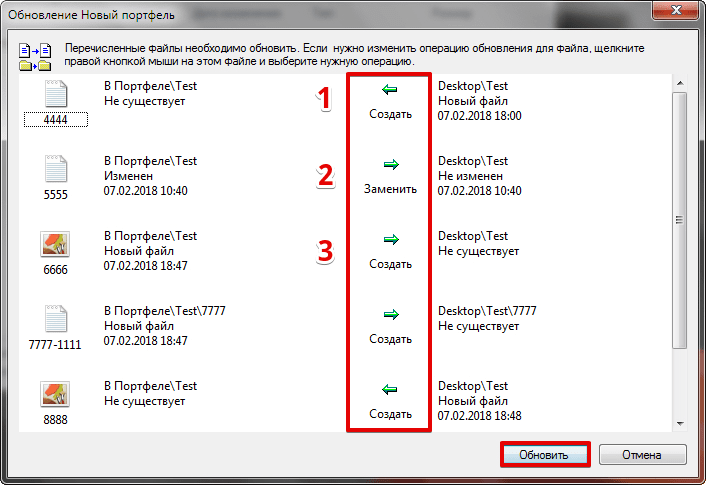
Для каждого файла можно вызвать контекстное меню и просмотреть подробности, выполненных с ним операций.
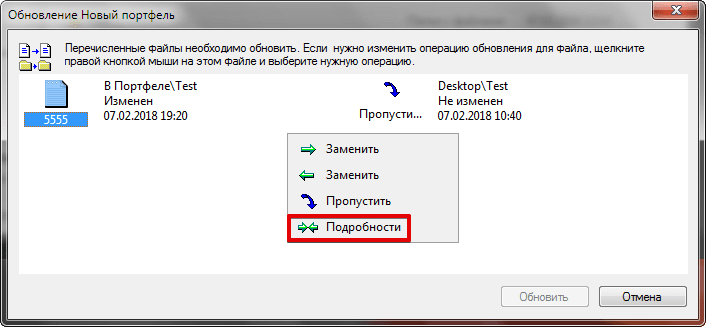
Внесенные изменения можно синхронизировать или оставить на одном компьютере старую версию документа.
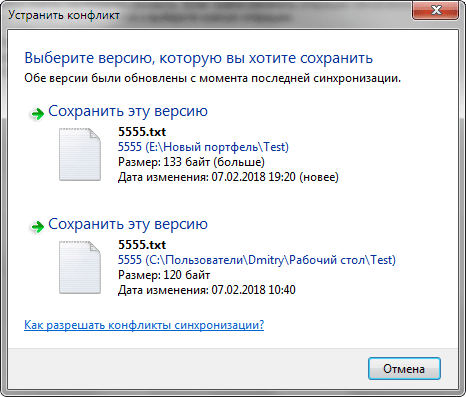
Таким образом можно организовать работу с флешкой или со съемным жестким диском, перемещаемым между рабочими местами.
Автономные файлы
Второй вариант предусматривает работу с сетевым ресурсом. К примеру, это может быть директория, размещенная на NAS или другом компьютере и открытая для общего доступа. Выбираем в проводнике нужный ресурс и находим в нем папку, с которой будем работать. В контекстном меню выбираем пункт, отмеченный цифрой «1».
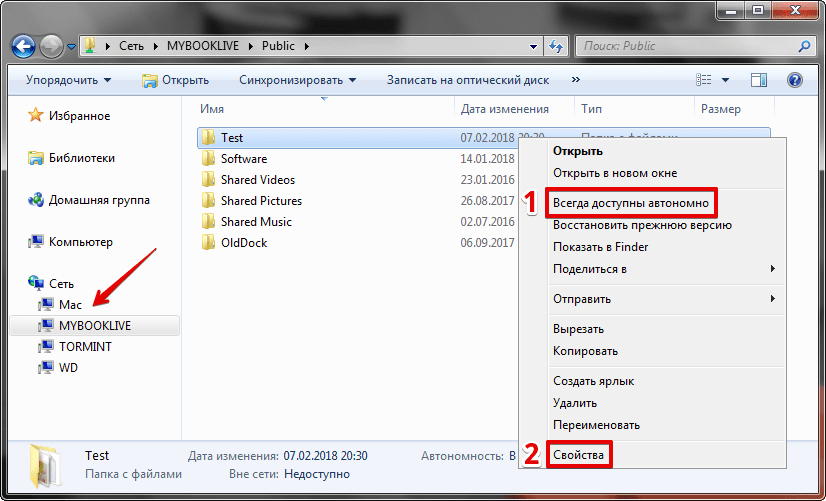
После того как компьютер выполнит первую синхронизацию, открываем свойства папки. Как видим, находящиеся в ней файлы стали доступны в автономном режиме. Теперь работать с ними можно даже в том случае, когда сетевой ресурс недоступен.
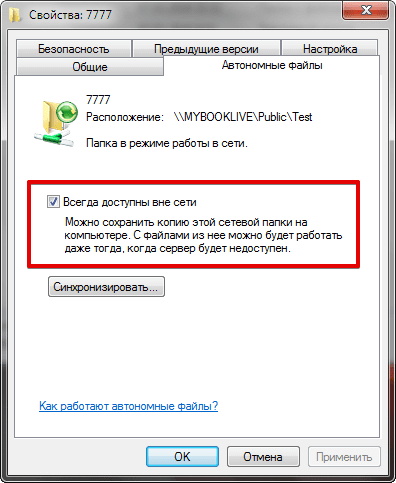
Выполненные изменения можно передавать в родительскую папку в ручном режиме или настроить для этой задачи расписание. Второй вариант реализуется с помощью Центра синхронизации.
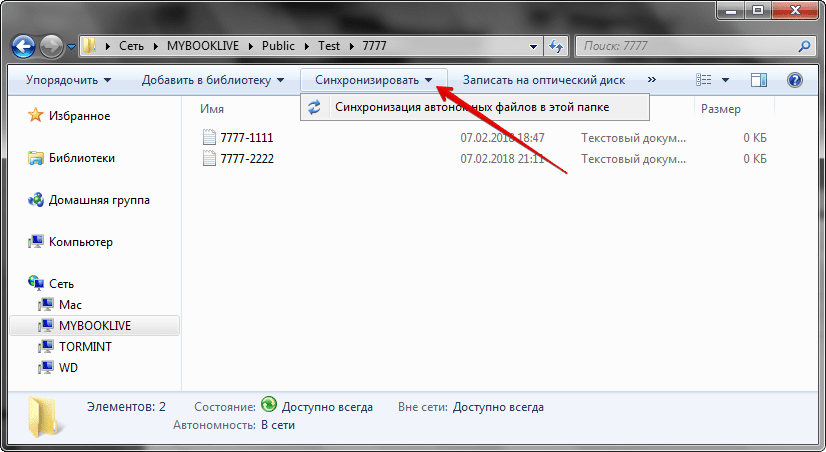
В панели управления находим обозначенный пункт.
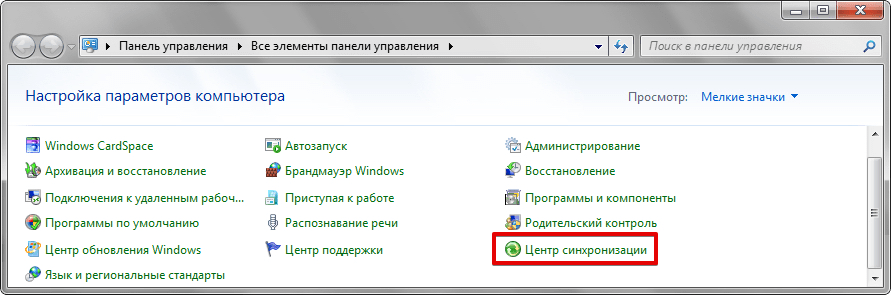
Центр синхронизации открывается на вкладке управления связями. Выделив секцию «автономные файлы», мы активируем на панели заданий кнопку «Расписание».
Отмечаем сетевое хранилище, в котором расположена нужная директория с документами.
Для примера выберем синхронизацию по событию.
Здесь можно выбрать несколько значений одновременно. Отметим выполнение операции при запуске ОС и бездействии.
Назначаем имя созданному правилу.
В результате синхронизация с выбранным сетевым хранилищем будет выполняться по заданному расписанию. Последний пункт в области навигации Центра открывает опции управления автономными файлами на ПК.
Завершив работу с сетевым хранилищем, на вкладке общие можно отключить их использование.
Следующая вкладка показывает данные об использовании дискового пространства под хранение временных копий. Когда необходимость в них пропадет, можно очистить диск от объектов синхронизации.
Общим недостатком рассмотренных инструментов является их неприспособленность к групповой работе с документами. Если правки вносятся в рабочие файлы с двух и более ПК одновременно, возникает конфликт изменений. Пользователь в этом случае вынужден выбирать вручную необходимую версию документа.
Всё об ошибке 0x0000003b и способы ее решения
Основные моменты при настройке OneDrive
В программе настройки OneDrive есть два экрана, на которые нужно обратить внимание. На экране Ваша папка OneDrive нажмите кнопку Далее, чтобы принять расположение папки по умолчанию для файлов OneDrive
Если вы хотите изменить папку, лучше сделать это сейчас, выбрав пункт Изменить расположение
На экране Ваша папка OneDrive нажмите кнопку Далее, чтобы принять расположение папки по умолчанию для файлов OneDrive. Если вы хотите изменить папку, лучше сделать это сейчас, выбрав пункт Изменить расположение.

На экране Все ваши файлы доступны в любой момент показано, как помечены файлы: доступны только при работе в сети, доступны локально или всегда доступны. Функция Файлы по запросу позволяет получать доступ к файлам в OneDrive, не скачивая все их на свое устройство с Windows. Нажмите кнопку Далее.

Примечание: Если вы уже синхронизировали OneDrive для работы и учебы на компьютере (с помощью предыдущего приложения синхронизации) и только что установили приложение синхронизации, вы не увидите надписи Это ваша папка OneDrive или экрана Синхронизировать файлы из OneDrive во время настройки OneDrive. Приложение приложение синхронизации автоматически синхронизируется с тем же расположением папки, которым вы пользовались до этого. Чтобы выбрать папки для синхронизации, щелкните правой кнопкой мыши значок синего облака в области уведомлений на панели задач и выберите Параметры > Учетная запись > Выбрать папки.
