Dism /online /cleanup-image /restorehealth
Содержание:
- Проверяем целостность файлов в Windows 10 с помощью DISM
- Dism /Online /Cleanup-Image /RestoreHealth – особенности команд
- Устранение проблем с DISM с помощью образа WIM
- Как использовать SFC для восстановления системных файлов Windows 10
- Текст видео
- Бэкап Windows в WIM-образ
- Комплексный инструмент для оптимизации и очистки Windows 10 — Dism++
- Устранение проблем
- To remove Windows features for on-demand installation
- Функции Dism++
- Как использовать SFC для восстановления системных файлов Windows 10
- Использование DISM для восстановления
- Разрешение для Windows 7 и Windows Server 2008 R2
Проверяем целостность файлов в Windows 10 с помощью DISM
Как отмечалось выше, после проверки с помощью SFC рекомендуется приступить к анализу системы инструментом DISM. Он в ходе проверки исследует другие каталоги (и еще раз «пройдется» по файлам, которые были проверены SFC).
Проверка с помощью инструмента DISM несколько отличается от анализа системы за счет SFC. Пользователь имеет возможность выбрать одну из трех команд, чтобы провести проверку системы. Каждая из них имеет различный уровень воздействия.
dism /Online /Cleanup-Image /CheckHealth

При выполнении данной команды система проверяет сделанные диагностическими утилитами записи по обнаружению в системе измененных или проблемных файлов. Команда выполняется быстро, но при этом не проводится проверка, а все данные основываются на ранее записанной информации.
dism /Online /Cleanup-Image /ScanHealth

Данная команда нацелена на анализ всех системных компонентов на выявление в них ошибок и поврежденных элементов. При этом проводится только проверка, и пользователь извещается о наличии или отсутствии проблемных файлов. Такая проверка может занять от нескольких минут до нескольких часов, в зависимости от скорости работы жесткого диска, его загруженности и степени вмешательства в файлы операционной системы.
dism /Online /Cleanup-Image /RestoreHealth

Эта команда, в отличие от предыдущей, не только проверяет файлы, но и сразу их заменяет на целостные. На ее выполнение также потребуется от нескольких минут до нескольких часов.
Важно: Обратите внимание, что последние две команды, которые запускают проверку целостности файлов Windows 10, могут «зависнуть» в процессе выполнения на определенном проценте (чаще всего около 20). Ни в коем случае не следует в этот момент перезагружать систему, поскольку данная ситуация является типичной, и проценты продолжат «капать» через некоторое время
Dism /Online /Cleanup-Image /RestoreHealth – особенности команд
При неисправностях и сбоях в работе системы и ее программ пользователи часто используют команду SFC, которая так же проводит сканирование системы и файлов. Когда SFC не справляется с возложенными на нее функциями – тут и пригодится утилита DISM. ДИСМ использует для загрузки Центр обновления Windows, что бы загрузить в систему недостающие файлы. Давайте рассмотрим основные виды команды:
- DISM /Online /Cleanup-Image /ScanHealth – команда производит сканирование на наличие неполадок системного образа и недостающих файлов.
- DISM /Online /Cleanup-Image /CheckHealth – проверяет состояние образа системы и модификацию.
- DISM /Online /Cleanup-Image /RestoreHealth – самая важная команда для восстановления системы с загрузкой из Центра Обновления.
Устранение проблем с DISM с помощью образа WIM
Средство DISM вряд ли столкнется с проблемами, но в редком случае, когда Центр обновления Windows вызывает проблемы с получением заменяющих файлов или у вас нет подключения к Интернету, вам нужно будет использовать альтернативный источник для восстановления файлов с помощью другого образа с опцией источника.
Прежде чем вы сможете указать другой источник, вам понадобится файл install.wim или install.esd с другого компьютера, загрузочный установочный носитель или файл ISO
Кроме того, важно, чтобы источник файлов соответствовал той же версии, редакции и языку Windows 10, которые вы используете на своем компьютере
Скачать Windows 10 ISO файл
Рекомендуемый метод доступа к хорошему образу – использовать Media Creation Tool для загрузки ISO-образа Windows 10.
Чтобы загрузить ISO-файл Windows 10, выполните следующие действия:


После выполнения этих действий вы можете использовать DISM с опцией «Источник» для восстановления локального образа Windows 10.
Исправить образ восстановления Windows 10
Чтобы запустить DISM, указав другой исходный образ (install.wim), выполните следующие действия:
DISM /Online /Cleanup-Image /RestoreHealth /Source:D:\Sources\install.wim
В команде обязательно замените букву «D» на букву, соответствующую точке монтирования ISO.
(Необязательно) Введите следующую команду, чтобы ограничить использование Центра обновления Windows, и нажмите Enter :
DISM /Online /Cleanup-Image /RestoreHealth /Source:D\Sources\install.wim /LimitAccess
(Необязательно) Введите следующий вариант предыдущей команды для выполнения той же задачи и нажмите Enter :
DISM /Online /Cleanup-Image /RestoreHealth /Source:wim:D:\Sources\install.wim:1 /LimitAccess
В этой команде обязательно измените «D:\Sources» на путь, который соответствует расположению файла install.wim.
После того, как вы выполните эти шаги, команда отсканирует и устранит все проблемы, используя указанный вами образ install.wim.
Устранение проблем с использованием образа ESD
Кроме того, если у вас есть зашифрованный образ install.esd из недавнего обновления, вы можете использовать его для восстановления поврежденных файлов.
Чтобы запустить DISM, указав другой исходный образ (install.esd), выполните следующие действия:
DISM /Online /Cleanup-Image /RestoreHealth /Source:C:\$Windows.
В этой команде обязательно измените «C:\$Windows.
BT\Sources» на путь, который соответствует расположению файла install.esd (если применимо).
(Необязательно) Введите следующую команду, чтобы ограничить использование Центра обновления Windows, и нажмите Enter :
DISM /Online /Cleanup-Image /RestoreHealth /Source:C:\$Windows.
(Необязательно) Введите следующий вариант предыдущей команды для выполнения той же задачи и нажмите Enter :
DISM /Online /Cleanup-Image /RestoreHealth /Source:esd:C:\$Windows.
(Необязательно) Введите следующую команду, чтобы использовать файл install.esd, расположенный на другом диске, и нажмите Enter :
DISM /Online /Cleanup-Image /RestoreHealth /Source:D:\Sources\install.esd
В этой команде обязательно измените «D:\Sources» на путь, который соответствует расположению файла install.esd.
После выполнения этих шагов командный инструмент обслуживания образов найдёт и восстанавит поврежденные файлы, используя файлы, включенные в образ install.esd. Как только процесс завершится, файлы журнала будут сохранены в %windir%/Logs/CBS/CBS.log и в %windir%\Logs\DISM\dism.log будут зарегистрированы все найденные проблемы и проблемы, которые были устранены.
Как использовать SFC для восстановления системных файлов Windows 10
Если Windows 10 работает некорректно, вы можете использовать утилиту командной строки SFC для восстановления поврежденных или потерянных системных файлов.
Когда вы начинаете замечать случайные ошибки, проблемы во время загрузки системы или проблемы работоспособности компонентов Windows, то велика вероятность, что данное состояние вызвано поврежденными или потерянными системными файлами.
Несмотря на то, что Windows 10 отлично справляется с защитой файлов, которые необходимы для нормальной работы компьютера, некоторые приложения, драйвера или даже обновления Windows могут стать причиной потери стабильности системы. Как и прошлых версиях систем от Microsoft, Windows 10 включает средство проверки системных файлов (System File Checker, SFC) – компактную, но мощную утилиту командной строки, которая может выполнить сканирование цельности системы и заменять поврежденные или пропущенные файлы оригинальной версией.
В данном руководстве мы представим шаги по использованию средства проверки системных файлов (SFC) для автоматического восстановления поврежденных файлов системы во время работы операционной системы. Также рассмотрим, как запустить утилиту в Безопасном режиме командной строки и как вручную восстановить поврежденные системные файлы, которые стали причиной неполадок.
Предупреждение: перед началом работы с утилитой SFC рекомендуется сделать полную резервную копию системы или создать точку восстановления системы. В случае, если что-то пойдет не так, вы сможете вернуть исходное состояние системы.
Как проверить и восстановить системные файлы в Windows 10
Следующая команда позволяет выполнить полное сканирование защищаемых файлов на вашем компьютере и исправить файлы, которые вызывают проблемы во время работы Windows 10.
1. Введите в поиске меню Пуск Командная строка, нажмите правой кнопкой мыши по появившейся ссылке и выберите Запустить от имени администратора, потому что для запуска SFC требуются права администратора устройства.
2. В Командной строке введите следующую команду и нажмите Enter:

3. После завершения сканирования, вы увидите одно из следующих сообщений:
- Защита ресурсов Windows не обнаружила нарушений целостности. Это означает, что в системе не обнаружены поврежденные или потерянные файлы.
- Защита ресурсов Windows не может выполнить запрошенную операцию. Это сообщение означает, что во время сканирования произошла ошибка и нужно выполнить сканирование оффлайн.
- Защита ресурсов Windows обнаружила поврежденные файлы и успешно их восстановила. Сведения см. в журнале CBS.Log WinDir%LogsCBSCBS.log. Данное сообщение появляется, когда SFC смогла исправить проблему. Вы можете посмотреть журнал для того, чтобы ознакомиться с подробной информацией.
- Защита ресурсов Windows обнаружила поврежденные файлы, но не может восстановить некоторые из них. Сведения см. в журнале CBS.Log %WinDir%LogsCBSCBS.log. В этом случае нужно вручную исправить поврежденные файлы.
Совет: для исправления всех проблем может понадобиться пройти процедуру проверки целостности около трех раз.
Как посмотреть подробную информацию о сканировании SFC
Для просмотра информации о работе средства проверки целостности в файле CBS.Log нужно создать копию файла на рабочем столе, доступную для чтения:
1. Введите в поиске меню Пуск Командная строка, нажмите правой кнопкой мыши по появившейся ссылке и выберите Запустить от имени администратора.
2. Введите следующую команду и нажмите Enter

3. Откройте файл sfclogs.txt, расположенный на рабочем столе, с помощью приложения “Блокнот”. Файл будет содержать подробную информацию о сканировании системы и о файлах, которые не удалось восстановить.

Примечание: подробная информация доступна только при выполнении сканирования в Windows 10, но не при запуске утилиты в Безопасном режиме в Командной строке.
Как просканировать и восстановить системные файлы в Windows 10 оффлайн
Иногда защищенные системные файлы, которые нужно восстановить, уже загружены в оперативную память во время работы WIndows 10. В этом случае для исправления обнаруженных проблем можно использовать средство проверки системных файлов во время запуска системы.
- 1. Используйте клавиатурное сочетание Windows + I для открытия приложения “Параметры”.
- 2. Выберите раздел “Обновление и безопасность”.
- 3. В меню Выберите опцию “Восстановление”.
- 4. В секции “Особые варианты загрузки” нажмите кнопку “Перезагрузить сейчас”.

- 5. Выберите “Поиск и устранение неисправностей”.
- 6. Перейдите в “Дополнительные параметры”.
- 7. Нажмите “Командная строка” для загрузки компьютера в режиме командной строки.
Текст видео
Смотрите как исправить поврежденные или удаленные системные файлы в Windows 10.
Читайте: Как восстановить системные файлы Windows (SFC и DISM) https://hetmanrecovery.com/ru/recover.
Это может произойти по причине некорректного использования операционной системой, в результате системных или аппаратных сбоев, а также воздействия вредоносного программного обеспечения.
Существует несколько способов, как исправить системные файлы в Windows 10. Первый способ – это использование команды «sfc /scannow» в командной строке, запущенной от имени администратора. Для этого, кликаем правой кнопкой мыши по меню «Пуск» и нажимаем «Командная строка (администратор)», нажимаем «Да». После этого, вводим команду: «sfc /scannow», нажимаем «Enter» и ожидаем окончания данного процесса. Недостатком этого способа является то, что часть найденных поврежденных файлов Windows 10 не сможет исправить, так как они в настоящее время используются системой. И так, сканирование завершено и в моем случае защита ресурсов Windows не обнаружила нарушений целостности.
В отличии от первого, второй способ не имеет данного недостатка. Для этого, командную строку нужно запустить в режиме восстановления Windows 10. Войти в режим восстановления вы можете с помощью заранее созданного диска восстановления, загрузочного диска или флешки, где на втором экране нужно выбрать «Восстановление системы» а также, удерживая клавишу «Shift» нажать на «Перезагрузка» в окне блокировки системы. Я воспользуюсь последним вариантом. Для этого, заходим в меню «Пуск», кликаем на «Учетную запись» и нажимаем «Выход». В окне блокировки системы нажмите на клавишу «Питание» и удерживая клавишу «Shift» нажмите на «Перезагрузка». В режиме восстановления нажимаем «Поиск и устранение неисправностей», «Дополнительные параметры», «Командная строка». Если Вы для входа в режим восстановления используете диск восстановления либо загрузочный диск, или флешку, то у Вас не спросит имя пользователя и пароль. Если Вы используете тот же способ что и я, тогда Вам нужно ввести пароль для администратора. Кликаем на учетную запись и вводим пароль.
В режиме восстановления не получиться просто ввести команду «sfc /scannow», так как могла измениться буква диска с операционной системой. Чтоб узнать, какие буквы дисков в настоящее время присутствуют, вводим команду «Diskpart», «list volume». Здесь нас интересуют следующие диски: диск, зарезервированный системой (с загрузчиком), в моем случае – это диск C и диск с самой системой Windows, в моем случае – это диск D. После, как мы это узнали, вводим команду «Exit», нажимаем «Enter» и вводим следующую команду: «sfc /scannow /offbootdir=C: /offwindir=D:Windows» и нажимаем «Enter». В данном случае происходит поиск и исправление поврежденных системных файлов. Этот процесс может занять продолжительное время в некоторых случаях. Вам может показаться, что командная строка зависла и не отвечает, но это не так. В моем случае после завершения сканирования мы видим отчет о том, что поврежденных системных файлов не было найдено.
Третий способ: запускаем командную строку от имени администратора и вводим следующую команду: «dism /online /cleanup-image /scanhealth (с ключом «/scanhealth» будет проведена проверка системных файлов на ошибки и будет предоставлен отчет о них). Или же можно ввести ключ «/restorehealth», с помощью которого будет проведена как проверка, так и автоматическое исправление ошибок. Нажимаем «Enter» и начинаем ждать. Вам может показаться, что командная строка зависла, но не стоит так думать. Данный процесс может занять как 15 минут, так и более часа
Всем спасибо за внимание, удачи
Бэкап Windows в WIM-образ
Создание системного бэкапа путём захвата её текущего состояния в файл формата WIM — это, по сути, создание собственной модифицированной сборки Windows с установленным софтом и заданными системными настройками. Только такая сборка будет с пользовательским профилем и драйверами на конкретное железо. В чём преимущества такого бэкапа?
Захват Windows в WIM-образ:
– Не так быстро делается, как создаётся точка отката, но это в разы надёжнее средство восстановления системы;
– Является более удобной альтернативой полноценной штатной функции бэкапа – архивации Windows;
– Является полностью бесплатной возможностью на фоне реализации бэкап-функционала программами типа Acronis True Image.
Комплексный инструмент для оптимизации и очистки Windows 10 — Dism++
Программа является одним из наилучших средств для оптимизации работы операционной системы Windows. Одно из наиболее удачных достоинств данной утилиты это поддержка сжатия действующей системы. Соответственно пользователь может сам выбрать процент сжатия с помощью настроек. Также расширить функционал программы установив в настройках экспертный пользовательский режим.
Утилита отлично работает с системными службами и компонентами компьютера. Программа может удалить или остановить какой либо отдельный элемент в системе. Есть возможность создавать образы системы и их редактирования.
Возможности утилиты Dism++
- очистка системы от цифрового мусора (устаревшие, временные файлы, файлы кэша и т.д…)
- управление автозагрузкой
- управление модулями и службами, которые запускаются при старте системы
- удаления устаревших драйверов системы
- очистка папки обновления
- очистка старых копий Метро приложений
- удаление не нужных Метро приложений
Скачать утилиту можно с официального сайта разработчика по этой ссылочке. Плюс этой программы заключается в том, что она на русском языке. Не требует установки, соответственно запустить её можно с любого носителя. Распакуйте архив и запустите файл согласно вашей разрядности системы. Интерфейс чёткий и понятный.
В верхней части окна расположена панель управления программой/ Которая состоит из четырёх наименований:
- Файл
- Восстановление
- Опции
- Справка
При нажатии на который откроется выпадающее меню с перечнем функций. Ниже Вы увидите установленную версию Windows (у меня их три) и диск с надписью «Готов к работе».
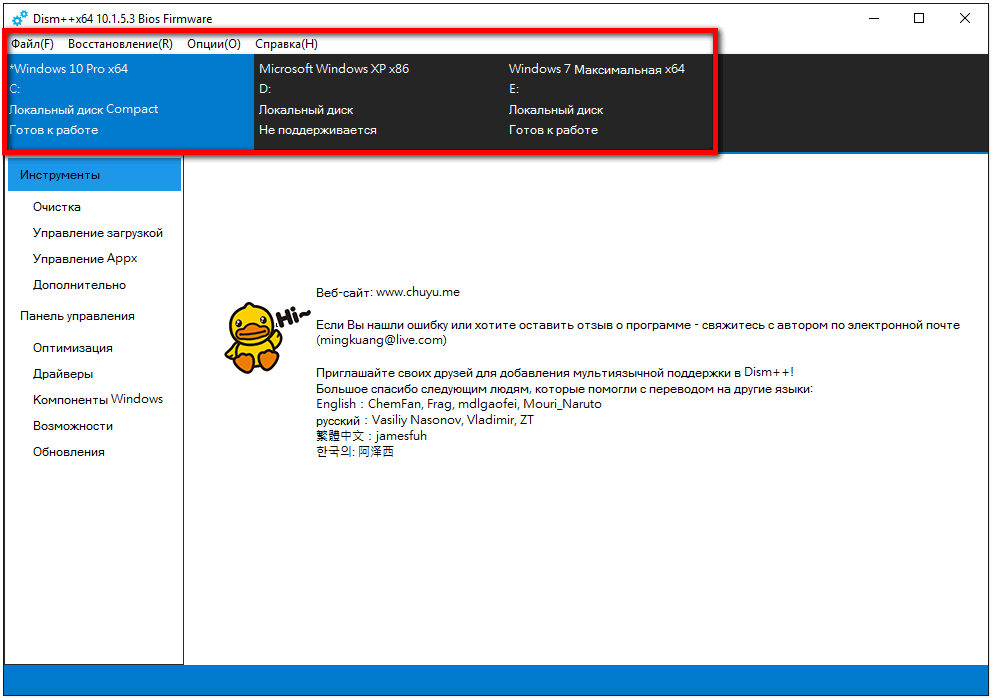
С левой стороны расположены основные функции программы: «Инструменты» и «Панель управления». В разделе «Очистка», Dism++ отобразит все ненужные файлы которые в действительности засоряют и тормозят систему. Внизу расположены шесть кнопок. Одной из которых Вы можете удалить все выделенные элементы. А также отметить некоторые для дальнейшей очистки, обновить драйвер, провести сканирование, узнать подробности о выбранных файлах.
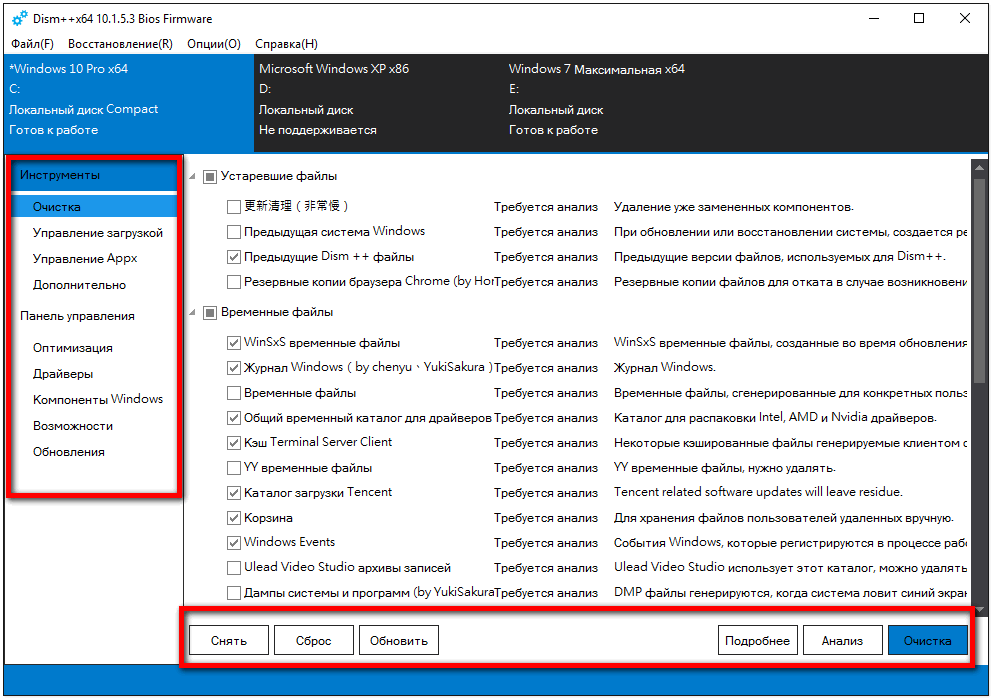
Пункт «Управление загрузкой» отвечает за изменение параметров автозагрузки служб. Которые в данный момент включены.
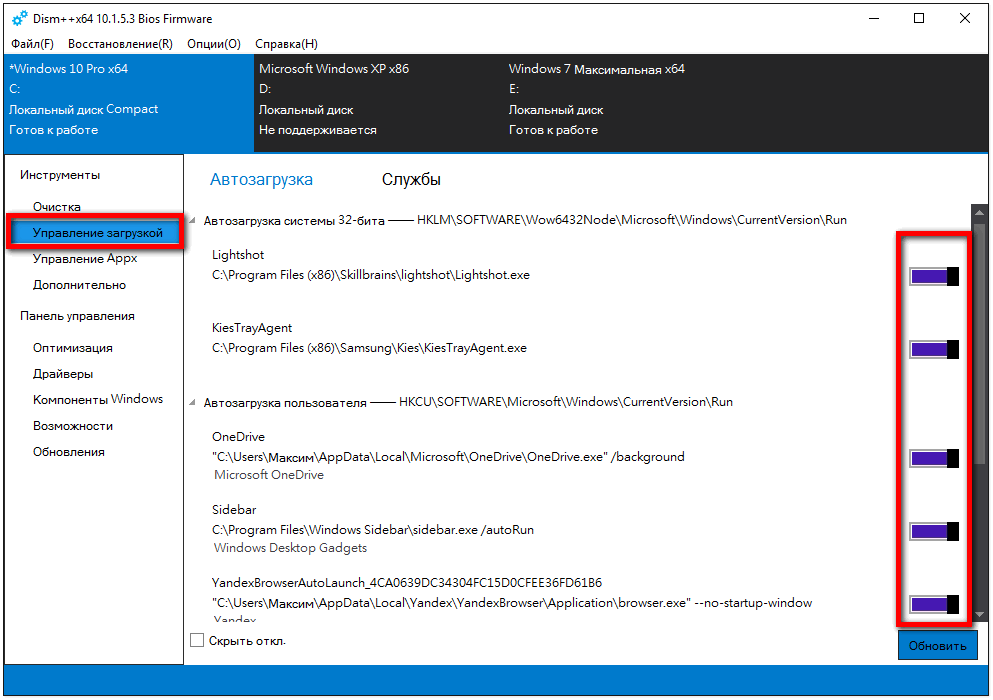
В разделе «Управление Appx» находится список приложений который можно удалить как по отдельности (отметив галочкой тот или другой), или весь список. Предварительно нажав кнопку «Выбрать все» и кнопку «Удалить».
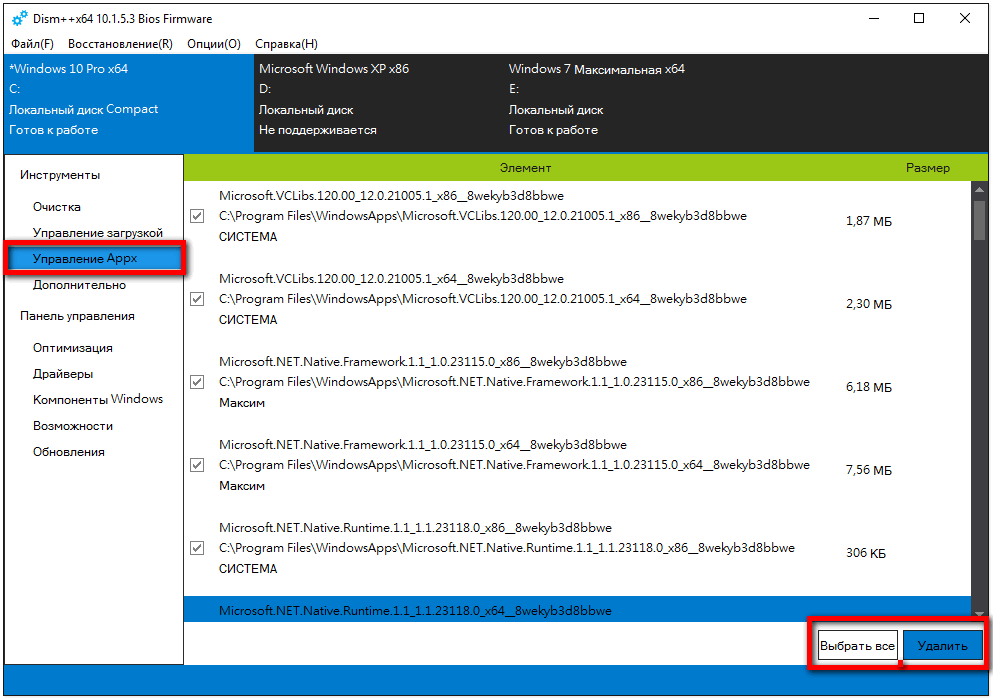
В пункте «Дополнительно» расположено меню с полезными функциями для: «Бэкапа системы», «Восстановление», «Создание образов системы» и многое другое. Пользоваться этими настройками программы или нет решать Вам.
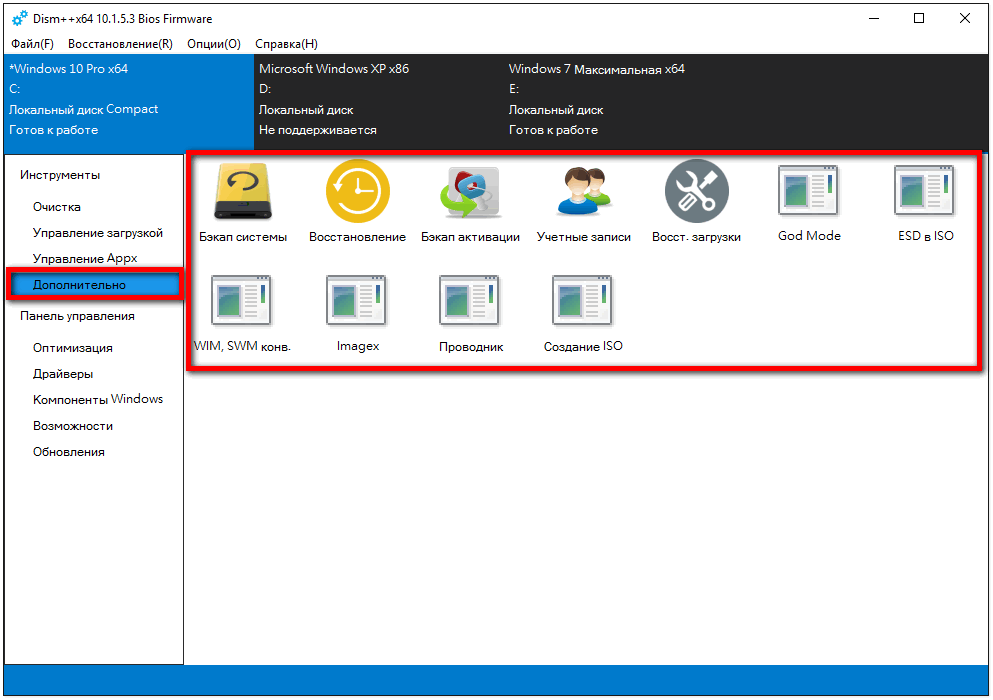
Пункт «Оптимизация», здесь расположены множество более тонких операций которые помогут Вам улучшить работу компьютера значительно снизить торможение системы.
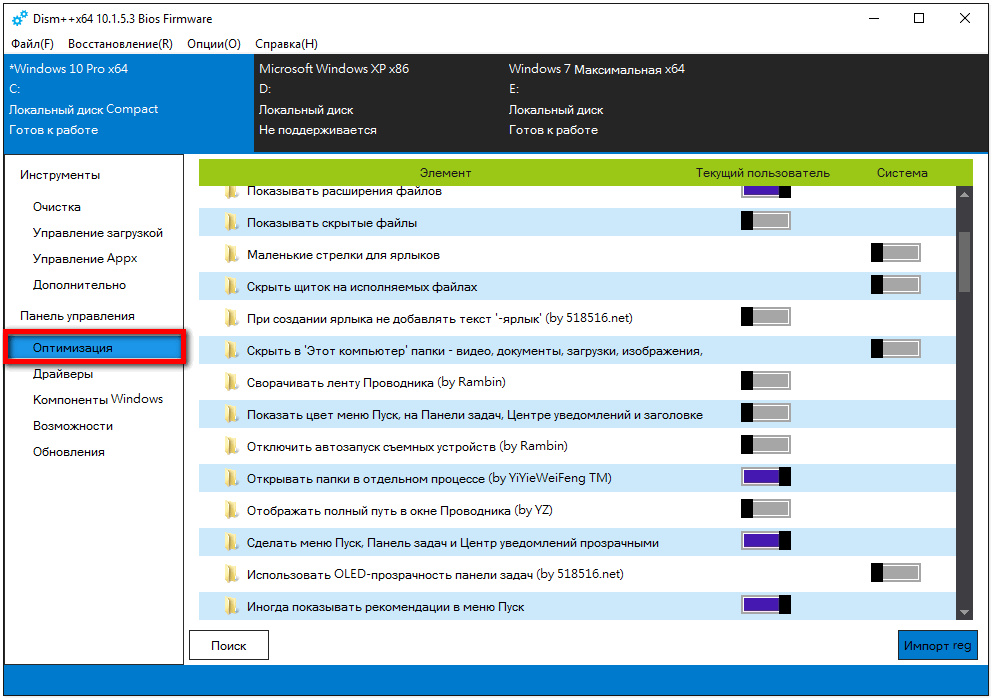
В пункте «Драйверы» можно экспортировать, удалять или добавлять драйвера. В этом пункте будьте осторожны и внимательно смотрите от какого драйвера очищаете систему.
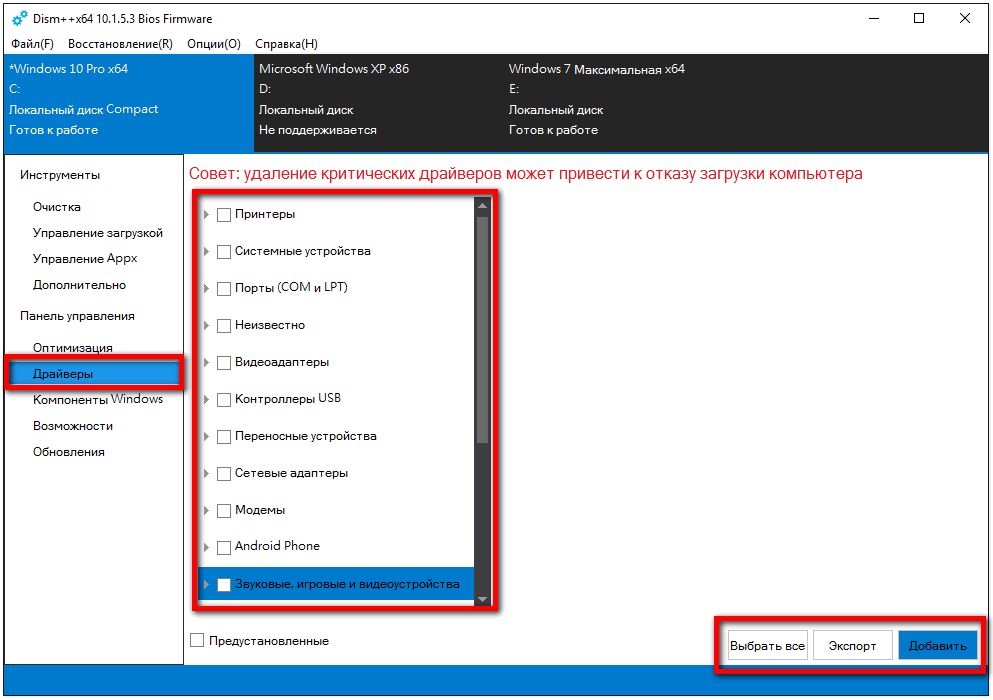
Пункт «Компоненты Windows» в данном разделе мало опытным пользователям я бы не советовал ничего менять. Потому что системные файлы вещь весьма серьёзная и проводить какие либо с ними действия может привести к некорректной работе системы. Если всё-таки вы решили отключить или удалить какие-то системные файлы, прежде всего я настоятельно рекомендую ознакомиться с их назначением. Для этого выберите одну из предложенных опций в нижней части окна. После чего нажмите «Применить».
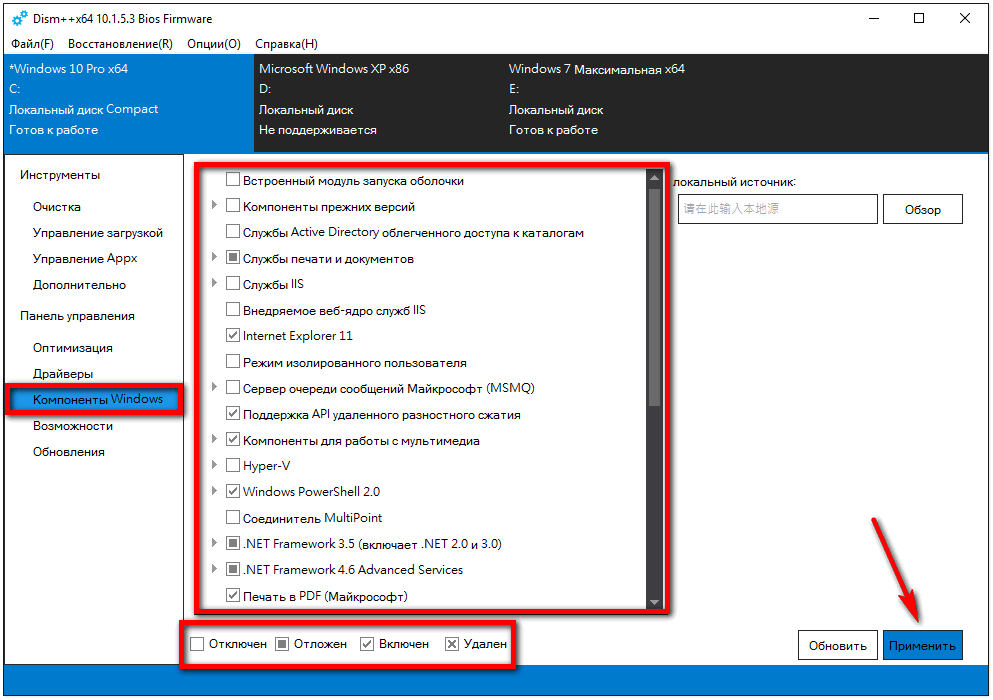

Устранение проблем
Данный способ устранения необходимой ошибки уже более сложный, но в то же время более действенный и серьезный. Для его реализации следуйте приведенной инструкции:
используя строку поиска, найдите и запустите панель управления;
- здесь проследуйте в раздел системы и безопасности;
- там найдите строку устранения типичных проблем компьютера;
после этого откроется новое окно.
Теперь запустите функцию «Настройка устройства». Появится диалоговое окно. Далее просто следуйте подсказкам, чтобы успешно выполнить проверку на наличие различных ошибок, вызывающих неисправность «вставьте диск в устройство».
Обнаружив их, вы получите код, по которому уже можно будет найти решение проблемы.
To remove Windows features for on-demand installation
-
Remove a specific feature in the image without removing the feature’s manifest from the image. This option can only be used when servicing Windows 10, Windows 8.1, Windows 8, Windows Server 2016 Technical Preview, Windows Server 2012 R2, or Windows Server 2012. For more information, see Configure a Windows Repair Source.
For example, type:
To service an offline image, specify the location of the mounted image directory. For example, type:
-
Optional: Use to get the status of the feature you have disabled. For example, type:
The status is Disabled. Beginning with Windows 10, the payload is not removed from Windows client SKUs in order to support push-button reset. The payload is removed from Windows Server SKUs.
Функции Dism++
Программа Dism++ доступна с русским языком интерфейса, а потому сложностей при её использовании возникнуть не должно (кроме, возможно, некоторых непонятных для начинающего пользователя функций).
Возможности программы разбиты по разделам «Инструменты», «Панель управления» и «Развертывание». Для читателя моего сайта наибольший интерес будут представлять первые два раздела, каждый из которых делится на подразделы.
Большинство представленных действий можно выполнить и вручную (ссылки в описании ведут как раз на такие методы), но иногда сделать это с помощью утилиты, где всё собрано и работает автоматически значительно удобнее.
Инструменты
В разделе «Инструменты» присутствуют следующие возможности:
- Очистка — позволяет выполнить очистку системных папок и файлов Windows, в том числе уменьшить папку WinSxS, удалить старые драйверы и временные файлы. Чтобы узнать, сколько места можно освободить, отметьте нужные элементы и нажмите «Анализ».
- Управление загрузкой — здесь можно включить или отключить элементы автозагрузки из разных системных расположений, а также настроить режим запуска служб. При этом вы можете отдельно просмотреть системные и пользовательские службы (отключение последних обычно безопасно).
- Управление Appx — здесь вы можете удалить приложения Windows 10, в том числе встроенные (на вкладке «Предустановленные Appx»). См. Как удалить встроенные приложения Windows 10.
- Дополнительно — пожалуй, один из самых интересных разделов с возможностями для создания резервных копий Windows и восстановления, позволяющий выполнить восстановление загрузчика, сбросить пароль системы, конвертировать ESD в ISO, создать флешку Windows To Go, отредактировать файл hosts и не только.
Следует учитывать, что для работы с последним разделом, особенно с функциями восстановления системы из бэкапа, лучше запускать программу в среде восстановления Windows (об этом в конце инструкции), при этом сама утилита не должна находиться на диске, который восстанавливается или с загрузочной флешки или диска (можно просто поместить папку с программой на загрузочную флешку с Windows, загрузиться с этой флешки, нажать клавиши Shift+F10 и ввести путь к программе на USB накопителе).
Панель управления
В этом разделе содержатся подразделы:
- Оптимизация — настройки работы Windows 10, 8.1 и Windows 7, некоторые из которых без программ можно настроить в «Параметрах» и «Панели управления», а для некоторых — использовать редактор реестра или локальной групповой политики. Среди интересного: удаление пунктов контекстного меню, отключение автоматической установки обновлений, удаление пунктов из панели быстрого доступа проводника, отключение SmartScreen, отключение Защитника Windows, отключение брандмауэра и другие.
- Драйверы — список драйверов с возможностью получить информацию о месте его расположения, версии и размере, удалить драйверы.
- Приложения и возможности — аналог такого же раздела панели управления Windows с возможностью удалить программы, посмотреть их размеры, включить или отключить компоненты Windows.
- Возможности — список дополнительных системных возможностей Windows, которые можно удалить или установить (для установки отметьте пункт «Показать все»).
- Обновления — список доступных обновлений (на вкладке «Windows Update», после анализа) с возможностью получить URL для обновления, и установленных пакетов на вкладке «Установленные» с возможностью удалить обновления.
Как использовать SFC для восстановления системных файлов Windows 10
Если Windows 10 работает некорректно, вы можете использовать утилиту командной строки SFC для восстановления поврежденных или потерянных системных файлов.
Когда вы начинаете замечать случайные ошибки, проблемы во время загрузки системы или проблемы работоспособности компонентов Windows, то велика вероятность, что данное состояние вызвано поврежденными или потерянными системными файлами.
Несмотря на то, что Windows 10 отлично справляется с защитой файлов, которые необходимы для нормальной работы компьютера, некоторые приложения, драйвера или даже обновления Windows могут стать причиной потери стабильности системы. Как и прошлых версиях систем от Microsoft, Windows 10 включает средство проверки системных файлов (System File Checker, SFC) – компактную, но мощную утилиту командной строки, которая может выполнить сканирование цельности системы и заменять поврежденные или пропущенные файлы оригинальной версией.
В данном руководстве мы представим шаги по использованию средства проверки системных файлов (SFC) для автоматического восстановления поврежденных файлов системы во время работы операционной системы. Также рассмотрим, как запустить утилиту в Безопасном режиме командной строки и как вручную восстановить поврежденные системные файлы, которые стали причиной неполадок.
Предупреждение: перед началом работы с утилитой SFC рекомендуется сделать полную резервную копию системы или создать точку восстановления системы. В случае, если что-то пойдет не так, вы сможете вернуть исходное состояние системы.
Как проверить и восстановить системные файлы в Windows 10
Следующая команда позволяет выполнить полное сканирование защищаемых файлов на вашем компьютере и исправить файлы, которые вызывают проблемы во время работы Windows 10.
1. Введите в поиске меню Пуск Командная строка, нажмите правой кнопкой мыши по появившейся ссылке и выберите Запустить от имени администратора, потому что для запуска SFC требуются права администратора устройства.
2. В Командной строке введите следующую команду и нажмите Enter:

3. После завершения сканирования, вы увидите одно из следующих сообщений:
- Защита ресурсов Windows не обнаружила нарушений целостности. Это означает, что в системе не обнаружены поврежденные или потерянные файлы.
- Защита ресурсов Windows не может выполнить запрошенную операцию. Это сообщение означает, что во время сканирования произошла ошибка и нужно выполнить сканирование оффлайн.
- Защита ресурсов Windows обнаружила поврежденные файлы и успешно их восстановила. Сведения см. в журнале CBS.Log WinDir%LogsCBSCBS.log. Данное сообщение появляется, когда SFC смогла исправить проблему. Вы можете посмотреть журнал для того, чтобы ознакомиться с подробной информацией.
- Защита ресурсов Windows обнаружила поврежденные файлы, но не может восстановить некоторые из них. Сведения см. в журнале CBS.Log %WinDir%LogsCBSCBS.log. В этом случае нужно вручную исправить поврежденные файлы.
Совет: для исправления всех проблем может понадобиться пройти процедуру проверки целостности около трех раз.
Как посмотреть подробную информацию о сканировании SFC
Для просмотра информации о работе средства проверки целостности в файле CBS.Log нужно создать копию файла на рабочем столе, доступную для чтения:
1. Введите в поиске меню Пуск Командная строка, нажмите правой кнопкой мыши по появившейся ссылке и выберите Запустить от имени администратора.
2. Введите следующую команду и нажмите Enter

3. Откройте файл sfclogs.txt, расположенный на рабочем столе, с помощью приложения “Блокнот”. Файл будет содержать подробную информацию о сканировании системы и о файлах, которые не удалось восстановить.

Примечание: подробная информация доступна только при выполнении сканирования в Windows 10, но не при запуске утилиты в Безопасном режиме в Командной строке.
Как просканировать и восстановить системные файлы в Windows 10 оффлайн
Иногда защищенные системные файлы, которые нужно восстановить, уже загружены в оперативную память во время работы WIndows 10. В этом случае для исправления обнаруженных проблем можно использовать средство проверки системных файлов во время запуска системы.
- 1. Используйте клавиатурное сочетание Windows + I для открытия приложения “Параметры”.
- 2. Выберите раздел “Обновление и безопасность”.
- 3. В меню Выберите опцию “Восстановление”.
- 4. В секции “Особые варианты загрузки” нажмите кнопку “Перезагрузить сейчас”.

- 5. Выберите “Поиск и устранение неисправностей”.
- 6. Перейдите в “Дополнительные параметры”.
- 7. Нажмите “Командная строка” для загрузки компьютера в режиме командной строки.
Использование DISM для восстановления
Утилита DISM является вторичной по отношению к SFC и нужна в том случае, когда ОС нашла ошибку, но не может ее исправить. Чаще всего проблему решает проверка хранилища компонентов — после нее SFC работает штатно в девяти случаях из десяти.
Для того, чтобы запустить проверку, нужно выполнить следующий порядок действий:
- Открыть окно меню «Выполнить», нажав «Win+R» на клавиатуре.



Эта команда дает только общую информацию о состоянии образа. В нашем случае используется последняя версия DISM, а записей о неполадках в истории не найдено. Далее наберите «dism /Online /Cleanup-Image /ScanHealth». Эта команда проводит полноценное сканирование бэкапа, сверяя его с эталоном. В случае удачного завершения появится вот такая надпись.

Если в процессе проверки будут найдены ошибки, они также отобразятся в строке. Проверка может занять достаточно длительное время и «виснуть» на некоторых ключевых участках. Чаще всего такие подвисания происходят в 20-процентной зоне. Наконец, введите «dism /Online /Cleanup-Image /RestoreHealth». Команда исправляет найденные ошибки и восстанавливает эталонные файлы. Как и в предыдущем случае, восстановление будет длиться достаточно долго.

По завершению этих пяти шагов снова повторите «sfc /scannow». Если ранее он не работал из-за проблем с хранилищем, то теперь трудностей возникнуть не должно.
В случае, когда стандартная процедура DISM не работает или по каким-то причинам недоступна, но у вас есть загрузочный диск win10, вернуть хранилище к жизни можно с помощью файла «install.wm». Для этого необходимо выполнить команду «/RestoreHealth», указанную в пятом шаге, с дополнительным модификатором: «dism /Online /Cleanup-Image /RestoreHealth /Source:wim:местонахождение_файла_wim:1 /limitaccess».

Здесь дополнительно указывается источник, с которым сверяется DISM. Для отсутствия проблем при установке очень желательно, чтобы обе версии Windows совпадали или хотя бы были близки по времени релиза.
Использование Windows «Powershell»
Если ОС по-прежнему загружается, но SFC не работает верно из-за неполадок с хранилищем DISM, то вопрос может быть решен с применением «Powershell».
- Для запуска необходимо нажать «Win+R» и ввести соответствующую команду.


Для проверки также потребуются права администратора.
Разрешение для Windows 7 и Windows Server 2008 R2
Чтобы устранить эту проблему, используйте средство готовности к обновлению системы. Затем установите Windows обновления или пакета службы.
-
Скачайте средство готовности к обновлению системы.
Перейдите в каталог обновлений Майкрософт и скачайте средство, соответствующее версии Windows, запущенной на компьютере. Дополнительные сведения о том, как найти установленную версию Windows, см. в этой версии Узнайте, работает ли компьютер с 32-битной или 64-битнойверсией Windows .
Примечание
Этот инструмент обновляется регулярно, рекомендуется всегда скачивать последнюю версию. Этот инструмент доступен не на всех поддерживаемых языках. Проверьте приведенную ниже ссылку, чтобы узнать, доступна ли она на вашем языке.
-
Установите и запустите средство.
-
Выберите скачивание на веб-странице Центра скачивания, а затем сделайте одно из следующих:
- Чтобы немедленно установить средство, выберите Open или Run, а затем выполните инструкции на экране.
- Чтобы установить средство позже, выберите Сохранить, а затем скачать файл установки на компьютер. Когда вы будете готовы установить средство, дважды выберите файл.
-
В диалоговом окне Windows обновления автономных установщиков выберите Да.
-
-
При установке средства он автоматически запускается. Хотя для запуска обычно требуется менее 15 минут, на некоторых компьютерах это может занять гораздо больше времени. Даже если планка прогресса, как представляется, останавливается, сканирование по-прежнему запущено, поэтому не выберите Отмена.
-
Когда вы увидите полное завершение установки, выберите Закрыть.
-
Переустановка обновления или пакета служб, которые вы пытались установить ранее.
Чтобы вручную устранить ошибки коррупции, которые обнаруживает средство, но не может быть исправлено, см. в статью Как устранить ошибки, обнаруженные в файле

