Smart defrag для windows 7
Содержание:
- Быстрая дефрагментация диска
- Advanced Defrag 5.0.0.18 Repack by Captain Evidence [2010, Дефрагментатор]
- Особенности
- Нужна ли дефрагментация SSD и SSHD
- Запланированная задача
- Программа для дефрагментации диска [O&O Defrag Free]
- Программы для дефрагментации диска.
- Olympus Studio v2.3.0.3 v2.3.0.3 [2009, Графический редактор]
- Our Review
- Как работает жесткий диск
- Сколько проходов выполнится при дефрагментации
- Возможности IObit Smart Defrag
- Как запустить и выполнить дефрагментацию диска
- Заключение
Быстрая дефрагментация диска
Помимо встроенной в Windows 7 утилиты «Дефрагментация жёсткого диска», существуют сторонние программные продукты с подобными функциями. Они делятся на две группы:
- программы для дефрагментации;
- утилиты для дефрагментации.
Программы имеют в своём составе несколько подпрограмм для обслуживания жёстких дисков. Одной из таких подпрограмм является дефрагментатор. Основное его отличие от утилит — у него нет функции быстрой дефрагментации диска. Сначала проводится анализ, а потом дефрагментация или полная оптимизация.
Утилиты представляют собой небольшие программы с одной-единственной функцией — дефрагментация жёсткого диска. При установке они могут встраиваться в автозагрузку и начинают работать при запуске Windows 7. Имеют функцию быстрой дефрагментации без проведения анализа.
Программы для дефрагментации
- Wise Care 365. Программа из комплекта утилит для повышения производительности компьютера. Простая в использовании и эффективная в работе. Позволяет проводить дефрагментацию и полную оптимизацию жёсткого диска;
Программа-дефрагментатор позволяет проводить дефрагментацию и полную оптимизацию жёсткого диска
- Glary Utilities. Программа входит в состав бесплатного набора утилит для оптимизации компьютера. Имеет простой и понятный интерфейс. Позволяет повысить быстродействие компьютера и исправить ошибки файловой системы.
Программа для дефрагментации позволяет повысить быстродействие компьютера и исправить ошибки файловой системы
Утилиты для дефрагментации
- Auslogics Disk Defrag — бесплатный, компактный и скоростной дефрагментатор дисков. Основные преимущества:
- дефрагментирует файлы и объединяет свободное пространство;
- оптимизирует системные файлы;
- дефрагментирует отдельные файлы;
- поддерживает дефрагментацию SSD-дисков;
- бесплатен для распространения.
Auslogics Disk Defrag — бесплатный, компактный и скоростной дефрагментатор дисков
Smart Defrag — бесплатный дефрагментатор дисков. Основные преимущества: сверхбыстрая дефрагментация;
доводит жёсткий диск до максимальной производительности;
гарантирует сохранность данных.
Smart Defrag — бесплатный дефрагментатор дисков, гарантирующий сохранность ваших данных
Defraggler. Основные преимущества:
- дефрагментирует отдельные файлы;
портативность.
Defraggler способен дефрагментировать отдельные файлы
Advanced Defrag 5.0.0.18 Repack by Captain Evidence [2010, Дефрагментатор]
Год выпуска: 2010Жанр: ДефрагментаторРазработчик: Advanced DefragСайт разработчика: http://www.advanceddefrag.com/Язык интерфейса: АнглийскийПлатформа: Windows XP, Vista, 7Описание: Advanced Defrag — профессиональная и мощная программа, призванная вылечить медлительность вашего компьютера и предотвратить возможное падение системы. Эта программа в своей работе применяет самые передовые технологии, что позволяет вам быстро проанализировать состояние дисков и убрать полностью и надежно всю найденную фрагментацию в системе, освободив массу рабочего дискового пространства и доведя до максимум …
Особенности
Smart Defrag — утилита, предназначенная для дефрагментации жесткого диска. Причем по скорости своей работы данный софт намного превосходит стандартные средства Windows.
Так, достоинство программы в том, что здесь можно настроить автоматический запуск дефрагментации носителей, обозначив нужные промежутки времени.
Smart Defrag имеет планировщика, который позволит настроить одноразовое выполнение заданий по анализу и дефрегментации дисков. Причем и первая, и вторая задача могут выполняться в процессе загрузки ОС.
Дефрагментации работает при загрузке системы лишь для HDD, с твердотельными накопителями такое осуществить не получится.
Еще одно достоинство, которое отмечают те, кто уже скачал Smart Defrag для Windows 10, 8, 7, это возможность упорядочивания приложений Windows, в том числе и тех, которые были загружены с применением Windows App Store.
Имеется также система поиска, а также инструмент, который обеспечивает оптимизацию приложений. В результате стоит запустить эту функцию, как можно обнаружить, что программы действительно начинают загружаться быстрее и работать оперативно и без сбоев.

Новое введение разработчиков, которые нашло отражение в последних версиях программы: оптимизация игровых файлов, установленных не из магазина Windows. Так, достаточно выбрать нужный файл игры (как правило, он имеет формат .EXE), и тогда программа сама выполнит ряд действий, которые позволят сократить внутриигровые загрузки.
Если вы уже скачали Smart Defrag (Смарт Дефраг) бесплатно на компьютер, то вам предложат выбрать один из четырех режимов работы. Среди них: только дефрагментация, дефрагментация и полная оптимизация, дефрагментация и быстрая оптимизация, а также дефрагментация и приоритизация.
Smart Defrag является бесплатной. Можно настроить дефрагментацию жесткого диска по расписанию, в ручном режиме или в автоматическом. В последнем случае действия будут происходить в то время, когда компьютер простаивает. Так что если вы не хотите, чтобы данный процесс мешал вам работать, лучше выбрать именно последний режим. Таким образом, все изменения будут происходить в моменты, когда ваш ПК не активен. Так же в настройках утилиты можно установить, при каких условиях начнется подобный процесс, а при каких его стоит остановить.
Для того, чтобы доступ к программам осуществлялась быстрее, а сами она работали в убыстренном темпе, рекомендуется включать функцию оптимизации. В этом случае части файлов будут упорядочены относительно друг друга.
Нужна ли дефрагментация SSD и SSHD
SSD диски работают совершенно не так, как классические жесткие диски. Файлы на них не фрагментируются и это никак не влияет на их скорость работы. А дефрагментация не только не приносит пользы, но серьезно вредит им, изнашивая ячейки памяти. Учитывая это, все штатные и сторонние утилиты не дефрагментируют твердотельные накопители и отображают соответствующие уведомления, предотвращающие ошибки пользователя.
С гибридными дисками (SSHD) дело обстоит иначе, так как они представляют собой симбиоз обычного HDD и SSD диска. При этом объем флэш-памяти там совсем небольшой и ее работа похожа на кэш. Большинство же файлов хранится на магнитных пластинах, как на обычном HDD и также подвержены фрагментации. Поэтому дефрагментировать гибридные диски можно и периодически нужно, хотя бы раз в месяц.
Запланированная задача
Процесс дефрагментации запускает запланированную задачу как задачу обслуживания, которая обычно выполняется каждую неделю. Как администратор вы можете изменить частоту выполнения задачи с помощью приложения » Оптимизация дисков «.
-
При запуске из запланированной задачи Defrag использует приведенные ниже рекомендации по политикам для твердотельных накопителей.
-
Традиционные процессы оптимизации. Включает традиционную дефрагментацию, например перемещение файлов, чтобы сделать их непрерывными и повторно обрезанными. Это выполняется один раз в месяц. Однако при пропуске традиционной дефрагментации и повторной демонтажа анализ не выполняется. Изменение частоты запланированной задачи не влияет на ритмичность одного раза в месяц для твердотельных накопителей.
-
Если вы вручную запустили обычную дефрагментацию на SSD, между обычными запланированными запусками, Следующая запланированная задача выполняет анализ и повторно обрезает, но пропускает традиционную дефрагментацию на этом SSD.
-
Если пропустить анализ, Последнее время выполнения не будет отображаться в приложении Оптимизация дисков . По этой причине время последнего выполнения может быть не ранее месяца.
-
Может оказаться, что запланированная задача не дефрагментирована все тома. Обычно это происходит по следующим причинам.
-
Процесс не будет пробудить компьютер для запуска.
-
Компьютер не подключен. Этот процесс не будет выполняться, если компьютер работает от аккумулятора.
-
Компьютер запустил резервное копирование (возобновлено из режима простоя).
-
-
Программа для дефрагментации диска [O&O Defrag Free]
Речь пойдет о бесплатной программе под названием O&O Defrag Free. На официальном сайте авторов программы ссылки для скачивания бесплатной версии уже нет. Видимо уже free версия не поддерживается ими. Поэтому вот вам ссылка для скачивания бесплатной версии с этого сайта. Также по-гуглив вы можете найти эту программу в просторах интернета. У меня версия O&O Defrag Free 14.1.431. Программа не имеет поддержку русского языка, но в этой статье я расскажу Вам и покажу наглядно как провести дефрагментацию и у Вас не возникнет никаких трудностей с этим. Для тех, кто все таки хочет совсем близко познакомиться с программой, есть в архиве и русификатор. Перевод выполнен энтузиастами для профессиональной версии утилиты, поэтому о точности перевода не могу ничего сказать.
Чем хороша эта программа?
Самый главный плюс программы это качество дефрагментации. Оно на высоте. Применяемые в утилите алгоритмы очень эффективны, что сразу же благоприятно сказывается на оптимизации работы компьютера. Так, программы запускаются ощутимо быстрее, пропадают подтормаживания некоторых программ, загрузка/перезагрузка системы выполняется в разы быстрее и прочее. И это бесплатная программа для дефрагментации.  Я протестировал несколько других её платных аналогов и при повторной проверке дисков они подтвердили, что O&O Defrag Free все выполнил очень качественно.
Я протестировал несколько других её платных аналогов и при повторной проверке дисков они подтвердили, что O&O Defrag Free все выполнил очень качественно.
Установка программы и настройка
Установка программы стандартная. Жмём все время кнопку Next. При первом запуске принимаем доп соглашение и в следующем окне снимите галочки со всех пунктов как указано на картинке ниже.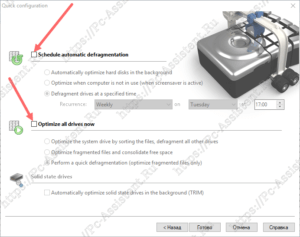 Таким образом мы откажемся от автоматической фоновой дефрагментации дисков по расписанию.Интерфейс основного рабочего окна выглядит вот таким образом:
Таким образом мы откажемся от автоматической фоновой дефрагментации дисков по расписанию.Интерфейс основного рабочего окна выглядит вот таким образом: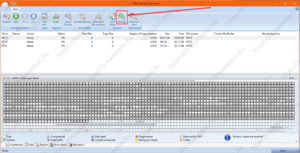 Чтобы перейти к настройкам нажмите на кнопку Settings (см. картинку выше)Здесь на вкладке General установите галочку в опцию Check drive(s) before defragmentation and abort upon error (в переводе Проверьте диск(диски) перед дефрагментацией и прервать работу при ошибке), а также снимите галочки с Create reports (Создавать отчеты), Write events to the Windows event log (Записывать события в журнал регистрации событий Windows) и с Show O&O Defrag icon in the task tray (Must login again to display) (в переводе: Показывать значок O&O Defrag в трее панели задач (для отображения необходимо снова войти в систему)).
Чтобы перейти к настройкам нажмите на кнопку Settings (см. картинку выше)Здесь на вкладке General установите галочку в опцию Check drive(s) before defragmentation and abort upon error (в переводе Проверьте диск(диски) перед дефрагментацией и прервать работу при ошибке), а также снимите галочки с Create reports (Создавать отчеты), Write events to the Windows event log (Записывать события в журнал регистрации событий Windows) и с Show O&O Defrag icon in the task tray (Must login again to display) (в переводе: Показывать значок O&O Defrag в трее панели задач (для отображения необходимо снова войти в систему)).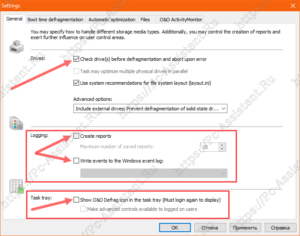 На этом настройка завершена. Остальные вкладки оставляем по умолчанию. Нажмите Применить и программа готова к работе.
На этом настройка завершена. Остальные вкладки оставляем по умолчанию. Нажмите Применить и программа готова к работе.
Как сделать дефрагментацию диска с O&O Defrag Free
Запуск дефрагментации в этой программе очень прост, даже для тех кто не знает английского языка. Чтобы проанализировать диски на степень фрагментации нажмите одноименную кнопку Analysis (Анализ). Ну, а чтобы выполнить дефрагментацию определенного диска, выберите (выделите) его (диск) из списка, и нажмите кнопку Start. У кнопки Start также имеется контекстное меню, которое открывается если нажать кнопку с маленьким треугольником.Есть два активных режима:
- OPTIMIZE (Оптимизация) — перемещение фрагментов файлов будет производиться тщательно, процесс займет продолжительное время
- OPTIMIZE/Quick (оптимизация/быстрая) — быстрое перемещение фрагментов файлов, при котором не все фрагменты будут перемещены и оптимизированы.
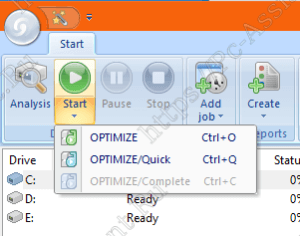 Итоги:Теперь у вас есть отличный бесплатный инструмент для дефрагментации диска на Windows. О том, как часто нужно проводить оптимизацию дисков, при какой степени фрагментированности (выражается в % самими программами) я писал в этой публикации. Не игнорируйте дефрагментацию. Она реально помогает оптимизировать работу компьютера, на которой в качестве диска используется HDD.
Итоги:Теперь у вас есть отличный бесплатный инструмент для дефрагментации диска на Windows. О том, как часто нужно проводить оптимизацию дисков, при какой степени фрагментированности (выражается в % самими программами) я писал в этой публикации. Не игнорируйте дефрагментацию. Она реально помогает оптимизировать работу компьютера, на которой в качестве диска используется HDD.
Программы для дефрагментации диска.
Дефрагментировать диск можно как собственными средствами системы (в операционной системе присутствует встроенный дефрагментатор), так и при помощи сторонних программ, например, Defraggler, O&O Defrag Free и т.д. Таких программ довольно много.
Кстати, лучше всего использовать сторонние программы для дефрагментации диска, т.к. встроенные в операционную систему дефрагментаторы, очень слабо справляются с дефрагментацией, от чего страдает конечная производительность системы.
Чтобы воспользоваться встроенным дефрагментатором в операционной системе Windows 7, необходимо выполнить следующие действия: Пуск – Все программы – Стандартные – Служебные – Дефрагментация диска. Для операционной системы Windows XP необходимо выполнить следующие действия: Пуск – Программы – Стандартные – Служебные – Дефрагментация диска. После этого запустится специальная программа, в которой вы сможете выбрать нужный диск, проанализировать его и дефрагментировать, а также, если нужно, настроить последующие процессы дефрагментации по расписанию.
Что касается дефрагментаторов сторонних производителей, то, повторюсь, можете использовать программу Defraggler, O&O Defrag Free и т.д. Я вот, например, пользуюсь программой Auslogics BoostSpeed. Этот комплекс имеет в своем арсенале не только средства для очистки системы от мусора, но и для дефрагментации диска.
Хотя я рекомендую использовать отдельную стороннюю программу для дефрагментации диска. Такие программы дефрагментируют диски более качественно и на высоком уровне, нежели встроенные дефрагментаторы операционных систем и прочие комплексы.
Ну, а так, в принципе, я пока не жалуюсь на работу программы Auslogics BoostSpeed. Как осуществляется дефрагментация диска в этой программе, вы сможете посмотреть в видеоуроке в этом посте.
Вот в принципе и все. Надеюсь, что у меня получилось вам детально разжевать, что такое дефрагментация диска и для чего она нужна. Если у вас имеются какие-то мысли или соображения по этому поводу, то, пожалуйста, поделитесь ими в своих комментариях.
Olympus Studio v2.3.0.3 v2.3.0.3 [2009, Графический редактор]
Год выпуска: 2009Жанр: Графический редакторРазработчик: OlympusСайт разработчика: http://www.olympus-global.com/Язык интерфейса: РусскийПлатформа: Windows XP, VistaСистемные требования:Процессор: Pentium III 500 МГцПамять: 512 МБВидеокарта: 1024×768, 16 бит Свободное место наЖД: 500 МБОписание: рограмма, предоставляющая широкие возможности профессиональным фотографам и продвинутым любителям для получения превосходного результата, потратив при этом минимум времени. Данная программа обеспечивает пользователей разнообразными функциями и мощными инструментами для содействия вашего рабоч …
Our Review
- Pros
- Intuitive interface and controls
- Multiple defrag modes
- Free version available
- Cons
- The pro features can’t be tested for free
Smart Defrag is incredibly easy to use, thanks to its intuitive interface and controls. It has a greater appeal than the Windows integrated tool for drive defragmentation and optimization. What’s more, Smart Defrag has special features reserved for disk defragging, game optimization, and boot time defragging.
Check out our Smart Defrag review below but not before taking a look at the limitations, system requirements, setup procedure, interface, feature set, and how-to-use steps.
Smart Defrag free version
Most users will be happy to know there’s a free version of Smart Defrag available. It gives you the possibility to use all critical features for free. However, some options are locked. For instance, you can’t use the Auto Defrag tool or defragment registry and custom files when using Boot Time Defrag.
To sidestep these restrictions and use the complete package, you have to buy Smart Defrag Pro. Make sure to keep an eye out for IObit deals if you want to get a reasonable price for this application.
Smart Defrag system requirements
Before downloading and setting up Smart Defrag on your PC, check if your system meets these conditions:
- Processor: 1 GHz or newer CPU
- Disk space: around 200 Mb
- OS: Windows 10, 8.1, 8, 7, Vista, XP (either 32-bit or 64-bit)
- Other: administrative rights
How to install Smart Defrag
When setting up Smart Defrag on your computer, you can review the license agreement, choose a setup older, and create a desktop icon. The tool also offers to download and install an additional software product, which it doesn’t need for disk defragmentation. As such, you can decline the offer if you’re not interested. Smart Defrag gets launched as soon as the setup is over.
Smart Defrag interface
As for the graphical interface, the defragging utility is modern and sophisticated. The main window has a dark theme and displays large buttons to help you carry out tasks right away.
Four tabs provide you access to all essential features: Disk Defrag, Boot Time Defrag, Game Optimize, and Action Center. To configure general settings, you have to open the ≡ menu. For example, you can adjust the main window’s transparency.
How to use Smart Defrag
To quickly defrag your disk with Smart Defrag, here’s what you need to do:
- Select your disk drive from the main window and pick a defrag mode
- If you’re not sure about what to choose, go with Smart Optimize
- Wait until the defragging job finishes
- If the task takes too long and you need to step out, enable Shut down after optimization
- Click View Report to open an HTML report in your default web browser and get more details about the total defragged files
A feature-rich and easy-to-use disk defragging tool
Taking everything into consideration, Smart Defrag proves to be a dependable disk defragging tool for Windows users. It comes bundled with many defragmentation modes, which it carefully explains in the help manual. Surprisingly, it doesn’t take a toll on the computer’s performance.
Even so, you shouldn’t do anything on your PC while Smart Defrag is busy with a task since you might alter results. Smart Defrag supports multiple UI languages. Thanks to its clear-cut interface and options, anyone can use it to optimize their PC performance by regularly running disk defragging tasks.
FAQ: Learn more about Smart Defrag
What is Smart Defrag?
Smart Defrag is a software application that you can download and install on Windows to defragment your hard disk. It’s a great alternative to the system built-in defrag tool, especially since the Windows Disk Defragmenter doesn’t always work correctly.
Is Smart Defrag safe?
Smart Defrag is 100% safe. It’s a legitimate program made by IObit, the same team behind Advanced System Care, IObit Uninstaller, and Driver Booster. Although it has third-party offers during setup, it doesn’t install any malware on your PC.
Is Smart Defrag good?
Как работает жесткий диск
Для тех, кто не владеет глубоко компьютерными технологиями и не знает о том как работают жесткие диски, вкратце это опишем. Так вам проще будет понять зачем нужна дефрагментация.
Итак, когда жесткий диск чистый, файлы записываются на него последовательно по мере поступления. После некоторого времени работы компьютера часть файлов удаляется или изменяет размер. В результате между файлами на диске образуются пустые участки.
При последующей записи новых файлов диск находит первый свободный участок и записывает файл в него. Если же файл оказывается больше этого свободного участка, то диск ищет следующий и записывает в него не поместившуюся часть файла и так далее. Таким образом файлы могут оказаться разбиты на множество фрагментов, число которых может исчисляться десятками, сотнями и даже тысячами.
При обращении к фрагментированному файлу диск считывает все его кусочки и собирает в одно целое, только после чего отдает пользователю и файл открывается в той или иной программе. Таким образом, чем на большее число фрагментов разбит файл, тем он открывается дольше. Спустя длительное время таких файлов становится много (включая системные) и работа диска замедляется в несколько раз, что приводит к торможениям в операционной системе.
Сколько проходов выполнится при дефрагментации
Стандартно дефрагментация запрограммирована на два прохода:
- проход №1 — применяется для дефрагментации диска;
- проход №2 — объединяет свободное пространство.
Всё зависит от нескольких факторов:
- объём фрагментированных файлов;
- объём жёсткого диска;
- быстродействие жёсткого диска (запись, чтение);
- объём занятого пространства на диске;
- распределение информации по диску;
- частота проведения дефрагментации.
Последний фактор является самым важным. Если диск имеет большой объём и никогда не подвергался дефрагментации, то число проходов может достигать десяти и более. Это происходит потому, что фрагменты файлов разбросаны по всему диску, и они настолько мелкие, что двух проходов недостаточно для их полной сборки.
Возможности IObit Smart Defrag
Бесплатная программа IObit Smart Defrag дефрагментирует файлы, оптимизирует дисковое пространство, повышает производительность Windows. В программе Smart Defrag имеется много полезных функций:
- автодефрагментация в фоновом режиме;
- дефрагментация во время загрузки;
- дефрагментация игры;
- запланированная дефрагментация;
- очистка мусорных файлов.
Вы можете скачать программу IObit Smart Defrag с официального сайта. Программа Smart Defrag устанавливается и работает на русском языке.
IObit Smart Defrag скачать
В процессе установки, обратите внимание на то, что при установке IObit Smart Defrag предлагается установка постороннего программного обеспечения, поэтому будьте внимательны. В первом окне установщика Smart Defrag снимите флажок напротив пункта «Да, установить бесплатно Advanced SystemCare Free»
В первом окне установщика Smart Defrag снимите флажок напротив пункта «Да, установить бесплатно Advanced SystemCare Free».
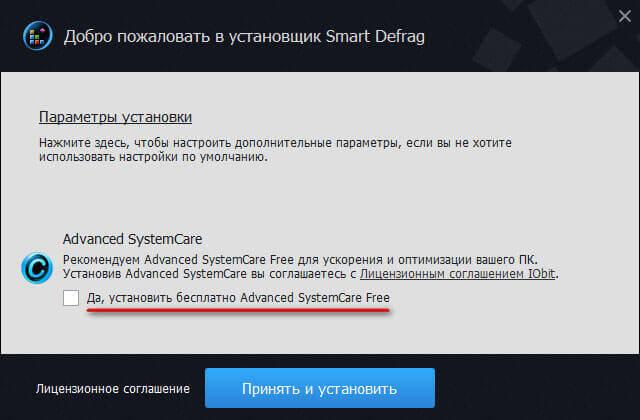
В следующем окне следует отказаться от предложения об установке дополнительного ПО, которое не имеет отношения к этой программе. В подобных случаях я рекомендую использовать на своем компьютере бесплатную программу Unchecky, которая самостоятельно снимет флажки в окнах предложений об установке ненужных программ.
После запуска главное окно программы IObit Smart Defrag открывается во вкладке «Дефрагментация диска». В главном окне программы находятся четыре вкладки, между которыми можно переключаться:
- Дефрагментация диска — здесь производится дефрагментация дисков, приложений, отдельных папок и файлов.
- Дефрагментация игры — в окно добавляются игры для дефрагментации.
- Дефрагментация во время загрузки — управление дефрагментацией во время запуска компьютера.
- Центр действия — в этой вкладке предлагается скачать другие продукты компании IObit.
В нижней части окна расположены кнопки «Умная дефрагментация» (здесь есть выбор вариантов действий) и «Анализ».
Во вкладке «Дефрагментация диска», находятся разделы с дисками (на этом изображении вариант конфигурации компьютера с одним диском «С»), которые называются по имени диска (Локальный диск X), раздел «Modern App» для дефрагментации приложений, и раздел «Добавить файлы и папки».
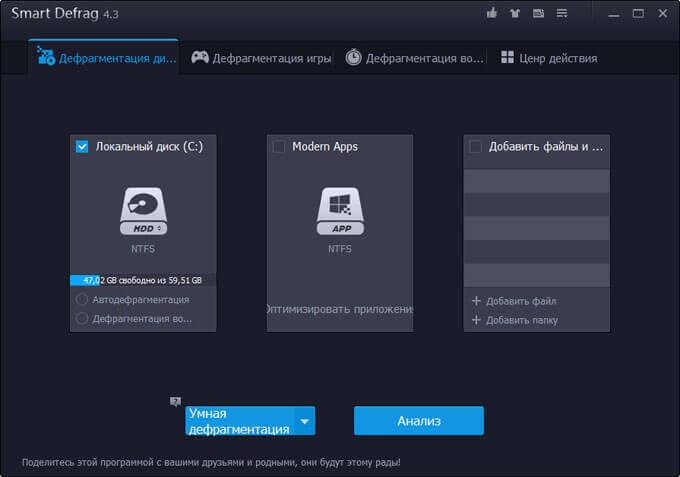
Если на компьютере имеется несколько дисков, то они все будут отображены в этой вкладке. Для просмотра остальных дисков в этом окне, нужно перелистать область с изображением дисков.
Как запустить и выполнить дефрагментацию диска
Windows 7, в отличие от предыдущих версий, имеет разработанную компанией Microsoft встроенную утилиту для дефрагментации. Запустить её можно четырьмя способами.
Через меню «Пуск»
- Нажмите на кнопку «Пуск» и в раскрывшемся меню выберите «Все программы».
В списке программ выбираем «Все программы»
- Во «Все программы» выберите «Стандартные».
В меню «Все программы» выбираем «Стандартные»
- В «Стандартные» кликните на «Служебные».
В меню «Стандартные» выбираем «Служебные»
- В «Служебные» выберите пункт «Дефрагментация диска».
В меню «Служебные» выбираем «Дефрагментация диска»
- В раскрывшейся панели нажмите на клавишу «Дефрагментация диска».
- Если хотите определить, есть ли необходимость в дефрагментации, то нажмите на клавишу «Анализировать диск».
В панели «Дефрагментация диска» нажимаем одноимённую клавишу
- Далее начнётся дефрагментация диска. Также в этой панели можно настроить расписание проверки, отключить расписание и остановить проверку, выбрать диск, если он не один.
С помощью «Проводника»
- На «Панели задач» нажмите на значок «Проводника».
На «Панели задач» нажимаем на значок «Проводник»
- В панели «Проводника» выберите «Компьютер».
На панели «Проводник» выбираем пункт «Компьютер»
- В новой панели кликните правой кнопкой мыши по выбранному диску.
На панели дисков щёлкаем правой кнопкой мыши по выбранному диску
- В контекстном меню выберите «Свойства».
В выпавшем меню выбираем пункт «Свойства»
- В «Свойства» нажмите вкладку «Сервис» и кликните на «Выполнить дефрагментацию».
В панели «Свойства» выбираем вкладку «Сервис» и нажимаем клавишу «Выполнить дефрагментацию»
С помощью окна «Выполнить»
- Откройте меню кнопки «Пуск» и выберите «Все программы».
В списке сервисов меню «Пуск» выбираем «Все программы»
- В открывшемся подменю выберите «Стандартные».
В списке сервисов «Все программы» выбираем «Стандартные»
- В «Стандартные» выберите «Выполнить».
В списке сервисов «Стандартные» выбираем «Выполнить»
- В диалоговом окне «Выполнить» введите команду «Defrag /C /H /V /U». Задание будет выполняться с правами администратора.
В поле «Открыть» вводим «Defrag /C /H /V /U»
- Откроется «Командная консоль Windows 7» и начнётся процесс дефрагментации.
Идёт дефрагментация жёсткого диска
С помощью окна «Командной строки»
- Так же, как с помощью команды «Выполнить», можно провести эту операцию с помощью «Командной строки». Отличие в том, что нужно нажать правой клавишей мыши на «Командную строку» и выбрать пункт «Запуск от имени администратора».
Выбираем «Запуск от имени администратора»
- В консоли «Командной строки» введите команду: «Defrag C: /C /H /V /U», где C: — выбранный диск.
В консоли вводим команду для дефрагментации
Заключение
Теперь вы можете скачать Smart Defrag бесплатно на русском языке, чтобы получить бесплатную утилиту, способную ускорить загрузку программ и увеличить производительность жестких дисков.
Удобство в использовании, наличие планировщика упрощают работу с Smart Defrag. Она позволяет грамотно распределять файлы, учитывая частоту вашего к ним обращения. Тем самым сокращается и время доступа к ним.
| Категория: | Дефрагментаторы, Система |
| Разработчик: | IObit |
| Операционная система: | Windows 7, Windows 8, Windows 8.1, Windows 10, Vista, Windows XP |
| Распространяется: | бесплатно |
| Размер: | 10,9 Мб |
| Интерфейс: | русский, английский |
