Как проверить ssd на ошибки, состояние диска и атрибуты smart
Содержание:
- Crystal Disk Info
- Системная проверка дисков SSD в Windows 7, 8.1 и 10
- Не трогать дефрагментацию Windows
- Обновление от 24.01.2019
- Файловая система нуждается в восстановлении
- Утилиты для проверки дисков (HDD, SSD и пр.)
- Тестирование
- Проверка скорости интернета на компьютере через speedtest.net
- Kingston SSD Manager
- Программы для проверки скорости SSD и HDD
- Обновление от 03.02.2017
- Как измерить скорость жесткого диска компьютера
- Установка Windows 10 на новый SSD-диск
- Настройка гибернации (отключение)
Crystal Disk Info
Crystal Disk Info helps you to monitor Solid State Hard Disk’s health status and temperature. You can use this tool to check your SSD and other Hard Disk types. Once you have installed this tool, this tool can monitor your system hard disk performance in real-time while you working on the system.
This tool can check your disk’s Read and Write speed and S.M.A.R.T. In addition to this, this open-source SSD tool can project a lot of information about your SSD. This software can show you the error rates of the disk, including “read error rate”. The performance measuring scales like seek time performance, throughput performance, etc. can be viewed in real-time with total Power-on time.
Crystal Disk Info can be very helpful to check SSD health and firmware updates. However, it cannot perform firmware updates automatically. The software does not support Linux-based systems either. Yet, it can be a great tool to make slight adjustments to your power management and notification settings.
Key Features:
- SSD Details (Firmware, Supported Features, Power On Hours, etc.)
- S.M.A.R.T. Information (Read Error Rate, Seek Time Performance, Power Cycle Count, etc.)
- Automatic Acoustic Management (AAM)/APM Control.
- Alert Mail and Alarm Options.
- Support most of the SSD Drives
Download for: Windows (Free)
Системная проверка дисков SSD в Windows 7, 8.1 и 10
В последних версиях Windows, которые мы рассмотрим, предусмотрены интегрированные средства диагностики накопителей. Поговорим о тех из них, которые можно использовать для проверки именно SSD. Прежде всего это служба CHKDSK. Это стандартная утилита, которой многие из вас наверняка пользовались для проверки обычных HDD.
В отдельных ситуациях, например, при проблемах с файловой системой и сбоях в её работе, этот метод применим. Иногда можно наблюдать непонятные действия, происходящие в системе с директориями и файлами. Происходить они могут независимо от пользователя. Кто не имел дело с утилитой, может воспользоваться следующим алгоритмом:
- Запускаем командную строку с правами администратора;
- Вводим chkdsk C: /f в качестве команды и жмём Enter для её выполнения. Указанную букву «C» вы можете заменить на любую другую, в зависимости от того, какой раздел диска будете проверять.
- По окончании проверки система выведет отчёт про обнаруженные и исправленные ошибки файловой системы.
Проверяем SSD встроенными средствами Windows
В проверке SSD таким способом имеются определённые отличия от проверки HDD. В случае с твердотельными дисками поиск плохих секторов с дополнительным параметром /r не требуется. Дело в том, что эту операцию выполняет сам SSD-контроллер, который занимается переназначением секторов. По тому же принципу проводится поиск и исправление бэдов SSD с помощью стороннего ПО. О нём мы также поговорим в этом материале.
В Windows имеется ещё одно достаточно простое средство проверки дисков. Это проверка на базе S.M.A.R.T.-диагностики. Чтобы провести её, нужно снова вывести командную строку и прописать в ней
wmic diskdrive get status.
Запуск самодиагностики S.M.A.R.T. через командную строку
После выполнения команды система выведет сообщение, отражающее статус подключенных SSD-дисков. Если система не выявила ошибок, рядом с каждым диском высветится статус «ОК».
Не трогать дефрагментацию Windows
Еще одна реликвия ранних дней SSD заключалась в том, что дефрагментация SSD была не только ненужной, но и потенциально опасной. Дефрагментация забирает ресурсы изнашивания циклов чтения/записи данных, оставшихся на SSD диске. Так и есть, но сегодняшняя Windows 10 это уже знает, и если у вас дефрагментация включена, Windows определит ваш SSD и не будет дефрагментировать его. Лучше подумать о сегодняшней дефрагментации в Windows 10, как о более универсальном инструменте для защиты диска. Даже кнопка относится к процессу как «Оптимизация», а не «дефрагментации». Процесс также будет «восстанавливать» ваш SSD, который запускает прекрасную функцию TRIM, о которой мы говорили ранее. Теперь накопал одну статью с фактами.
Scott Hanselman поговорил с командой разработчиков, работающих над реализацией накопителей в Windows:
Оптимизация накопителей (в Windows 10) производит дефрагментацию SSD раз в месяц, если включено теневое копирование тома (защита системы). Это связано с влиянием фрагментации SSD на производительность. Здесь имеет место неправильное представление о том, что фрагментация не является проблемой для SSD — если SSD будет сильно фрагментирован, вы можете достичь максимальной фрагментации, когда метаданные не смогут представлять больше фрагментов файлов, что приведет к ошибкам при попытках записи или увеличения размера файла. Кроме этого, большее количество фрагментов файлов означает необходимость обработать большее количество метаданных для чтения/записи файла, что приводит к потерям производительности.
Что касается Retrim, эта команда выполняется по расписанию и необходима в связи с тем, каким образом выполняется команда TRIM в файловых системах. Выполнение команды происходит асинхронно в файловой системе. Когда файл удаляется или место освобождается другим образом, файловая система ставит запрос на TRIM в очередь. В связи с ограничениями на пиковую нагрузку, эта очередь может достигнуть максимального количества запросов TRIM, в результате чего последующие будут проигнорированы. В дальнейшем, оптимизация накопителей Windows автоматически выполняет Retrim для очистки блоков.
Итог:
- Дефрагментация выполняется только если включена защита системы (точки восстановления, история файлов использующие VSS).
- Оптимизация дисков используется для того, чтобы пометить неиспользуемые блоки на SSD, которые не были помечены при работе TRIM.
- Дефрагментация для SSD может быть нужна и при необходимости автоматически применяется. При этом (это уже из другого источника) для твердотельных накопителей используется иной алгоритм дефрагментации по сравнению с HDD.
Другими словами, дефрагментация Windows адаптируется к вашему SSD, поэтому оставьте в покое эту функцию, включите и забудьте!
Обновление от 24.01.2019
По просьбам следящих за тестированием отключил SSD от компьютера до понедельника, 28.01.2019. Сейчас он лежит у меня в столе. На накопитель перед началом теста я записал два видеофайла, которые использую как тестовые. Сейчас проверил контрольную сумму, пока все совпадает и файлы загружаются.
Теперь подключу BX500 только в понедельник, опять проверю состояние этих файлов и продолжу тестирование. Следующее запланированное отключение от компьютера у меня запланировано на середину марта. Хочу отсоединить его от компьютера примерно на 2.5 недели. При условии, конечно, что SSD BX500 доживет до этого времени.
Файловая система нуждается в восстановлении
Сообщение про данную ошибку всплывает на экране из-за неправильного отключения компьютера (не через «Завершение работы»). Раньше это означало развитие плохих блоков в SSD или проблему в разъеме или порте.
Сейчас подобные проблемы решаются достаточно просто. В Windows, Linux и Mac имеются встроенные инструменты, которые производят ремонт поврежденной файловой системы. После подобных ошибок операционная система предлагает пользователю произвести запуск с использованием соответствующих инструментов. Требуется следовать инструкции для восстановления файловой системы.
Во время данного процесса имеются шансы потерять какие-нибудь данные, а восстановление – довольно долгий процесс. Это является еще одной причиной, чтобы периодически производить резервное копирование файлов.
Утилиты для проверки дисков (HDD, SSD и пр.)
Чтобы узнать состояние своего диска — достаточно иметь пару утилит и немного свободного времени на несколько тестов. Это может быть весьма полезно для выявления причин зависаний и тормозов компьютера (вдруг виновником является накопитель?) , диагностики нового диска, оценки температуры и т.д.
В любом случае, при малейших подозрениях — лучше сразу проверить состояние диска и вовремя скопировать с него всю важную информацию (если что-то не так).
Собственно, в сегодняшней заметке (как следует из названия ) и пойдет речь о этих спец. утилитах. Отмечу, что все нижеперечисленные программы универсальны и годятся как для классических жестких дисков (HDD), так и для твердотельных накопителей (SSD).
И так, теперь ближе к теме.
Тестирование
Объем накопителя, доступный пользователю, составляет 465 ГБ. Устройство отформатировано в файловую систему NTFS.
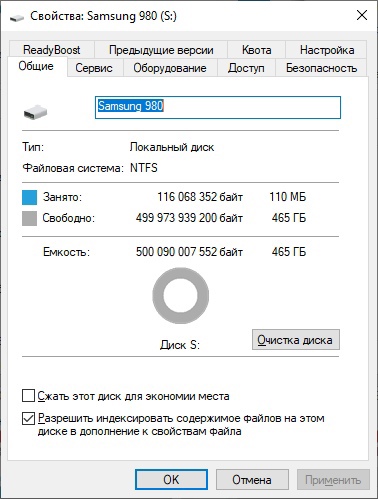
Конфигурация тестового стенда
- Материнская плата: ASUS Z490 TUF Gaming PLUS WIFI;
- Процессор: Intel Core i7 – 10700F;
- Оперативная память: CORSAIR Vengeance LPX 2×8 Gb;
- Видеокарта: INNO3D GEFORCE RTX 3070 TI X3 OC;
- Блок питания: Zalman GLX 600W;
- Корпус: Fractal Design Meshify 2;
- Операционная система: Windows 10 Pro.
CrystalDiskInfo
Программа CrystalDiskInfo 8.12.0 отображает основные сведения о SSD. Набор S.M.A.R.T. параметров стандартный для Samsung и выглядит весьма скромным. К наиболее интересным можно отнести температуру, объем записанной информации, количество включений и время работы. Поддерживается команда TRIM.
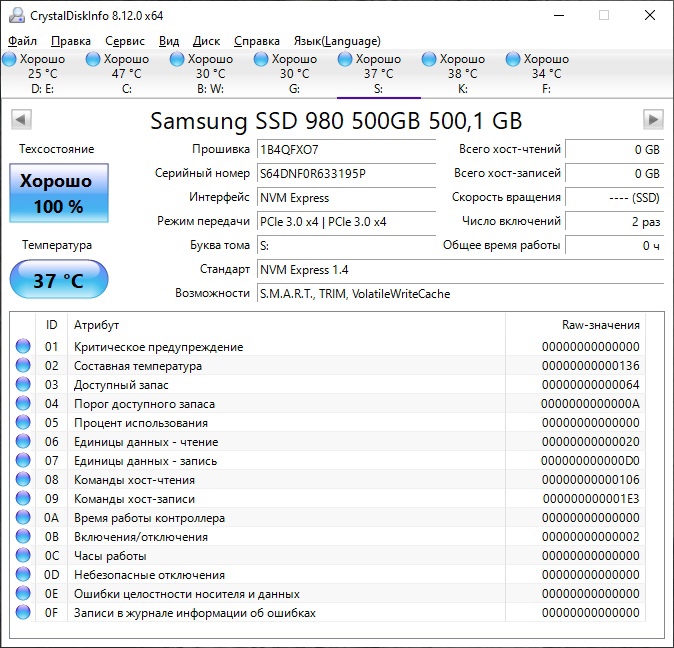
CrystalDiskMark
В тесте CrystalDiskMark 8.0.1 в операциях линейной записи накопитель показывает более низкую скорость, чем было заявлено производителем. Скорость операций с 4К блоками ниже, чем у накопителей с DRAM-буфером.
Пустой накопитель
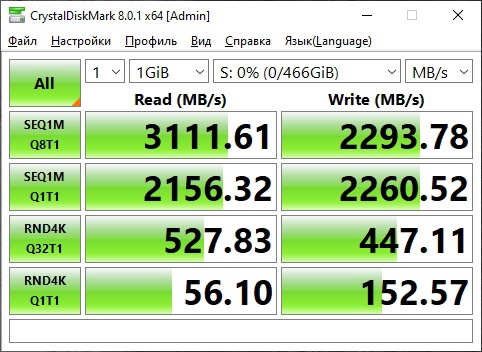
Заполнено 50%

Заполнено 99%
Наблюдается незначительное снижение скорости.
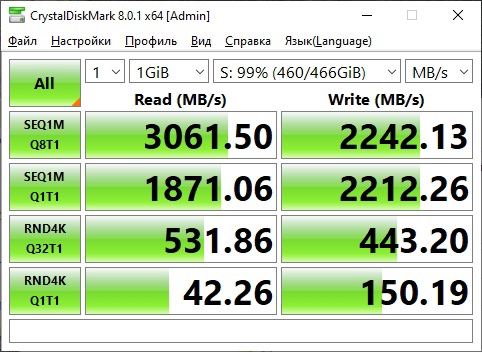
AS SSD Benchmark
AS SSD Benchmark стандартно демонстрирует немного более низкие скорости относительно CrystalDiskMark.
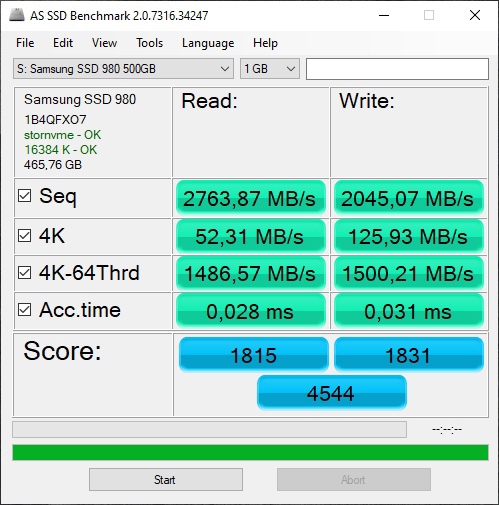
Тест копирования данных показывает хорошие результаты.
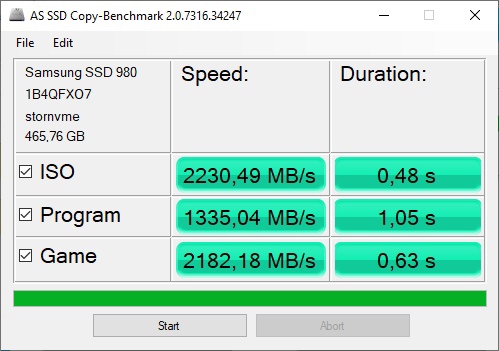
В данном бенчмарке накопитель показывает отличные результаты на мелкоблочных операциях чтения и записи.
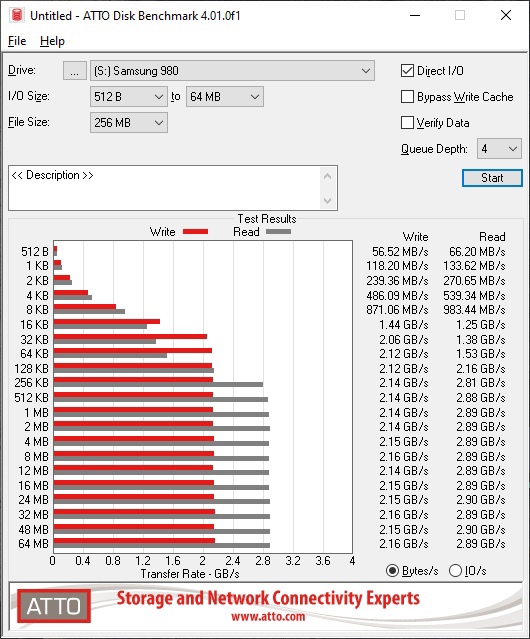
AIDA64 Disk Benchmark
Тест линейной записи демонстрирует достаточно ровный график. Средняя скорость записи составила 718 МБ/с. Размер SLC-кэша для пустого накопителя примерно равен 105 ГБ, что значительно меньше, чем у конкурентов, у которых кэш обычно составляет до трети от объема накопителя.
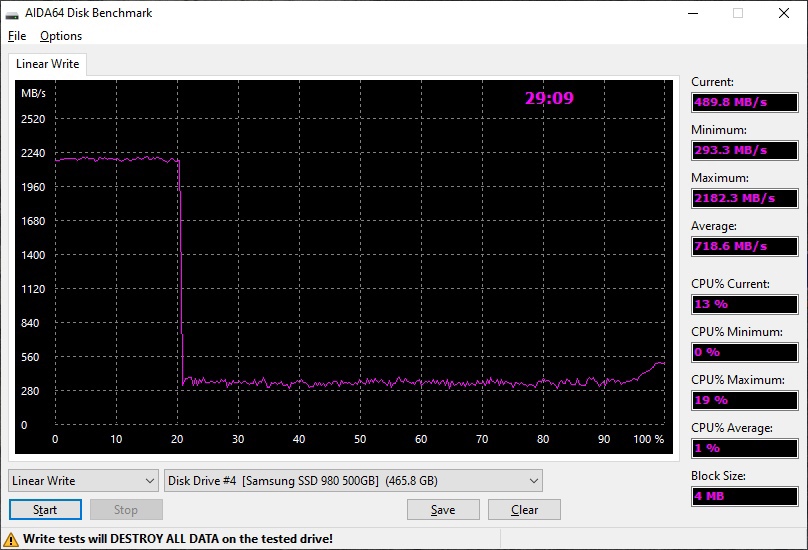
Средняя скорость линейного чтения равняется 2940 МБ/с.
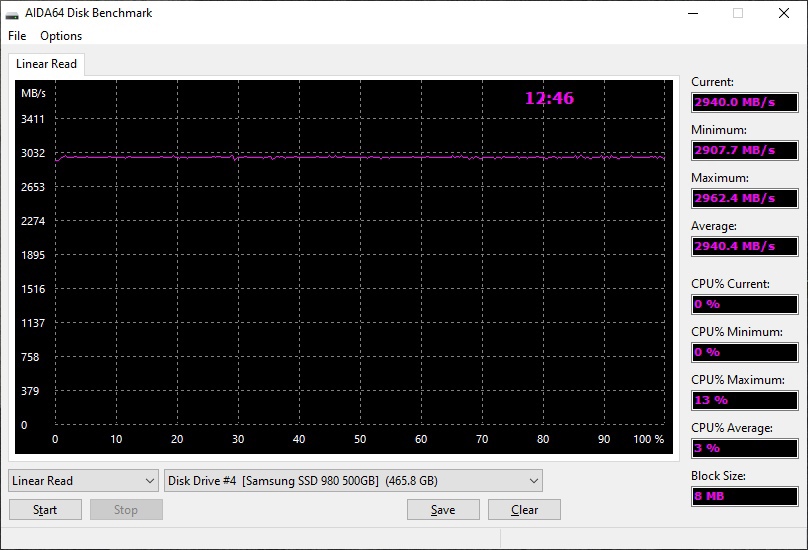
Тесты реальной записи
Для тестирования использовалась папка с видеофайлами в формате avi размером 100 ГБ. Копирование происходило с Samsung 970 evo plus 250 ГБ. На Samsung 980 непрерывно было записано 460 ГБ. Скорость до переполнения SLC-кэша составляла ~1940 МБ/с.
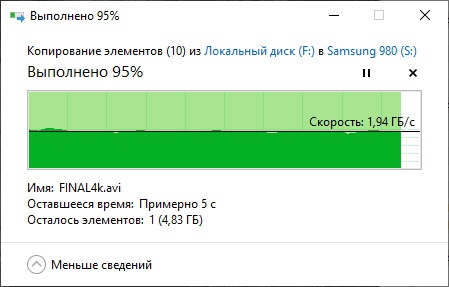
После переполнения кэша скорость снизилась до ~330 МБ/с, что даже ниже, чем у накопителей Samsung, использующих интерфейс SATA. Однако на фоне безбуферных конкурентов этот результат очень даже неплох.
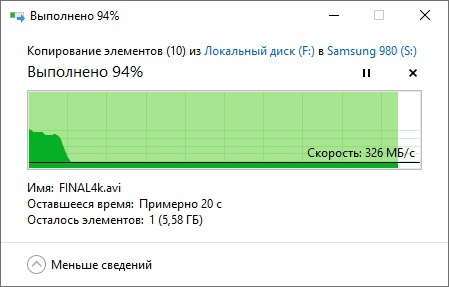
При операциях копирования внутри диска до переполнения SLC-кэша скорость составляла ~1200 МБ/с.

После переполнения кэша скорость снизилась до ~230 МБ/с.
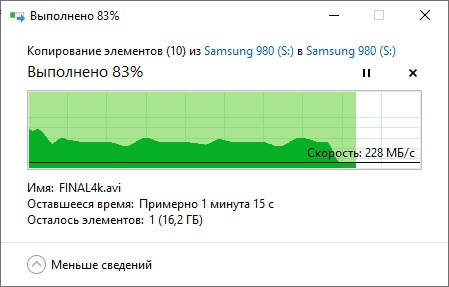
Проверка скорости интернета на компьютере через speedtest.net
Выше уже говорилось, что проверка скорости интернета предельно схожа на любом сервисе, поэтому, чтобы пользователям было легче узнать результат, стоит изучить все особенности процесса на примере использования системы спид тест. net.
Она предельно проста и потребует:
- подготовить устройство к тестированию;
- открыть сайт с выбранным сервисом;
- измерить качество передачи данных, нажав соответствующую кнопку;
- дождаться результатов.
Отдельного внимания заслуживает подготовка компьютеров и телефонов к тесту.
Чтобы получить максимально точные показатели, требуется:
- отключить все активные программы и приложения, работающие в фоновом режиме;
- отменить загрузки и обновления;
- отключить сторонние устройства и приборы, подключенные к ПК;
- по возможности исключить использование роутера, подключив кабель напрямую к компьютеру;
- отключить от wi-fi сторонних пользователей, если используется беспроводное соединение.
Соблюдение перечисленных правил повысит точность измерений.
Проверка скорости интернета определяет
После проведения теста скорости интернета speedtest пользователи получают 3 или 4 различных показателя:
- входящее соединение – демонстрирует качество загрузки видео и сайтов;
- исходящий трафик требуется для отправки сообщений и совершения звонков, то есть всего, что исходит от абонента;
- пинг (ping) – время, потребовавшееся на передачу пакета на сервер;
- джитерр, отражающий частоту колебание пинг и, соответственно, стабильность подключения.
Какая скорость интернета оптимальная для видео, Skype и игр
Оптимально подходящая скорость зависит от целей абонентов. Так, в зависимости от имеющихся желаний, пользователям стоит учесть, что:
- минимальные условия требуются для социальных сетей и аналогичных сайтов (около 3 Мбит/с);
- загрузка видео и требует средние показатели в 20 Мбит;
- игры нуждаются в хорошем пинге и невысоком джитерре;
- использование Skype и трансляции видеозвонков нуждаются в высоком уровне исходящего соединения.
При этом большинство современных операторов без проблем обеспечивают клиентов надлежащим уровнем соединения.
Основные причины низкой скорости
Важнейшие причины, влияющие на показатели спидтеста скорости интернета и качество загрузки сайтов, уже упомянуты выше. Они практически полностью указаны в перечне действий, которые нужно сделать, чтобы замерить параметры связи:
- загрузки и скачивание файлов;
- работа программ, включая приложения, работающие в фоновом режиме, но способнее использовать трафик;
- устройства и люди, подключенные к беспроводной сети, включая тайно подключившихся соседей.
Kingston SSD Manager
Kingston SSD manager is designed for Kingston SSD users to monitor the performance and health status. The software can be used to update the SSD firmware, disk usage check, disk over-provision, etc. The Kingston software can securely erase all data from the SSSD without any trace to score all your information. The software supports only Windows 7 and above versions.
You can view all the relevant drive identification using Kingston SSD Manager. It includes S.M.A.R.T. data as well as model name, serial number, firmware version, and more details. You can even export detailed drive health and status report for further analysis. The Firmware tab gives you details like physical device path, volume information, and more.
Kingston SSD Manager can be used to manage TCG Opal and IEEE 1667 too. The software requires AHCI mode set in BIOS and administrator privileges to run smoothly. You can also use the SSD test manager application for over-provisioning with Host Protected Area. However, it will work for DC400 series only.
Key Features:
- SSD Drive details (Model name, firmware version, etc.)
- Check SSD health in real-time
- Disk usage log
- View and export SSD health check report
- Designed for Kingston SSD
- Supports managing TCG Opal and IEEE 1667
Download for: Windows | Free
Программы для проверки скорости SSD и HDD
Узнать, насколько быстр ваш накопитель, соответствуют ли завяленные скоростные характеристики заявленным, можно самому. Для этого разработаны десятки инструментов, в том числе фирменные, поставляющиеся с накопителями.
Командная строка или PowerShell
- Запустите командную строку, например, через поиск.
- Выполните одну из команд:
- winsat disk для тестирования системного тома;
- winsat disk -n 2 – второго физического хранилища (флешки, HDD);
- winsat disk drive D – раздела D:\.
Тест длится не более минуты.
CrystalDiskMark
Небольшое приложение, созданное на базе инструмента для оценки скорости цифровых накопителей Diskspd. Работает не только с внутренними накопителями, но и подключаемым по USB (внешние HDD, флешки).
Перед запуском тестирования указывается количество проходов – чем больше, тем актуальнее результат, размер записываемого файла, логический том для проверки. Поддерживается четыре алгоритма оценки быстродействия диска, запускаются как по одному, так и комплексно.
Показатели от проверки до проверки могут значительно отличаться, как и скорость для каждого логического раздела.
Особенности:
- Четыре алгоритма работы.
- Русскоязычный интерфейс с поддержкой тем.
- Поддержка всех типов цифровых хранилищ.
HD Tune Pro
Функциональный инструмент для оценки скорости чтения или записи накопителя с построением графика в реальном времени. Кроме функции бенчмарка выведет на дисплей сведения о самотестировании, поддерживаемых технологиях и стандартах, построит дерево каталогов. Отдельные модули покажут активность использования HDD/SSD, позволят затереть удалённые файлы, обнаружить битые секторы на поверхности диска.
HD Tune определяет скорость двумя способами:
- Benchmark – полная проверка;
- File Benchmark – выборочное тестирование – указанного логического тома.
Особенности:
- Два вида тестов с параметрами.
- Много дополнительных инструментов.
- Построение графика температуры устройства.
AS SSD Benchmark
Аналог CrystalDiskMark, адаптированный под SSD. Проводит последовательные и случайные запись/чтение с разной глубиной очереди и числом потоков. Определяет время доступа при различных операциях.
SSD-Z
Информационно-диагностический инструмент для накопителей, аналогичный CPU-Z. Программа определит скорость SSD в шести режимах, покажет температуру устройства, данные его самодиагностики, сведения о логической структуре.
PassMark PerformanceTest
Лёгкий бенчмарк для оценки производительности ноутбука и компьютера. Позволяет сравнить результаты с оценками пользователей со всего мира. Включает пакет тестов для проверки запоминающих устройств в режимах последовательных и случайных чтения и записи, поиска. Определит количество операций обращения к устройству за секунду (IOPS).
По окончании теста отобразит место вашего результата в мировом рейтинге среди владельцев аналогичных комплектующих. Отправит оценку на серверы разработчика.
Особенности:
- Комплексный бенчмарк.
- Информация про статус TRIM.
- Мониторинг температуры.
DiskSpd
Консольная утилита, ставшая базой для написания CrystalDiskMark и ей подобных утилит. Предназначена для оценки производительности хранилищ Windows посредством нагрузки дисковой подсистемы несколькими операциями чтения/записи. Эмулирует разнообразные запросы к хранящимся на дисках документам, записывает сгенерированные файлы. Если в качестве цели в режиме записи указать диск – файлы на нём будут повреждены – нужно задавать файлы.
Утилита будет работать с блоками по 256 КБ на протяжении 60 секунд, выполняет 4 операции одновременно (параллельно), -r – случайные. Три из 4 операций (75%) – запись (w – wright). Цель – файл diskspd.dat.
Особенности:
- Сложность в управлении.
- Сравнение результатов.
- Неумелое обращение может привести к потери информации.
HDDScan
Бесплатное средство для диагностики винчестеров и RAID-массивов, твердотельных и переносных накопителей. Отобразит и экспортирует данные S.M.A.R.T., откроет доступ к опции управления уровнем издаваемого шума. Проведёт тестирование в режиме чтения, записи, перезаписи, проверит целостность передачи данных. HDDScan просканирует устройство на предмет повреждённых секторов.
Особенности:
- Отображение атрибутов S.M.A.R.T.
- Поиск сбойных секторов.
- Управление шумом HDD.
Обновление от 03.02.2017
С начала теста прошло 13 с лишним дней. За это время тест выполнился 966 раз, на диск было записано по 30 миллионов файлов, а общий объем записанных данных превысил 103 ТБ. Гарантированный производителем объем в 75 ТБ превышен уже на треть, и пока что ни одной битой ячейки SMART не показывает. Здоровье SSD-диска составляет 100%.
Теперь будет неделя отдыха, диск я вытащил из компьютера, полежит пока что в столе, после чего установлю его заново, и тогда уже проверка пойдет до «победного» конца. Посмотрим, сколько выдержит диск.
Пор крайней мере, данный экземпляр накопителя выдержал весьма напряженный режим работы без каких-либо проблем, вернее, совсем без проблем. Когда начнут «сдавать» ячейки памяти — посмотрим. Более емкие накопители (256 и 512 ГБ) согласно спецификациям имеют гарантированный объем записанных данных — 150 ТБ . Не очень понятно почему младшая модификация менее стойкая. Все интересное еще впереди…
Как измерить скорость жесткого диска компьютера
Для измерения скорости передачи и записи данных жестким диском написано не мало добротных программ. Мы с вами воспользуемся утилитой HD Tune Разработчиком программы является компания EFD Software Программа бесплатная..
HD Tune — тюнинг жестких дисков компьютера
Что программа умеет? Она умеет тестировать жесткие диски: измеряет скорость передачи данных hdd, температуру устройства под нагрузкой и в простое, скорость чтения данных (доступа к данным), наличие ошибок в файловой системе и подробную информацию о самом диске (объём памяти и кеша, версию ПО, поддержка той или иной технологии, серийного номера и т.д.)Имеется и платная версия программы с расширенными возможностями. Приведу вам таблицу, в которой можно посмотреть разницу между бесплатной и платной версиями.Нам достаточно бесплатной версии. Скачайте её с программы.Установка программы стандартная. После запуска вы увидите на мониторе вот такое окно: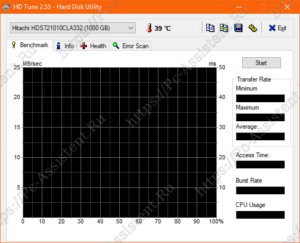 На верху слева вы видите выпадающее меню. Там будет список из всех дисков установленных на компьютер. У меня только один диск — Hitachi HDS721010CLA332 объёмом в 1 тб (терабайт). Напротив диска вы увидите его температуру.Ниже идут 4 вкладки, в которых имеются разные тесты и информация о диске.
На верху слева вы видите выпадающее меню. Там будет список из всех дисков установленных на компьютер. У меня только один диск — Hitachi HDS721010CLA332 объёмом в 1 тб (терабайт). Напротив диска вы увидите его температуру.Ниже идут 4 вкладки, в которых имеются разные тесты и информация о диске.
Benchmark
Данная вкладка позволяет проверить скорость диска с помощью теста. Справа в этом окне идут шкалы.
-
Transfer Rate — показатели скорости диска при тестировании.
- Minimum — минимальная скорость диска при тестировании
- Maximum — максимальная скорость диска при тестировании
- Average — средняя скорость жесткого диска при тестировании
- Access Time — время доступа к данным на жестком диске. Измеряется в миллисекундах (ms) и чем оно (время доступа) ниже, тем лучше.
- Burst Rate — Предельная (пиковая) скорость интерфейса. Измеряется в МБ/сек.
- CPU Usage — степень использования ресурсов процессора. Отображается в процентах(%)
Для запуска теста нажмите на кнопку Start справа над шкалами. Дождитесь окончания теста и проверьте результаты. Перед тестированием желательно отключить программы, которые взаимодействуют с жестким диском (антивирус, торренты, загрузчики, в том числе браузерные и прочее). Они могут существенно исказить (снизить скорость диска) результаты теста.
Info
На этой вкладке вы найдете подробную информацию о самом диске, точнее о его прошивке (Firmware Version), о серийном номере (Serial number), объёме памяти, поддерживаемых технологиях и т.д.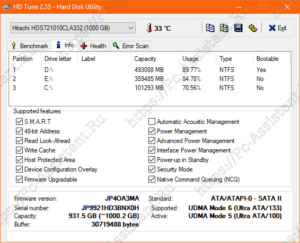
Health
На этой вкладке вы найдете информацию о здоровье диска. 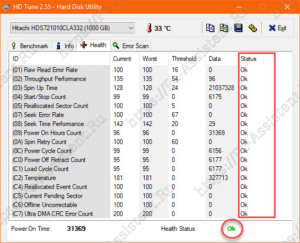 Если все напротив всех показателей стоит ОК, то значит с диском все в порядке. Если нет, то следует подумать о покупке нового HDD и переносе туда важных данных. Иначе рискуете рано или поздно их потерять.
Если все напротив всех показателей стоит ОК, то значит с диском все в порядке. Если нет, то следует подумать о покупке нового HDD и переносе туда важных данных. Иначе рискуете рано или поздно их потерять.
Error Scan
На этой вкладке можно провести тест проверки жесткого диска на ошибки. В результате Damaged Blocks означают поврежденные блоки. В идеале их должно быть 0,0% Если у вас не так, то опять же нужно держать ухо востро.
Установка Windows 10 на новый SSD-диск
Установка «Виндовс» 10 на SSD начинается, как и на обычном винчестере. Сначала нужно выбрать язык, временной формат и метод ввода. После подтверждения установки, отметить принятие лицензионного соглашения. Далее потребуется активировать систему и выбрать процесс установки.
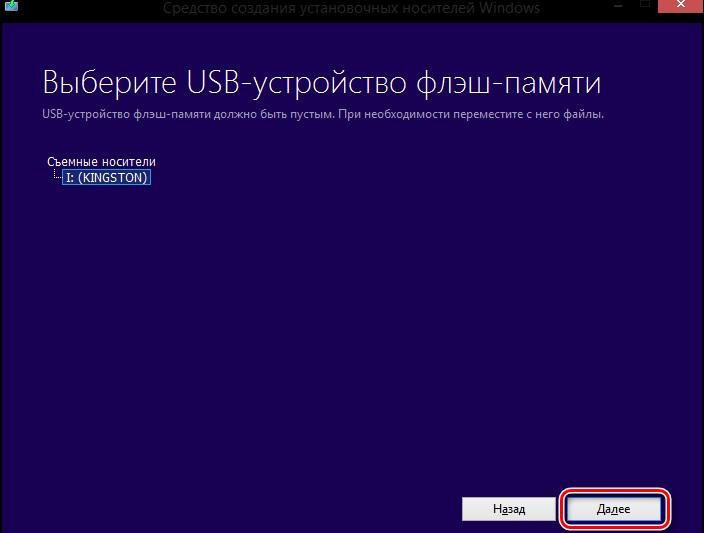
Выбор накопителя во время создания загрузочной флешки
Кстати! Этот шаг можно пропустить и вернуться к нему позже, когда операционная система будет установлена.
Ручная установка Windows 10 на SSD с флешки пошагово:
- В настройках разделов кликнуть по кнопке настройки диска.
- Форматировать выбранный раздел.
- Нажать «Далее» и дождаться, пока система будет ставиться автоматически.
Может случиться так, что Windows 10 не устанавливается на SSD. Самая частая причина – некорректная система файлов на флешке. Чтобы таких проблем не возникло, форматировать нужно сразу в FAT32. Если на твердотельном накопителе сначала стояла седьмая версия или ниже, то необходимо в командной строке конвертировать таблицу разделов.
Настройки для SSD-накопителей по умолчанию
Обновление прошивки понадобится для правильной работы диска и его максимальной отдачи. Все производители SSD имеют официальные сайты, на которых можно скачать файл обновления и посмотреть указания по установке.
Важно! Также можно установить на ПК специальную утилиту для отображения данных о диске, например, CrystalDiskInfo
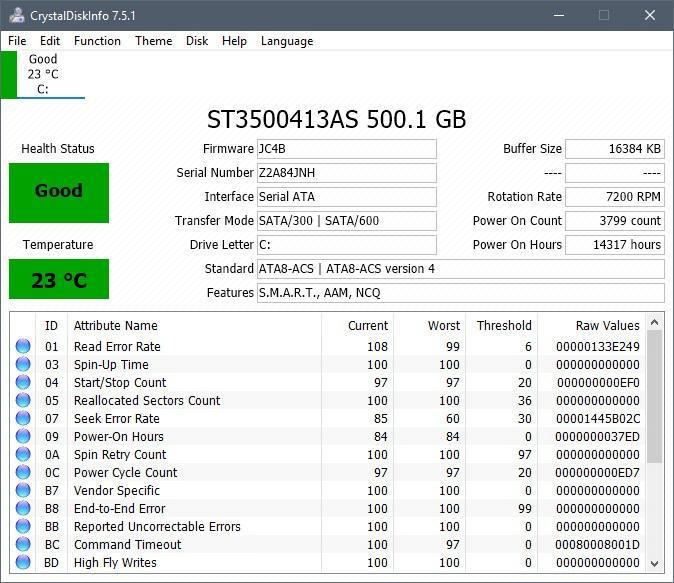
Пример работы утилиты CrystalDiskInfo
В Windows 10 не понадобится драйвер для SSD диска. Корпорация полностью поддерживает производителей данного оборудования.
Дефрагментация и оптимизация накопителя
Поскольку SSD представляет собой флешку, то ему нужна дефрагментация. В системе это уже предусмотрено. «Десятка» адаптируется к устройству, но процесс оптимизации дисков необходимо оставить включенным.
Файл подкачки
Дорогой, качественный SSD от Samsung или Intel требует особых условий, то есть файл виртуальной памяти лучше оставить включённым. Однако тесты бюджетных моделей показали, что при отключении файла подкачки их скорость увеличивается. Не нужно его также переносить его на жёсткий диск – это приведёт к потере производительности ПК.
Настройка гибернации (отключение)
Гибернация задействует значительный объём оперативной памяти. Если в ноутбуке процесс может продлить время работы в режиме автономии, то для стационарного компьютера желательно его отключить.
Для отключения гибернации потребуется удалить файл hiberfil.sys. Для этого нужно в учётной записи администратора нужно в командной строке набрать powercfg -h off, нажать Enter и перезагрузить устройство.
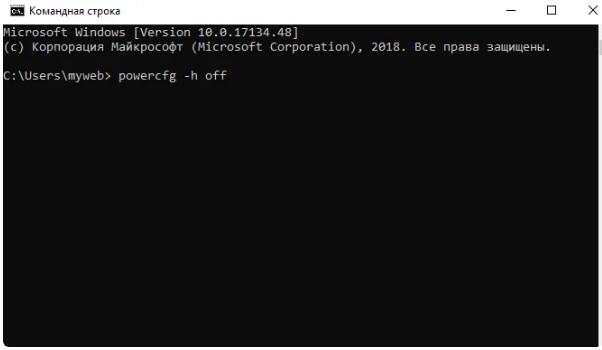
Отключение режима гибернации
Защита системы (контрольные точки восстановления)
Чтобы защитить ОС от разрушения и предотвратить её переустановку, создаются контрольные точки восстановления: Пуск – Система – Защита системы – Создать.
В случае сбоев в работе, необходимо перейти в папку System Volume Information и выбрать необходимую точку. Восстановить контрольную точку можно через панель управления в пункте «Восстановление».
Службы Superfetch и Prefetch и индексация содержимого дисков
Главная особенность десятой Windows в том, что она «заточена» под максимальную работу с SSD-дисками. Она отключает дефрагментацию и ReadyBoot. Функция Superfetch, которая обычно «нагружает» процессор и оперативку в других поколениях операционной системы, здесь работает по-другому и отключения не требует. Также не нужно отключать службу Prefetch и индексацию содержимого.
Перенос файлов и папок на другие диски HDD
Перенос данных на HDD при установке SSD на компьютер в качестве второго диска обуславливается скоростью второго. Зачастую твердотельные накопители, даже небольшого объёма, стоят недёшево. Поэтому рекомендуется их использовать SSD для ОС и устанавливания различных программ. Всю остальную информацию целесообразно хранить на магнитном диске, чтобы обращение к таким папкам не замедляло работу.
Настройка гибернации (отключение)
Гибернация, или режим глубокого сна — подвид спящего режима, при котором все содержимое оперативной памяти компьютера сохраняется в специальный файл. После этого Windows отключает питание всех компонентов ПК. Такой режим позволяет продолжить работу с системой сразу с того места, на котором вы остановились в прошлый раз. Все запущенные программы и службы сразу будут открыты.
Для перехода в состояние гибернации каждый создается относительно объемный файл hiberfil.sys (на мощных ПК часто установлено 16 или даже 32 Гб оперативной памяти). После «пробуждения» этот файл удаляется. Таким образом, происходит постоянная перезапись информации, которая медленно, но верно тратит резервы SSD.
Это и является причиной отказаться от гибернации для увеличения продолжительности жизни своего SSD. Кроме того, благодаря своей скорости считывания, твердотельный диск обеспечивает довольно быстрый старт ОС «с нуля», что снижает потенциал глубокого сна. К примеру, Windows 10 x64 запускается меньше, чем за 10 секунд.
Для отключения данной функции во всех версиях системы можно воспользоваться командной строкой:
- Войдите в режим командной строки (Администратор). В Windows 8, например, это можно сделать, кликнув правой кнопкой мыши по меню «Пуск» и выбрав соответствующий пункт.
- Открывшееся окно с черным фоном называется консолью Windows (командная строка). Введите строку powercfg –H off и нажмите клавишу Enter .
Если гибернация была включена, эта команда отключит ее.
Если после запуска команды powercfg вы увидите сообщение «Непредвиденная ошибка. Не удается выполнить операцию. Возможно, у вас нет разрешений на выполнение этой операции.» или какое-то подобное, скорее всего вы запустили командную строку НЕ в режиме Администратора.
