Itunes: обзор программы, для чего нужна, основные возможности и функционал?
Содержание:
- Нашел самое полезное приложение для iPhone. От Apple!
- Как пользоваться iTunes – пошаговая инструкция
- Как установить iTunes на компьютер
- Восстановление iPhone в режиме восстановления с ITunes (потеря данных)
- Настройка Face ID или Touch ID и создание пароля
- Где скачать iTunes?
- Восстановление заводских настроек устройства
- Методы обновления
- Как обновить iTunes до последней версии?
- Альтернативные программы
- О программе Айтюнс 64 бита
- App Store в iTunes важная часть экосистемы
Нашел самое полезное приложение для iPhone. От Apple!
Уверены, что знаете обо всех полезных приложениях Apple для iPhone?
Утилит из Купертино, которые можно найти в App Store, насчитывается 50 штук. Часть из них устанавливается на iPhone из коробки, а остальные доступны в магазине приложений.
Недавно наткнулся на незаслуженно забытую многими программу iTunes U.
Что еще за приложение
Утилита является отличным инструментом для обучения и самообразования. По сути это каталог обучающих курсов, лекций и подкастов. Здесь размещены образовательные лекции от самых известных во всем мире колледжей и университетов: Стэнфорд, Оксфорд, Кембридж и других.
Все материалы по гуманитарным и техническим наукам для удобства разбиты на несколько направлений. Есть в iTunes U лекции по алгебре и геометрии, физике и химии, истории и литературе. Можно найти материалы по программированию, менеджменту, журналистике, астрономии и юриспруденции.
Обучающие курсы могут быть представлены в виде текстовых лекций, видеоуроков или подкастов. В некоторых случаях присутствуют примеры и задания для самоконтроля.
Для новых пополняющихся курсов можно добавить расписание выхода лекций в календарь, чтобы не пропустить очередной урок.
Есть небольшой минус у сервиса
Большинство материалов на английском языке. Здесь базового уровня будет недостаточно.
Чтобы в полной мере понять курс, придется понимать специфические термины и понятия, запоминать устойчивые выражения, которые характерны для выбранной отрасли.
К счастью, есть в iTunes U и курсы на русском языке. Их не так много, но в каждом из разделов можно отыскать несколько.
С момента запуска сервиса в библиотеку приложения добавлено около миллиона различных образовательных материалов, в последние годы активно начали добавлять курсы отечественных учебных заведений.
Сколько стоит
фишка iTunes U – все учебные материалы и доступны каждому. Нужно лишь иметь девайс Apple с установленным приложением.
Просто загружаем программу и скачиваем понравившиеся учебные материалы, видео, презентации или задания.
Скачать iTunes U для iPhone и iPad можно абсолютно бесплатно.
Вот так можно получить бесплатный образовательный инструмент для саморазвития. Считаю приложение самым полезным для iPhone и iPad от Apple.
(1 , общий рейтинг: 5.00 из 5)
Как пользоваться iTunes – пошаговая инструкция
С помощью нижеследующих инструкций вы научитесь загружать в смартфоны и планшеты от Apple различный контент, создавать резервные копии и обновлять программное обеспечение. Начнем с музыкальных файлов.
Закачка музыки
Вы можете закачать в свой iPhone музыку из самых разных источников – это могут быть треки из iTunes Store или музыкальные файлы с вашего жесткого диска.
Для того чтобы приступить к загрузке, необходимо подключить устройство к компьютеру и дождаться, пока Айтюнс увидит подключенный гаджет. Проводим первоначальную настройку программы.
Для этого нужно зайти на вкладку «Обзор» и установить там галочки «Синхронизировать только отмеченные песни и видео» и «Обрабатывать музыку и видео вручную».
Как установить iTunes на компьютер
iPod и iPad не поддерживают iTunes, зато данный программный комплекс можно установить на персональный компьютер на базе операционной системы Windows.
Как установить айтюнс на компьютер для айфона? Установить iTunes можно на устройства со следующими операционными системами персонального компьютера:
- Mac OS X;
- Windows XP;
- Windows (32-битная версия);
- Vista;
- Windows (64-битная версия);
- Windows 7;
- Windows 8.
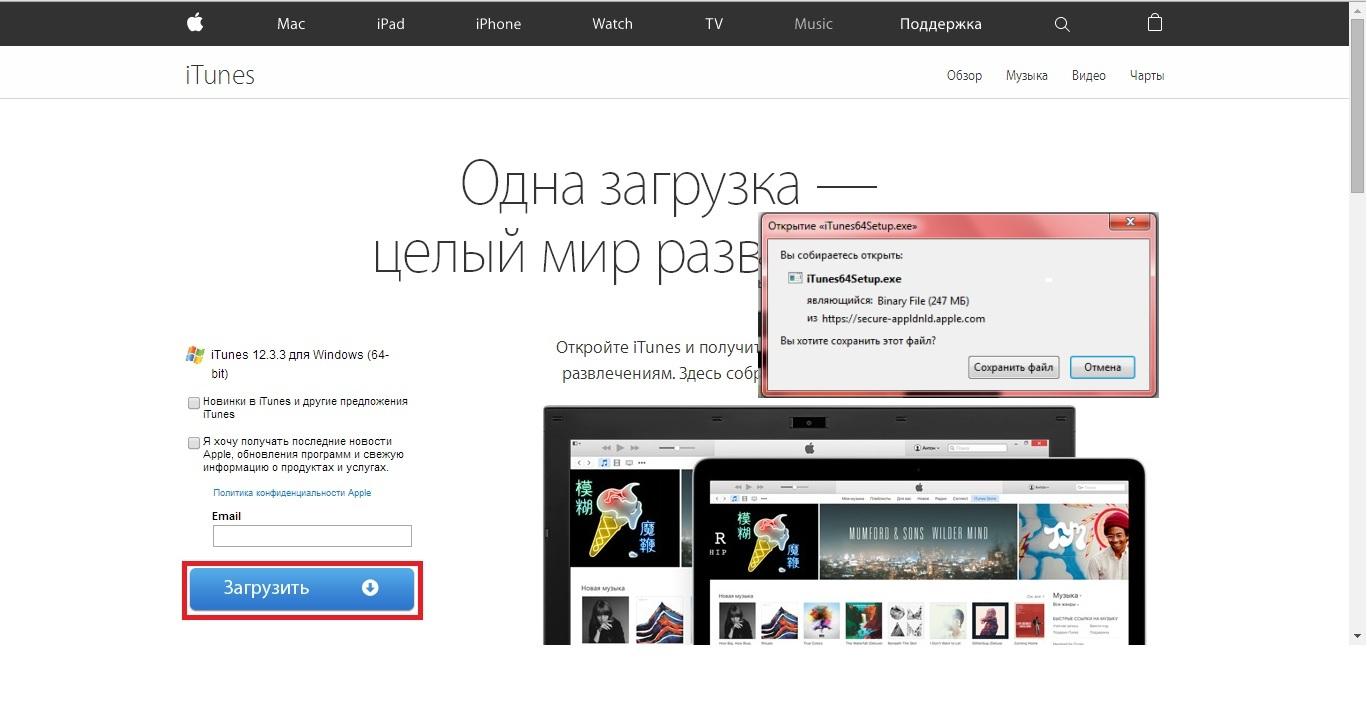
Как установить айтюнс на компьютер
Порядок установки будет следующий:
- Скачать с официального сайта версию для конкретной версии операционной системы.
- Перейти в папку «Загрузки» или «Download». Найти файл «iTunes.exe».
- Запустить установку, кликнув дважды по иконке.
- Откроется программа установки, которая автоматически поставит расширение на компьютер. Всё, что необходимо пользователю – принять политику конфиденциальности и согласиться с условиями использования.
После завершения процесса установки потребуется перезагрузка компьютера.
К сведению! В некоторые операционные системы, например, iMac, Mac Pro, MacBook Air программа установлена по умолчанию, отдельно скачивать ее не требуется.
Как обновить iTunes на Windows
Наличие обновлений программа проверяет самостоятельно. Если они есть – выходит соответствующее системное оповещение, предлагающее загрузить и установить последнюю версию. Всё, что требуется от пользователя – дать согласие.
В тех случаях, когда оповещения не приходят, о наличии последних обновлений можно узнать самостоятельно, используя дополнительный ресурс Apple Software Update. Данное расширение проверяет новые версии по всем имеющимся приложениям. В настройках можно также установить частоту проверок: каждый день, каждую неделю, каждый месяц, никогда.
Совет! Если по каким-либо причинам автоматическая проверка обновлений и ресурс Apple Software Update не работают, можно проверить вручную через главное меню iTunes: «Справка» – «Обновления».
Как обновить iTunes на Mac
Владельцам компьютеров MAC в значительной степени повезло – проверка на наличие новых версий происходит автоматически, а оповещения о доступных обновлениях приходят моментально. Пользователь решает сам – устанавливать или нет.
К сведению! Как правило, новая версия всегда лучше, в ней исправлены наиболее распространенные ошибки, недочеты.
Восстановление iPhone в режиме восстановления с ITunes (потеря данных)
Перед тем, как начать восстановление iPhone, нужно убедиться в новизне операционной системы. Старые ОС просто не поддерживают функцию восстановления. При необходимости следует переустановить прошивку и отдать предпочтение более актуальной версии с официального сайта Apple. Проверить наличие обновления для «яблочных» компьютеров можно на Mac App Store, для Windows — в меню «Справка». Следует перейти по вкладке «Обновления» и найти информацию о версии текущей операционной системы.
Далее процесс восстановления складывается в несколько несложных шагов:
- отключение на устройстве функции «Найти Айфон»;
- подключение телефона к компьютеру с помощью провода;
- создание резервной копии данных устройства;
- непосредственное восстановление телефона.
1. Отключение функции «Найти iPhone»
В первую очередь необходимо включить авиарежим на устройстве и отключить функцию «Найти айфон». Для этого следует зайти в приложение «Настройки», найти в списке вкладок «iCloud». В открывшемся поле будет информация о функциях, за которые хранилище ответственно. В самом низу списка, под пунктом «Документы и данные» будет сервис «Найти айфон». Следует открыть его и нажать на зеленый ползунок, чтобы он стал серым. Таким образом у айфона отключается геолокация, и восстановление данных устройства пройдет без проблем. При необходимости система потребует ввода пароля от Apple ID пользователя.
Также следует проследить, чтобы уровень зарядки устройства не опускался ниже 15-20 процентов от общего заряда.
2. Подключение устройства и создание резервной копии
- Следующим шагом подготовленный айфон необходимо подключить к компьютеру с помощью USB-кабеля. Далее необходимо дождаться общей синхронизации компьютера и мобильного устройства (информация о подключении должна отразиться в папке «Проводник» для Windows или в списке подключенных устройств для Mac).
- Далее необходимо запустить ITunes и войти в систему. Необходимо ввести данные Apple ID и пароль.
- В левом меню программы представится список окон, в котором необходимо выбрать пункт «Общие».
- В правой стороне окна появится информация о сохранении данных. Следует нажать на кнопку «Создать копию» и дождаться полного резервного копирования системы. В таком случае риск неверного сброса данных на мобильном устройстве будет минимальным.
- Остается дождаться завершения копирования (обычно хватает 3-5 минут в зависимости от объема занятой памяти устройства). Назвать резерв и сохранить в любую активную папку. В файле помимо информации о содержимом устройства будут данные о времени завершения резервного копирования.
3. Восстановление устройства
Сам процесс восстановления ненамного сложнее создания резервной копии данных мобильного устройства. Он происходит следующим образом:
- Мобильный телефон переводится в «Авиарежим», отключается функция «Найти устройство» и «Геолокация».
- Следующим шагом подготовленный айфон необходимо подключить к компьютеру с помощью USB-кабеля. Далее необходимо дождаться общей синхронизации компьютера и мобильного устройства (информация о подключении должна отразиться в папке «Проводник» для Windows или в списке подключенных устройств для Mac). Если информации о подключении нигде не отразилось, процесс следует повторить.
- Далее необходимо запустить ITunes и войти в систему. Необходимо ввести данные Apple ID и пароль, при необходимости осуществляется восстановление пароля системы.
- В списке возможностей следует найти пункт «Устройства» и открыть его. В появившемся окне выбрать текущий мобильный телефон.
- Далее необходимо перейти в меню «Файл» и найти «Восстановить из резервной копии…» В появившемся списке резервных копий следует найти ту, которая создавалась ранее (даже если копия не подписывалась пользователем вручную, нужную можно отыскать по дате ее создания).
- Нажать на кнопку выполнения операции и подтвердить восстановление данных.
Процесс возвращения на устройство резервной копии занимает в среднем 5-10 минут. В это время пользоваться устройством, включать и выключать его, а также отключать от USB-кабеля категорически нельзя. В противном случае может произойти системный сбой и мобильное устройство может перестать работать вовсе – для его починки придется обращаться в специализированный центр.
После того, как процесс резервного копирования завершен, следует нажать «Ок» в АйТюнс и отключить устройство от компьютера.
Настройка Face ID или Touch ID и создание пароля
На некоторых устройствах можно настроить функцию Face ID или Touch ID. С помощью этих функций можно использовать распознавание лица или отпечатка пальца, чтобы разблокировать устройство и совершать покупки. Нажмите «Дальше» и следуйте инструкциям на экране или нажмите «Настроить позже в Настройках».
Затем задайте шестизначный пароль, чтобы защитить данные. Пароль необходим для использования таких функций, как Face ID, Touch ID и Apple Pay. Если вы хотите установить четырехзначный пароль, пользовательский пароль или не хотите использовать пароль, нажмите «Параметры пароля».

Где скачать iTunes?
Самая первая ошибка владельцев новеньких iPhone – это пытаться купить программу на платных сайтах. iTunes распространяется совершенно безвозмездно с официального портала Apple. В правом верхнем углу окна главной страницы есть синяя кнопка – «Загрузить», нажав на которую любой желающий получит оригинальную версию необходимого программного обеспечения для американского смартфона.
До начала скачивания iTunes для iPhone 4, а также других версий гаджета, пользователям следует ознакомиться с требованиями к операционным системам компьютеров, объемом оперативной памяти, количеством свободного места на жестком диске. 2 минуты чтения инструкции помогут сэкономить час (а иногда и больше), который пришлось бы потратить на безуспешные попытки установить на свой компьютер программу не той версии.
Восстановление заводских настроек устройства
- На Mac с macOS Catalina 10.15 откройте Finder. На Mac с macOS Mojave 10.14 или более ранней версии либо на компьютере с Windows откройте программу iTunes.
- Подключите устройство к компьютеру.
- Если появится запрос на ввод пароля к устройству или выбора этого компьютера как доверенного, следуйте инструкциям на экране. Если вы не помните пароль, ознакомьтесь со справочной информацией.
- Выберите устройство, когда оно отобразится на экране компьютера. Узнайте, что делать, если устройство не реагирует на действия пользователя или не включается. Или получите поддержку, если устройство не отображается на экране компьютера.
Нажмите «Восстановить ». Если выполнен вход в программу «Локатор», выйдите из нее, перед тем как нажать «Восстановить».
Нажмите «Восстановить» еще раз для подтверждения. После этого с помощью компьютера стираются все данные с устройства и устанавливается последняя версия iOS, iPadOS или программного обеспечения iPod.
После восстановления заводских настроек устройство перезапустится. Теперь можно настроить его как новое.
Методы обновления
Теперь непосредственно к тому, как можно загрузить свежие обновления на свой iPhone, используя те или иные возможности, среди которых Wi-Fi занимает особое место.
К числу доступных методов обновления относят:
- Wi-Fi;
- мобильный Интернет;
- второй телефон;
- компьютер или ноутбук.
Теперь отдельно про каждый вариант перепрошивки мобильной операционной системы.
Wi-Fi
Объективно проще всего разобраться в том, как обновить свой iPhone через Wi-Fi.
Не зря именно этот метод применяют чаще остальных. Единственным условием для его реализации будет наличие стабильного подключения к Интернету через Wi-Fi.
При появлении свежей прошивки, актуальной для вашей версии умного яблочного телефона, чтобы загрузить и установить это обновление на iPhone с помощью Wi-Fi, потребуется:
- подключить телефон к зарядному устройству, если батарея заряжена менее чем до 70%;
- убедиться в стабильности соединения по технологии Wi-Fi;
- открыть меню, выбрать раздел «Настройки»;
- далее перейти в «Основные»;
- кликнуть на пункт «Обновление ПО»;
- тапнуть на вариант «Загрузить и установить»;
- затем «Установить».
Остаётся лишь дождаться завершения процедуры.
При этом iPhone позволяют отложить установку обновлений на удобное для вас время. К примеру, если сейчас телефон нужен, а на загрузку свежей прошивки может уйти достаточно много времени, достаточно выбрать вариант установки ночью. Пока вы будете спать, смартфон автоматически обновится, и с утра вы сможете уже наслаждаться преимуществами новой операционной системы.
Мобильный Интернет
В качестве альтернативы можно обновить умный телефон через мобильный Интернет, что также довольно просто.
Здесь принцип аналогичный. Только скачивание будет происходить не по Wi-Fi, а через мобильный Интернет.
Недостаток такого метода в том, что при низкой скорости работы мобильного Интернета, на загрузку пакетов обновлений может уйти много времени.
Плюс, в зависимости от тарифного плана, пользователи порой сталкиваются с нехваткой бесплатных мегабайт для обновления. Поэтому лучше предварительно убедиться в том, что при загрузке свежей версии iOS за мобильный Интернет не начнут снимать деньги. Ещё рекомендуется выбрать место, где связь максимально качественная и есть возможность работы через 4G, а не более медленную 3G технологию.
Зато мобильный Интернет является возможностью обновить свой iPhone даже без Wi-Fi. Но если Wi-Fi есть, стоит воспользоваться им. Это точно быстрее и наверняка бесплатно.
Второй телефон
Также получить свежую версию iOS можно с помощью второго телефона.
Тут не принципиально важно, будет второй девайс тоже относиться к продукции Apple, либо это окажется условный конкурент на базе мобильной платформы Android. Чтобы обновиться, потребуется сделать следующее:
Чтобы обновиться, потребуется сделать следующее:
- подготовить согласно инструкции собственный телефон;
- найти второй смартфон, имеющий нормальную зарядку и способный раздавать Интернет;
- включить второй гаджет в режиме модема;
- на своём iPhone зайти в меню Wi-Fi и выбрать созданную вторым девайсом точку доступа;
- имея подключение к Интернету, выполнить те же самые шаги, что и в первой инструкции.
Задача второго устройства лишь в том, чтобы обеспечить доступ к сети Интернет и загрузить новую версию iOS.
Ноутбук или компьютер
Теперь к вопросу о том, как можно обновиться с помощью ноутбука или компьютера.
Этот метод уже отличается от предыдущих, поскольку здесь потребуется дополнительно задействовать программное обеспечение на ПК. Речь идёт о программе под названием iTunes.
С тем, как можно обновить iPhone через iTunes, разобраться не так сложно. Хотя свои нюансы здесь имеются.
Если вы решили обновить iPhone именно через iTunes, либо иного варианта просто нет, тогда предварительно потребуется установить на компьютере этот софт.
При работе с ноутбуком нужно сделать следующее:
- подключить с помощью USB кабеля яблочный смартфон к портативному компьютеру;
- убедиться, что используется самая свежая версия iTunes;
- при необходимости обновить это программное обеспечение;
- запустить iTunes;
- кликнуть на кнопку, где изображается смартфон;
- нажать на «Обзор»;
- затем тапнуть на кнопку «Обновить».
На ноутбуках от Apple, то есть MacBook, при использовании ОС версии Catalina 10.15, обновлять смартфон можно с помощью приложения Finder.
Если это макбук версии Mojave 10.14 и старше, либо ноутбуки под управлением Windows, тогда воспользуйтесь возможностями программы iTunes.
Да, обновить свой iPhone через iTunes, работая на компьютере, несколько сложнее в сравнении с обычным методом через сам смартфон. Но при этом нельзя сказать, что с такой задачей даже новичок справиться не сможет.
Как обновить iTunes до последней версии?
Используйте инструкцию исходя из того, какая версия установлена на ваш компьютер.
Если iTunes установлен из Магазина Windows
Если вы установили iTunes из Магазина Windows 10, вам не нужно вручную проверять наличие обновлений, поскольку приложение «Магазин» автоматически обновит iTunes до последней доступной версии, когда будет доступно обновление. Однако, если вы отключили автоматическое обновление приложений, вам нужно вручную проверить наличие обновлений приложения, выполнив следующие действия:
Шаг 1: Откройте приложение Store. Нажмите на значок с тремя вертикальными точками (…), а затем выберите «Загрузки и обновления».
Шаг 2: На странице «Загрузки и обновления» нажмите кнопку «Получить обновления», чтобы проверить наличие обновлений и установить доступные обновления.
Если iTunes скачан с сайта Apple
Если вы установили iTunes из-за пределов Магазина, вы можете вручную обновить iTunes до последней версии
Обратите внимание, что утилита Apple Software Update, которая устанавливается автоматически вместе с iTunes, автоматически проверяет и предлагает обновить iTunes. Но вы можете вручную проверить, отключили ли вы обновление ПО Apple или оно не обновляется автоматически
Вот как это сделать.
Шаг 1: Запустите iTunes.
Шаг 2: Откройте меню «Справка» и выберите «Проверить наличие обновлений», чтобы проверить наличие обновлений для iTunes. Если доступно, вы увидите следующее диалоговое окно с кнопкой «Загрузить iTunes». Нажмите кнопку «Загрузить iTunes», чтобы открыть диалоговое окно «Обновление программ Apple».
Шаг 3: Здесь убедитесь, что выбран iTunes, а затем нажмите кнопку «Установить элементы», чтобы загрузить и установить последнюю версию iTunes.
Альтернативные программы
Если пользователь не может применять это приложение, ему следует рассмотреть другие сервисы, которые могут быть использованы в качестве альтернативы. Заменить Айтюнс можно такими программами:
- iFunBox. Это один из популярных сервисов, используемых на компьютерах Виндовс и Mac. Приложение позволяет выполнить импорт музыки и фильмов с ПК на смартфон.
- iTools. Часто используемая программа, которая схожа интерфейсом с приложением Айтюнс. Утилита может использоваться на Mac, iOS и Виндовс. Если сервис применяется iOS, необходимо сначала выполнить джейлбрейк. С помощью iTools можно переносить файлы с ПК на Айфон.
- DiskAid. Это один из самых функциональных менеджеров. Он используется для перемещения данных с компьютера на телефон. Здесь клиент может выполнить синхронизацию по вай-фай. Это значит, что не обязательно подключать сотовый к ПК. Можно применить соединение по беспроводной сети.
Все же лучше использовать оригинальную утилиту от производителя Apple. Это гарантирует стабильное соединение и отсутствие сбоев в работе программы. Кроме того, сервис точно не повредит файлы.
О программе Айтюнс 64 бита
По умолчанию, для передачи фото или же видео достаточно лишь подключить смартфон, планшет или плеер к компьютеру с помощью кабеля зарядки. Однако, для синхронизации контактов, копирования музыки, а также обновлению программного обеспечения используется специальное программное обеспечение iTunes. Изначально Айтюнс устанавливалась только на ноутбуки от компании Apple, а затем, в связи с популярностью мобильных гаджетов, а также с распространением продуктов компании, был представлен iTunes для Windows 10.
Этот софт имеет функциональность для полной синхронизации гаджета, скачать itunes для window 10 можно с официального сайта. Для удобства, а также оптимизации может использоваться софт в 32-битном или же 64-битном исполнениях.
Cинхронизация с компьютером
iTunes для windows 10 позволяет пользователям полностью синхронизировать работу смартфона, планшета с компьютером, скопировать музыку, фильмы, телепередачи, скачивать другие медиафайлы, а также переносить контакты, сообщения, выполнять настройки гаджета прямо с компьютера. Кроме основных функций синхронизации Айтюнс имеет сервисные, обеспечивающие диагностику и настройку устройства компании Apple с помощью специальных функций.
Основная задача программы iTunes 10 64bit — синхронизация библиотеки мультимедиа телефона, планшета или плеера с компьютером. С помощью Айтюнс производится скачивание медиафайлов, включая видео, музыку и книги со специальных сервисов компании Apple, а также закачивание их в память мобильного устройства. Также ПО позволяет воспроизводить медиафайлы, которые хранятся во внутренней памяти устройства.
Кроме этого, iTunes имеет свой магазин медиафайлов, где можно купить понравившийся альбом, песню, книгу или фильм, а также прослушать демо-версию и ознакомиться с материалами.
Благодаря многофункциональности программы iTunes, практически все её современные версии имеют также дополнительные функции по настройке телефона. С помощью функций iTunes можно скачать отдельную информацию о мобильном устройстве, версии прошивки, количества свободной памяти, а также позволяет исправить ошибки или даже обновить прошивку устройства.
Резервное копирование
В старших версиях программы появилась функция полного копирования мобильного устройства. Данная функция копирует весь образ памяти Айфона и сохраняет его на компьютере. В любой момент можно закачать обратно на смартфон данный образ и восстановить программы и данные. Кроме того, с помощью данной функции производится перенос всей информации на новое устройство. При этом сохраняются не только контакты и сообщения, происходит перенос сторонних приложений и игр с сохраненными в них результатами и информацией.
App Store в iTunes важная часть экосистемы
Пока в iTunes был App Store, посредником между айфоном и Apple мог выступать компьютер. На нём хранились всё что мы покупали через App Store. Даже при отсуствии интернета или при полном исчезновении Apple со всей её инфраструктурой, можно было устанавливать и удалять скачанные приложения. У нас была своя коллекция скачанных приложений.
Без посредника управление всеми приложениями будет только на стороне Apple. Это значит что при удалении приложения из App Store, вы больше не сможете его установить. Только через джейлбрейк (который скорее мёртв чем жив).
Я наглядно показал проблему в этом видео:
