Боковые дополнительные кнопки у мышки: для чего нужны и их возможности
Содержание:
- Профили отдельных программ
- Профили отдельных системных областей
- X-Mouse Button Control
- Слои
- X-Mouse Button Control: как запрограммировать дополнительные и переназначить основные кнопки мыши в среде Windows
- Программирование кнопок и действий мыши
- Дополнительные кнопки
- Функциональные возможности Х-Mouse Button Control
- Меняем внешний вид курсора
- Расширение возможностей мыши с помощью программ
- Настройка мыши для игр — прокачиваем недорогую мышь
- Программное обеспечение от производителя (Razer Synapse 2.0)
- Дополнительные настройки
- X-Mouse Button Control. Расширяем возможности компьютерной мышки!
- Профили отдельных программ
- Программное обеспечение от производителя (Razer Synapse 2.0)
- Основные возможности
- Вывод
Профили отдельных программ
На первом этапе мы осуществили программирование кнопок и действий мыши для всей операционной системы – среды Windows и её сторонних программ. Эти настройки относятся к основному профилю программирования – профилю с названием «по умолчанию». Но для каждой из нужных нам программ мы можем создать свои отдельные профили и в этих профилях настроить кнопки и действия мыши по-другому. Эти отдельные профили программ будут являть собой нечто исключения из общего правила: к системе в целом и другим программам будут применены настройки профиля по умолчанию, а при работе с этими отдельными программами будут вступать в силу их отдельные настройки.
Чтобы настроить профиль для отдельной программы, запускаем её. В окне X-Mouse Button Control на панели слева нажимаем кнопку «Добавить». И в появившемся перечне выбора приложений указываем нужную нам запущенную программу. В нашем случае это Microsoft Word. На панели слева в окне настроек X-Mouse Button Control увидим, что для Microsoft Word появился свой отдельный профиль.

Ну и мы можем настроить в нём другие операции для мыши. При работе с Microsoft Word боковые кнопки мыши должны выполнять ту же задачу, что и в целом в системе – управление громкостью. Поэтому для них мы в настройках ставим значение согласно профилю по умолчанию. А вот операцию для средней кнопки мы переназначим. По умолчанию средняя кнопка выполняет скроллинг с регулируемой скоростью. Эта функция в нашем случае не используется, используется только обычный скроллинг колесом. На среднюю кнопку назначим операцию поиска выбранного текста в Интернете. Это привнесёт реальное удобство в работу с текстовым редактором: выделив слово или фрагмент текста, кликом средней кнопки мыши мгновенно отправим его в поисковик в браузере по умолчанию.

И вот по такому принципу можем делать профили с отдельными настроенными операциями для кнопок и действий мышью во всех часто используемых нами программах.
Профили отдельных системных областей
Профили можем настроить не только для отдельных программ, но также для отдельных системных областей – рабочего стола, панели задач, трея. Запрограммированные в таком профиле операции мыши будут вступать в действие, только если мы находимся в этих областях – работаем с рабочим столом или подводим курсор на ту или иную область на панели задач. Для настройки такой области на панели профилей необходимо добавить новый профиль и кликнуть внизу «Выбрать окно».

Далее цепляем зажатой левой клавишей мыши поисковик окон.

И перетаскиваем его на нужную область. В нашем случае это будет область размещения значка громкости в системном трее.

Область определена, теперь ставим галочку активации профиля только при условии нахождения курсора в выбранной области. Можем также ввести описание профиля и жмём «Ок».

И теперь программируем. Это профиль, который будет работать в одной узкой области Windows – только при наведении на значок громкости, потому можем смело отказаться от некоторых стандартных значений управления мышью. Сделаем эту узкую область мультимедийной: регулировку громкостью настроим на вращение колеса, средней кнопкой сможем полностью убирать звук, а боковыми кнопками будем пролистывать треки.

Возможно, область мелкого значка в системном трее для кого-то будет слишком маленькой. В таком случае можно расширить область: дважды кликаем профиль на панели слева и указываем большие значения области наведения курсора.

Ну и, наконец, рассмотрим ещё одну из ключевых возможностей X-Mouse Button Control – работу со слоями. Здесь всё просто: каждый слой – это отдельная конфигурация назначений для кнопок и действий мыши. Отдельная конфигурация для всех профилей – для профиля общего системного (по умолчанию) , для профилей отдельных программ и системных областей. В слое 2 можем задать альтернативные слою 1 настройки управления мышью. И применять конфигурацию этого слоя 2 тогда, когда нужно.
В нашем примере заточим слой 2 под создание скриншотов. В профиле по умолчанию боковые кнопки традиционно оставляем управляющими громкостью, для этого их значения выставляем теми же, что и в слое 1. А на вращение колеса мыши назначим операции захвата всего экрана и отдельного окна. Эти операции будут работать при наличии в системе активного скриншотера.

Значения для других профилей в слое 2 не будем отдельно настраивать, выставим их значения идентичными слою по умолчанию.

Переключаться межу слоями можно с помощью заданных в настройках X-Mouse Button Control горячих клавиш или в системном трее.

Всего таких слоёв с альтернативными конфигурациями можно создать максимум 10 штук. По умолчанию активны только два слоя, в настройках программы можно активировать другие слои из этих 10-ти возможных.
Источник
X-Mouse Button Control
Программа для переопределения функциональности кнопок компьютерной «мыши». Позволяет, как угодно переназначать действия на манипуляторе, тем самым добиться максимальной производительности в работе. Главным отличием от аналогичных утилит является, то что конфигурацию клавиш можно сохранять в несколько профилей и использовать в связки с определенными приложениями.
X-Mouse Button Control может сделать более удобным управление приложениями и функциями операционной системы в повседневной работе.
С помощью программы Вы сможете настроить необходимые функции кнопок на манипуляторе (мыши) и привязать их ко всем или только, указанным приложениям. Заготовленный профиль конфигурации запустится в автоматическом режиме параллельно с «привязанным программным обеспечением».
X-Mouse Button Control позволяет переопределить привычные свойства кнопок мыши на практически любую функцию.
Для переключения интерфейса программы на другой язык необходимо выбрать соответствующею локализацию в настройках (доступны русский, украинский и другие переводы.)
источник
Слои
Ну и, наконец, рассмотрим ещё одну из ключевых возможностей X-Mouse Button Control – работу со слоями. Здесь всё просто: каждый слой – это отдельная конфигурация назначений для кнопок и действий мыши. Отдельная конфигурация для всех профилей – для профиля общего системного (по умолчанию), для профилей отдельных программ и системных областей. В слое 2 можем задать альтернативные слою 1 настройки управления мышью. И применять конфигурацию этого слоя 2 тогда, когда нужно.
В нашем примере заточим слой 2 под создание скриншотов. В профиле по умолчанию боковые кнопки традиционно оставляем управляющими громкостью, для этого их значения выставляем теми же, что и в слое 1. А на вращение колеса мыши назначим операции захвата всего экрана и отдельного окна. Эти операции будут работать при наличии в системе активного скриншотера.

Значения для других профилей в слое 2 не будем отдельно настраивать, выставим их значения идентичными слою по умолчанию.

Переключаться межу слоями можно с помощью заданных в настройках X-Mouse Button Control горячих клавиш или в системном трее.

Всего таких слоёв с альтернативными конфигурациями можно создать максимум 10 штук. По умолчанию активны только два слоя, в настройках программы можно активировать другие слои из этих 10-ти возможных.
X-Mouse Button Control: как запрограммировать дополнительные и переназначить основные кнопки мыши в среде Windows
Компьютерная мышь с дополнительными двумя или четырьмя кнопками по бокам – отличный способ привнесения удобства в управление компьютером. Мыши с дополнительными кнопками изначально предназначены для геймеров: в настройках многих игр на эти кнопки можно назначить те или иные игровые действия. Но дополнительные кнопки мыши можно использовать не только в играх, а при выполнении любых иных задач в среде Windows и сторонних программах.
Сама Windows не предусматривает функционал для программирования этих кнопок, но это умеют делать специальные сторонние программы. X-Mouse Button Control – одна из таких. С её помощью можно и запрограммировать дополнительные кнопки мыши, и при необходимости переназначить основные кнопки. Рассмотрим ключевые возможности программы.
Программирование кнопок и действий мыши
После установки русского языка заново вызываем меню на значке программы в трее, теперь меню будет уже на русском, в нём выбираем «Настройки».

Попадём в окно настройки операций мыши. Здесь, собственно, и производится программирование её кнопок и действий. Программироваться с помощью X-Mouse Button Control могут левая, правая и средняя кнопки мыши, боковые кнопки, движение колесом вверх и вниз, наклон колеса вправо и влево. В нашем случае имеется мышь с двумя боковыми кнопками, и мы назначим на них уменьшение и увеличение системной громкости. Назначаем и применяем кнопкой внизу «Применить».

Отдать боковые клавиши именно под эти две операции будет оптимальным решением для многих пользователей, использующих домашний компьютер преимущественно для проведения досуга. Резкие перепады громкости в фильмах и сетевых видеороликах наверняка не единожды ввергали в бешенство людей с острым слухом или тех, кто присел «тихонько посидеть за компом», пока ребёнок спит. Боковые кнопки мыши, запрограммированные на управление громкостью, предоставят возможность быстрого реагирования в таких вот случаях.
Те же, кому нужны прочие возможности для дополнительных кнопок, могут выбрать их из довольно большого перечня операций, предлагаемых X-Mouse Button Control. Этот перечень един для всех кнопок и действий мыши. Можем не только запрограммировать дополнительные кнопки, но также переназначить работу основных кнопок или колеса, если они вышли из строя или просто под своё индивидуальное использование. Так, на любую кнопку или действие мыши можем настроить прокрутку колесом, наклоны колеса, щелчки правой и левой клавиш, выполнение двойного щелчка. Из прочих операций можем выбрать залипание кнопок, блокировку движения курсора по осям, отдельные системные операции как то: настройка яркости экрана, копирование и вставка, переключение окон, запуск экранной заставки, блокировка компьютера и пр. Помимо непосредственно операций мыши и системных действий, нам также будет доступна для настройки имитация работы отдельных клавиш клавиатуры и сочетаний клавиш.

Ещё из возможностей для программирования дополнительных кнопок и переназначения основных: действие лупы, блок мультимедийных операций, блок операций для браузера, операции с системными окнами и пр.

Все эти операции доступны как для основного профиля настроек мыши, так и для отдельных профилей программ.
Важно: не переназначайте без осознанной необходимости, в целях эксперимента клик левой клавиши мыши
Дополнительные кнопки
Операционная система Windows не позволяет настраивать многофункциональный манипулятор под свои вкусы. Если ваше устройство содержит пять-шесть кнопок, то пользоваться ими, конечно, можно, но закреплены за ними будут только те функции, что прописаны по умолчанию. В случае с ОС от Microsoft – это клик правой и левой кнопками, прокрутка колесиком и масштабирование.
Есть множество способов перенастроить мышь, одним из которых является установка драйверов. Однако применим этот вариант только для популярных производителей, чьи установки под различное оборудование можно без труда найти в Интернете. В числе таких компаний «Logitech», «Genius», «Razer», но что делать, если манипулятор, купленный вами, не носит на себе логотип фирменного бренда и найти под него драйвера – задача не из простых? И даже если она является фирменной, не каждый захочет занимать память компьютера ее настройками.
В этом случае на помощь приходит программа Х-Mouse Button Control, весящая всего 4 Мб. Быстрая установка и простота в применении позволят за считанные минуты, используя программу, перенастроить гаджет под себя. Стоит лишь открыть меню параметров и выбрать под каждую кнопку действие, которое вы желаете, чтобы она выполняла.

Функциональные возможности Х-Mouse Button Control
Отличительная черта Х-Mouse Button Control – это наличие слоев. Изначально их всего два, но пользователь в любой момент может сделать их количество в разы больше. Необходимость их заключается в том, чтобы сохранять определенный тип и пользоваться ими в нужный момент. Так, используя слои, предварительно подготовив их, можно без труда работать в Интернете, а после переключиться на оформление текстовых документов или вовсе зайти в игру.
Стоит лишь обозначить горячие клавиши для смены слоев и они будут доступны для использования в любой момент. Что касается последних версий программного продукта, то там этот переход происходит автоматически.
К самым востребованным и популярным функциям программы можно причислить:
- копирование, вставку и вырезание;
- управление приложениями системы Windows;
- работу с медиа: включение и выключение звука, паузу, перемотку и многое другое;
- создание скриншотов экрана или копирование в буфер обмена любых других данных;
- обновление веб-страницы, создание новой, переход назад/вперед и даже открытие закладок;
- запуск, остановку и запись видео;
- изменение настроек в играх;
- сохранение ярлыков и иконок рабочего стола.
К плюсам приложения относят его возможность работать совместимо со всеми нынешними операционными системами, а также удобный интерфейс и, безусловно, огромный набор функций.
К аналогам причисляют Mouse Clicker – утилиту с почти таким же количеством возможностей, а также Auto-Clicker – приложение, что позволяет записывать действия манипулятора и после воспроизводить их. Незаменимо при постоянной рутинной работе, которая требует монотонных одинаковых действий. Кроме этого, также эмулирует ввод текста с клавиатуры и может даже сделать двойной клик курсором в разных областях экрана одновременно.
Под стать ей разработана Mouse Recorder Pro, что тоже автоматизирует запись движений и нажатия, но сохраняет при этом полученные данные в макрос, что позволяет пользоваться этой технологией неоднократно.
источник
Меняем внешний вид курсора
После того, как мы разобрались с параметрами кнопок и сенсора, поменяли чувствительность мыши, можно перейти к изменению внешнего вида указателя на экране. Одни пользователи стремятся сделать его практичным и строгим, другие же хотят уникальный нестандартный вариант. Зачастую видоизмененные указатели идут вместе с темами для Windows 7, 8, 10.
Для смены и изменения иконки заходим во вкладку «Указатели».

В пункте «Схема» содержатся изображения иконок из установленных в Windows тем. Из меню «Настройка» пользователь может выбрать размер, цвет и форму указателя в каждой конкретной ситуации или действии, например, при загруженности системы или работе с текстом. Кнопка «Обзор» дает возможность выбрать отдельный файл изображения курсора. Два последних параметра задействованы по умолчанию, и отвечают за включение тени, отбрасываемой на экран стрелкой, и разрешение на изменение стандартной иконки кастомной из другой темы.
Расширение возможностей мыши с помощью программ
X-Mouse Button Control
Обычно такие возможности есть только у дорогостоящих геймерских мышей, но X-Mouse Button Control способен превратить в игровой девайс даже простую двухкнопочную «крысу» офисного класса.
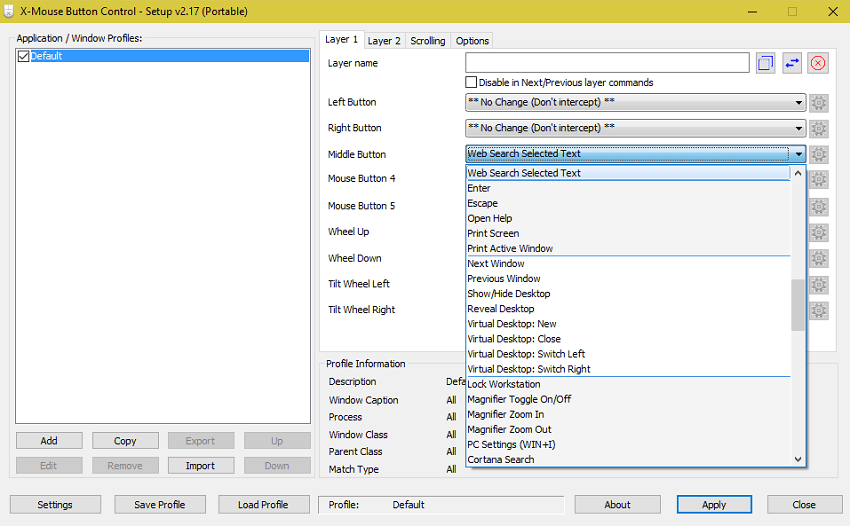
Программа поддерживает неограниченное количество пользовательских профилей, которые переключаются одним щелчком.
gMote
gMote – простенькая утилитка, благодаря которой вы сможете выполнять различные действия на ПК жестами мыши. Причем одни и те же жесты можно использовать в разных программах для различных действий. Например, в одном приложении вы будете открывать этим жестом меню, в другом – сохранять файл и т. д. Очень удобно.
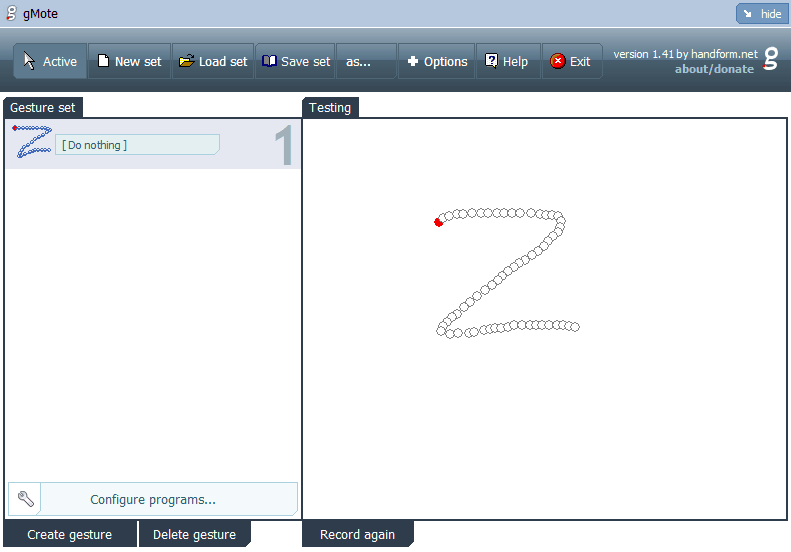
К сожалению, gMote не имеет русского языка и не всегда корректно работает в Windows 10.
SetPoint
SetPoint – фирменная программа настройки мышей и клавиатур Logitech (но поддерживающая и многие другие марки устройств). Применительно к мыши используется для инверсии правой и левой клавиш, а также для «навешивания» на среднюю кнопку (с колесиком) ряда добавочных функций: масштабирования страниц в браузерах, переключения между приложениями, автоматической прокрутки окон и массы других задач.

Кроме того, SetPoint позволяет снижать и увеличивать чувствительность мыши (DPI), а также настраивать ее для использования в играх.
Источник
Настройка мыши для игр — прокачиваем недорогую мышь
Что отличает дорогую компьютерную мышь от «простенькой» за 700 рублей? Дизайн, качество сборки , может быть более высокий уровень DPI ? Может быть. но если с технической точки зрения мыши ничем друг от друга не отличаются, только у той, что с AliExpress еще светящийся корпус, беспроводной режим работы, сборка вроде тоже не плохая ( отзывы 90% положительные ) и DPI в значении 4800 точек на дюйм, а у фирменной от *@gi_ech — кабель, DPI 3200 и вообще она вся такая неказистая. За что я должен переплачивать 2-3 тысячи рублей?
Но я как и многие другие, ничего плохого не вижу в том, чтобы на чем-то сэкономить. Конкретно в моем случае я смотрю только на технические характеристики мыши, ее эргономику, чтобы мне было комфортно длительное время за ней работать и удобство в играх — чтобы я мог использовать все дополнительные клавиши по своему усмотрению (даже сейчас в самых недорогих мышках имеются боковые кнопки вперед / назад и всевозможные настраиваемые переключатели). Наверное самое главное отличие у noname мышек ( которое меня беспокоит ) — это отсутствие фирменного софта с помощью которого можно настраивать макросы и различные другие действия, которые облегчат не только работу, но и прибавят прыти в играх. Сейчас твое техническое оснащение — этот минимум 50% успеха в сетевой битве. Также что теперь давай все это настроим
Приведу пример (олды ставьте лайк =) в Oblivion стрелка «вверх» заменяла команду «подтвердить», тянуться к ней было неудобно, а повесить это действие на боковую клавишу мыши — сплошное удовольствие ! И если «фирменный» софт для игровых мышек позволял сделать нечто подобное, то очень часто все упирается в нелепые ограничений производителей. Ну дайте мне поставить на левую клавишу мыши комбинацию: выстрел + перезарядка , когда я стреляю из снайперской винтовки, зажимая при этом клавишу » Ctrl «. НО НЕТ! ТАКОГО СДЕЛАТЬ НЕЛЬЗЯ(
А вот для X-Mouse Button Control это сущий пустяк! Ко всему прочему она также может делать следующие вещи ( на любых мышках! )
- автоматически изменять чувствительность курсора при запуске той или иной игры в соответствии с вашими настройками
- размещать макросы на любой из дополнительных кнопок
- повысить точность указателя в обход средств Windows или самой игры (движения будут четче)
- заблокировать выход курсора из целевого окна (если вдруг игра не запускается на весь экран)
- править скорость вращения колеса мыши в соответствии с вашими хотелками (все манипуляции привязываются к конкретной игре, а можно настроить один или несколько глобальных профилей)
и многое другое . Совершенно бесплатно! и на русском языке
Вообще X-Mouse Button Control УНИВЕРСАЛЬНА! Она заработает с любой мышкой. и даже мой пульт от Android TV определился через нее на компьютере и теперь полноценно работает в проигрывателе KODI как какой-нибудь официальный медиа пульт от Microsoft =)
источник
Программное обеспечение от производителя (Razer Synapse 2.0)
Пришло время рассмотреть самые продвинутые решения для настройки мышки компьютера. Большинство именитых брендов игровых устройств выпускают собственное программное обеспечение для максимальной реализации заложенных в них возможностей. Такие программы работают только с лицензионными компьютерными мышками, и отличаются множеством вариаций настроек управления и подсветки. В качестве примера мы возьмем утилиту Razer Synapse 2.0 для одноименных устройств компании.
Razer Synapse 2.0 является облачной утилитой для настройки игровых девайсов от Razer. При первом запуске система автоматически определяет модель мыши и подбирает нужный драйвер к ней. Все сохраняемые пользователем параметры остаются на удаленном сервере, что позволяет подогнать управление «под себя» на любом ПК.
Мы опустим долгий рассказ о том, как скачивать и работать с ней в полном объеме, и сразу перейдем к краткому обзору возможностей для работы с мышками:
- Выбрав нужный девайс в нижней части окна, рассмотрим первое меню по порядку – «Настройка». Тут игрок может создать свой пресет кнопок и их назначений, либо выбрать заранее готовый из списка.
- Следующая вкладка эффективность позволяет настроить оптический сенсор устройства, его чувствительность (DPI), скорость перемещения курсора на экране. Еще тут присутствует пункт выбора частоты опроса порта, к которому подключена мышь, для ее более плавной работы.
- Во вкладке «Подсветка» пользователь может настроить эффекты подсветки корпуса и кнопок мышки (если таковые предусмотрены моделью), а также выбрать степень яркости свечения. Для создания единого цветового решения для всех подключенных игровых устройств предусмотрена кнопка «Применять к другим устройствам, поддерживающим Chroma».
- Четвертая вкладка в окне — «Калибровка». Под ней подразумевается определение границ коврика мыши для увеличения точности позиционирования курсора на экране.
Калибровку в автоматическом режиме можно произвести при наличии фирменного коврика от Razer, нужно лишь указать его название.

Ручная калибровка применяется во всех остальных случаях. Она предельно проста и занимает всего несколько секунд.

- В разделе «Макросы» игрок может привязать последовательность нажатий клавиш клавиатуры к одной или нескольким кнопкам мышки. Все созданные макросы также сохраняются в облачном сервисе для их последующего использования.
- Зайдя во вкладку «Приложения CHROMA», пользователю станет доступна настройка динамического свечения мышки. Активные действия в игре будут менять интенсивность, мерцание, цвет свечения в реальном времени.
Нами были отмечены такие преимущества Razer Synapse 2.0:
- «Дружелюбный» красивый интерфейс на русском языке с понятным описанием;
- Есть множество настроек, недоступных в стандартных программах;
- Благодаря облачному сервису сохраненные параметры можно применить на любом ПК;
- Синхронизация настроек всех подключенных игровых устройств (при условии, что они от Razer).
Мы не нашли недостатки, но немного огорчает тот факт, что ПО не работает с мышками от других производителей. Но это вполне объяснимо целью компании распространить свою продукцию на рынке.
Дополнительные настройки
Для большинства пользователей основных настроек утилиты достаточно для эффективного использования мыши.
Однако программа предлагает и дополнительные опции, в том числе, изменение характеристик скроллинга.
На вкладке с одноимённым названием можно найти почти такие же варианты, как в параметрах мыши в Windows – но с намного большей функциональностью.
При необходимости, пользователь может установить принудительную прокрутку страниц, даже если приложение не отвечает на другие команды.
Здесь же изменяется направление прокручивания и устанавливается возможность прокручивать окно не по вертикали, а по горизонтали.
Рис. 20. Настройки скроллинга с помощью колёсика мыши.
Продолжая рассматривать возможности программы, стоит отметить наличие горячих клавиш и клавиш-модификаторов.
Настраивать их можно на вкладках с соответствующими названиями.
В каждом списке можно установить комбинации нажатий на кнопки клавиатуры, которые будут запускать определённые действия утилиты – в первую очередь, переключение на нужный слой.
Важно: Пользователям, которые собираются работать одновременно с 3 и большим количеством слоёв, стоит применять «горячие клавиши». Если слоя только два, достаточно клавиш-модификаторов
Рис. 21. Назначение горячих клавиш.
Отличия между «горячими клавишами» и модификаторами заключаются в том, что первые позволяют сразу переключиться на выбранный режим, а вторые действуют только пока остаются зажатыми.
При отпускании клавишам мыши возвращается функциональность, установленная по умолчанию.
X-Mouse Button Control. Расширяем возможности компьютерной мышки!
X-Mouse Button Control
Это достигается за счет наличия до пяти различных функций (слоёв) для каждой кнопки мышки.
В программе XMouse Button Control (XMBC) есть возможность создания нескольких профилей настроек для любых приложений, игр, окон…
Это, в свою очередь, позволяет перенастроить поведение мыши для отдельных приложений или окон. Для каждого профиля вы также можете настроить до 5 «слоёв» различных конфигураций кнопок, переключаться между которыми можно с помощью горячих клавиш или кнопок мышки.

По умолчанию профили автоматически активируются при перемещении мыши над определенным окном или приложением.
Это имеет много применений:
Изменение поведения мыши над определенными окнами, например изменение громкости колесика мыши при наведении курсора на системный трей или видео на YouTube.
В играх, которые изначально не поддерживают расширенную, 4-ю и 5-ю кнопки мыши, вы можете назначить ключи каждой кнопке.
XMBC позволяет изменять поведение кнопок мыши и колесика прокрутки. Обширный список функций, доступных для сопоставления с кнопками мыши, включает такие параметры, как:

Различная поддержка для определенных операционных систем Windows, таких как Flip3D в Vista, ModernUI / Metro в Windows 8 и Виртуальные рабочие столы в Windows 10!

С помощью программы X-Mouse Button Control Ваша обычная мышка станет игровым манипулятором! И многое, многое другое!

Первоначально он был разработан для работы в 64-разрядных версиях Windows, но полностью поддерживается на 32-битных версиях тоже! Установка определяет, какая версия требуется (x64 или x86) автоматически во время установки.

X-Mouse Button Control в настоящее время поддерживает Windows XP, 2003, 2003 R2, Vista, 2008, 2008 R2, 7, 8, 2012, 8.1, 2012 R2 и 10.
Источник
Профили отдельных программ
На первом этапе мы осуществили программирование кнопок и действий мыши для всей операционной системы – среды Windows и её сторонних программ. Эти настройки относятся к основному профилю программирования – профилю с названием «по умолчанию». Но для каждой из нужных нам программ мы можем создать свои отдельные профили и в этих профилях настроить кнопки и действия мыши по-другому. Эти отдельные профили программ будут являть собой нечто исключения из общего правила: к системе в целом и другим программам будут применены настройки профиля по умолчанию, а при работе с этими отдельными программами будут вступать в силу их отдельные настройки.
Чтобы настроить профиль для отдельной программы, запускаем её. В окне X-Mouse Button Control на панели слева нажимаем кнопку «Добавить». И в появившемся перечне выбора приложений указываем нужную нам запущенную программу. В нашем случае это Microsoft Word. На панели слева в окне настроек X-Mouse Button Control увидим, что для Microsoft Word появился свой отдельный профиль.

Ну и мы можем настроить в нём другие операции для мыши. При работе с Microsoft Word боковые кнопки мыши должны выполнять ту же задачу, что и в целом в системе – управление громкостью. Поэтому для них мы в настройках ставим значение согласно профилю по умолчанию. А вот операцию для средней кнопки мы переназначим. По умолчанию средняя кнопка выполняет скроллинг с регулируемой скоростью. Эта функция в нашем случае не используется, используется только обычный скроллинг колесом. На среднюю кнопку назначим операцию поиска выбранного текста в Интернете. Это привнесёт реальное удобство в работу с текстовым редактором: выделив слово или фрагмент текста, кликом средней кнопки мыши мгновенно отправим его в поисковик в браузере по умолчанию.

И вот по такому принципу можем делать профили с отдельными настроенными операциями для кнопок и действий мышью во всех часто используемых нами программах.
Программное обеспечение от производителя (Razer Synapse 2.0)
Пришло время рассмотреть самые продвинутые решения для настройки мышки компьютера. Большинство именитых брендов игровых устройств выпускают собственное программное обеспечение для максимальной реализации заложенных в них возможностей. Такие программы работают только с лицензионными компьютерными мышками, и отличаются множеством вариаций настроек управления и подсветки. В качестве примера мы возьмем утилиту Razer Synapse 2.0 для одноименных устройств компании.
Razer Synapse 2.0 является облачной утилитой для настройки игровых девайсов от Razer. При первом запуске система автоматически определяет модель мыши и подбирает нужный драйвер к ней. Все сохраняемые пользователем параметры остаются на удаленном сервере, что позволяет подогнать управление «под себя» на любом ПК.
Мы опустим долгий рассказ о том, как скачивать и работать с ней в полном объеме, и сразу перейдем к краткому обзору возможностей для работы с мышками:
-
Выбрав нужный девайс в нижней части окна, рассмотрим первое меню по порядку – «Настройка». Тут игрок может создать свой пресет кнопок и их назначений, либо выбрать заранее готовый из списка.
- Следующая вкладка эффективность позволяет настроить оптический сенсор устройства, его чувствительность (DPI), скорость перемещения курсора на экране. Еще тут присутствует пункт выбора частоты опроса порта, к которому подключена мышь, для ее более плавной работы.
- Во вкладке «Подсветка» пользователь может настроить эффекты подсветки корпуса и кнопок мышки (если таковые предусмотрены моделью), а также выбрать степень яркости свечения. Для создания единого цветового решения для всех подключенных игровых устройств предусмотрена кнопка «Применять к другим устройствам, поддерживающимChroma».
- Четвертая вкладка в окне — «Калибровка». Под ней подразумевается определение границ коврика мыши для увеличения точности позиционирования курсора на экране.
Калибровку в автоматическом режиме можно произвести при наличии фирменного коврика от Razer, нужно лишь указать его название.

Ручная калибровка применяется во всех остальных случаях. Она предельно проста и занимает всего несколько секунд.

- В разделе «Макросы» игрок может привязать последовательность нажатий клавиш клавиатуры к одной или нескольким кнопкам мышки. Все созданные макросы также сохраняются в облачном сервисе для их последующего использования.
- Зайдя во вкладку «ПриложенияCHROMA», пользователю станет доступна настройка динамического свечения мышки. Активные действия в игре будут менять интенсивность, мерцание, цвет свечения в реальном времени.
Нами были отмечены такие преимущества Razer Synapse 2.0:
- «Дружелюбный» красивый интерфейс на русском языке с понятным описанием;
- Есть множество настроек, недоступных в стандартных программах;
- Благодаря облачному сервису сохраненные параметры можно применить на любом ПК;
- Синхронизация настроек всех подключенных игровых устройств (при условии, что они от Razer).
Мы не нашли недостатки, но немного огорчает тот факт, что ПО не работает с мышками от других производителей. Но это вполне объяснимо целью компании распространить свою продукцию на рынке.
Основные возможности
- «нажатие» любой клавиши, для чего используется искусственный редактор нажатия кнопок;
- запуск приложений;
- выполнение команд (копирование, вырезание, вставка);
- выполнение команд медиаплеера (проигрывание, пауза, остановка, управление громкостью);
- запись видео;
- включение режима скринсейвера;
- переход в энергосберегающий режим;
- сохранение/восстановление иконок на рабочем столе;
- выключение звука, уменьшение и увеличение громкости;
- настройка быстрого перемещения игрового персонажа;
- настройка последовательности нажатия клавиш и др.
Плюсы и минусы
Плюсы:
- точные настройки на многокнопочных мышках;
- поддержка всех современных версий ОС;
- удобный интерфейс;
- большой рабочий диапазон.
Минусы:
отсутствие системы справочных подсказок.
Аналоги
Mouse Clicker. Полезная утилита для автоматизации работы с компьютерной мышью. Она может имитировать ее стандартные движения: щелчки, прокрутку, перетаскивание. Программа поможет избавиться от необходимости выполнения повторяющихся операций.
Auto-Clicker. Программа для запоминания и воспроизведения действий мышки. Может эмулировать нажатие кнопок, ввод текста с клавиатуры, выполнять одновременный клик на разных областях экрана.
Mouse Recorder Pro. Программа для автоматизации рутинных операций. Она записывает действия, которые пользователь неоднократно выполняет на ПК, а затем воспроизводит их. Записанный макрос позволяет выполнять сохраненные действия автоматически.
Принципы работы
Для того чтобы изменить язык интерфейса, нажмите в программе пункт «Setup» и отметьте в окне настроек русский язык. Чтобы применить установку, нажмите кнопку «Apply».
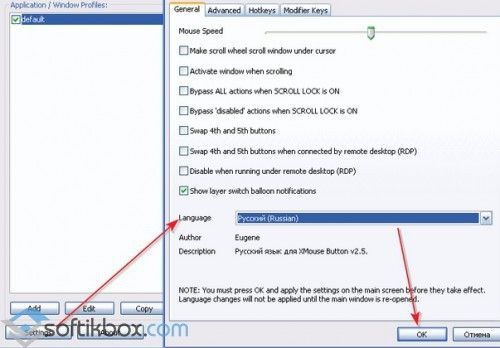 Смена языка
Смена языка
Окно настроек делится на две секции: список профилей и вкладки для управления эмуляцией действий клавиш мыши.
В левой части расположен профиль «Default», для него можно настроить до пяти слоев эмуляции.
Для того чтобы настроить слой, сначала задаем для него имя, а затем привязываем к нему определенное действие мыши. Нажимаем кнопку, которую хотим применить, она должна подсветиться желтым цветом. Далее открываем выпадающий список и выбираем требуемое действие.
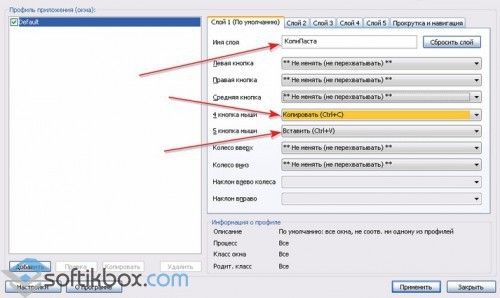 Выбор кнопки
Выбор кнопки
Если в нем отсутствует нужное вам действие, задайте эмуляцию вручную с помощью пункта «Симулированные клавиши (неопределенно)».
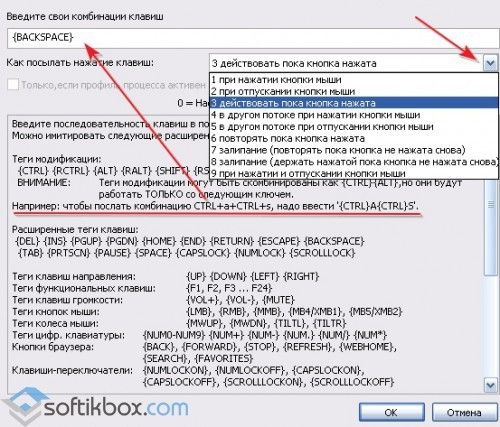 Комбинация клавиш
Комбинация клавиш
X-Mouse Button Control позволит вам избавиться от необходимости выполнения часто повторяющихся операций на вашем ПК.
Вывод
В нашей новой статье мы показали вам, какой детальной может быть настройка простейшего устройства компьютера — мышки. Надеемся, что после прочитанного вы не будете нуждаться в поиске дополнительной информации.
Для комфортной игры и работы за ПК достаточно ограничиться стандартными средствами Windows. Обычно этого хватает владельцам стандартных и игровых устройств с парой дополнительных кнопок.
Если вы обладатель фирменного игрового девайса с большим набором кнопок и качелек, то обязательно пользуйтесь утилитой от производителя. Только она способна раскрыть функционал мышки в полной мере.
