Dr.web cureit
Содержание:
- Тесты
- Как пользоваться антивирусом
- CCleaner
- Интернет-программы
- Установка и начало использования
- Утилиты
- Устранение неполадок Windows
- Описание и рекомендации
- Антивирусы
- Утилиты, меняющие жизнь и работу
- Просмотр и редактирование изображений.
- Системные требования
- Способы удаления программы Dr.Web
- Диагностика компьютера. Зачем нужны программы для диагностики и что они делают?
- Конфигурация системы
- Основные характеристики
- Функционал
- Удаление рекламного ПО
- Что такое утилита
Тесты
Aida 64 extreme — программа для диагностики и тестирования аппаратных средств компьютера
AIDA64.v5.97
CPU-Z — это бесплатная прикладная программа для отображения технической информации о персональном компьютере пользователя (для 32 bit).
cpu-z_1.85-32bits-ru.zip
CPU-Z — это бесплатная прикладная программа для отображения технической информации о персональном компьютере пользователя (для 64 bit).
cpu-z_1.85-64bits-ru.zip
FurMark — утилита для измерения производительности и тестирования стабильности видеокарт c возможностью измерения температуры графического процессора в процессе тестирования
FurMark_1.20
Как пользоваться антивирусом
Скачать Dr Web Security Space – значит получить доступ к многофункциональному антивирусу. Все возможности описывать нет необходимости, так как следует отметить наличие доступного и понятного интерфейса. Чтобы чем-либо воспользоваться, не потребуется долго думать. Всё понятно и доступно, так как у программы современный дизайн и грамотное оформление. Далее будут рассмотрены некоторые моменты, которые могут оказаться полезными.
Настройка антивируса на максимальную защиту
Если хотите, чтобы ваша система гарантированно справлялась с любыми вредоносными элементами, необходимо выполнить настройку по следующему алгоритму:
- Посмотрите на зону трея и найдите там значок антивируса. Кликните на него и среди представленных вариантов выберите «Центр безопасности».
- Разблокируйте доступ. Для этого потребуется кликнуть по замку. После этого можно будет перейти в раздел «Файлы и сеть».
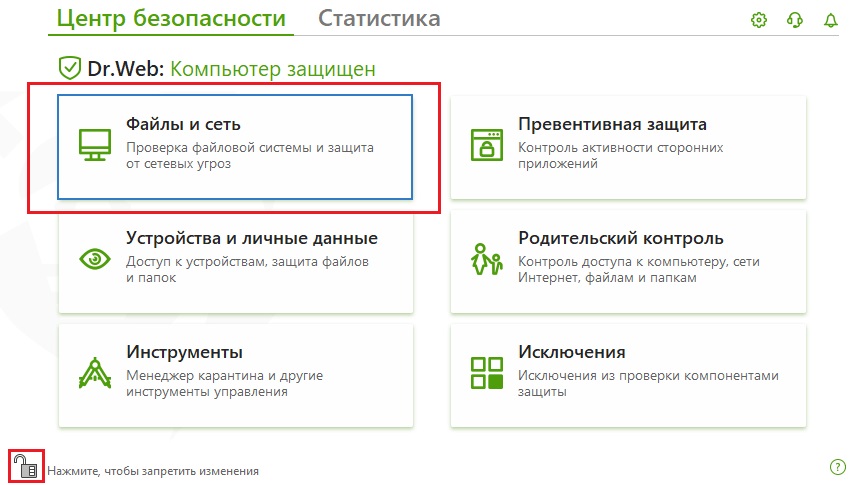
- Далее потребуется выбрать пункт «SplDer Guard».
- После того, как откроется окно с параметрами, нужно будет кликнуть по кнопке «Дополнительные настройки».
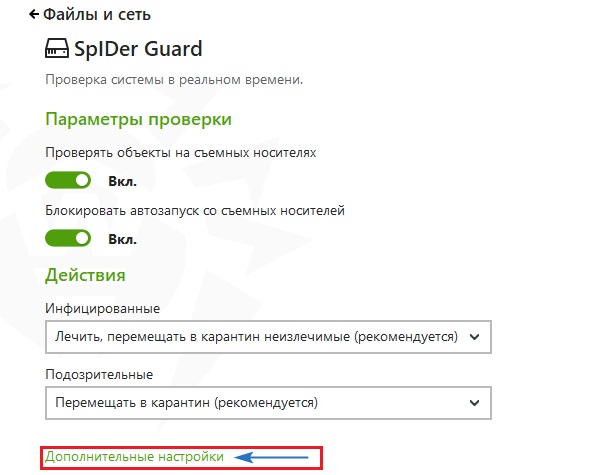
- В результате система предложит выбрать действие, которое будет применяться для тех или иных типов файлов. Ваша задача состоит в том, чтобы выбрать вариант «Перемещать в карантин» для программ-шуток, взлома и опасных.
- Возьмите и прокрутите окно вниз, пока не увидите пункт «Режим проверки». Тут необходимо будет выбрать вариант «Параноидальный режим».
- Опуститесь ещё ниже, чтобы увидеть опцию «Проверять инсталляционные пакеты». Также активируйте данный пункт.
- Перейдите обратно в раздел «Файлы и сеть», чтобы открыть окно «SplDer Gate».
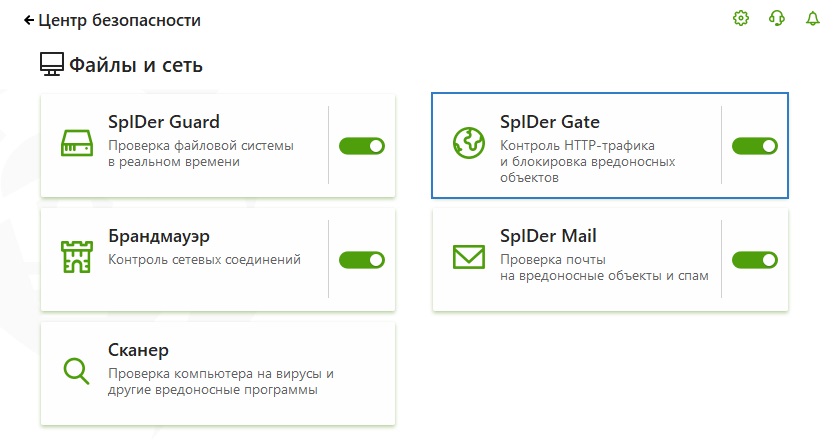
- Нажмите на «Дополнительные настройки».
- Найдите разделы «Блокировать программы» и «Блокировать объекты». В первом случае активируйте пункты для программ шуток, взлома и потенциально опасных. Между тем для блокировки объектов активируйте как непроверенные, так и повреждённые.
- Опуститесь ниже и в блоке дополнительных возможностей выберите «Проверять архивы», а также «Проверять инсталляционные пакеты».
- Для режима проверки трафика установите вариант «Проверять весь HTTP-трафик».
Это уже достаточно хороший вариант настроек, чтобы чувствовать себя безопасно. Однако вы можете добиться большего, если не поленитесь и настроите также SplDer Mail. Всё очень просто, вам нужно лишь повторить то, что изображено на скриншоте ниже.
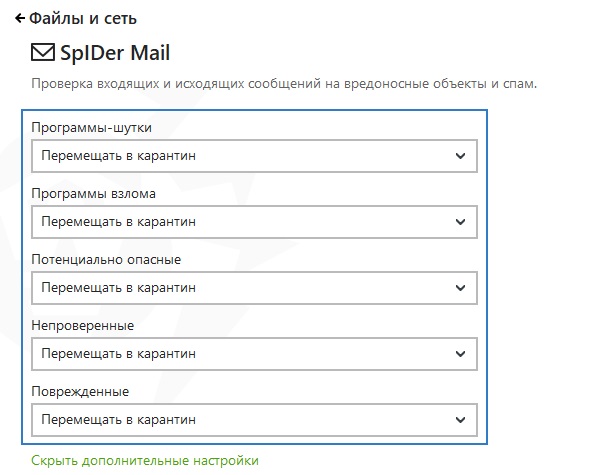
Пролистайте текущий раздел ещё дальше и выберите такие параметры.
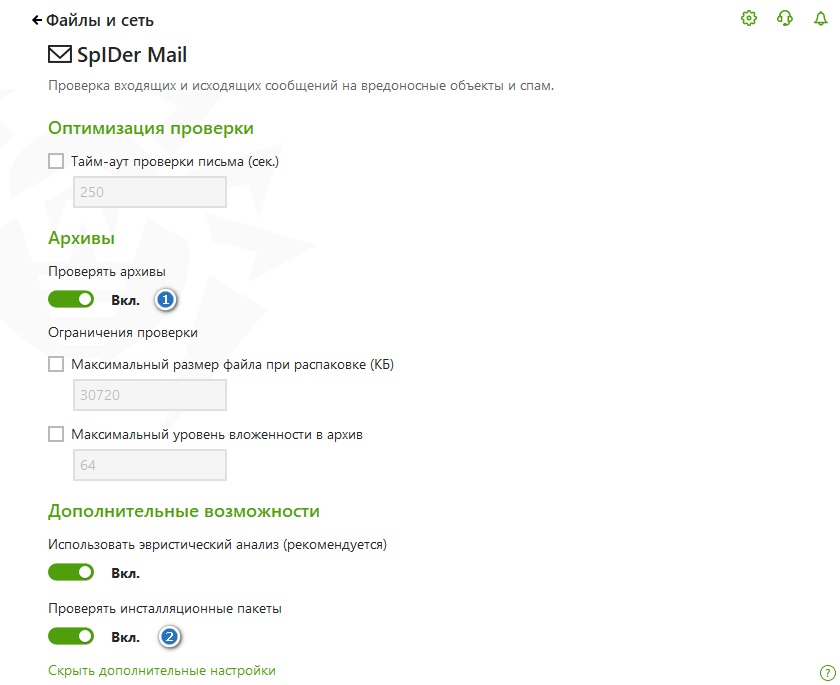
На этом теперь действительно всё. Ваша система максимально защищена и теперь любые подозрительные объекты будут быстро обнаруживаться. Утилита не позволит вредоносным элементам нанести вред системе, что, безусловно, является огромным плюсом.
Дополнительные опции
В том случае, если у вас есть дети, рекомендуется настроить «Родительский контроль». В итоге всей процедуры вы сможете контролировать доступ к компьютеру, а также интернету и различным папка и файлам. Впоследствии ваши дети будут ограждены от нежелательного содержимого.
Можете открыть раздел «Устройства и личные данные», чтобы настроить параметры доступа к камере, микрофону и съёмным носителям. Необходимые папки можно защитить, чтобы в итоге данные не были потеряны.
После того, как выполните все процедуры, потребуется нажать на шестеренку, которая находится в правом верхнем углу окна. После того, как откроете настройки, выберите пункт «Общие». Найдите кнопку «Защищать настройки Dr. Web паролем» и активируйте ползунок. Затем, впоследствии, вам предложат выбрать эту комбинацию. Делайте пароль сложным, состоящим из случайного набора букв, цифр и символов. Запишите его в блокноте, чтобы не потерять доступ.
Более того, откройте раздел «Сеть». Тут нужно лишь активировать пункт «Проверять зашифрованный трафик».
Теперь настройки можно считать завершенными. Если скачать Доктор Веб Серьюрити Спейс и реализовать всё то, что было рассмотрено выше, результатом станет система, которая не поддаётся никаким уязвимостям.
Программа мощная, поэтому в результате её установки и настройки вы оградите себя от сотен уязвимостей, которые до этого всегда были актуальны и могли стать причиной утечки данных и некорректной работы тех или иных элементов. Устанавливая обновления вовремя, вы сможете поддерживать уровень защиты на максимальном уровне.
CCleaner
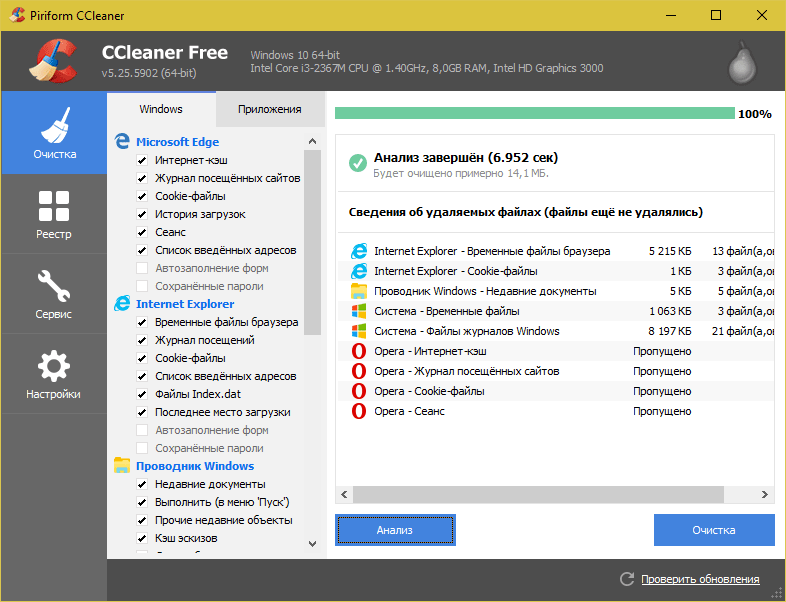
CCleaner — одна из самых популярных утилит-чистилок Windows в рейтинге пользователей. И одна из самых безопасных
Очистка реестра и приложений в CCleaner настроена так, что при всем желании вы не сможете удалить что-то важное, нарушив тем самым работоспособность системы. В этой части программу могут безбоязненно использовать юзеры-новички
Однако в ней есть и такие функции, которые без должных знаний лучше не трогать. Одна из них — стирание дисков. Если случайно перепутать ее с очисткой диска (встроенный инструмент оптимизации Windows), можно навсегда потерять какие-либо важные данные, так как программа уничтожает их безвозвратно.
Грамотное использование CCleaner позволяет ускорить компьютер на 5-50% Результат зависит от исходной замусоренности системы и объема информации на дисках.
Функциональные возможности CCleaner
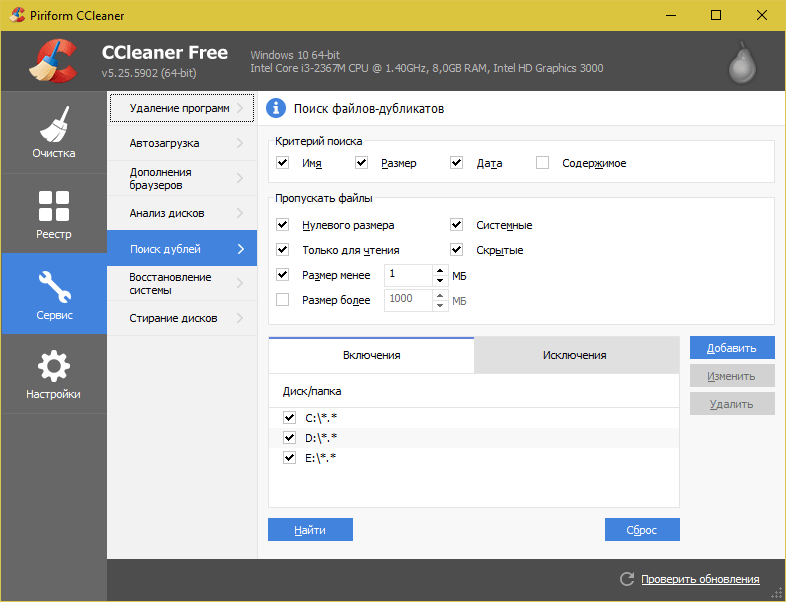
Все функции приложения поделены на 4 группы, а группы — на подгруппы. Первая группа — «Очистка», включает разделы:
- Windows (веб-браузеры Edge и Internet Explorer, проводник, системные компоненты и прочее).
- Приложения (сторонние браузеры, мультимедиа, интернет-приложения, системные приложения и т. д.).
Очистка того и другого удаляет лишь временные и ненужные данные, не затрагивая основное.
Вторая группа — «Реестр», не имеет подгрупп. Здесь находится средство исправления ошибок реестра и очистки его от мусора.
Третья группа — «Сервис, содержит следующие разделы:
- Управление автозагрузкой программ.
- Управление дополнениями браузеров.
- Анализ распределения места на дисках.
- Поиск файлов-дубликатов.
- Восстановление системы.
- Стирание дисков.
Четвертая группа — «Настройки». Она включает:
- Основные параметры CCleaner.
- Cooke-файлы браузеров (настройка исключений).
- Включения (объекты, подлежащие удалению всегда).
- Исключение (объекты, которые программа не должна обрабатывать).
- Слежение за приложениями (настройка автоочистки).
- Доверенные пользователи.
- Дополнительные параметры (для опытных).
CCleaner поддерживает множество языков, в том числе русский, украинский, казахский. Вы можете скачать его как в установочной, так и в переносной версии. Последнюю можно запускать, например, с флешки.
Интернет-программы
Download Master — бесплатный менеджер загрузок.
dmaster_v6.16
Evernote — веб-сервис и программа для создания и хранения заметок. В качестве заметки может выступать фрагмент форматированного текста, веб-страница целиком, фотография, аудиофайл или рукописная запись. Заметки могут также содержать вложения с файлами другого типа. Заметки можно сортировать по блокнотам, присваивать им метки, редактировать и экспортировать.
Evernote_6.13.13
FTP-клиент FileZilla (для 32 bit)
FileZilla_3.34.0_win32-setup
FTP-клиент FileZilla (для 64 bit)
FileZilla_3.34.0_win64-setup
Isendsms — программа для отправки бесплатных СМС и ММС на мобильные телефоны операторов сотовой связи России и стран СНГ.
isendsms_setup_v2.3.5.802
Java
jre-8u171-windows-x64
Skype — общение без ограничений. Звоните, переписывайтесь, делитесь любыми файлами — и все это бесплатно
SkypeSetupFull_7.41
Telegram — кроссплатформенный мессенджер, позволяющий обмениваться сообщениями и медиафайлами многих форматов. Сообщения в Telegram надежно зашифрованы и могут самоликвидироваться.
Telegram
Почтовая программа Thunderbird
Thunderbird Setup 52.8.0
Торрент-клиент uTorrent. Пароль на архив: free-pc
uTorrent_3.5.3.rar
ViberSetup
WhatsApp Messenger — это кросс-платформенное приложение для смартфонов, позволяющее обмениваться сообщениями и при этом не платить, как за SMS.
(для windows 8 и выше) (32 bit)
WhatsAppSetup
WhatsApp Messenger — это кросс-платформенное приложение для смартфонов, позволяющее обмениваться сообщениями и при этом не платить, как за SMS.
(для windows 8 и выше) (64 bit)
WhatsAppSetup_x64
Установка и начало использования
Так как установка портативной версии на компьютер антивируса Dr.Web CureIt не требуется, то вам нужно всего лишь скачать установочный пакет программы и запустить ее. Через несколько секунд на экране появится программное окно, где необходимо принять условия соглашения и нажать «Продолжить». После чего вам останется запуститься проверку. Перед запуском у вас есть возможность выбрать, что именно будет подлежать сканированию. Результатом проверки послужит отчет, где будут отражены данные по выявленным угрозам и вирусам. Вы можете сразу нажать лечить или переместить некоторые файлы в карантин. Когда работа с программой будет окончена, вы можете удалить установочный файл Dr.Web CureIt, а при необходимости снова воспользоваться антивирусом, нужно будет повторно скачать актуальную обновленную версию.
Утилиты
Ashampoo Burning Studio Free 1.14.5 — бесплатная версия многофункциональной программы для работы с CD, DVD и Blu-Ray дисками
ashampoo_burning_studio_free_1.14.5_sm.exe
CDBurnerXP — бесплатная программа для записи CD, DVD, HD-DVD и Blu-Ray дисков. Пароль на архив: free-pc
cdbxp_setup_4.5.8.6795
Classic Shell — утилита, позволяющая включить классический вариант оформления меню «Пуск» в Windows 8, 10
ClassicShellSetup_4_3_1
DriverHub — бесплатная программа для установки драйверов. Имеет функцию отката драйверов.
DriverHub
DAEMON Tools Lite — маленький по размерам, но мощный по возможностям популярный эмулятор приводов дисков CD/DVD
DTLiteInstaller_v10.8.0
ToolWiz Time Freeze — полезная бесплатная программа, которая позволит Вам «заморозить» операционную систему и вернуть её в первоначальное состояние после установки вредоносной программы, нежелательного рекламного программного обеспечения и т.п. Старая версия (работает без перезагрузки системы)
Timefreeze_oldEngine
XPTweaker. Твикер для Windows XP
XPTweakerSetup
Устранение неполадок Windows
При работе с Windows 10, 8 и Windows 7 пользователи нередко сталкиваются с некоторыми распространенными неполадками, связанными с работой сети, установкой обновлений и приложений, устройств и другими. И в поиске решения проблемы обычно попадают на сайт наподобие этого.

При этом в Windows присутствуют встроенные средства устранения неполадок для самых распространенных проблем и ошибок, которые в «базовых» случаях оказываются вполне работоспособны и для начала следует попробовать только их. В Windows 7 и 8 устранение неполадок доступно в «Панели управления», в Windows 10 — в «Панели управления» и специальном разделе «Параметров». Подробнее об этом: Устранение неполадок Windows 10 (раздел инструкции про панель управления подойдет и для предыдущих версий ОС).
Описание и рекомендации
Dr.Web CureIt – одноразовый антивирус Доктор Веб. Приложение позволяет бесплатно просканировать компьютер на наличие зловредных и нежелательных программ.
Утилита работоспособна на всех редакциях Windows 7 – 10, а также изданиях XP и Vista, более не поддерживаемых корпорацией Microsoft. Интерфейс Курейт исполнен на русском и еще 22 языках, выбор лингвистики производится автоматически.
Для мобильных устройств утилита не подходит. Ее заменяет бесплатный антивирус Dr.Web Light, совместимый с платформами Android 4.4 – 11.0.
Краткая инструкция по инсталляции
Иногда установщик не имеет классического названия файла cureit exe. Исполняемый модуль именуется случайно подобранной последовательностью символов: zn67awg4.exe, например. Эта защитная мера позволяет избежать блокировки загрузки файла вредоносной программой в случае фильтрации по названию объекта скачивания.
Инсталляция начинается с запроса о передаче разработчику статистики, собранной в процессе сканирования. Бесплатный выпуск для компьютера требует обязательного согласия с этим пунктом. Едва опция отмечена, кнопка «Продолжить» становится активной, а ее нажатие запускает антивирусный сканер.
Работа с Dr.Web под Windows 10
Утилита отличается от полноценной версии отсутствием автоматического обновления антивирусной базы.
Она актуальна только на короткий период от дня загрузки программного продукта. Поэтому для каждой последующей проверки ПК потребуется снова скачать антивирус Доктор Веб бесплатно.
Рабочее окно приложения предлагает две опции: начать проверку или выбрать объекты для сканирования. Рекомендуется предварительно задать области, среди которых: оперативная память, руткиты, системная директория, загрузочные сектора и прочие.
Далее следует сконфигурировать антивирус, нажав значок инструмента в левом верхнем углу окна.
Это позволит настроить ряд полезных функций:
- действия, применяемые автоматически к инфицированным объектам;
- прекращение сканирования для ноутбука, когда питание производится от аккумулятора;
- отключение ПК по завершении проверки;
- запрет низкоуровневой записи на жесткий диск.
В окне конфигурации также можно добавить объекты, исключаемые из сканирования, установить уровень детализации отчета. После выполнения вышеперечисленных манипуляций можно запускать проверку.
По завершении сканирования, если не выбрано автоматическое решение проблем, необходимо установить конкретное действие для каждой потенциальной угрозы и нажать кнопку «Обезвредить».
Заключение
Скачать Dr.Web CureIt бесплатно можно у нас. Программа представляет оригинал софта с официального сайта. Утилитой используется последняя версия (на момент скачивания) антивирусной базы.
Антивирусы
Единое решение для обеспечения безопасности и оптимизации ПК. Один из лучших бесплатных антивирусов.
360TS_Setup_10.0.0.1104
Интуитивно понятный и не требующий значительных ресурсов бесплатный антивирус со всеми необходимыми функциями для надежной защиты компьютера, домашней сети и данных.
Avast_free_antivirus_setup_online_a2g
Антивирусная утилита AVZ предназначена для обнаружения и удаления шпионского ПО SpyWare и AdWare, троянов и сетевых и почтовых червей
Avz4
Bitdefender Antivirus Free Edition — бесплатный антивирус. Защита в режиме реального времени, активный вирусный контроль, облако, проактивные технологии.
Интерфейс на английском языке.
Bitdefender Antivirus Free Edition
Bitdefender антивирус защитил более 500 миллионов пользователей, не пропустив ни одной атаки шифровальщиков.
Bitdefender Internet Security 2018
Антивирус ESET Smart Security Business Edition 10.1 (для 32 bit)
ess_nt32_rus.exe
Антивирус ESET Smart Security Business Edition 10.1 (для 64 bit)
ess_nt64_rus.exe
Антивирус Касперского — бесплатная версия
KFA18.0.0.405.0.3076.0
Утилиты, меняющие жизнь и работу
- Подсистема Windows для Linux. Невозможно переоценить то, как WSL/WSL2 поставил вишенку на вершину Windows 10. Интеграция с Windows просто фантастическая. Это также НАМНОГО быстрее, чем запуск виртуальной машины.
- Терминал Windows. Наконец-то в Windows появился современный терминал. Вы можете запускать такие оболочки, как командная строка, PowerShell и подсистема Windows для Linux (WSL).
- Windows PowerToys — они вернулись и должны быть встроены в Windows.
- VS Code — Visual Studio Code супер-быстр и является моим редактором кода «goto». Я до сих пор иногда использую блокнот и часто использую полную Visual Studio, но VS Code похож на Tesla в мире редакторов кода. Ознакомьтесь с моими любимыми расширениями VS Code ниже.
- ZoomIt — Настоящая классика, но также и ответ на вопрос №1, который мне задают. Как вы рисуете на экране, когда показываете свой экран?
- Winget — это apt-get для Windows. Подобно choco, который я использовал в прошлом, WinGet будет включен в Windows 10 и будет иметь массу приятных функций.
- QuickLook — Бесплатно в Магазине Windows, просто выделите файл в Проводнике и нажмите Пробел, чтобы получить превью.
Просмотр и редактирование изображений.
Как ни крути, а фотографий у нас на компьютере бывает много. Съездив куда-нибудь отдохнуть за рубеж, или просто в парк аттракционов, мы вываливаем кучу фотографий на свой компьютер. Хочется все разложить по полочкам и подредактировать некоторые снимки — подрезать, освежить, отрегулировать яркость/констраст и т.п.
Не стоит ставить дорогостоящие или пиратские программы для этого. Достаточно будет установить FastStone Image Viewer.

Интерфейс программы FastStone Image Viewer
Данная программа совершенно бесплатна для частного использования и содержит в себе:
- Конвертер форматов.
- Довольно мощный редактор изображений, который поможет отрегулировать цвета, обрезать фото, уменьшить его размер, произвести ретушь, убрать эффект «красных глаз» и многое другое.
- Ну и конечно программа позволяет просматривать фотографии с большим комфортом, нежели стандартные средства Windows.

Возможности программы FastStone Image Viewer. Такая программа должна быть в арсенале каждой девчонки. Качаем FastStone Image Viewer по этой ссылке.
Системные требования
Для оптимальной производительности антивируса Dr.Web рекомендуем придерживаться следующих системных требований:
| Требования к Windows | Требования к Mac | Требования к Linux | |
| Операционная система |
Для 32-разрядных операционных систем: • Windows XP с пакетом обновлений SP2 или SP3; • Windows Vista; • Microsoft Windows 7; • Microsoft Windows 8; • Microsoft Windows 8.1; • Microsoft Windows 10. Для 64-разрядных операционных систем: • Windows Vista; • Microsoft Windows 7; • Microsoft Windows 8; • Microsoft Windows 8.1; • Microsoft Windows 10. |
Mac OS X 10.7 или более поздней версии | GNU/Linux 2.6.37 + |
| Процессор | Полная поддержка системы команд i686 | ||
| Свободное место на диске | 780 Мб. Временные файлы, создаваемые в ходе установки, потребуют дополнительного места. | ||
| Оперативная память | Не менее 512 МБ |
Способы удаления программы Dr.Web
Антивирус Доктор Web – это мощная защитная программа, которая затрагивает большое количество системных процессов, поэтому для исключения проблем и ошибок в работе компьютера, подходить к удалению подобной утилиты нужно ответственно. Если вы больше не хотите использовать Dr.Web на своем компьютере, то удалите его одним из следующих способов.
Стандартными средствами системы
Самым частым и привычным способом по удалению утилит с компьютера на базе Windows является обращение к встроенным инструментам. Это известный модуль «Установка и удаление программ», где вы можете полностью очистить от ненужной программы компьютер или произвести ее восстановление. Итак, удалить антивирус Доктор Web можно следующим образом:
- Заходите в меню Пуск (с Рабочего стола, кнопка в левом нижнем углу).
- Справа выбираете пункт «Панель управления» (Windows 7) или «Параметры» (Windows 10).
- Далее в разделе «Система» нужно перейти в «Программы» или «Установка и удаление программ».
- На экране отобразится список всех установленных утилит на компьютере, находите в списке «Web» и выделяете его мышкой.
- После останется вверху нажать на кнопку «Удалить».
- На экране запустится окно антивируса, где нужно будет отметить все компоненты для очистки, а после снова подтвердить «Удалить».
Чтобы убедиться, что на компьютере больше не осталось никаких следов от антивируса, все компоненты и папки удалены, вам нужно проверить системный реестр на наличие остаточных файлов, которые в будущем могут стать проблемой при установке другого антивируса или переустановке Dr.Веба. Для этого перейдите в каждую из этих папок «Program files/Dr.Web», «User/Application Data/Dr.Web» и удалите в них все файлы, которые имеют отношение к антивирусу, а после перезагрузите устройство.
С помощью сторонних программ
Чтобы не загружать себя удалением антивируса и очисткой системного реестра, проще воспользоваться специальными утилитами. Сегодня их представлено большое количество, но самыми удобными и популярным являются CCleaner и Master Clean. Они являются абсолютно бесплатными и имеют ряд других полезных функций. Как с их помощью удалить антивирус Доктор Web:
- Скачиваете и устанавливаете программу.
- Запускаете ее.
- Переходите слева в раздел «Инструменты», далее «Программы», «Удаление программ».
- В окне загрузится список всех утилит, установленных на вашем компьютере.
- Находите Dr.Web, выбираете и справа нажимаете на желаемую функцию «Удалить» или «Деинсталляция».
- Останется перезагрузить компьютер.
Удобством обращения к специальным очищающим утилитам является то, что они правильно удалят необходимую программу с компьютера и автоматически очистят реестр, мусор и прочие остаточные файлы. После очистки антивируса вы можете и дальше пользоваться очищающими программами, тем более что в своем арсенале они содержат огромный набор полезных функций и повышают производительность системы.
Удалить Dr.Web с помощью программы Dr.Web Remover
С помощью Dr.Web Remover
Ввиду особенностей антивирусной программы, разработчики компании Dr.Web позаботились о своих пользователях и выпустили специальную утилиту – Web Remover, предназначенную для удаления антивируса. Так как антивирусные программы зачастую блокируют собственное удаление, якобы предупреждая действие вирусов или вредоносного ПО, то принцип утилиты Доктор Web Remover основан на введении капчи, тем самым подтверждая активность пользователя. Поэтому, если вы хотите с первого раза и без проблем удалить антивирус, то воспользуйтесь специальным продуктом компании – Web Remover:
- Скачайте программу для удаления Веб Remover.
- Запустите установочный файл.
- На экране появится окно программы с картинкой, где будет указана капча.
- Внизу введите цифры с картинки и подтверждаете кнопкой «Удалить».
- Если все прошло успешно, то программа предложит перезагрузить компьютер.
- Теперь можете удалить установочный файл Dr.Web Remover.
Использование Dr.Web Remover подходит для безопасного и корректного удаления антивируса Доктор Веб. Это надежный и проверенный способ, который желательно использовать не только при полной деинсталляции антивируса, но и при необходимости совершить его перестановку. Также очищающая утилита позволяет избежать системной ошибки 902, которая часто возникает при удалении антивирусов.
Диагностика компьютера. Зачем нужны программы для диагностики и что они делают?
Очень полезная вещь – программа для диагностики компьютера, получения полной информации о его состоянии и характеристиках всего установленного оборудования. Проведение диагностики ПК, а также определение возникающих неисправностей представляет собой крайне важный элемент эксплуатации любого компьютера, ведь от этого зависит то, насколько эффективно и своевременно пользователь сможет реагировать на различные проблемы, возникающие в процессе работы его железа.
Рассмотрим ситуации, когда может пригодиться диагностика компьютера с использованием специальных программ.
Обновление/продажа.
Если вам нужно модернизировать в ближайшем будущем собственный персональный компьютер, провести его капитальный ремонт, обновить определенные комплектующие или же, наоборот, продать устройство, вам нужно будет знать о своем компьютере все и удостовериться в том, что в нем отсутствуют какие-либо неисправности. В этом вам как раз поможет диагностика компьютера.
Проверка работоспособности.
Диагностика компьютера позволяет определить всевозможные неполадки, сбои в работе системы, а что еще более важно – причину возникшей проблемы. Определение всевозможных причин неисправности в большинстве случаев является достаточно сложным, единственным выходом в такой ситуации может быть применение диагностических утилит
Если же вы изначально позаботитесь о том, чтобы программа для диагностики компьютера была отдельно записана на специальный диск, то даже в случае отката вашей операционной системы вы самостоятельно сможете определить, неисправности какого конкретного компонента привели к подобным неисправностям.
Стоит отметить, что достаточно часто программа, которой будет осуществляться диагностика компьютера, не только сможет информировать пользователя о том, какие комплектующиеся используются в его ПК и в каком состоянии они находятся, но еще и проверять отдельные элементы на присутствие в них возможных причин будущих неисправностей. Помимо всего прочего, некоторыми утилитами не только осуществляется диагностика компьютера, но еще и даются определенные советы по работе с ним.
В связи с этим, чтобы не страдать от того, что “железный друг” внезапно начал слишком медленно работать, внезапно выключаться, нестабильно функционировать или же проявлять какие-либо другие капризы, обязательно должна проводиться своевременная диагностика компьютера и его ремонт.
Сравнение.
В определенные утилиты изначально заложены характеристики эталонных систем, поэтому пользователь в случае необходимости может сравнить, сходятся ли результаты тестирования производительности его персонального компьютера с идеальными результатами. После того как будет проведена диагностика бортового компьютера или же ПК, пользователь уже самостоятельно принимает решение, нужно ли в дальнейшем модернизировать определенные комплектующие, покупать какое-либо новое оборудование, обновлять софт или же выполнять другие действия.
Конфигурация системы
Первая из утилит — «Конфигурация системы», позволяющая настроить то, как и с каким набором ПО загружается операционная система. Утилита доступна во всех последних версиях ОС: Windows 7 — Windows 10.
Запустить инструмент можно, начав набирать «Конфигурация системы» в поиске на панели задач Windows 10 или в меню Пуск Windows 7. Второй способ запуска — нажать клавиши Win+R (где Win — клавиша с эмблемой Windows) на клавиатуре, ввести msconfig в окно «Выполнить» и нажать Enter.
Окно конфигурации системы содержит несколько вкладок:
- Общие — позволяет выбрать параметры следующей загрузки Windows, например, отключить сторонние службы и не являющиеся необходимыми драйверы (что может пригодиться, если есть подозрения, что какие-то из этих элементов вызывают проблемы). Используется в том числе для того, чтобы осуществить чистую загрузку Windows.
- Загрузка — позволяет выбрать систему, используемую загружаемую по умолчанию (если на компьютере их несколько), включить безопасный режим для следующей загрузки (см. Как запустить Windows 10 в безопасном режиме), при необходимости — включить дополнительные параметры, например, базовый видеодрайвер, если текущий драйвер видеокарты работает неправильно.
- Службы — отключение или настройка запускаемых при следующей загрузке служб Windows с возможностью оставить включенными только службы Microsoft (также используется для чистой загрузки Windows в целях диагностики).
- Автозагрузка — для отключения и включения программ в автозагрузке (только в Windows 7). В Windows 10 и 8 программы в автозагрузке можно отключить в диспетчере задач, подробнее: Как отключить и добавить программы в автозагрузку Windows 10.
- Сервис — для быстрого запуска системных утилит, в том числе тех, которые рассматриваются в этой статье с краткой информацией о них.
Основные характеристики
Становится понятным, что использование утилиты CureIt отличается от привычного всем антивируса. Однако основные функции программы сохранились. То есть, вы можете рассчитывать на качественное сканирование системы и ее лечение от вирусов, а также вредоносного ПО. В базу Dr.Web CureIt заложено лечение следующих угроз:
- сетевые черви;
- троянские программы;
- хакерские утилиты;
- программы-шпионы, вымогатели и похитители информации;
- программы-взломщики;
- почтовые черви;
- вредоносные скрипты;
- макро-вирусы;
- вирусы, поражающие инструменты MS Office;
- скрипт-вирусы;
- файловые вирусы;
- бестелесные вирусы;
- стелс-вирусы;
- полиморфные вирусы;
- рекламное ПО (Adware).
- используется только для компьютеров на базе Windows;
- занимается лечением зараженной системы;
- не требует установки;
- запускается с установочного файла, перед запуском всех программ;
- при повторном использовании требует обновления пакета (повторное скачивание);
- возможность произвести выборочное сканирование;
- не вступает в конфликт с другим антивирусом, установленным на ПК;
- осуществляет полное и частичное сканирование с возможностью занесения отдельных файлов в зону карантина.
Несмотря на то, что утилита представляется вам бесплатно, она нисколько не уступает обычному антивирусу и исправляет даже ошибки при заражении BIOS. Более того, ее целесообразно использовать, если ваша система не поддается никаким манипуляциям со стороны пользователя и нуждается в срочном лечении и восстановлении. Dr.Web CureIt при необходимости можно запустить не только с компьютера, но и с USB-накопителя.
Функционал
Какими возможностями обладает антивирус Dr.Web? Во-первых, сначала нужно сказать, что, несмотря на российскую разработку, антивирус нисколько не уступает другим зарубежным программам для защиты, а во-вторых, программа может быть использована не только на компьютерах, но и на смартфонах. Итак, какими полезными функциями обладает антивирус Доктор Веб:
- глубокое и быстрое сканирование на предмет обнаружение вирусов;
- устраняет и выявляет любые виды угроз;
- предотвращает хакерские атаки;
- держит в секретности конфиденциальную информацию пользователя;
- защищает данные и файлы на устройстве от повреждения;
- имеет удобную систему оповещения;
- есть индивидуальная настройка сканирования, в том числе и в фоновом режиме;
- включена функция родительского контроля;
- встроенный веб-антивирус, которые охватывает все виды защиты при работе в интернете;
- защищает данные от несанкционированного изменения;
- зараженные объекты помещает в карантин для дальнейшего лечения.
Многие пользователи перед выбором защитной программы в первую очередь обращают внимание на то, с какими угрозами борется антивирус.
Доктор Веб относится к мощным и надежным антивирусам, а его сканер помогает выявить и устранить следующие виды угроз:
- сетевые черви;
- почтовые черви;
- троянские программы;
- хакерские утилиты;
- программы-взломщики;
- макровирусы;
- файловые вирусы;
- программы-шпионы;
- вирусы, поражающие инструменты MS Office;
- вредоносные скрипты;
- рекламное ПО (Adware).
Такой огромный и полезный набор функций антивируса позволяет его использовать для решения любых проблем, связанных не только с защитой, но и с корректной работой компьютера. А вот если и ваше устройство уже заражено, тогда оптимальным вариантом будет использовать лечащую утилиту Dr.Веб Курейт (Web Cureit). Это еще один продукт в линейке компании Dr.Web, который запускается прямо из установочного файла и помогает восстановить уже зараженную систему. Кстати, лечащая утилита не конфликтует с уже имеющимся на компьютере антивирусом, даже если это не Доктор Веб.
Удаление рекламного ПО
AdwCleaner — удобная в использовании утилита по безопасности ОС, которая позволит вам избавиться от рекламного ПО на вашем компьютере за считанные секунды, проведя быстрое сканирование системы.
Adwcleaner_7.2.1
Антивирусный сканер HitmanPro работает совместно с основным антивирусом. Утилита способна проводить глубокий анализ системы и выявлять угрозы, которые не смогли обнаружить другие антивирусы. Использует облачную базу SophosLabs, Kaspersky и Bitdefender.
HitmanPro_3.8.0
Облачный антивирусный сканер, использующий несколько движков и технологий обнаружения для удаления сложных угроз. Дополнительная защита, совместимая с вашим антивирусом, анти шпионом или файрволом.
Пробная 14-дневная версия.
Zemana.AntiMalware.Setup_v2.74.0.150.exe
Что такое утилита
Утилита (Utility) — это небольшая программа, предназначенная для выполнения специфических/специализированных задач. Они могут быть, как уже встроенными в ОС, так и вспомогательными, но в любом случае они выполняют те действия, которых по умолчанию нет в самой операционной системе. Т.е. по сути они расширяют ее функционал: открывают доступ к настройкам, установкам или параметрам.
От программы утилиту отличает узкоспециализированная направленность, и дополнение/расширение/настройки возможностей операционной системы или аппаратного обеспечения.

Также, утилиты могут быть встроены/установлены не только в операционную систему, а, например, в BIOS.
Виды утилит
Утилиты можно разделить на несколько основных групп:
- Системные — те, которые требуют наличия определенной ОС, работают исключительно с ней и, обычно, уже по умолчанию встроены в нее или устанавливаются отдельно
- Независимые от ОС — те, которые на прямую не работают с операционной системой, а работают, например, с БИОС
- Различные оптимизаторы оборудования — для видеокарт, процессоров, носителей информации и т.д.
Далее их можно разделить по функциям, которые они выполняют:
- Файловые менеджеры
- Антивирусные утилиты
- Архиваторы
- Для восстановления данных
- Для диагностики аппаратного обеспечения
- Просмотрщики
- Деинсталляторы
- Оптимизаторы работы оборудования
- Для восстановления работы ОС после сбоев
