Whatsapp web
Содержание:
- Об утилите Dr.Web Security Space
- Функции и возможности
- Можно ли бесплатно скачать Dr.Web на Windows 8
- Порядок отключения
- Как пользоваться антивирусом
- Возможности программы
- Начало использования программы
- Какие преимущества дает WhatsApp Web
- WhatsApp для компьютера
- В чем отличие от обычного антивируса
- Частые проблемы при входе и их решение
- Как запустить Ватсап без установки
- Установка
- WhatsApp Web на компьютере
Об утилите Dr.Web Security Space
Dr. Веб Секьюр Спейс – это российский антивирус, который обеспечивает комплексную защиту устройства от любых видов угроз, а также следит за правильной работой системы. Web Security Space – это один из продуктов компании Доктор Веб. Данная версия отличается улучшенным функционалом и повышенным уровнем защиты.
Отличия от антивируса Dr.Web
В компании Доктор Веб есть не только утилита Security Space, но и обычный антивирус Dr.Web. И тот, и другой антивирус предоставляется в полное и длительное пользование на платной основе, однако стоимость Web Security Space немного выше. В чем же отличие этих двух программ, и какую выбрать? Версия Security Space имеет следующие преимущества над обычным антивирусом:
- больше защитных компонентов;
- встроенная функция «Родительский контроль»;
- возможность создавать резервную копию данных;
- есть функция криптографа;
- активная защита от интернет-угроз;
- наличие опции «Анти-спам».
Функции и возможности
Теперь подробнее об основных возможностях версии антивируса Dr.Web Security Space. Программа наделена следующими функциями:
- полное или выборочное сканирование системы на предмет вирусов и других угроз;
- регулярное обновление антивирусных баз для качественной защиты;
- лечение зараженных объектов;
- поврежденные файлы помещаются в карантин для восстановления;
- мониторинг переносных устройств;
- ограничения доступа несовершеннолетним при работе в интернете;
- надежное сохранение пользовательских данных, в том числе ключей и паролей;
- блокировка любых попыток взлома хакерских атак;
- проверка ссылок и безопасности сайтов в режиме реального времени;
- включена удобная система оповещения и настроек.
Компоненты защиты
Ввиду того, что Dr.Web Security Space считается улучшенной версией обычного антивируса, то разработчики включили в эту программу ряд дополнительных компонентов защиты. Рассмотрим все защитные составляющие данной версии:
- Антивирус. Одна из главных функций программы – антивирусная защита, то есть защита от вирусов, заражения и действий вредоносных утилит.
- Антиспам. Довольно новый компонент антивируса, который распознает спам, блокирует его и тем самым снижает уровень ложных срабатываний.
- Фаервол. Элемент, направленный на отслеживание и блокировку хакерских атак.
- Функция «Родительский контроль». Позволяет защитить детей от перехода по ненужным сайтам, а также содержит настройки по выставлению рабочего времени за компьютером.
- Защита от шифровальщиков. На основе поведенческих признаков блокирует угрозы от программ-вымогателей.
- Контроль переносных устройств. Оценивает риск считывания информации со съемного носителя и при необходимости блокирует его.
- Монитор активности. Защищает от действий вредоносного ПО, программ-шпионов.
- Защита от эксплойтов. Исключает любые атаки и вредоносные действия, которые могут быть применены к популярному приложению ввиду его уязвимости.
- Web Cloud. Наличие собственного облачного хранилища.
- Конфиденциальность. При малейшей попытке шпионства в автоматическом режиме отключает камеру и микрофон.
Как видите, антивирус Web Security Space уместил в себе качественный софт, который позволяет создать полную защиту вашему устройству даже от самых серьезных и новейших угроз. Встроенная превентивная защита обнаруживает опасность за считанные секунды и сразу блокирует любое вредоносное действие. Если вы хотите, чтобы ваш компьютер был круглосуточно надежно защищен, то выбирайте Dr.Web Security Space.
Функции и возможности
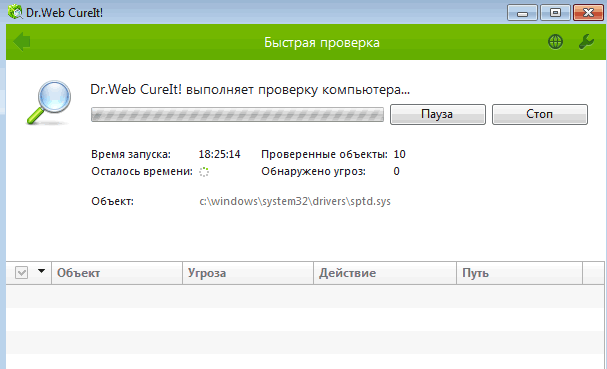
В принципе, становится понятным, для каких целей и когда необходимо использовать Dr.Веб в версии CureIt. В основу работы утилиты заложены следующие функции:
- полное и выборочное сканирование системы;
- лечение зараженных объектов;
- удаление вирусов;
- обнаружение потенциальных угроз;
- выявление вредоносного ПО;
- восстановление функций системы;
- перемещает объекты в карантин, если их не удалось сразу вылечить;
- предоставляет отчет о проверке.
По своей мощности Web CureIt ничем не отличается от известного стационарного антивируса Dr.Web этой же фирмы и позволяет бороться с такими серьезными уже имеющимися проблемами:
- троянские программы;
- сетевые черви;
- почтовые черви;
- файловые вирусы;
- полиморфные вирусы;
- макро-вирусы;
- скрипт-вирусы;
- бестелесные вирусы;
- стелс-вирусы;
- хакерские утилиты;
- программы-шпионы, вымогатели и похитители информации;
- программы-взломщики;
- вредоносные скрипты;
- вирусы, поражающие инструменты MS Office;
- рекламное ПО (Adware).
Как видите, несмотря на бесплатное предоставление утилиты для любых пользователей, она является довольно эффективной. Поэтому если у вас нет на устройстве антивируса Dr.Веб или вы не можете позволить себе платную версию антивирусной программы, то скачайте Web CureIt и запустите утилиту для проверки системы на предмет безопасности ее работы. Вы сможете регулярно использовать лечащую программу, достаточно только постоянно скачивать и запускать актуальную последнюю версию с обновленными базами.
Можно ли бесплатно скачать Dr.Web на Windows 8
Продукты Microsoft Windows включены во все ПО и поэтому на данную операционную систему можно установить практически любую программу. Подобное условие распространяется также и на Dr.Web. Разработчики постоянно усовершенствуют антивирус и сделали его доступным для всех операционных платформ Microsoft, в том числе и для Windows 8. Поэтому нет никаких сложностей, чтобы скачать Доктор Веб на свой компьютер с базой Виндовс 8. Сам по себе антивирус и его полная версия является платной, но вы можете бесплатно использовать программу в ознакомительных целях на протяжении 30 дней (без регистрации) и 90 дней (требуется регистрация пользователя).
Порядок отключения
Программа Dr.Веб имеет в своем инструментарии огромный набор функций, которые поддаются настройке. А это значит, что вы можете отключить защиту антивируса и продолжить работу на компьютере, если утилита ограничивает вас в каких-то действиях.
Отключение компонентов
Наиболее безопасный и простой способ – это отключить все или отдельные компоненты защиты антивируса Dr.Web. Используйте следующую инструкцию:
- Запустите антивирус.
- В главном меню программы слева внизу сначала нажмите на значок замочка и откройте его. Данное действие позволяет включить режим администратора и управлять настройками.
- Когда замочек будет открыт, справа переходите в «Настройки», значок шестеренки.
- Выбираете раздел «Защитные компоненты».
- Напротив каждого компонента есть ползунок и для деактивации функции достаточно перевести его в неактивное положение – влево, после чего защита отключена.
- Выходите из раздела и закрываете замочек, нажав на него, чтобы настройки Dr.Web вступили в силу.
Вы можете выключить как сразу все компоненты защиты, так и по отдельности. Для работы в интернете достаточно отключить только компонент брандмауэра.
Полное отключение программы
Если первый способ не дает нужного результата, вы можете полностью отключить Доктор Web без ограничения по времени и компонентам. Здесь набор действий будет сложнее, поэтому соблюдайте последовательность шагов:
- Вызываете командную строку, для этого можно воспользоваться комбинацией клавиш «Win+R».
- В открывшемся окне в строку напишите следующую команду – «msconfig» и нажимаете кнопку Enter.
- На экране появляется окно под названием «Конфигурация системы». Переходите во вкладку «Автозагрузка» и находите службы, относящиеся к антивирусу Web.
- Напротив всех пунктов убираете галочки и сохраняете изменения.
- Перезагружаете систему и антивирус отключен.
Если у вас не получилось таким образом произвести отключение Доктора Веба, то предварительно в настройках программы деактивируйте функцию «Самозащита». Потратив несколько минут, вы сможете полностью отключить Доктор Web или только отдельные его компоненты, если этих действий будет достаточно. Такой вариант очень удобен и не требует удаления программы. Однако после того как вы получите необходимый доступ к сайту или к установке новой утилиты, обязательно обратно включите антивирус и все необходимые защитные компоненты.
Как пользоваться антивирусом
Скачать Dr Web Security Space – значит получить доступ к многофункциональному антивирусу. Все возможности описывать нет необходимости, так как следует отметить наличие доступного и понятного интерфейса. Чтобы чем-либо воспользоваться, не потребуется долго думать. Всё понятно и доступно, так как у программы современный дизайн и грамотное оформление. Далее будут рассмотрены некоторые моменты, которые могут оказаться полезными.
Настройка антивируса на максимальную защиту
Если хотите, чтобы ваша система гарантированно справлялась с любыми вредоносными элементами, необходимо выполнить настройку по следующему алгоритму:
- Посмотрите на зону трея и найдите там значок антивируса. Кликните на него и среди представленных вариантов выберите «Центр безопасности».
- Разблокируйте доступ. Для этого потребуется кликнуть по замку. После этого можно будет перейти в раздел «Файлы и сеть».
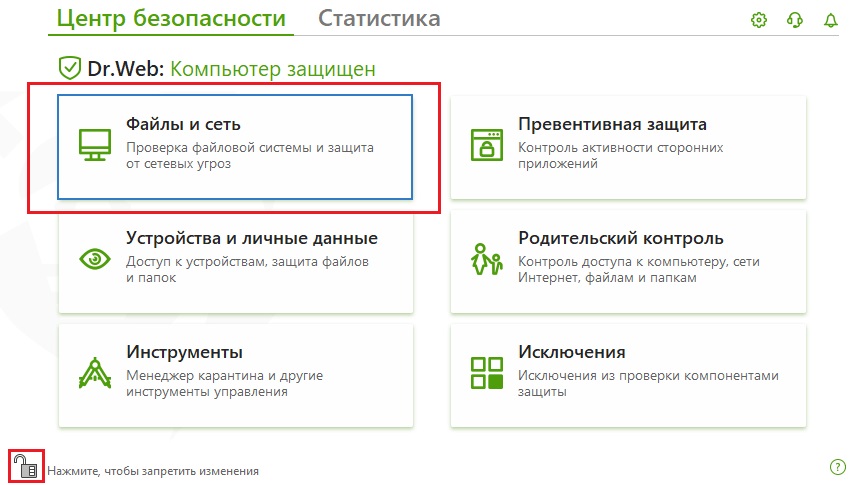
- Далее потребуется выбрать пункт «SplDer Guard».
- После того, как откроется окно с параметрами, нужно будет кликнуть по кнопке «Дополнительные настройки».
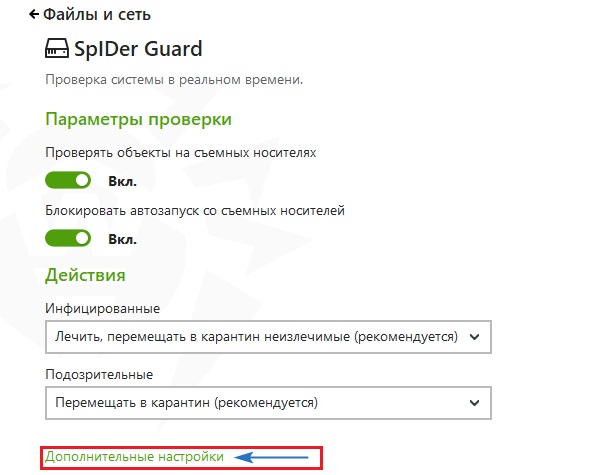
- В результате система предложит выбрать действие, которое будет применяться для тех или иных типов файлов. Ваша задача состоит в том, чтобы выбрать вариант «Перемещать в карантин» для программ-шуток, взлома и опасных.
- Возьмите и прокрутите окно вниз, пока не увидите пункт «Режим проверки». Тут необходимо будет выбрать вариант «Параноидальный режим».
- Опуститесь ещё ниже, чтобы увидеть опцию «Проверять инсталляционные пакеты». Также активируйте данный пункт.
- Перейдите обратно в раздел «Файлы и сеть», чтобы открыть окно «SplDer Gate».
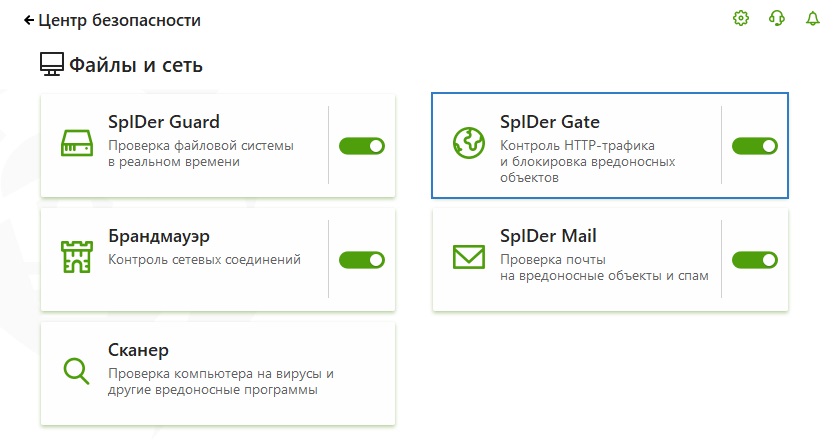
- Нажмите на «Дополнительные настройки».
- Найдите разделы «Блокировать программы» и «Блокировать объекты». В первом случае активируйте пункты для программ шуток, взлома и потенциально опасных. Между тем для блокировки объектов активируйте как непроверенные, так и повреждённые.
- Опуститесь ниже и в блоке дополнительных возможностей выберите «Проверять архивы», а также «Проверять инсталляционные пакеты».
- Для режима проверки трафика установите вариант «Проверять весь HTTP-трафик».
Это уже достаточно хороший вариант настроек, чтобы чувствовать себя безопасно. Однако вы можете добиться большего, если не поленитесь и настроите также SplDer Mail. Всё очень просто, вам нужно лишь повторить то, что изображено на скриншоте ниже.
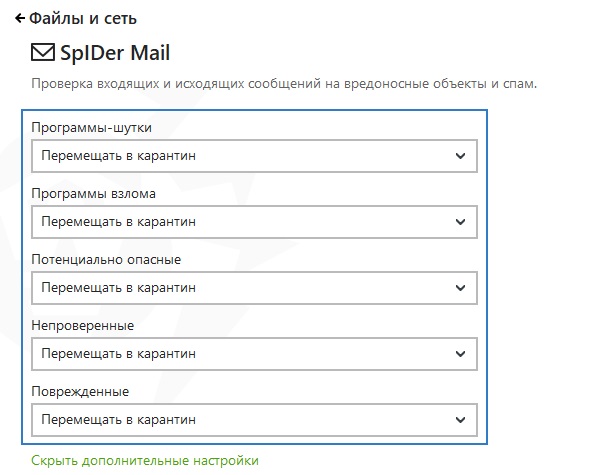
Пролистайте текущий раздел ещё дальше и выберите такие параметры.
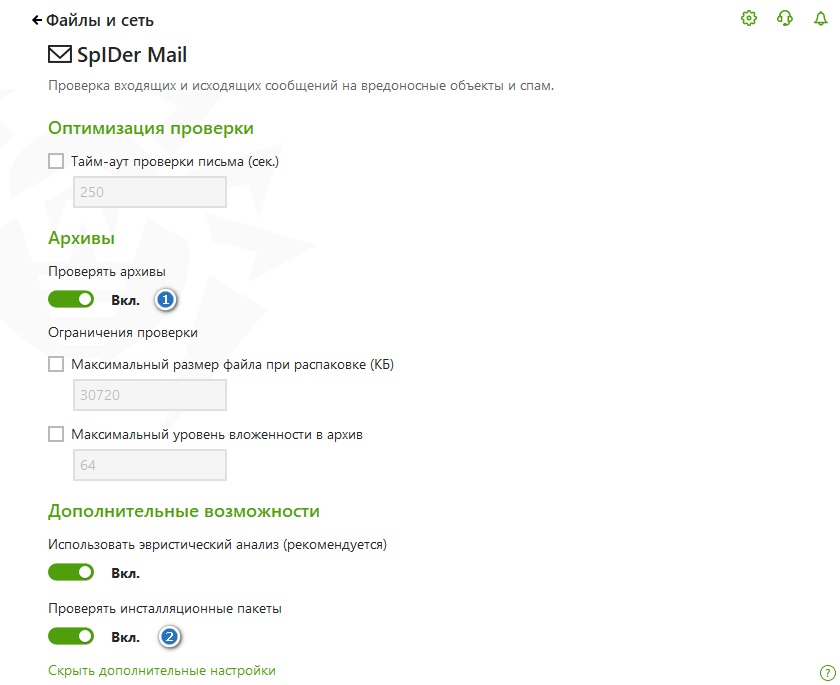
На этом теперь действительно всё. Ваша система максимально защищена и теперь любые подозрительные объекты будут быстро обнаруживаться. Утилита не позволит вредоносным элементам нанести вред системе, что, безусловно, является огромным плюсом.
Дополнительные опции
В том случае, если у вас есть дети, рекомендуется настроить «Родительский контроль». В итоге всей процедуры вы сможете контролировать доступ к компьютеру, а также интернету и различным папка и файлам. Впоследствии ваши дети будут ограждены от нежелательного содержимого.
Можете открыть раздел «Устройства и личные данные», чтобы настроить параметры доступа к камере, микрофону и съёмным носителям. Необходимые папки можно защитить, чтобы в итоге данные не были потеряны.
После того, как выполните все процедуры, потребуется нажать на шестеренку, которая находится в правом верхнем углу окна. После того, как откроете настройки, выберите пункт «Общие». Найдите кнопку «Защищать настройки Dr. Web паролем» и активируйте ползунок. Затем, впоследствии, вам предложат выбрать эту комбинацию. Делайте пароль сложным, состоящим из случайного набора букв, цифр и символов. Запишите его в блокноте, чтобы не потерять доступ.
Более того, откройте раздел «Сеть». Тут нужно лишь активировать пункт «Проверять зашифрованный трафик».
Теперь настройки можно считать завершенными. Если скачать Доктор Веб Серьюрити Спейс и реализовать всё то, что было рассмотрено выше, результатом станет система, которая не поддаётся никаким уязвимостям.
Программа мощная, поэтому в результате её установки и настройки вы оградите себя от сотен уязвимостей, которые до этого всегда были актуальны и могли стать причиной утечки данных и некорректной работы тех или иных элементов. Устанавливая обновления вовремя, вы сможете поддерживать уровень защиты на максимальном уровне.
Возможности программы
Первое, с чего необходимо начать – с указания того, для каких систем утилита предоставляется. Скачать антивирус смогут пользователи Windows, Linux и macOS.
Чтобы понимать, насколько многофункциональна программа, достаточно лишь привести часть возможностей:
Защита от хищения ваших денежных средств. Обусловлена наличием брандмауэра и других инструментов, которые созданы для того, чтобы полностью предотвратить возможность установки на компьютер стороннего ПО, которое могло бы воровать данные и отправлять их мошенникам.
Предотвращение возможности использования уязвимостей различных программ. Каждое ПО имеет какие-то недостатки, которые разработчики исправляют с каждым новым обновлением. Однако это не исключает возможность того, что мошенники всё же успеют воспользоваться шансом и внедрить вирус в систему
Если скачать Dr.Web Security Space, все попытки злоумышленников проникнуть в систему будут моментально пресечены.
Защита личных данных и важной информации. На компьютере каждого пользователя могут храниться какие-то документы, а также, например, данные, попадание которых в руки третьих лиц недопустимо
Антивирусная программа способна обеспечивать защиту, которая, между тем, предотвратит утечку информации и не подпустит к ней мошенников.
Начало использования программы
Теперь переходим к настройке и использованию возможностей антивируса. После того как программа будет установлена на ваш компьютер, запускаем ее по созданной иконке с пауком. На экране запускается главное меню антивируса, и если вы используете тестовую версию, то каждый раз вас будут уведомлять о количестве оставшихся дней до покупки лицензии. Закрываете предупреждение и нажимаете на раздел «Центр безопасности», который отвечает за проверку системы, а также за дополнительные настройки. Здесь вам будут доступны следующие разделы:
- файлы и сеть;
- устройства и личные данные;
- инструменты;
- превентивная защита;
- родительский контроль;
- исключения.
Под каждым разделом будет представлено краткое описание, чтобы пользователю было понятно, за какие функции отвечает тот или иной раздел. Для начала сканирования системы необходимо перейти в раздел «Файлы и сеть», далее выбрать «Сканер» и запустить проверку. Здесь вы также сможете включить или выключить отдельные компоненты защиты, которые отвечают за безопасность компьютера и участвуют в сканировании.
Какие преимущества дает WhatsApp Web
- можно заходить в свой аккаунт непосредственно с компьютера, из своего любимого браузера;
- набирать сообщения на полноразмерной клавиатуре все-таки удобнее, чем на виртуальной смартфона;
- вся переписка и личные настройки при этом полностью сохраняются, поскольку все данные хранятся на центральном сервере. И онлайновая версия WhatsApp — это не отдельный профиль, это дополнение к телефонной версии;
- можно изменять статус и данные по профилю непосредственно из Вацап Web;
- привязка аккаунта к телефону по-прежнему сохраняется, поэтому нет риска, что кто-то другой сможет воспользоваться аккаунтом с компьютера;
- можно получать уведомления о сообщениях непосредственно на Рабочем столе компьютера и даже читать миниатюры сообщений.
Как зайти в WhatsApp Web
Чтобы осуществить вход в WhatsApp Web для компьютера со своей учетной записи, нужно:
Чтобы Ватсап Веб на компьютере успешно функционировал, нужно, чтобы был установлен один из следующих браузеров: Opera, Google Chrome, Safari, FireFox, Edge.
Возможности WhatsApp Web
Собственно, при помощи браузерной версии WhatsApp можно делать практически все точно то же самое, что и в полноценной мобильной:
- обмениваться текстовыми сообщениями со своими контактами;
- создавать групповые и индивидуальные чаты;
- вставлять в сообщения смайлики;
- отправлять и принимать графические, аудио- и видеофайлы;
- управлять собственным профилем, включая изменение фотографии на аватаре и статуса;
- отправлять голосовые сообщения. Сервис Вацап Вэб позволяет записать голосовое послание и переправить его в виде звукового файла;
- а вот звонить при помощи браузерной версии абоненту, увы, пока невозможно. Может быть, в последующих версиях программы этот недостаток будет исправлен.
Если невозможно подключиться
Однако бывает и так, что подключиться к браузерной версии WhatsApp не получается. И это может быть вызвано самыми разными причинами:
- самая часто встречающаяся причина – проблемы со связью. Ничего поделать в этом случае невозможно, остается лишь ожидать, когда провайдер решит свои проблемы;
- на WhatsApp попросту нет аккаунта. Увы, но зайти в Веб Ватсапп для компьютера, не имея учетной записи на мобильном телефоне, попросту невозможно;
- проблемы с заходом в аккаунт WhatsApp на телефоне. Прежде, чем заходить в онлайновую версию Ватсапп, нужно сначала активировать мобильную;
- неподходящая версия браузера или не обновленная у WhatsApp. Увы, но знаменитый Internet Explorer не может работать с WhatsApp Web. С другой стороны, поклонников этого браузера осталось не так уж и много. Кроме того, возможно, что установлена устаревшая версия WhatsApp. В этом случае необходимо обновить сам мессенджер;
- если используется какая-нибудь публичная версия Wi-Fi, то возможно, что на ней стоит ограничение доступа к социальным сетям, мессенджерам и т.д. В том числе, и на WhatsApp.
Управление профилем в WhatsApp Web
Любое изменение профиля на компьютере мгновенно отобразится и в мобильной версии. Например, чтобы поставить другое фото профиля, достаточно всего лишь нажать на него левой клавишей мыши и в открывшемся окне выбрать нужную фотографию. Можно также изменить и статус. Для этого достаточно нажать на изображение карандаша под фотографией профиля – и статус станет доступен для редактирования.
Как общаться в WhatsApp Веб
Чтобы начать общение с друзьями, достаточно выбрать в левой части окна нужный контакт – и последний чат с ним откроется. В нижнем поле можно будет писать сообщения и вставлять смайлики. А чтобы отправить какой-нибудь графический файл, нужно нажать на изображение серой скрепки в правой верхней части экрана. При этом будет предложено выбрать либо уже имеющееся фото, либо сделать его при помощи встроенной веб-камеры. Можно также добавить фото, если просто перетащить его мышью в окно чата. Кроме того, можно чаты заархивировать, удалить или очистить. Делается это из меню чата – нажатием на изображение служебной кнопки в виде трех вертикальных точек.
Добавление нового чата в WhatsApp Web
Чтобы начать новый чат, можно, находясь в главном окне, нажать на кнопку в виде текста. Появится возможность добавить уже имеющихся контактов в этот чат, а также создать групповой, если добавить сразу несколько человек. Браузерная версия WhatsApp позволяет получать уведомления о новых сообщениях прямо на Рабочем столе. Более того, можно видеть миниатюры этих сообщений, чтобы не отвлекаться во время работы на прочтение всего текста. При этом можно получать и звуковые сигналы. Уведомление невозможно получить лишь в браузере Edge. Однако звуковое оповещение при этом будет присутствовать. Возможно, что в скором времени такое ограничение будет устранено.
WhatsApp для компьютера

WhatsApp для компьютера доступен в виде отдельного приложения. Компьютер удобен в плане скорости набора сообщений – на обычной клавиатуре они набираются значительно быстрее, чем на виртуальной. Общение осуществляется с помощью фирменной программы для Windows 32 или 64 бит. Софт не нагружает процессор и не засоряет оперативную память, запускается вручную после запуска Windows, либо автоматически, при определенных настройках.
Минимальные системные требования программы к оборудованию:
- Операционная система – Windows 7 и выше.
- Процессор – Intel Core Duo U2400 1067 МГц;
- Оперативная память – 2 Гб.
Можно смело утверждать, что WhatsApp будет работать практически на всех современных компьютерах и ноутбуках.
Владельцам ноутбуков будет доступна функция прикрепления фотографии с камеры. Веб-камерами оснащаются все современные ноутбуки. Владельцам стационарных компьютеров придется приобрести камеру отдельно.
Как скачать и установить программу?
Важная рекомендация – не скачивайте программу со сторонних сайтов, это может быть небезопасно. Пользование софтом с посторонних ресурсов чревато потерей персональных данных, данных банковских карт, важных файлов. Также возможно заражение компьютера опасными вирусами.
Пошаговая инструкция по получению установочного файла:
Спустя пару секунд начнется скачивание установочного файла. Он будет сохранен в папку Загрузки в вашей операционной системе. Некоторые браузеры уточняют путь сохранения перед началом скачивания.
Установочный файл скачен, теперь приступаем к установке. Она проста – кликните по файлу один или два раза, в зависимости от настроек вашей операционной системы. Спустя пару секунд начнется автоматическая установка мессенджера, не требующая от пользователя каких-либо действий.
Как войти в Ватсап на компьютере и ноутбуке?
Следующий этап – авторизация с помощью смартфона, где уже установлен мобильный клиент WhatsApp. Пользователю необходимо запустить установленную программу и сфотографировать появившийся на экране QR-код. Сработает автоматическая синхронизация, спустя пару секунд на экране покажутся начатые на смартфоне диалоги.
Пошаговая инструкция по авторизации включает пять шагов:
- Запустите установленный на компьютере или на ноутбуке мессенджер – ярлык находится на рабочем столе. На экране появится QR-код.
- Возьмите смартфон, убедитесь, что он подключен к сети через Wi-Fi или мобильный интернет.
- Запустите установленное на смартфоне мобильное приложение WhatsApp, дождитесь появления диалогов.
- В верхней части экрана появятся три точки – коснитесь их, после чего на экране откроется прямоугольное окно камеры.
- Наведите окошко камеры на QR-код, отображающийся на экране компьютера – спустя пару секунд в программе появятся диалоги, начатые на смартфоне.
С этого момента можно начинать общаться с помощью компьютера.
Обратите внимание на галочку Оставаться в системе – она позволит обойтись без повторной авторизации при следующем запуске. Снимите галочку, если планируете запускать WhatsApp на публичном компьютере – например, на рабочем, где может быть нарушена конфиденциальность переписки
Важный момент – можно авторизоваться в WhatsApp на нескольких компьютерах одновременно, при этом общаться можно только на одном.
При запуске программы на другом компьютере необходимо переключиться – пользователь увидит на экране компьютера соответствующий запрос. Выберите Использовать здесь, чтобы отключить другой ПК и приступить к общению на текущем ПК.
Можно ли войти в сервис без телефона?
Система авторизации построена таким способом, что войти в WhatsApp без телефона невозможно. Более того, в процессе общения смартфон должен быть включен и подключен к интернету. При отключении смартфона от сети возможность принимать и отправлять сообщения отсутствует.
Обратите внимание – компьютер и смартфон могут быть подключены к интернету через сети данных провайдеров. Например, через проводное соединение и мобильную сеть
Кроме того, синхронизированные между собой смартфон и компьютер могут физически находиться в разных местах.
В чем отличие от обычного антивируса
Лечащая программа Web CureIt относится к одному из главных продуктов линейки Dr.Web, однако не является привычным для всех антивирусом. Главное отличие заключается в том, что используют ее в случае, если стационарный антивирус установить не получается на ПК, ввиду неправильной работы устройства, которое уже является зараженным. Ввиду этого, можно выделить следующие отличия работы Dr.Web CureIt от обычного антивируса Dr.Web:
- Во-первых, она не устанавливается на компьютер, а запускается сразу со скаченного установочного пакета.
- Во-вторых, утилита занимается только лечением и не обеспечивает вам дальнейшую защиту.
- В-третьих, скаченный пакет программы содержит последнюю версию антивирусных баз и поэтому его работа является актуальной «здесь и сейчас».
- В-четвертых, воспользоваться таким лечащим антивирусом можно абсолютно бесплатно.
Таким образом, Dr.Web CureIt – это бесплатная программа, которая направлена на лечение зараженной системы, а также используется для проверки качества вашего действующего антивируса. Вы запускаете утилиту сразу из папки с загрузками, а после недолгого сканирования получаете результат безопасности работы вашего ПК. Чтобы воспользоваться Доктор Веб CureIt повторно, нужно будет снова скачать обновленный установочный пакет, так как антивирусные базы подгружаются каждые 30 минут.
Частые проблемы при входе и их решение
Далее мы рассмотрим проблемы, с которыми сталкиваются некоторые пользователи. Чаще всего возникают проблемы со входом, а кто-то не может правильно завершить сеанс общения так, чтобы не нарушилась конфиденциальность переписки. Встречайте решения для каждой проблемы.
Не получается войти, что делать?
Отдельные пользователи сталкиваются с проблемой входа в WhatsApp Web, плагины или программу WhatsApp для Windows. Существуют четыре причины, из-за чего возникает данная проблема:
- Смартфон не подключен к интернету – проверьте доступность точки доступа Wi-Fi или включите мобильную сеть.
- Нулевой или отрицательный баланс – смартфон не может подключиться к интернету, также невозможна синхронизация. Пополните баланс или подключитесь к работающему Wi-Fi.
- Устарело мобильное приложение на смартфоне – такое происходит, когда пользователь запрещает автоматическое обновление приложений ради экономии трафика или заряда батареи. Пройдите в Play Market, найдите там WhatsApp и обновите его в ручном режиме.
- Возникла авария на стороне серверов WhatsApp или провайдера – в этом случае необходимо дождаться завершения восстановительных работ.
Вы слышали про новинку игры Among Us, в которую играют теперь не только на компьютере, но и на смартфоне? Рекомендуем вам ознакомиться с этой новинкой.
Иногда проблема связана с используемым браузером – в нем могли накопиться ошибки. Очистите кэш или переустановите браузер, попробуйте войти еще раз. Для исключения проблемы авторизуйтесь в другом обозревателе. В отдельных случаях работе мешают какие-то ранее установленные плагины.
Как сканировать штрих код через телефон?
Для синхронизации смартфона и компьютера используется QR-код. Он демонстрируется при запуске WhatsApp на компьютере. Пользователь сканирует его смартфоном, устанавливая связь – после этого можно приступать к общению со своими собеседниками.
Так получилось, что многие люди не понимают, как отсканировать штрих-код с помощью телефона. В некоторых смартфонах установлен штатный сканер, люди пытаются воспользоваться им. На самом деле авторизация производится именно через мобильное приложение WhatsApp, установленное на смартфоне.
Вот краткая инструкция по вызову сканера:
Запустите на смартфоне уже настроенное приложение WhatsApp. Настроенное – значит, полностью готовое к общению, с ранее проведенными диалогами.
Над списком чатов, в правом углу, находится кнопка вызова меню в виде трех расположенных друг над другом точек – коснитесь кнопки пальцем.
На экране появится список доступных действий – коснитесь пальцем строки WhatsApp Web, она находится на третьем месте.
Появится квадратное окно с зеленой каемкой – именно это окно нужно навести на штрих-код (QR-код), отображаемый на экране компьютера
Обратите внимание – смартфон может потребовать разрешение на запуск камеры. Дайте это разрешение, чтобы появилось окно сканера.
Как только вы наведете окно сканера на штрих-код, сработает синхронизация, на компьютере появится рабочее окно мессенджера со всеми переписками.
Как выйти с WhatsApp на компьютере?
Авторизовавшись в WhatsApp на компьютере, необходимо проявлять осторожность – получить доступ к переписке сможет любой другой пользователь данного ПК, так как парольной защиты на запуск мессенджера нет. Ваша задача – научиться выходить из сеанса
Пошаговая инструкция по выходу из текущего сеанса:
- Перейдите в окно мессенджера WhatsApp на компьютере.
- Найдите вход в меню в виде трех точек – они располагаются над списком чатов.
- Нажмите на точки, кликните по строке «Выйти».
Сеанс прервется, с этого момента переписка недоступна – она останется только на смартфоне.
Альтернативный способ подразумевает дистанционный выход. Например, вы общались в WhatsApp на рабочем компьютере, которым пользуются и другие пользователи. Если доступа к этому компьютеру нет, выполните следующие действия:
- Запустите WhatsApp на смартфоне.
- Коснитесь трех точек для вызова меню.
- Коснитесь строки «WhatsApp Web».
- Выберите в списке подключенных устройств нужный компьютер, коснитесь его пальцам и нажмите «Выйти».
Сеанс связи на удаленном компьютере прервется. При наличии в списке нескольких компьютеров, найдите подходящий по времени последнего сеанса и наименованию браузера, через который был выполнен вход. Также можно выйти со всех устройств сразу.
Как запустить Ватсап без установки
Чтобы включить Ватсап Веб на Андроиде без установки, достаточно войти в браузер и открыть нужный сайт. Просто запустить страничку WhatsApp Web недостаточно, нужно переключиться в режим просмотра страниц для ПК.
Разберемся, как включить онлайн-версию Ватсап через браузер на Андроиде и как войти в свой профиль.
Открываем веб-версию на телефоне или планшете
Где находится Ватсап Веб на Андроиде? Открыть онлайн-версию мессенджера можно через окно браузера. Для работы потребуется подключение к интернету.
Инструкция, как открыть Вацап Веб на планшете или смартфоне с Андроидом:
В браузере появится онлайн-версия мессенджера. Пользоваться ей можно бесплатно. Если не получается выполнить сканирование, измените масштаб страницы, чтобы QR-код стал крупнее.
Как переписываться
После входа в профиль можно начинать переписку. Как пользоваться WhatsApp Web? Меню не отличается от версии для компьютера, чтобы написать сообщение, действуйте согласно инструкции:
- Откройте нужный чат, нажав на него.
- Тапните по области написания СМС справа снизу.
- Появится клавиатура, напечатайте сообщение и отправьте его.
Пользоваться Ватсапом в версии Веб можно на планшете и на мобильнике с ОС Андроид. Как найти нужную версию, если при переходе на сайт мессенджера не открывается QR-код? Для этого переключитесь в режим просмотра веб-страниц для ПК.
Установка
Когда установочный файл будет загружен, можно переходить непосредственно к установке. Антивирус Доктор Web устанавливается в стандартном порядке, как и любая другая утилита. Вам нужно запустить установочный пакет из папки с загрузками, и в окне с инсталляцией выбрать необходимые параметры, а также версию программы. В качестве рекомендации советуем вам на первичном этапе выбрать установку брандмауэра и облачного хранилища. Далее останется определиться с типом версии – лицензионная или тестовая (30 и 90 дней). Потом нажимаете «Установить» и дожидаетесь окончания инсталляции. По завершению программа не требует обязательно перезагружать компьютер, но вы по своему желанию можете это сделать.
WhatsApp Web на компьютере
Ватсап Онлайн – это средство для общения в популярном мессенджере прямо с компьютера. В нем предусмотрена система уведомлений, информирующая о получении новых сообщений. Для успешной работы телефон должен быть подключен к интернету на постоянной основе.
В настройках веб-приложения доступны следующие инструменты:
- Смена обоев – предусмотрена широкая палитра цветов от белого до черного, которыми закрашивается чаты с собеседниками.
- Настройка уведомлений – здесь отключаются звуки, настраивается отображение уведомлений на рабочем столе, отключаются и подключаются миниатюры сообщений.
- Работа с блокировками – пользователи могут блокировать своих собеседников или удалять их из черного списка.
- Создание групповых чатов – отличный инструмент для коллективного общения или рабочего мозгового штурма.
- Редактирование профиля – поддерживается загрузка новых аватарок, редактирование имени и дополнительных сведений.
- Просмотр архивных чатов – сюда помещаются редко используемые чаты с собеседниками, чтобы они не мешались в общем списке.
- Просмотр избранных сообщений – отдельный раздел с сообщениями, помеченными как избранные.
- Работа с контактами – отключение звука для отдельных контактов, просмотр дополнительной информации, блокировка, удаление чатов, отправка жалоб на спам.
- Отправка данных – помимо текстовых сообщений, возможна отправка фото и видео, контактов и произвольных документов. Работает отправка фото с веб-камеры.
Также поддерживается отправка голосовых сообщений. Выберите собеседника, нажмите на символ микрофона и произнесите сообщение – оно будет отправлено выбранному собеседнику.
При отключении смартфона от интернета работа WhatsApp Web прерывается до восстановления связи. В это время пользование сервисом невозможно. Дополнительно предусмотрено оповещение о низком заряде аккумулятора.
