Скачать редактор видео «видеомонтаж»
Содержание:
- Наложить музыку на видео онлайн с animoto.com
- ВидеоМОНТАЖ
- VideoPad
- Что умеет софт
- Еще больше возможностей для создания видео
- Какие форматы поддерживает «ВидеоМОНТАЖ»
- VSDC Free VIDEO Editor
- 5 видеоредакторов категории freeware
- Как применить эффект ускорения видео в VSDC
- С чего начать работу после скачивания видеоредактора
- Советы начинающим: с чего начать
- Avidemux — инструмент для быстрой нарезки видео
- Выводы
Наложить музыку на видео онлайн с animoto.com
Animoto.com условно бесплатный онлайн сервис, дающий 30 дней на пользование, чтобы наложить музыку на видео онлайн. Но что нам мешает зайти на него через анонимайзер и с другой почтой, возможно использование без регистрации.
Определяемся с концепцией, есть два варианта, слайд шоу и мульти запись: с возможностью добавлять разные элементы. В любом случае выбираем пункт 2, потому что надо наложить музыку на видео.
Выбрать размер я взял 16:9 широкоформатный, взял любое предложенное видео, и нажал choose storyboard. Можете выбрать любое разрешение и концепцию, никак не повлияет на конечный вариант.
Заходим в редактор бесплатно и загружаем видео, нажатием кнопки upload в разделе media.
Накладываем музыку, переходим в раздел music и жмем кнопку change song. Выбрать музыку можно из библиотеки, для добавления своего звука нажимаем upload song, пойдет процесс загрузки, в это время лучше ничего не делать. Можно как в киностудии убрать звук с видео и наложить свой собственный.
Для просмотра результата нажимаем preview, если все устраивает, находим кнопку produce и приступаем к финальной части сохранению.
На следующей странице заполняйте все поля, название, описание, дата создания. Далее имеется возможность, как и в прошлом варианте, поделиться записью, либо закачать на внешний ресурс. Выберу download для загрузки на компьютер.
Ждем обработки и выбираем варианты:
- Разрешение, чем выше тем качественнее.
- Ждем обработки, когда готово нажимаем на значок mp4.
Файл загружается, используйте в любых своих целях. Переходим к последнему разделу.
ВидеоМОНТАЖ
Как легко понять по названию, программу разработали наши соотечественники для русскоязычных пользователей. Для профессионального монтажа ее функций будет недостаточно, хотя среди них даже есть хромакей. А вот любителям приложение подойдет – благодаря простому и понятному интерфейсу софт смогут освоить даже начинающие видеомонтажеры.
Отличий между базовой и премиум версиями практически нет. Однако при оплате 690 рублей добавляется возможность напрямую загружать видео на YouTube, а также целая коллекция оригинальной музыки для добавления в ролики в процессе редактирования.
В целом видеоредактор работает без нареканий, но пользователи отмечают его нестабильность. Из-за этого приходится постоянно сохранять этапы обработки видео, чтобы работа не пропала после внезапного «вылета» программы. Использовать ВидеоМОНТАЖ получится только на ПК и ноутбуках на базе ОС Windows.
VideoPad
Если же вы ищете софт посложнее, позволяющий делать более или менее продвинутый видеомонтаж, можем порекомендовать для вас несложный, бесплатный редактор VideoPad. Разумеется, с ним придется немного поразбираться, но интерфейс, к счастью, у него на русском языке.
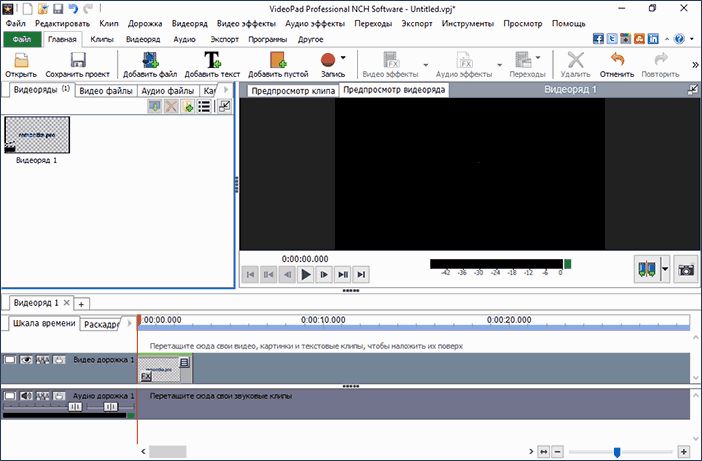
А вот что умеет VideoPad: нелинейный видеомонтаж (накладывайте один на другой произвольное число роликов/музыкальных файлов), поддержка всех существующих форматов видео (склеивайте что угодно, не мучаясь с конвертацией), экспорт в FullHD, быстрая загрузка на популярные видеохостинги с соответстствующими настройками. В программе есть библиотека эффектов и анимированных переходов, которые можно тонко настраивать. При этом интерфейс программы прост для восприятия и подойдет, если вы не имели дела с монтированием видео (но готовы немножко поучиться).
Что умеет софт
Хотите привести в порядок отснятый семейный праздник, вырезав наиболее скучные, неудачные фрагменты? А может, необходимо красочно оформить запись с новогоднего утренника в детском саду ребёнка? Всё это легко и удобно делать с помощью обозреваемой программы. И вот почему:
- Редактирование.
Начните проект с улучшения качества изображения. В программе вы сможете как повернуть видео на 90 градусов, так и исправить яркость, контрастность, насыщенность вручную или воспользовавшись автоматической настройкой. При необходимости стабилизируйте картинку, вырежьте ненужные фрагменты. Также воспользуйтесь кадрированием, чтобы убрать лишние объекты или чёрные края.
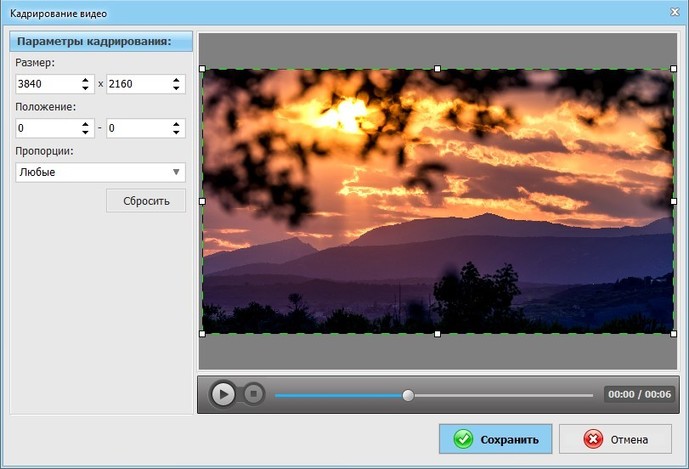
Обрезаем всё лишнее
Эффекты.
Сделать ролик уникальным и добавить ему выразительности позволят оригинальные фильтры. В каталоге вы найдёте более десяти тематических разделов с привлекательными эффектами на любой вкус. Стилизайте видеозаписи под любимые кинокартины, создавайте старинный флёр винтажными фильтрами, подчёркивайте красоту природы эффектами из специальной категории «Пейзаж». Решив скачать простой видеоредактор, вы получаете инструмент для безграничного творчества!
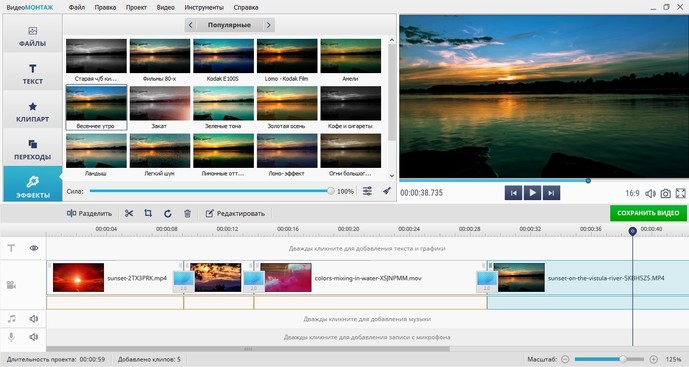
Используем оригинальные эффекты
Текст и графика.
Иногда нужно подписать место или человека в кадре, украсить изображение иллюстрацией или оставить текстовый комментарий. Всё это можно сделать с помощью соответствующих инструментов. Добавляйте картинки, делайте заметки, оформленные любым из десятков ярких креативных стилей.
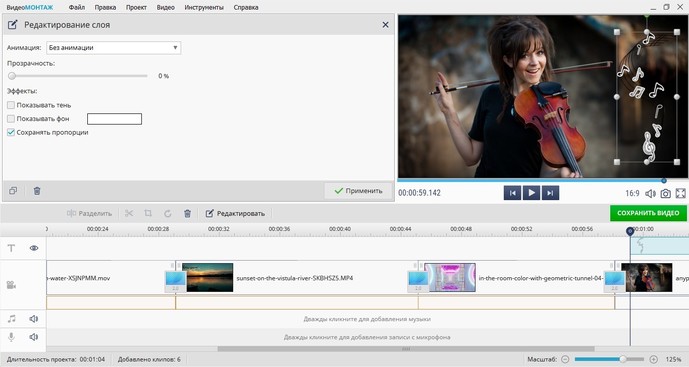
Добавляем картинку к видео
Титры и заставки.
Ролик не будет полным без вступительного и финального слова. Выберите из каталога шаблонов понравившуюся заставку, а потом – завершающие титры с благодарностью за просмотр.
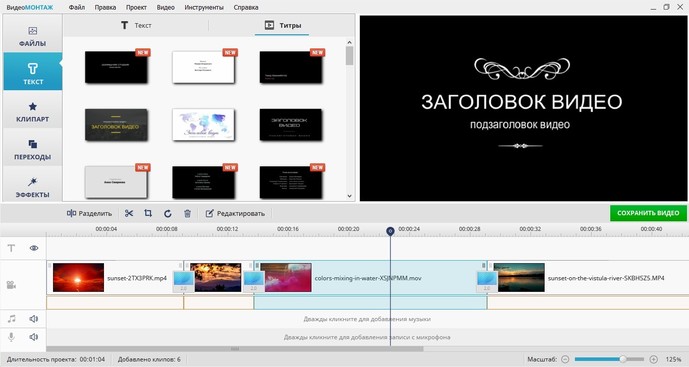
Настраиваем заставку
Переходы.
Составляя фильм из нескольких видеороликов, добавьте между ними интересные переходы, чтобы избежать резких скачков от одного изображения к другому. Фигурное перетекание, сворачивание, «стрелка часов» и другие доступны, если использовать самый простой видеоредактор на русском ВидеоМОНТАЖ.
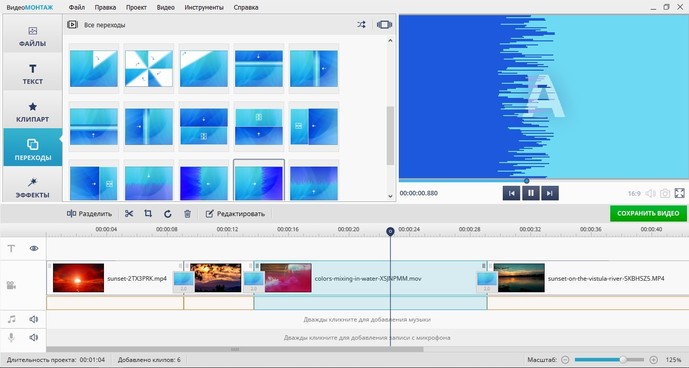
Добавляем плавные переходы
Звуковое сопровождение.
Заменяйте исходный звук на новый, добавляйте красивую фоновую музыку, чтобы создать нужное настроение. Подбирайте аудиофайлы из аудиотеки программы или загружайте с ПК и используйте в своём проекте. В программе ВидеоМОНТАЖ вы сможете наложить музыку на видео за пару кликов мыши!
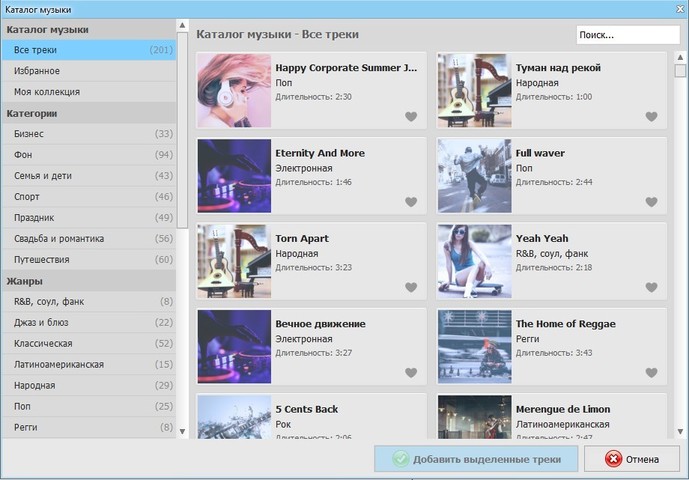
Музыкальная коллекция программы
Замена фона.
Работайте с хромакеем, как профессиональный видеомонтажёр. Функция позволяет заменять базовый фон вашего видео, перенося события серой реальности в экзотические места.
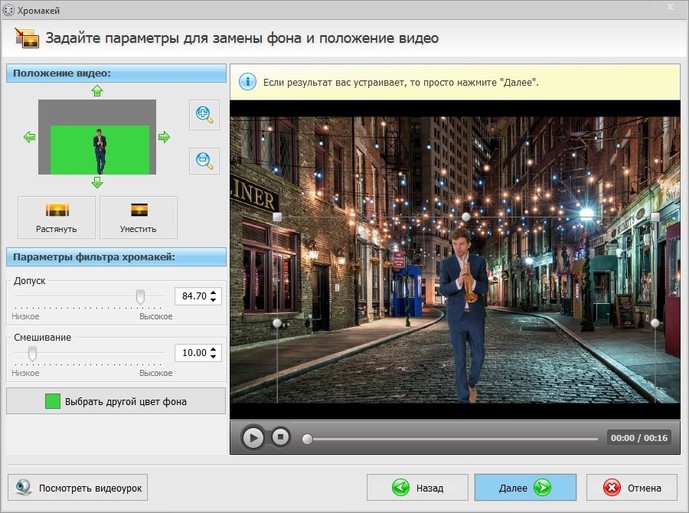
Меняем фон видео
Что ещё можно пожелать? Вы найдёте всё необходимое для удобной и качественной обработки видеороликов, для создания по-настоящему эффектных зрелищных мини-фильмов.
Еще больше возможностей для создания видео
Как и видеоредактор Windows Movie Maker, «ВидеоМОНТАЖ» поддерживает добавление фрагментов и простым перетаскиванием на монтажный стол при помощи мыши. Программа автоматически установит один и тот же переход между частями, вы сможете изменить его, выбрав другой вариант из каталога.
После размещения и упорядочивания файлов, софт произведет «сборку» частей в целый фильм в соответствии с параметрами, которые вы укажите на выходе. Вы сами выбираете формат будущего файла. В качестве «дефолтного» варианта приложение предлагает сохранять клип в AVI, что дает возможность проиграть его практически на любом устройстве. При необходимости, можно задать расширение – MKV, MP4, MPG, MOV.
Дополнительно «ВидеоМОНТАЖ» даёт возможность:
- создать полноценный DVD с автозапуском и меню;
- использовать шаблоны для конвертации в формат, предназначенный для проигрывания на мобильных устройствах (телефоны, плееры);
- использовать настройки для сохранения ролика в формате, который требуют популярные хостинги (для загрузки на YouTube, Вконтакте, RuTube и подобные).
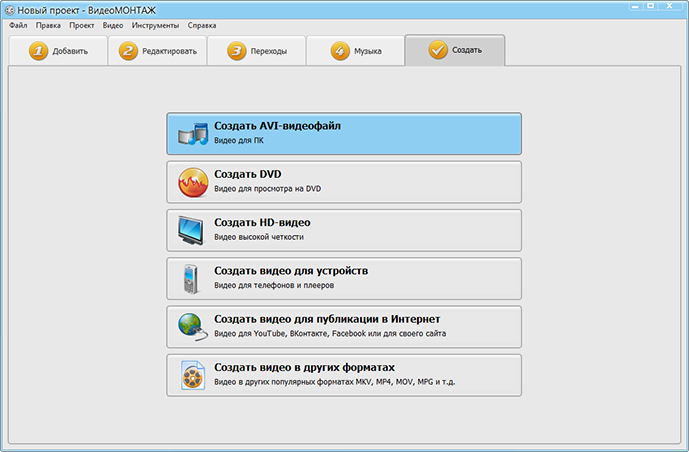
Сохраняйте готовое видео удобным способом!
Кстати, программа умеет самостоятельно выгружать медиафайлы в YouTube аккаунт пользователя, для этого достаточно всего лишь указать логин и пароль для входа.
Все еще ищете какой скачать видеоредактор для Windows 7? Посмотрите на другие возможности программы!
«ВидеоМОНТАЖ» работает не только в автоматическом режиме, используя готовые настройки, но и в ручном, позволяя тонко настраивать параметры обработки под индивидуальные требования пользователя.
Перейдите во вкладку «Ручные настройки» в разделе «Эффекты» – и вы сможете:
- изменить общий цветовой тон картинки;
- добавить засветку, блики, виньетки;
- скорректировать цветовую гамму при помощи кривых или уровней.
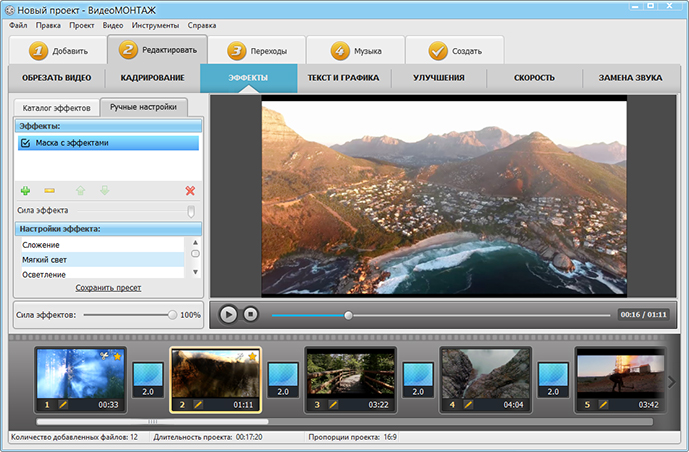
Применяйте к видео эффекты
Чтобы улучшить качество картинки обычно повышают контрастность и насыщенность. Для этого в программе необходимо перейти в режим ручных настроек и в появившемся окне нажать на значок «+». Добавьте нужный фильтр (в данном случае «Яркость, контраст и насыщенность»), после чего в нижней части окна отрегулируйте параметры с помощью ползунков – все изменения применяются в режиме реального времени.
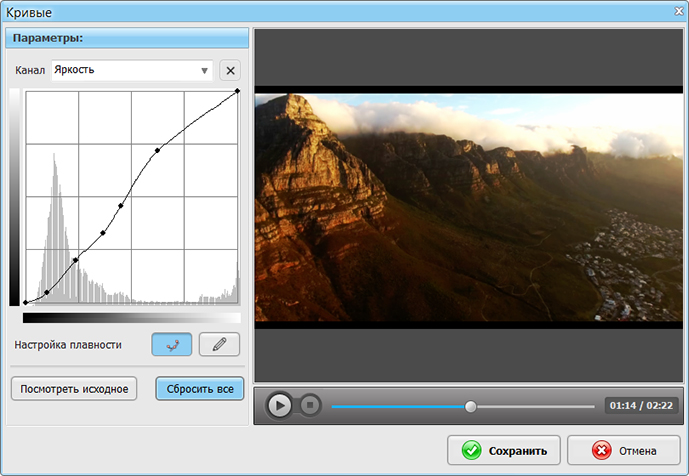
Улучшайте качество видео своими руками
Чтобы создать эффект заката или дымки, примените тонирование – полное окрашивание кадра в определенный цвет. Программа использует сплошное или градиентное окрашивание. Комбинируя эту настройку с наложением текстур можно получить неоднозначную и весьма интересную картинку на выходе.
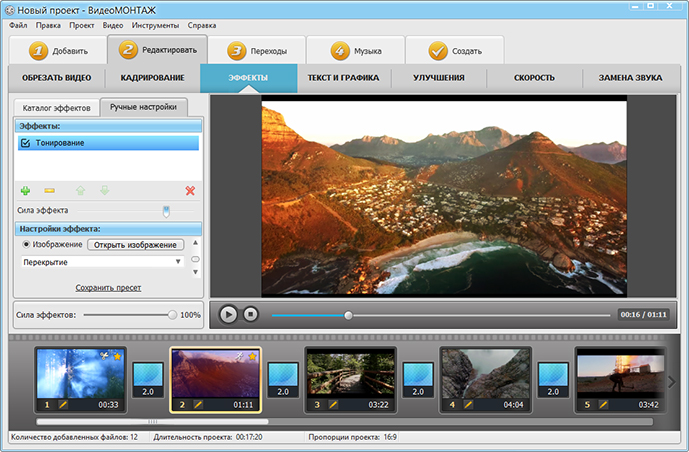
Создайте атмосферный эффект тонирования
Эффекты спрея, гравюры, рельефа и другие из огромного списка позволяют стилизовать изображение так, как задумывает режиссер, а их комбинации между собой и возможность ручной настройки открывают возможность экспериментировать при создании фильма.
Еще одна интересная возможность – создание видеооткрыток. Функция, которую обычно не включают другие видеоредакторы для Windows 7. Для создания открыток существует целая галерея готовых шаблонов на любой вкус – детские, романтические, универсальные и т.д. Вам необходимо лишь выбрать и отредактировать медиафайл, который ляжет в основу поздравления. Помимо видео можно добавить любой текст или музыкальное сопровождение, после чего сохранить готовую открытку в необходимом формате.
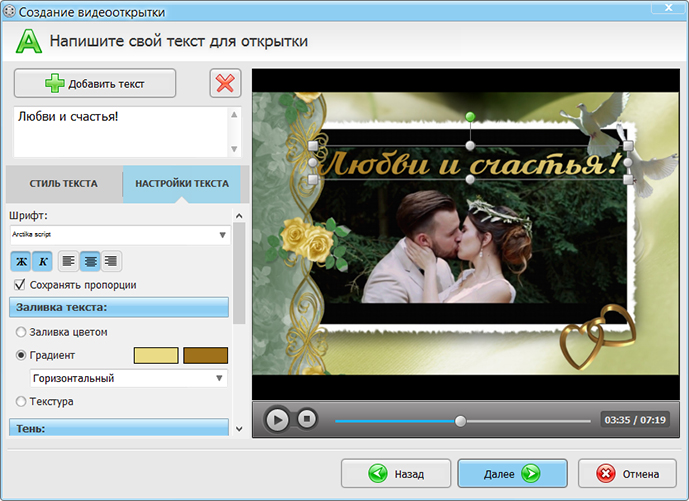
Смонтируйте качественную видеооткрытку
Какие форматы поддерживает «ВидеоМОНТАЖ»
Наша программа для монтажа позволяет работать со всеми популярными форматами. Вы можете использовать при создании фильма файлы с одинаковым расширением или же скомбинировать совершенно разные.
В программе «ВидеоМОНТАЖ» вы запросто отредактируете и улучшите любое видео!
Используйте все возможности! Добавляйте исходники с HDV, HD, DV, фиксируйте видео с вебкамеры и доводите его до совершенства в редакторе. Особенно это пригодится в случае, если вам нужно подготовить мастер-класс, видеоблог или просто хочется записать привет для близких людей, которые сейчас находятся далеко.
AVI, MP4, FLV или MOV? Сохраните результат в одном из этих форматов или выберите другой из списка доступных. Софт позволяет экспортировать работу в любом современном формате и предлагает готовые профили сохранения. Скачайте программу для видео, тогда вы с легкостью сможете создавать клипы для «ВКонтакте», «YouTube», «Одноклассников» и иных популярных ресурсов.
Смотрите видео где и когда угодно! Это легко сделать, если перекинуть ролик на смартфон или планшет. Отыщите подходящие настройки среди огромного списка популярных устройств. Создать фильм для просмотра с экрана iPhone, смартфона на Android, плеера и других современных гаджетов не составит никакого труда.
Работайте с любыми видеоформатами!
Вам не потребуется устанавливать на ПК вспомогательный суперсложный софт и в том случае, если нужно записать DVD. «ВидеоМОНТАЖ» справится с задачей и даже предложит дополнить диск интерактивным меню.
VSDC Free VIDEO Editor
Данный видеоредактор можно считать одним из самых функциональных среди бесплатных вариантов. Он поддерживает большое количество аудио- и видеоформатов — это касается и открытия файлов, и их сохранения. А еще программа позволяет работать с видео в разрешении 4K. Также в списке ее функций:
· Инструмент для удаления зелёного фона (хромакей).
· Разнообразные фильтры, эффекты и переходы.
· Возможность редактировать видео в формате 360.
· Низкие системные требования, с которыми программа будет работать даже на маломощных компьютерах.
· Экспорт роликов с оптимальными настройками для разных социальных сетей.
При покупке версии Pro примерно за 1800 рублей пользователь получит расширенные возможности для редактирования видео: аппаратное ускорение, модуль для отслеживания движения в кадре, синхронизацию ритма аудиодорожек, наложение масок, стабилизацию роликов с дрожащей картинкой, добавление голосовые комментариев в режиме реального времени и другие.
5 видеоредакторов категории freeware
Ниже представлены плюсы и минусы редакторов, находящихся в свободном распространении.
1. DaVinci Resolve даёт доступ к инструментам цветокоррекции и нелинейного монтажа. Он подойдёт даже для профессионалов. Однако у русскоязычного пользователя могут возникнуть сложности из-за английского меню. Вся обучающая литература на официальном сайте тоже не переведена на русский язык. Кроме того, по причине обилия функций понадобится время, чтобы освоиться в меню.
DaVinci Resolve подойдёт для профессионалов со знанием английского
2. VSDC – профессиональное ПО, предлагающее большие возможности для монтажа. Здесь можно обрезать, кадрировать материал, работать со звуком, накладывать спецэффекты. Однако интерфейс у него достаточно сложный, разобраться сразу вряд ли получится даже у опытных пользователей, не говоря о новичках. Если вы искали бесплатные видеоредакторы для монтажа, и не жаль времени на освоение, можете попробовать этот софт.
VSDC — многофункциональный, но сложный в освоении редактор
3. Avidemux довольно прост по функционалу. С его помощью легко разделить видеофайл на несколько частей, применить несколько несложных фильтров. Он подойдёт тем, кому нужны элементарные инструменты для быстрой обработки. Если желателен более творческий подход, лучше использовать другой редактор.
Avidemux имеет не слишком много функций, но пользоваться им просто
4. VirtualDub – один из популярных редакторов с минимумом функций но зато понятный и простой. Он позволяет делать видеозахват, обрезать и склеивать фрагменты, накладывать фильтры, добавлять звук. Однако инструментарий не сравнится с более продвинутыми аналогами.
VirtualDub удобный софт с минимумом функций
5. Не хотите скачивать и устанавливать ПО на компьютер? Тогда вас заинтересует WeVideo. Это веб-приложение для браузера. Сервис позволяет редактировать видеоматериал, добавлять эффекты и сглаживающую анимацию — понадобится только зарегистрировать учётную запись.
WeVideo не подойдёт для подготовки сложных проектов, которые много весят. Он также будет не слишком удобен при медленной скорости домашнего интернета.
WeVideo позволяет работать через браузер, но требует подключения к интернету
Как применить эффект ускорения видео в VSDC
После того, как вы скачали и установили программу, следуйте пошаговой инструкции:
- Запустите VSDC на вашем компьютере. Пусть баннер Pro-версии вас не смущает – если вы не готовы переходить на профессиональную версию, просто закройте его или нажмите «Продолжить».
- Начните новый проект с кнопки «Импортировать контент» на стартовом экране. На данном этапе мы советуем добавлять только 1 файл за раз.
- Добавленный видеофайл автоматически окажется на шкале времени редактора. Теперь необходимо решить, планируете ли вы применять эффект ускоренной перемотки ко всему ролику или лишь к его части. В первом случае, можете пропустить пункт №4. Во втором, вам нужно будет сперва разделить видеофайл на фрагменты.
- Чтобы разрезать видео, воспользуйтесь специальным инструментом, расположенным в меню быстрого доступа «Удаление и разбивка». Иконка данного инструмента напоминает бритву и расположена в верхней части интерфейса программы. Просто разместите курсор шкалы времени в нужном моменте и нажмите на кнопку разбивки.
- Правой кнопкой мыши щёлкните по видео (или его фрагменту), которое вы хотите ускорить, и из открывшегося меню выберите «Свойства». Таким образом вы откроете Окно свойств справа.
- Прокрутите меню Окна свойств вниз до пункта «Скорость%» и увеличьте исходное значение до желаемого. Чтобы быстро посмотреть результат ваших действий, воспользуйтесь красной кнопкой предпросмотра, расположенной слева над шкалой времени.
Чтобы ускорить видео в 2 раза, задайте параметр 200% в окне скорости. Соответственно, значение в 400% позволит ускорить видео в 4 раза по отношению к оригиналу, и так далее. Как правило, чтобы создать таймлапс, требуется ускорение в 7 раз и выше.
Обратите внимание на то, что применяя эффект ускорения видео, вы вносите аналогичные изменения в аудиодорожку, а значит и звук в видео будет следовать новому темпу. Чтобы просто отключить оригинальное аудио, снова используйте Окно свойств
Прокрутите меню до параметра «Аудиодорожка» и выберите опцию «Не воспроизводить звук». Чтобы наложить новый звук из стороннего аудиофайла, нажмите на круглую зелёную кнопку «Вставить объект» в верхней части меню программы и выберите нужный файл на вашем ПК. При необходимости обрежьте лишнее, используя тот же инструмент разбивки, который был упомянут в начале инструкции.
Прежде чем сохранять видео, убедитесь в том, что всё выглядит так, как вы задумывали. Для этого используйте кнопку предпросмотра над школой времени. Если исходный файл проекта большой по размеру, видео может подвисать при предпросмотре. Это случается, когда процессор компьютера не справляется с объёмом информации, однако это никак не влияет на качество сохранённого видео. Тем не менее, для удобства, вы можете просто снизить качество видео на предпросмотре до 144p. Для этого воспользуйтесь выпадающим меню возле кнопки предпросмотра.
Теперь вы знаете, как ускорить видео в редакторе, применить эффект перемотки и создать таймлапс. Ниже мы подобрали ещё три инструкции по работе с роликами, которые могут вас заинтересовать:
- Как создать идеальный эффект замедленной съёмки
- Как сделать так, чтобы видео проигрывалось внутри текста
- Как анимировать звук с помощью аудио визуализатора
С чего начать работу после скачивания видеоредактора
Запустите редактор «ВидеоМОНТАЖ». Здесь вы сразу можете выбрать инструмент для работы:
- «Видеооткрытка» для подготовки поздравления,
- «Хромакей» для замены фона,
- «Нарезка», если нужно разделить исходник на части,
- «Веб-камера» для записи видео в программе.
Из стартового меню сразу можно перейти к интересующей вас функции
Хотите смонтировать ролик с нуля или улучшить качество существующего с помощью нашего ПО? Создайте проект, добавьте файлы и приступайте к творчеству. Обязательно загляните во вкладки «Титры», «Футажи» и «Клипарт». Там вы найдете много полезных материалов и шаблонов, которые помогут дооформить задумку.
Дополнительно вы сможете проделать следующие манипуляции в видеоредакторе на компьютере:
- обрезать лишние сцены,
- выполнить кадрирование,
- применить стильные эффекты,
- разместить текст и графику,
- улучшить качество исходника,
- настроить скорость ролика,
- заменить звук конкретного файла.
Результат тут же можно оценить в плеере.
Недостаточно просто скачать программу. Видеоредактор должен быть не только хорошим, но еще и гибким в управлении. В любой момент вы можете отменить произведенные настройки. Для этого перейдите во вкладку, в которой вносили изменения. Затем верните базовые настройки для видео.
На следующем этапе перетащите на монтажный стол переходы. Анимация из одноименной вкладки поможет сделать перетекание одного фрагмента в другой плавным и аккуратным.
Добавляйте красивые переходы для видео
В софте можно добавить фоновую музыку. Загрузите свою любимую песню или подберите подходящую по настроению мелодию в предусмотренном в редакторе каталоге. Трек может звучать фоном или полностью заглушать оригинальный звук всех добавленных файлов.
В каталоге програмы доступно 200+ универсальных треков
Дальше останется только сохранить проект удобным вам способом. Выберите подходящий вариант в списке и дождитесь окончания конвертации. После готовый ролик можно будет просмотреть, перекинуть на смартфон или загрузить в интернет. Откройте увлекательный мир монтажа, скачайте редактор видео бесплатно прямо сейчас!
Посмотреть историю версий ВидеоМОНТАЖ
Советы начинающим: с чего начать
Для тех, кто только собирается попробовать свои силы в монтаже видео, нелишним будет разобраться с терминологией, основными понятиями видеомонтажа и формата, чтобы не выяснять значение функций методом тыка.
Создание ролика начинается с проработки сюжета и сценария. Удобнее работать с планом действий, чем хаотически вносить корректировки и изменения.
Пример плана видеомонтажа (монтажного листа):
Следующий этап — структурирование исходного материала. Например, все необходимые в работе файлы лучше перенести в отдельную папку, пронумеровав их. Можно использовать и названия — кому как больше нравится.
Далее нужно подготовить весь текстовый материал, который планируется использовать в видео. Это могут быть титры, субтитры, подписи и т. п.
Фактически, на этом завершается подготовка и начинается практическая часть. Для начала можно попрактиковаться со склейкой звуковых дорожек. Сведение звука вызывает больше всего проблем у начинающих пользователей. Столкнуться с такими проблемами можно во время монтажа видео и это полностью остановит процесс. В любом случае, без сведения звука невозможно создать действительно качественные ролики.
У новичков, которые выкладывают результаты своих трудов в Интернет, могут возникнуть проблемы из-за нарушения прав интеллектуальной собственности. Речь идет о картинках, фоновой музыке и другом используемом контенте. Чтобы избежать этого, можно собрать для себя базу с бесплатными библиотеками контента.
Внимание стоит уделить и оборудованию. Производительные ПК и ноутбуки могут быстрее справиться с задачами, а паузы и зависания в процессе могут негативно повлиять на настрой
В этом случае чем мощнее железо — тем лучше.
Главным инструментом для монтажа видео является видеоредактор. Так как сейчас речь идет о начале пути, то не все пользователи готовы расстаться с кругленькой суммой
Поэтому основное внимание будет уделено бесплатным программам для ПК/ноутбуков и сервисам, в которых можно выполнить несложные действия
Avidemux — инструмент для быстрой нарезки видео
Если видеоредакторы для Windows 10, предложенные выше, показались вам чрезмерно сложными, и ваша задача состоит не в обработке видео, а в том, чтобы вырезать конкретный фрагмент, вам понравится Avidemux. Функционально, это пожалуй, самый простой инструмент из списка. В Avidemux вы сможете моментально обрезать видео и/или склеить несколько фрагментов (только в прямой последовательности). Никаких многочисленных видео- и аудиодорожек, библиотеки переходов или эффектов. Avidemux действительно рассчитан исключительно на базовые операции с медиафайлами.
И всё же, для кого-то этот инструмент может стать идеальным и легковесным решением. Загрузка и установка программы занимает буквально несколько секунд, а рабочая область представляет из себя одну-единственную дорожку, передвижные маркеры (флажки) и окно предпросмотра. Сдвиньте флажки с помощью мышки, обозначив промежуток на видео, который необходимо обрезать, удалить или скопировать, перейдите в вкладку «редактировать», и выберите нужное действие.
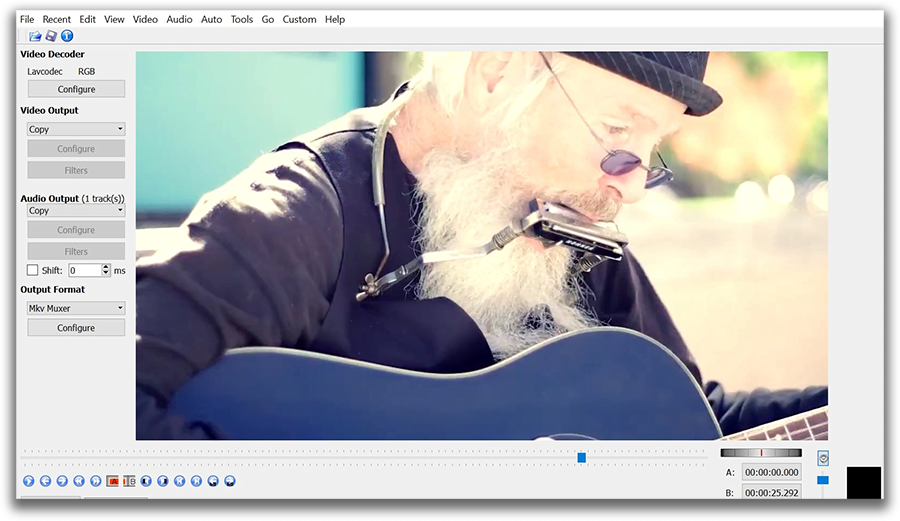
На этапе экспорта вы сможете выбрать параметры видео, и стоит отметить, что для столь простого бесплатного инструмента, Avidemux предлагает довольно широкий выбор кодеков. Программа поддерживает экспорт в такие популярные форматы как MP4, MPG, WMV, AVI, DVD, и MOV, а также новейший кодек для видео в высоком качестве — H.265/HEVC.
Стоит отметить, что здесь есть и несколько фильтров для видео — интерлейсинг, настройки шума и резкости — однако они определённо более технического, чем креативного уклона. Фильтры и некоторые дополнительные функции вы найдёте в меню экспорта при сохранении файла.
Что ещё есть в Avidemux: в настройках параметров экспорта также спрятаны возможности добавить субтитры и собственный логотип поверх видео.
Выводы
Среди бесплатных редакторов с локализованным интерфейсом отметим программу VSDC Free Video Editor – ее Free-вариант достаточно функционален, а освоение опций приложения не покажется сложным для начинающих монтажеров.
Если у вас не самый современный ПК, однако вы желаете создавать контент профессионального уровня, взгляните на Sony Vegas Pro – по сравнению с другими редакторами программа задействует относительно немного ресурсов машины, применяемые в ней алгоритмы автоматического наложения переходов придутся по душе всем категориям пользователей.
Для произведения сложных проектов в режиме совместной разработки рекомендуем Adobe Premiere Pro или Avid Media Composer.

