Что такое сканер wi-fi и как им пользоваться?
Содержание:
- Сетевой анализатор
- Acrylic WiFi Home (Windows)
- Какой канал лучше выбрать
- Mac OS — сканер WIFISCANNER
- Как происходит анализ
- Wi-Fi Analyzer для Windows 10
- Как пользоваться программой WiFi Analyzer
- Understanding the Information Provided by NetSpot
- Что делать, если качество сигнала осталось прежним
- Как улучшить связь
- Работа программы inSSIDer
- Поиск свободного канала Wi-Fi с помощью Android приложений
- Сканирование сетей в Windows
- Общая информация
- Acrylic Wi-Fi
- Что нужно для того, чтобы выбрать наилучший канал?
Сетевой анализатор
Поскольку iOS не позволяет приложениям получать доступ к своему чипу подключения WiFi, существует только ограниченное количество функций, которые может выполнять приложение анализатора WiFi. Лучшее приложение на iPhone для анализа вашего WiFi-соединения — это Network Analyzer. Как было сказано в начале, из-за ограничений, наложенных iOS, приложение не может обнаружить окружающие вас Wi-Fi-соединения и показывает только детали вашего собственного соединения. Вы также можете проверить скорость загрузки и выгрузки вашей сети прямо из приложения. Облегченная версия приложения бесплатна и поддерживается рекламой. Вы должны пойти Pro, чтобы удалить рекламу.

Установка: iOS (бесплатно, $ 3, 99)
Acrylic WiFi Home (Windows)

Сканер беспроводных локальных сетей Acrylic WiFi Home является урезанной версией коммерческого решения компании Tarlogic Security
Версия 3.1, рассмотренная в рамках данной обзорной статьи, привлекает к себе внимание, прежде всего за счет детализации беспроводного окружения и продвинутых графических возможностей отображения собранной информации. Функциональность данного решения включает в себя: обзор найденных сетей WiFi с поддержкой стандартов 802.11 a/b/g/n/ac; обнаружение несанкционированных точек доступа и отображение подключенных клиентов; сканирование и анализ используемых беспроводными сетями каналов WiFi на частотах 2,4 ГГц и 5 ГГц; построение графиков уровня принимаемого сигнала и его мощности для точек доступа WiFi. WiFi-сканер для Windows Acrylic WiFi Home позволит вам в режиме реального времени сканировать и просматривать доступные беспроводные сети, предоставит информацию об обнаруженных WiFi-сетях (SSID и BSSID), их типе защиты и о беспроводных устройствах, подключенных к сети в данный момент, а также позволит получить список WiFi паролей (установленных по умолчанию производителями) благодаря встроенной системе плагинов
WiFi-сканер для Windows Acrylic WiFi Home позволит вам в режиме реального времени сканировать и просматривать доступные беспроводные сети, предоставит информацию об обнаруженных WiFi-сетях (SSID и BSSID), их типе защиты и о беспроводных устройствах, подключенных к сети в данный момент, а также позволит получить список WiFi паролей (установленных по умолчанию производителями) благодаря встроенной системе плагинов.
Являясь бесплатным продуктом, Acrylic WiFi Home 3.1 имеет простой, но привлекательный графический интерфейс. Детализированный список SSID расположен в верхней части приложения. Здесь, в частности, вы сможете найти: отрицательные значения в дБм для показателя уровня принимаемого сигнала (Received Signal Strength Indicator, RSSI), поддерживаемый точками доступа или WiFi-маршрутизаторами стандарт 802.11 (включая 802.11ac), имя производителя, модель и MAC-адреса сетевых устройств. Решение распознает используемую ширину полосы пропускания и отображает все задействованные для этого каналы. Оно не ищет скрытые SSID, но может показать их, если обнаружит сетевые данные, говорящие о присутствии скрытых сетей. Также приложение имеет функциональность для инвентаризации работы WiFi-сетей, позволяя назначать и сохранять имена обнаруженных SSID и / или клиентов (для бесплатной версии эта возможность имеет количественные ограничения по использованию).
На нижней части экрана приложения по умолчанию демонстрируется наглядная рейтинговая информация по сетевым характеристикам выбранной SSID. Также здесь расположен график уровня сигнала и мощности всех обнаруженных точек доступа. При переходе в расширенный режим отображения состояния беспроводных сетей вы получите два дополнительных графика — для полосы 2,4 ГГц и 5 ГГц, — где одновременно отображается, как информация об используемых каналах, в том числе и объединенных в один «широкий» канал, так и данные об уровне сигнала.
Производить экспорт или сохранение захваченных данных крайне неудобно, так как компания-разработчик программного обеспечения решил чрезмерно урезать данную функциональность в бесплатном решении: вы можете скопировать не больше одной строки данных в буфер обмена и затем вставить текст в текстовый документ или электронную таблицу. Также есть функция публикации скриншота в .
В целом, Acrylic WiFi Home является хорошим программным сканером WLAN, особенно, учитывая то, что он ничего не стоит. Он собирает всю базовую информацию о вашем беспроводном пространстве и наглядно демонстрирует полученные данные, как в текстовом, так и графическом виде, что прекрасно подходит для простых задач диагностики WiFi-сетей. Основным недостатком данного решения можно считать большие проблемы с экспортом данных, вернее, фактическое отсутствие такой возможности в виду урезанного самим производителем функционала в бесплатном решении.
Скачать Acrylic WiFi Home: https://www.acrylicwifi.com/AcrylicWifi/UpdateCheckerFree.php?download
Какой канал лучше выбрать
Вначале нужно понять, какой канал не загружен в настоящее время. Именно его и нужно выбрать. Как понять, что он не занят? Для компьютера — использовать InSSIDer, а для телефона — Wi-Fi Analyzer или Home Wi-Fi Alert. В указанных программах будет указано общее количество подсоединенных сигналов. На глаз нужно определить, где меньше всего подключаемых точек. Это самая быстрая методика выбора наилучшего канала. Единственное — следует помнить о том, что многие каналы имеют пересечения в частотном диапазоне и способны создавать дополнительные помехи.
Обратите внимание! Непересекающимися каналами являются те, что идут под номерами 1, 6 или 11. Устанавливать 12-й и 13-й канал не следует, поскольку некоторые устройства их не обнаруживают
Mac OS — сканер WIFISCANNER
Сканер WIFISCANNER — профессиональная программа, созданная для обнаружения, исправления проблем с интернет-соединением. Нативный инструмент операционной системы Mac OS. Будучи специальным сканером, он показывает данные о подключенных беспроводных сетях с кратким описанием сетевых типов и лучших каналов.
Обратите внимание! Преимущество его заключается в показе уровней шума, текущего сетевого подключения и детальной подробной информации о сигнальных характеристиках. Программа позволяет захватывать пакеты для экспорта в сторонний пакетный анализатор, делать комплексный анализ wifi-сетей
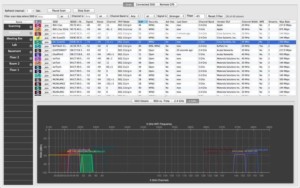
Как происходит анализ
Рассмотрим несколько разных вариантов, для чего используют анализатор. Это поможет более подробно разобраться и понять, для чего же все-таки он нужен.
1Пример первый: нужно возобновить ширину канала между двумя разными пользователями. Допустим, настройки канала находятся на оборудовании Ubiquiti. В нем есть две антенны. Один из пользователей видит, что его скорость упала. Он скачивает программу вай-фай аналилер и запускает анализ. Для полной проверки и получения результатов на экране монитора должно пройти примерно минут десять.
Как и все остальные анализаторы, выводы представлены в виде графика, на котором показано, что в его диапазоне присутствует еще несколько видов сетей и некоторые из них пересекаются. Некоторые расположены в нижней части шкалы, а остальные повыше.
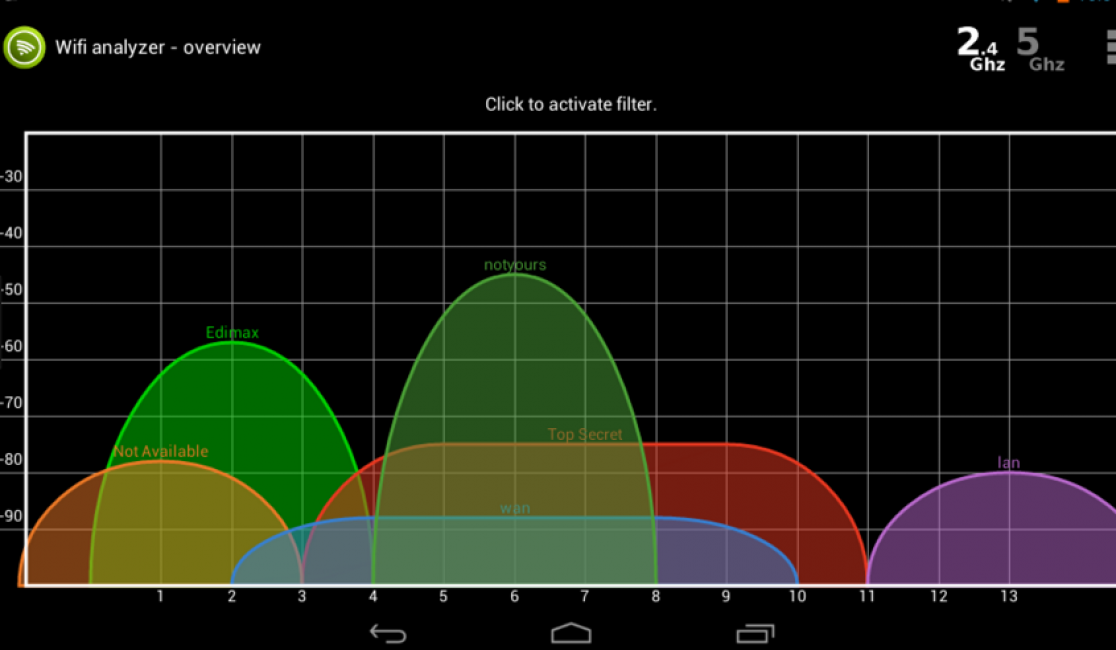
Результаты анализа приложения по поиску доступных сетей для подключения вай фай
Теперь пользователю становится понятно, что в местах соприкосновения разных типов сети возникают помехи и в результате скорость передачи понижается. Так же становится абсолютно ясно, что наилучшей и наиболее сильной линией является та, которая расположена выше всех. Соответственно при ее запуске на своем ПК, скорости будет предостаточно. Теперь можно ее применить к своему устройству и забыть о вышеизложенных проблемах.
2Пример второй: пользователь имеет маршрутизатор, находясь в квартире, его не устраивает получаемая скорость интернета. Ему нужно повысить качество сигнала точки доступа. Что он делает? Для начала скачивает приложение через гугл плей и начинает проверку. Для получения более удовлетворительного результата, рекомендуется передвигаться по зданию. Тогда будет зафиксировано именно то место, где линия ловит лучше всего. При обнаружении желаемой точки, где качество интернета не подводит, нужно постараться закрепить аппарат в этом месте или хотя бы поближе к нему.
Попробуйте, во время применения такого метода привязать получаемые данные к своим координатам. Это позволит вам получить карту покрытия сигналом определенной территории, что тоже будет неплохо.
| Параметры | WiFi analyzer | Acrylic WiFi Home | inSSIDer | Free Wi-Fi Scanner |
|---|---|---|---|---|
|
Платная или бесплатная версия, где «+» — платная, «-» — бесплатная |
– | – | + | – |
|
Русский интерфейс |
+ | + | + | + |
|
Совместимость в антивирусом |
+ | + | + | + |
|
Демо версия |
– | – | + | + |
WIFI ANALYZER — ПОДРОБНЫЙ СКАНЕР WIFI СЕТЕЙ
WiFi Analyzer для Windows и Android — Как пользоваться? | 2019
8.5 Total Score
Wi-Fi Analyzer
Данная статья знакомит пользователя с достаточно полезным приложением, которое используется для телефонов на базе андроид и для персональных компьютеров на базе windows 10. Предназначено оно для анализа проблем, возникших с вай фай и усиления сигнала роутера. Утилитапредлагает провести сравнение всех доступных сетей в диапазоне, охватываемом маршрутизатором и, на основании полученных данных, подобрать для пользователя ту, которая подходит наилучшим образом именно ему. Так же предоставлен небольшой перечень доступных аналогов. Ниже проведем сравнение wifi analyzer, Acrylic WiFi Home и inSSIDer.
Актуальность информации
8
Доступность применения
9
Раскрытие темы
8.5
Wi-Fi Analyzer для Windows 10
Когда происходит проверка на «Виндовс 10», то по ее итогу выводится окошко, которое сообщает, какое подключение является оптимальным для текущего местоположения пользователя. Такое же сообщение появляется и на телефонах.
«Аналайзер» предназначен для установки предпочтительно на 10 версию Windows. Если на компьютере, ноутбуке или планшете версия другая, то установка будет невозможной. Поэтому, если есть острая нужда в этом софте, то потребуется обновить систему до последней десятой версии.
Как видно на картинке, при сканировании оцениваются несколько показателей:
- Качество сигнала;
- Показатель восприимчивости приемника сети;
- Настройки сети;
- MAC-адрес текущей сети.
В зависимости от результата, под этими значками может появиться соответствующее сообщение в виде знака:
- Сеть не имеет доступа в интернет;
- Подключение не защищено;
- Слабая подача соединения;
- Выбран не самый лучший среди каналов.
Как пользоваться программой WiFi Analyzer
Программа очень проста в использовании, необходимо только запустить ее, после чего начнется автоматическое сканирование всех подключений, которые доступны для пользователя. Результат выводится на экран в виде таблицы с кривыми.
Как сделать проверку загруженности каналов
Программа делает все проверки в автоматическом режиме после запуска — нужно только дождаться окончания загрузки. От пользователя требуется только правильно воспринять полученную информацию, которая размещается на экране его мобильного телефона или компьютера.
Данные с загруженностью сети отображаются в виде кривой сразу после первого сканирования, которое начинается при первом запуске программы. Если есть переплетения, то желательно выбрать «свободное» подключение, чтобы избежать помех.
После поиска наименее загруженной сети, необходимо подключиться к ней стандартными способами на Windows XP или смартфоне.
Выявление проблем в сети
Чтоб определить проблемы, имеющиеся на компьютере или телефоне, нужно выбрать конкретную сеть для анализа, и щелкнуть по параметрам, чтобы получить информацию от программы, где будет указаны данные по улучшению состояния сети.
Анализатор не только укажет на проблемы, но и предложит варианты их решения.
 Программа дает полные данный о сетях вай-фай.
Программа дает полные данный о сетях вай-фай.
Другой функционал
Помимо вышеупомянутых достоинств и особенностей программы Wi-Fi анализатор, в приложении установили специальный датчик, который определяет силу уже найденного сигнала. Таким образом, пользователь может найти наилучший Wi-Fi для подключения.
Сигнал можно обнаружить даже при самом слабом проявлении, когда обычно поиск не дает никаких результатов, но такие сети использовать нежелательно из-за низкой скорости интернета, которая появится при соединении.
Основное достоинство вай-фай анализатора среди дополнительного функционала: при необходимости можно настроить функцию автоматического определения несанкционированного подключения к домашней сети. Просмотр данных конкретного пользователя недоступен, но таким образом, можно защитить Wi-Fi канал от несанкционированного подключения соседей, которые будут снижать скорость подключения своим «присутствием».
Предоставленной к просмотру информации достаточно, чтобы понять, что такое Wi-Fi анализатор для Windows 10, и как этим сканером делать тестирование на компьютере или телефоне.
Последнее обновление — 8 сентября 2021 в 14:52
Все о IT
Самое интересное и полезное. информационно-коммуникационные технологии Ежедневно новое ПЕРЕЙТИ телеграмм канал ITUMNIK
Understanding the Information Provided by NetSpot
NetSpot is a comprehensive WiFi network scanner that can provide a wealth of useful information to help you learn more about nearby WiFi networks and troubleshoot various problems. If you’re new to network scanning, you might have trouble making sense of all the information provided by NetSpot, which is why we’ve decided to create this brief summary of the most important information you will come across when using NetSpot.
Network Name (SSID)
Service Set Identifier (SSID) is broadcast by wireless routers to announce the presence of a network. An SSID is for all intents and purposes the name assigned to a WiFi network. It can be zero to 32 bytes long, and it’s typically human-readable, such as the name of the internet provider followed by the surname of the customer. Many people like to give creative and funny names to their WiFi networks, like “It Hurts When IP” or “FreeViruses.”
Что делать, если качество сигнала осталось прежним
Если все настройки были установлены верно, но интернет от маршрутизатора все еще достаточно слаб, то следует попробовать следующее:
- Установить свой роутер немного дальше от стены. Это не только может убрать ряд надоевших помех, но и улучшить качество и покрытие сигнала. Причиной помех также становится любая техника, работающая в данный момент в квартире.
- Перемещать маршрутизатор по дому до тех пор, пока не будет найдено идеальное местоположение, дающее наиболее качественный вай-фай сигнал и его скорость. Здесь также многое зависит от техники, находящейся в непосредственной близости к роутеру, а также толщине стен, не дающих сигналу нормально распространяться по всему дому.
Как улучшить связь
Вот вы провели тест, посмотрели силу и мощность вай-фай сигнала. Теперь встаёт вопрос об улучшении связи. Вот несколько советов:
- Поставьте роутер на уровне 1-1.5 метров;
- Расположите антенны под углом 90 градусов;

- Чтобы улучшить качество, постарайтесь поставить роутер на открытую местность. Также уровень сигнала маршрутизатора падает при воздействии радиоволн от микроволновок, радио, телефонов;
- Про каналы я уже говорил – попробуйте установить свободный канал связи в настройках роутера;
- Есть устройства способны улучшить качество приема. Их ещё называют репитеры или повторители. Они ловят сигнал от основного аппарата и просто его повторяют в своей области. Отличный способ расширить территорию в загородном доме.
- Можно приобрести более мощные антенны и выставить уровень мощности сигнала в настройках роутера на максимум. Правда не все прошивки передатчиков позволяют сделать это. Так что просто надо зайти в Web-интрфейс и посмотреть, есть ли там эта возможность.
- Купить более мощный маршрутизатор.
Работа программы inSSIDer
Хоть разработчики и позиционируют утилиту как совершенно бесплатную, однако есть некоторые хитрости. После загрузки и установки ее на персональный компьютер или ноутбук пользователю будет дан всего один месяц для применения без оплаты. После этого необходимо будет приобрести право на продолжение использования.
Что касается того, как проверить уровень сигнала вай-фай роутера, то наполненность каналов можно увидеть на рисунке. В итоговом графике получилось, что канал под номером 6 оказался наиболее загруженным. Поэтому, рекомендуется переключиться с него на более пустые второй, третий или четвертый. Также нежелательно устанавливать номера 1 и 11, поскольку они достаточно заполнены.
После этого следует заняться настройками и выбором канала на практике. Для начала необходимо зайти в интерфейс роутера. Для этого следует в строке поиска браузера ввести его адрес. Например, 192.168.0.1 (такой применяется на устройствах D-Link). Система откроет окно, в котором запросит ввести имя пользователя и пароль. Если они не менялись, то по умолчанию это admin, admin. Эти данные указываются на корпусе роутера.
После ввода данных откроется интерфейс параметров изделия. Необходимо выбрать основные параметры беспроводной сети и в открывшемся окне отыскать переключатель с названием «Канал». Изначально там может быть установлен такой, который был показан программой. Его требуется сменить на менее загруженный, который был выявлен в результате теста. Соединение прервется и запустится заново.
После этого, необходимо сохранить все изменения. Далее следует открыть любую страницу браузера или попробовать запустить закачку. Скорость должна измениться в лучшую сторону.
Обратите внимание! Такая возможность для улучшения качества соединения доступна любому пользователю. Для этого достаточно выполнить простой алгоритм действий:
Для этого достаточно выполнить простой алгоритм действий:
- скачать и установить специальную утилиту;
- провести тестирование и выявление свободных каналов;
- провести проверку и определить, которые из них не пересекаются;
- выставить в настройках роутера максимально свободный.
Поиск свободного канала Wi-Fi с помощью Android приложений
Я рекомендую именно этот способ найти свободный канал для роутера, так как у большинства сейчас именно Android телефоны (подойдет и планшет), а приложения для анализа Wi-Fi на них полностью бесплатные и есть на русском языке (для Windows с этими двумя факторами сложнее).
Wifi Analyzer
Первое и, одновременно, бесплатное и самое простое приложение для анализа Wi-Fi сетей, позволяющее найти свободные каналы — Wifi Analyzer, доступное в Play Маркет здесь: https://play.google.com/store/apps/details?id=com.farproc.wifi.analyzer (будьте внимательны, под схожими названиями есть еще много приложений, полностью рабочее и с наилучшими отзывами именно это).
После установки и запуска приложения нажмите по иконке с изображением глаза вверху и выберите пункт «График каналов».

На графике вы увидите представление своей и соседских сетей (учитывайте, что сеть, допустим, на 6-м канале, затрагивает также и соседние каналы): их каналы и мощность. Вверху слева от графика можно переключить диапазон (2.4 ГГц и 5 ГГц).
Например, на скриншоте выше видно, что одновременно три сети расположились на одном (6-м) канале, а самыми свободными будут каналы 9-13 (здесь стоит помнить о том, что есть устройства, которые не видят сетей на каналах после 10-го, а на роутере для возможности выбора этих каналов требуется установить регион РФ). А сеть на 3-м канале достаточно маломощная (роутер, вероятно, находится далеко), т.е. если выбрать 2-3-й канал со связью, наверное, всё будет в порядке.
Если вы не можете самостоятельно выбрать наилучший канал, посмотрите «рейтинг каналов» (также по нажатию на «Глаз»). Каналы с наибольшим числом звезд наиболее предпочтительны.

Это не единственное приложение для Android с возможностью просмотра занятых и свободных каналов, но хороших из них не так много. Если вас не смущает английский язык интерфейса, можете также попробовать Fritz App WLAN (доступно бесплатно в Play Маркет) — тоже достойное средство для анализа сетей Wi-Fi.

Сканирование сетей в Windows
Разработанные для сетей Windows анализаторы являются наиболее функциональными и дающими подробную информацию. Кроме того, они иногда позволяют менять настройки там, где есть возможность.
Где может пригодиться такая программа-сканер? Если вам нужен доступ в сеть, то с помощью неё можно быстро проанализировать находящиеся в зоне доступа и не защищённые паролем. Ещё приложение используется для повышения скорости соединения, поскольку позволяет проанализировать загруженность каналов и переключить роутер на менее загруженный, где меньше помех.
Популярными для ОС Windows программами являются:
WiFi Analyzer производства компании Microsoft — простая бесплатная программа, позволяющая отследить доступные сети и загруженность каналов.
- Acrylic Wi-Fi — бесплатный сканер для Windows, обладающий неплохим функционалом. За плату можно приобрести расширенную версию. Обладает следующими возможностями:
- информация о сетях иподключённых к ним устройствах;
- уровень сигнала;
- переименование известных устройств;
- данные о стандартных паролях известных производителей;
- информация о каналах на частотах 2,4 ГГц и 5 ГГц;
- информация о безопасности сетей.
- Wi-Fi Scanner — бесплатное для персонального использования приложение, обладающее всеми необходимыми инструментами анализа данных сетей.
- InSSIDer — платная программа сканирования, выпущена как на ОС Windows, так и на Android. Поскольку это приложение является наиболее сложным и функциональным, то рассмотрим именно на его примере, как пользоваться сканером Wi-Fi:
- Скачайте программу с сайта производителя (он предоставляет бесплатное пробное использование) и установите на свой компьютер.
- В верхней части окна программы отображается список сетей и их параметров.
- Ниже расположены четыре вкладки: приветственная с рекламой, TimeGraph — показывает график сигнала, далее 2 вкладки с частотой 2,4 ГГц и 5 ГГц. Они показывают графики использования каналов на этих частотах.
- Посмотрите наиболее загруженные каналы: те, на которых пересекается большое число роутеров — и перестройте свой на более свободный. Причём если есть каналы одинаково загруженные, но на одном из них у роутеров слабый сигнал, то лучше выбрать его. Там будет меньше помех и лучше скорость работы.
Таким образом, при помощи специально созданного программного обеспечения возможно найти свободные сети Wi-Fi и улучшить скорость своего роутера путём перехода на менее загруженный канал. Стандартная утилита Windows такими возможностями не обладает. В настройках роутера часто стоит автовыбор, но он не всегда хорошо работает. Такие сканеры существуют и для мобильных устройств Android и iOS, их можно скачать из PlayMarket и AppStore. Они обладают меньшими возможностями, но тем не менее позволяют получить необходимую информацию.
Общая информация
Каждый из роутеров в многоквартирных домах имеет свой сигнал. В результате работы множества устройств одновременно происходит смешивание и наложение волн, что приводит к снижению качества и дальности нормальной работы. Проверка уровня сигнала Wi-Fi, которая может значительно помочь измерить и провести определенные настройки для улучшения показателей, просто необходима.
Программа-измеритель может определять и показывать наилучший и более свободный канал, который был выявлен в результате тестирования.
Слабый уровень сигнала проявляется в виде следующих факторов:
- частые разрывы соединения без видимых на это причин;
- нормальное подключение к точке доступа чередуется невозможностью соединиться;
- перепады скорости соединения и закачки;
- невозможность поймать соединение в определенных частях квартиры, которые расположены относительно недалеко от роутера.
Обратите внимание! Все перечисленные факторы зачастую свидетельствуют об использовании одного канала одновременно множеством маршрутизаторов. В результате возникает перегрузка канала, что и сопровождается потерей скорости и общего качества
Потом, когда одно или несколько устройств отключаются, то сигнал может временно улучшаться
В результате возникает перегрузка канала, что и сопровождается потерей скорости и общего качества. Потом, когда одно или несколько устройств отключаются, то сигнал может временно улучшаться.
Acrylic Wi-Fi
Acrylic Wi-Fi – самый новый бесплатный сетевой сканер, отображающий доступные беспроводные сети, их технические характеристики (протокол, канал, максимальная скорость и т.д.) а также информацию об уровне их защиты. В программе даже предусмотрен список паролей Wi-Fi, которые используются точками доступа по умолчанию.
Acrylic имеет платную профессиональную версию с расширенными возможностями, позволяющими обнаруживать проблемы безопасности беспроводных сетей. Так же в этой версии, программа производит радио обследование территории и предлагает выбрать оптимальные каналы в сети для обеспечения наиболее корректной работы. Внешний вид программы приведен на рисунке 1:

Рисунок 1 – Внешний вид программы Acrylic Wi-Fi
В бесплатной версии программы возможности ее остаются довольно скудными, ограниченные выводом той информации, которая показана на скриншоте выше (рисунок 1), а именно: передаваемой точкой доступа – SSID; ее MAC адрес; RSSI – уровень сигнала; Chan – номер используемого для передачи канала; 802.11x – стандарт передачи Wi-Fi; Max Speed – максимальная скорость; WEP/WPA/PWA2 – тип шифрования. Отличной функцией является то, что программа показывает на каких точках доступа включен режим WPS 1.0/2.0, ибо уже ни для кого не секрет, что этот WPS 1.0 уже давно является своего рода «черным ходом» для любой сети. Так же выводится сопутствующая информация о производителе (Vendor) и типе сети, в которой работает точка доступа (Type), или другими словами: имеет она доступ в интернет, или ломать ее никакого смысла нет (шутка). Для большего пафоса выводится график, показывающий изменения уровня сигнала от различных точек доступа во времени (внизу справа на рисунке 1).
В целом, перечисленным набором функций и ограничивается бесплатная версия Acrylic Wi-Fi. Довольно скудно, учитывая то, что задолго до этой программы появился софт, способный на большее.
К профессиональной версии программы придраться сложно, туда запихнули довольно много полезных функций, например, программа сама укажет точки доступа, негативно влияющие на вашу сеть. Acrylic позволяет генерировать отчеты о состоянии Wi-Fi сетей с детальной характеристикой точек доступа и передавать их на коммуникатор или компьютер администратора.
Резюме на Acrylic Wi-Fi при работе с данной программой сложилось ощущение, что сделана она целиком на платформе Kali Linux с тем лишь отличием, что допилена графическая оболочка для работы из-под Windows. Платная версия дополнена тем, что позволяет генерировать отчеты в HTML-формате и помогает пользователю принимать решения о настройке сети, не вдаваясь в технические нюансы. Таким образом, бесплатную версию программы я бы оценил в три балла по пятибалльной шкале, ее можно классифицировать как ПО для «новичков», платная версия программы заслуживает чуть более высокой оценки в три с плюсом (за счет генерации отчетов). Тем не менее, в целом, программа остается слабой по своим технических возможностям. Кроме того, содержит кучу отвлекающих ссылок, ведущих на сайт разработчика и профили в google+, Facebook, twitter и т.д. Что в целом создает впечатление не о техническом приложении, а о программе для развлечения, когда от нечего делать решил «помониторить» соседские Wi-Fi точки доступа.
Что нужно для того, чтобы выбрать наилучший канал?
Чтобы начать производить какие-либо настройки, требуется выполнить переход во вкладку «Анализировать» и найти показатели, характеризующие качественные характеристики канала.

Расшифровка этих показателей такая:
- 1 — Показатели вай-фай различных пользователей, живущих в квартирах, находящихся в непосредственной близости;
- 2 — Силы, характеризующие работу устройств, находящихся в этих квартирах;
- 3 — Расчет самих каналов.
По такой таблице сложно судить о том, где находятся эти точки и какой сигнал является наиболее предпочтительным. Чтобы было легче, нужно включить отображение параметра «SSID». Это упростит поиск сети, так как будут выведены все их названия.
Важно! Удобство включения отображения параметра «Название подключения» заключается еще и в том, что на экран будет выведен список каналов с рейтингом, которые будут самыми лучшими для использования на устройстве пользователя

