Как создать скриншот всей страницы сайта?
Содержание:
- Дополнительные программы для создания скриншотов
- На ПК и ноутбуке под Windows
- Скриншот страницы сайта целиком в программе FastStone
- Как сделать скриншот веб-страницы полностью в Mozilla Firefox
- Как сделать онлайн скриншот
- Способ №3: программы захвата
- Создание снимка экрана в Windows 7
- Как работает программа FastStone Capture
- Приложения для создания скриншотов
- Как сделать скриншот страницы сайта средствами Google Chrome
- Как сделать скриншот веб-страницы полностью в Mozilla Firefox
- Способ 3: Функция внутри программ
- Snapito
- Приложения для создания скриншотов
Дополнительные программы для создания скриншотов
Microsoft Snip
Этот менеджер скриншотов является бесплатным. Его можно скачать с официального сайта компании Майкрософт.
Он позволяет делать снимки как отдельных окон и всего экрана, так и выборочных фрагментов.
с его помощью вы сможете записывать даже видео с отображением различных пометок.
Это очень полезно при создании обучающих видеороликов и различного рода презентаций.
К ним можно добавлять и звуковое сопровождение.

Рабочее окно приложения Microsoft Snip
Скачать
Lightshot

Рабочее окно сервиса Lightshot
«Лайтшот» поможет без труда сделать скриншот.
После скачивания и установки в правой нижней части экрана появится логотип программы в виде пера.
Теперь после нажатия клавиши Print Screen она будет автоматически запускаться.
Экран монитора немного потемнеет, а вам останется лишь обвести сохраняемую область.
Для этого установите курсор в какое-либо место на экране и, зажав левую кнопку мыши, растяните пунктирное выделение.
Обозначенный участок можно изменять в размере, а инструмент выделения можно произвольно перенести по экрану монитора.
После того, как вы отпустите кнопку мыши, на границе выделения появится панель с инструментами и доступными действиями.
Благодаря этим инструментам вы сможете добавить к скрину рисунок, фигуру или текст.
Выбрать для них цвет, если нужно — отмените свои предыдущие действия.
Из возможных действий вам будет доступно следующее:
Программа очень простая и не требует специальных навыков.
Скачать
FastStone Capture

Назначение кнопок рабочей панели
Простая в использовании программа позволяет делать снимки экрана, а также записывать видео.
После запуска откроется рабочая панель с инструментами.
Созданный скриншот можно открыть в редакторе программы для последующей коррекции и сохранения.

Редактор FastStone
Скачать
Приложение SnagIt

Редактор программы
Замечательно подходит для создания скринов как всей области экрана, так и его отдельных участков.
Позволяет применять к изображению различные эффекты.
Можно добавить различные фигуры, рамки и иконки, а также включать или выключать тень.
Имеет свой собственный встроенный редактор.
Скачать
Инструмент для создания снимков Screenshot Captor

Окно программы
Позволяет делать различные скриншоты — всего экрана, активного окна, произвольной формы и многое другое.
Имеет много полезных настроек. С ее помощью вы без труда сможете делать скрины сразу нескольких экранов.
Полученное изображение можно редактировать, применив к нему обрезку, изменение размера и имеющиеся эффекты.
Скачать
На ПК и ноутбуке под Windows
В составе Windows есть инструменты, которые дают возможность пользователю делать снимки экрана без дополнительных средств. Про один из них знают практически все — это клавиша Print Screen. А остальными пользуются немногие.
Print Screen
Print Screen (Prt Scr) функционирует очень просто: достаточно нажать эту клавишу (на некоторых ноутбуках ее необходимо нажимать вместе с Fn) — и снимок экрана отправится в буфер обмена. После этого изображение можно вставить, например, в документ Word, загрузить в редактор Paint или другую программу, отредактировать и сохранить.

Если хотите, чтобы снимок экрана прямиком сохранялся на жесткий диск (минуя буфер обмена), вместе с Print Screen нажимайте клавишу Windows (опция доступна в Windows 8 и Windows 10). Картинки будут «падать» в папку «Изображения» — «Снимки экрана» вашей учетной записи. Если не знаете, как попасть в эту папку, скопируйте путь %Userprofile%\Pictures\Screenshots, вставьте в адресную строку проводника и кликните кнопку перехода.
Чтобы «отскриншотить» отдельное окно, вместе с Print Screen нажимайте клавишу Alt. Для сохранения картинки в файл вставьте изображение, например, в Paint и нажмите Ctrl + S.

«Фокусы» с Print Screen доступны в любой версии Windows и на любых устройствах — Asus, Lenovo, HP и т. д., за исключением Apple на базе Mac OS. У последних своя методика, которую мы рассмотрим ниже.
Windows-приложение «Ножницы»
Встроенная в систему утилита Snipping Pool («Ножницы») позволяет получать не только снимки всего экрана или отдельного окна (как Preent Screen), но и произвольно выбранной области.
В «Ножницах» есть простейшие средства редактирования: перо (позволяет добавлять на изображение надписи и пометки от руки), маркер (для подчеркивания и выделения областей) и ластик — для удаления пометок. Кроме того, в программе присутствует функция отложенной съемки — задержки срабатывания на 1-5 секунд, а также — инструменты сохранения, копирования и отправки файла по электронной почте.
Чтобы сделать скриншот при помощи Snipping Pool, зайдите в «Пуск», откройте «Программы» (либо «Все программы», если у вас Windows 7 или Windows 8). «Ножницы» находятся в разделе «Стандартные».
Приложение имеет вид небольшой панели. Нажмите на значок стрелки рядом с кнопкой «Создать» и укажите область фотографирования. Функции «Произвольная форма» и «Прямоугольник» позволяют захватить любой участок экрана. В первом случае он будет с неровными краями, во втором — прямоугольной формы с произвольным (по выбору пользователя) соотношением сторон.

Выбрав, например, прямоугольник, кликните «Создать» и, удерживая левую кнопку мышки, выделите на экране нужную зону (курсор примет форму креста). После того как вы отпустите кнопку, скриншот откроется в окне программы.

Игровая консоль Xbox
Консоль Xbos — одно из новшеств Windows 10, предназначено для съемки процесса игры, например, World of tanks. Как показала практика, оно может использоваться не только в играх, но и в других оконных приложениях, однако запечатлеть с его помощью вид рабочего стола не получится — необходимо открыть хотя бы одно окно.
Для запуска игровой консоли нажмите сочетание Windows+G. После появления панели, как на картинке ниже, отметьте флажком «Да, это игра».

Панель изменит вид на такой:

Кликните значок фотоаппарата. Программа автоматически сохранит скриншот в папке вашей учетной записи — «Видео» — «Клипы». Чтобы открыть эту папку, вставьте в адресную строку проводника следующий путь: %Userprofile%\Videos\Captures и нажмите кнопку перехода.
Скриншот страницы сайта целиком в программе FastStone
Нашел отличное решение, которым и спешу с Вами поделиться. Бывают такие ситуации, когда необходимо сделать скриншот полной страницы сайта. Что делать? Одновременно сохранять картинку и прокручивать ее? Поставить на компьютер FastStone Capture. В тех случаях, когда скришот в пределах размеров экрана компьютера, можно обойтись и вовсе без программ, в статье Как сделать скриншот на Windows 10 подробно описаны все 5 способов.
Для установки скачать программу FastStone Capture можно на официальном сайте: http://www.faststone.org/FSCapturerDownload.htm
Откройте FastStone двойным кликом по ярлыку или из списка установленных программ. При этом на экране Вашего рабочего стола появится небольшое меню программы. Вот оно в увеличенном виде. Вы можете перетащить меню в любую часть экрана. Оно будет отображаться поверх любых окон, пока Вы его не закроете принудительно нажатием на крестик справа вверху.

Чтобы сделать скриншот полной веб-страницы нажмите в меню иконку «Захват окна с прокруткой».

Программа автоматически «подсветит» предполагаемую область сканирования и предложит выбрать вариант прокрутки. Такое окошко отобразится в нижнем правом углу выделенной области.

Выбирайте «Автопрокрутка» и программа все сделает сама прямо на Ваших глазах. По окончании сканирования всей страницы сайта созданный скриншот автоматически откроется в редакторе программы.
Редактор небольшой, но удобный. В нем доступна обрезка, изменение размеров и некоторые эффекты: водный знак, рамка, рваный край картинки, изменение цветности, и некоторые эффекты.
Снял короткое видео, в котором сделан скриншот одной из страниц этого сайта, статьи Как сжать фотографию до нужного размера. А вот сразу и ссылка на саму картинку, которая получилась в итоге: образец получившегося скриншота.
Не зря говорят, что лучше один раз увидеть, чем сто раз услышать.
Как сделать скриншот веб-страницы полностью в Mozilla Firefox
В браузере Mozilla Firefox доступна возможность сохранения скриншота сайта полностью, с прокруткой, штатным средством, без установки расширений.
Нажмите одновременно на клавиши клавиатуры: «Ctrl» + «Shift» + «I». После этого откроется панель инструментов разработки. В правой части панели нажмите на кнопку «Настройки инструментов» (шестеренка). В разделе «Доступные кнопки инструментов» активируйте пункт «Сделать скриншот всей страницы».
Далее зайдите на страницу сайта, с которой вам нужно сделать скриншот, нажмите на кнопки «Ctrl» + «Shift» + «I». В правой части панели инструментов разработки, вы увидите кнопку «Сделать скриншот всей страницы» (фотоаппарат). Нажмите на кнопку, снимок полной веб-страницы сохранится в папке для загрузок браузера.
Как сделать онлайн скриншот
Сервис скриншотов, работающий в режиме реального времени, может относиться к одному из двух типов:
- первые загружают картинку из буфера обмена;
- вторые целиком или частично делают скрины страниц.
Рассмотрим несколько сервисов для создания снимков.
Snaggy
Преимущество данного сервера заключается в том, что с его помощью можно сделать скриншот онлайн и передать его друзьям, а также воспользоваться редактором с минимальным набором инструментов.
Сделать скрин онлайн можно следующим образом:
- Выберите активное окно и нажмите сочетание клавиш Alt + Print Screen.
- Зайдите на сайт онлайн скриншотера и нажмите сочетание Ctrl + V – выделенное окно при этом появится на экране.
Сверху находится панель с минимальными инструментами – здесь можно, к примеру, обрезать скриншот или добавить текст.
Скопировать ссылку, чтобы отправить ее другим людям или вставить в документ, можно несколькими путями. Можно, к примеру, скопировать ссылку вручную. Либо нажать на специальную клавишу. Можно использовать Ctrl + C – ссылка копируется в буфер обмена.
Программа на просторах интернета предоставляется бесплатно. К сожалению, у онлайн скриншотера есть существенный недостаток – использовать его можно только на английском языке.
Готовое изображение можно сохранить на компьютер.
PasteNow
С помощью такого сервиса, как PasteNow, также можно сделать скриншот онлайн. Используя его, можно сделать скрин как страницы веб-сайта, так и рабочего стола. Дополнительный плюс – это наличие русскоязычной версии, в отличие от Snaggy.
Использовать сервис очень просто:
- Сделайте снимок экрана с помощью сочетания клавиш Alt + Print Screen.
- Чтобы загрузить снимок – нажмите Ctrl+V.
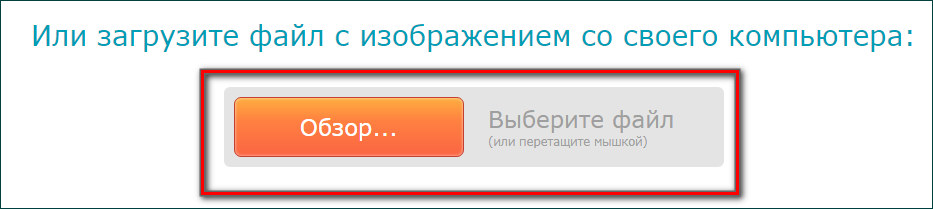
- При желании скрин можно отредактировать – для этого имеется минимальное количество инструментов. Можно, к примеру, увеличить или уменьшить изображение, добавить текст, стрелки и так далее.
Чтобы передать файл друзьям – можно использовать короткую или длинную ссылку.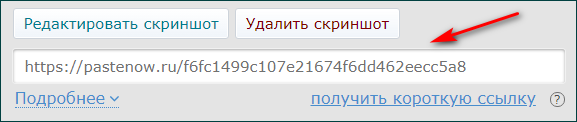
Snapito
Если нужно сделать скрин не отдельного фрагмента, а веб-страницы с прокруткой – можно использовать сервер Snapito. Это еще один англоязычный сервер, который, к сожалению, не доступен на русском языке.
Воспользоваться им очень легко – для этого скопируйте ссылку той страницы, копию которой желаете сделать. После чего нажмите на клавишу Snap.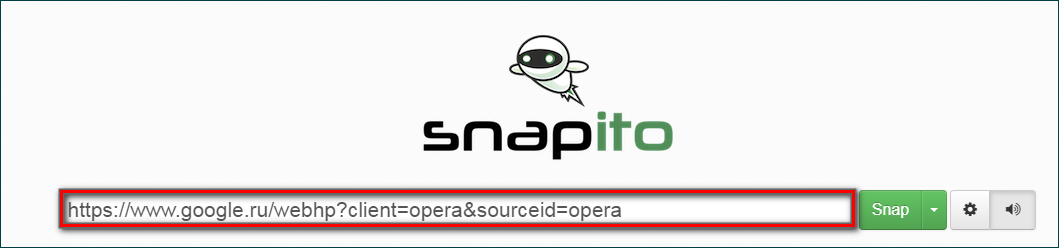
Система выведет на экран выполненный скриншот.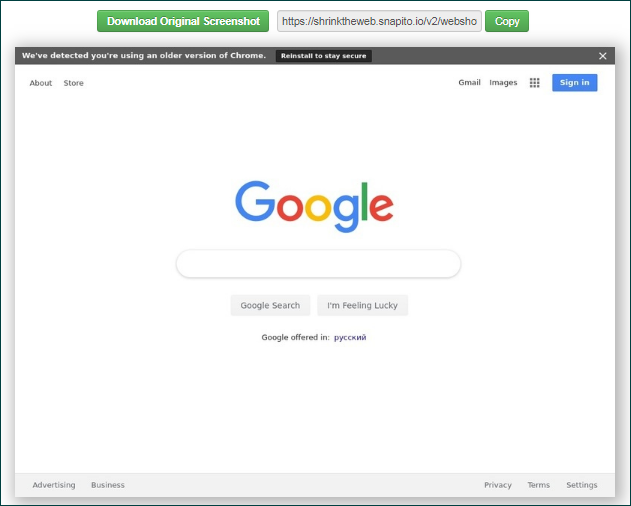
А дальше остается только скопировать готовую ссылку или URL!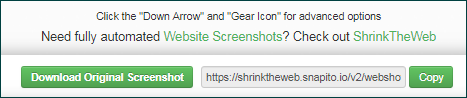
Это лишь часть сервисов, делающих скриншоты онлайн. Есть и другие работающие подобным образом. Основное их преимущество в том, что их не нужно скачивать на компьютер. Однако есть и недостатки – например, низкое качество готовых картинок.
Способ №3: программы захвата
Изначально нами была предпринята попытка найти ультимативный вариант приложения захвата экрана со следующими функциями: бесплатность, простой редактор, возможность получения скриншота страницы браузера целиком. К сожалению, идеальный вариант так и не был найден, ну или мы плохо искали
Советуем обратить внимание на 2 программы — Greenshot и FastStone Capture
Greenshot
- Плюсы полностью бесплатный продукт;
- присутствует простой редактор — стрелки, фигуры, текст;
- плагины для загрузки в сервисы вроде imgur, picasa, flickr.
Минусы
- нельзя сделать скриншот страницы, включая прокрутку.
Создание снимка экрана в Windows 7
Стандартное создание экранного снимка любой ОС Виндовс практически одинаково. Windows 7 в этом не исключение.
Однако, эта операционная система имеет такой интересный инструмент, как «Ножницы». Давайте рассмотрим подробнее.
Превью программы «Ножницы»
Для начала необходимо открыть данную программу. Для этого зайдите в меню ПУСК и выберите пункт Все программы.
После этого перейдите на вкладку со стандартными программами.
Среди присутствующего списка выберите «Ножницы».
Когда вы запустите эту программу — на экране появится небольшого размера окно.
На нем расположены следующие кнопки меню:
- создать;
- отмена;
- параметры.
Остальная область экрана монитора становится слегка затуманенной.
Нажмите на кнопку Создать, которая содержит выпадающий список.
Здесь присутствуют следующие инструменты:
- произвольная форма;
- прямоугольник;
- окно;
- весь экран.
Варианты создания снимка
При выборе пункта «Произвольная форма» вы сможете указателем мыши нарисовать на экране любую замкнутую область. Из нее и будет создан скриншот.
Если выбрать вариант «Прямоугольник» — то при помощи мыши можно сделать прямоугольное выделение.
Меню «Окно» даст возможность сделать скрин того, что активно сейчас.
Чтобы скопировать все изображение — воспользуйтесь опцией — «Весь экран»
Итак, если выбран вариант с произвольной формой — то все, что от вас потребуется — это зажать левую кнопку мыши и начать рисовать. Курсор в это время примет вид натуральных ножниц.
Соединив начальную и последнюю точки произвольной фигуры, вы создадите область, подлежащую копированию.
Она сразу же отобразится в окне программы «Ножницы».
Программа «Ножницы»
Здесь вам будут доступны некоторые средства для начального редактирования созданного изображения.
Окно программы содержит следующие пункты меню:
- Создать —с помощью данной опции вы сможете создать новую область копирования
- Сохранить — выбрав эту кнопку, вы сможете сохранить созданный фрагмент на своем компьютере. Для этого в открывшемся окне укажите имя файла и предпочтительное расширение;
- Копировать — позволяет сохранить изображение в буфере обмена для последующей вставки в любую другую программу (например, Фотошоп);
- Отправить фрагмент. Существует возможность отправки скриншота по почте;
- Инструменты. Пункт содержит небольшой набор инструментов для рисования и редактирования. Также можно удалить ненужный фрагмент;
- Маркер — позволяет закрасить желтым цветом задний фон;
- Резинка. Позволяет удалить нарисованное вами изображение.
Меню программы
Проведя все необходимые изменения сохраните созданный скриншот в любое удобное место, в графический редактор Paint или Microsoft Word.
Как работает программа FastStone Capture
Чтобы активировать, просто необходимо кликнуть по ее иконке в панели инструментов. В окне браузера отобразится небольшое окно с основными функциями. Окно с помощью мышки вы можете передвигать в любую часть экрана.
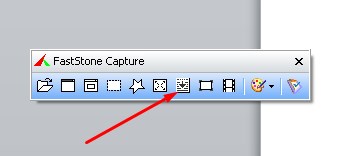
Для того, чтобы сделать скриншот страницы целого сайта, необходимо выбрать позицию «окно с прокруткой». Имейте ввиду, что если вам необходим скриншот всего сайта, перед этим встаньте на первый экран. Так как FastStone Capture делает снимок с того места, где открыта страница браузера, и до конца. Далее клик левой кнопкой мыши.
Происходит автопрокрутка, и готовый снимок открывается в новом окне.
В новом окне вы можете выделить важные объекты на скриншоте, например, с помощью функции Рисование. Здесь вам доступна работа с надписями, указание стрелками, выделение с помощью рамок и т.д.
Интересная функция – эффект рваного края у скриншотов (наверняка вы заметили это в моих статьях), тоже можно поиграться).
Так же мне понравилась функция Размытие, – с помощью нее вы можете на снимке слегка размыть те участки, которые хотите скрыть от глаз читателей.

Приложения для создания скриншотов
Преимуществом установки отдельного приложения является то, что обычно такие программы намного функциональнее. С их помощью можно сделать длинный скриншот не только в браузере, но и в любой другой программе. Кроме того, некоторые программы позволяют «на ходу» редактировать изображения, подчеркивать и выделять важные места или объекты на изображении, дописывать примечания и отправлять готовый файл на почту или выгружать на сервер.
PicPick
Это надежная программа для захвата экрана и редактирования изображений. Лучше всего в PicPick – это то, что он бесплатный для личного использования и содержит некоторые интересные функции, которые вы не найдете даже в платных программах.
Что касается захвата экрана, PicPick предлагает ряд режимов захвата:
- полный экран;
- активное окно;
- управление окном;
- окно прокрутки;
- область;
- фиксированная область;
- FreeHand.
Каждый из этих режимов подходит для различных сценариев и может помочь вам настроить скриншоты как угодно. Например, режим «Область» поможет изолировать и захватить диалоговое окно без лишних частей экрана.
Режим «Фиксированная область» поможет установить желаемую длину и ширину скриншота с точки зрения количества пикселей, что помогает сохранить одинаковый размер всех скриншотов.
И самое главное, этот режим поможет благодаря окну прокрутки захватить скриншот целой веб-страницы или документа всего несколькими щелчками мыши.
Чтобы захватить окно прокрутки нужно выполнить следующее:
- Нажмите и удерживайте Ctrl + Alt вместе, затем нажмите PRTSC. Появится прямоугольное поле, выделенное красным.
- Несколько раз нажмите левую кнопку мыши, перетащите мышь в окне прокрутки, чтобы выбрать область.
- Отпустите кнопку мыши, и автопрокрутка происходить медленно. После этого все ваше окно будет захвачено всего за несколько секунд.
PicPick также имеет линейку пикселей, которую можно использовать для измерения размера изображений, отображаемых на вашем экране.
Расширение GoFullPage
Скриншот страницы сайта целиком в Chrome можно сделать с использованием расширения. Для этого в магазине приложений Chrome Store нужно установить соответствующее приложение, например GoFullPage.
После установки запустите браузер Chrome, откройте необходимую страницу сайта и на панели выберите расширение Full page simple screen capture, выберите «Скриншот всей страницы», чтобы создать скриншот с прокруткой в Chrome.
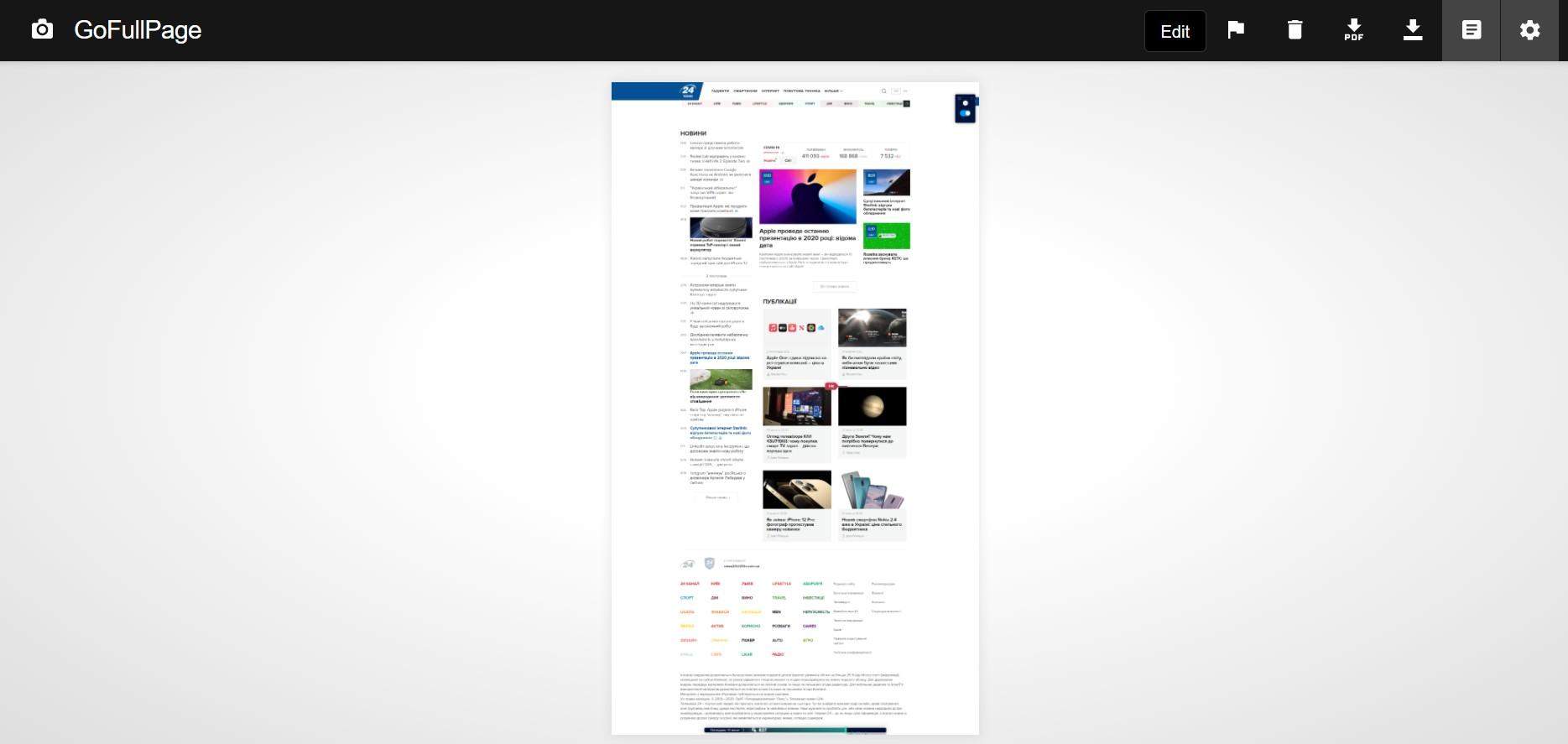 Расширение сделает скриншот полной страницы, который можно загрузить на компьютер
Расширение сделает скриншот полной страницы, который можно загрузить на компьютер
Панель разработчика Chrome
Если устанавливать программу или расширение для браузера нет желания, можно обойтись встроенными средствами Google Chrome.
Сначала нужно перейти на страницу, скриншот которой вы хотите сохранить. Затем необходимо нажать комбинацию клавиш CTRL + Shift + I для пользователей Windows и Linux, Option + Shift + I для macOS, после чего активируется панель разработчика.
На панели нужно нажать расширенное меню (три точки) и выбрать вариант размещения панели снизу.
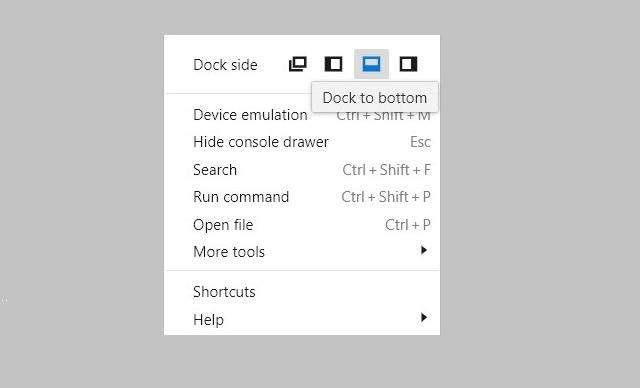 Разместите панель разработчика внизу страницы
Разместите панель разработчика внизу страницы
Теперь нажмите другую комбинацию клавиш – CTRL + Shift + P (CMD + Shift + P для Мак) и напишите «screenshot» выберите из списка «Capture full size screenshot». После чего сразу будет создан скриншот всей страницы сайта.
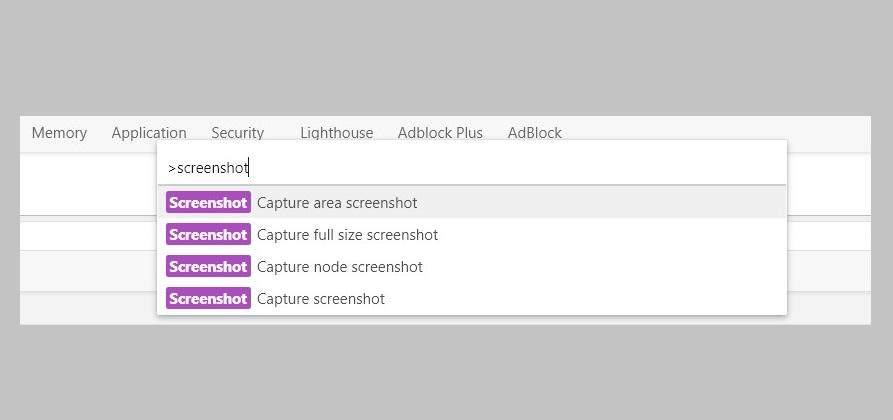 Создание скриншота с прокруткой в Chrome через панель разработчика
Создание скриншота с прокруткой в Chrome через панель разработчика
Этот способ создания длинных скриншотов подойдет тем, кто делает их не особенно часто, но если вы собираетесь сделать много снимков, то лучше воспользоваться специальной программой или расширением.
Как сделать скриншот страницы сайта средствами Google Chrome
Мало кто знает, что в Google Chrome есть огромный инструментарий для создателей сайтов, разработчиков и людей, которые активно работают с браузером. Среди этого инструментария есть функции, которые могут быть полезны и обычным пользователям, но к ним нет удобного прямого доступа из меню. Например, одной из таких функций является возможность снятия скриншота страницы сайта целиком.
Чтобы сделать скрин всей страницы сайта, нажмите на нужной странице сайта на клавиатуре сочетание Ctrl+Shift+I.
Справа появится административная консоль. Нажмите на три точки в правом верхнем углу, чтобы появилось меню. Нужно выбрать “Run Command”, чтобы перейти к списку доступных для выполнения команд.

Откроется меню с командами. Нужно ввести в поиске “screenshot”, чтобы провести сортировку по слову screenshot доступных команд. Отобразится несколько команд:
- Capture area screenshot — возможность выбрать область экрана, которую необходимо запечатлеть в скриншот
- Capture full size screenshot — скриншот всей страницы сайта
- Capture node screenshot — скриншот отдельного элемента страницы. Работает, когда административная консоль переключена на раздел Elements
- Capture screenshot — сделать скриншот видимой области экрана сайта
В данном случае нужно выбрать “Capture full size screenshot”, после чего скриншот сразу будет сделан и сохранен в папке для загрузки по умолчанию.
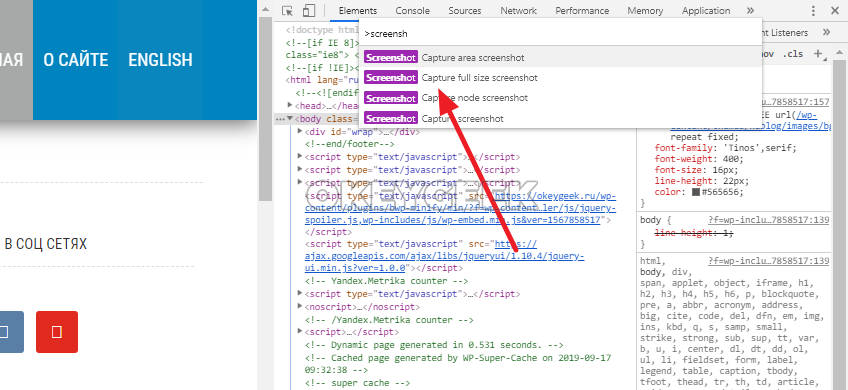
Как сделать скриншот веб-страницы полностью в Mozilla Firefox
В браузере Mozilla Firefox доступна возможность сохранения скриншота сайта полностью, с прокруткой, штатным средством, без установки расширений.
Нажмите одновременно на клавиши клавиатуры: «Ctrl» + «Shift» + «I». После этого откроется панель инструментов разработки. В правой части панели нажмите на кнопку «Настройки инструментов» (шестеренка). В разделе «Доступные кнопки инструментов» активируйте пункт «Сделать скриншот всей страницы».
Далее зайдите на страницу сайта, с которой вам нужно сделать скриншот, нажмите на кнопки «Ctrl» + «Shift» + «I». В правой части панели инструментов разработки, вы увидите кнопку «Сделать скриншот всей страницы» (фотоаппарат). Нажмите на кнопку, снимок полной веб-страницы сохранится в папке для загрузок браузера.
Способ 3: Функция внутри программ
Если вас не интересует постоянное создание скриншотов, однако это необходимо делать в какой-то определенной программе, например в игре или в браузере, узнайте, есть ли такая возможность внутри конкретного софта. Допустим, обладатели игровых клиентов могут создавать скриншоты через них — это освобождает от необходимости установки дополнительных программ или вызова системных приложений. В том же Steam можно установить собственную горячую клавишу и затем без труда просматривать свои скриншоты локально или загружать их в личный профиль для того, чтобы поделиться в сообществе, с друзьями или просматривать их лишь самому. В альтернативных клиентах создание скриншотов — так же одна из основных функций, имеющая собственный уровень возможностей.
Подробнее: Как сделать скриншот в Steam
При использовании какого-либо редактора или другого софта вы также можете поискать возможность создания скриншота либо среди кнопок основного интерфейса, либо среди настроек.
Браузеры
Кого-то интересует создание скриншотов исключительно в браузерах, и для этого есть сразу два выхода: использование расширения или установка веб-обозревателя с поддержкой данной функции. Расширения доступны для установки из Google Webstore, Opera Addons или Firefox Addons — в зависимости от используемого браузера. Из наших рекомендаций — Lightshot и Joxi, чьи браузерные и десктопные версии этих программ практически ничем отличаются.
В некоторых браузерах, таких как Opera, Vivaldi или Microsoft Edge есть функция создания скриншота. Покажем на этих трех примерах, как ее найти.
Opera
В Opera процесс создания скриншотов самый независимый и удобный.
- Для вызова функции найдите значок фотоаппарата в адресной строке и нажмите на него.
Выберите вариант захвата: всей страницы, участка или сохранение в PDF.
Рассмотрим захват определенной области. Указав ее при помощи выделения (доступна прокрутка страницы вниз), используйте кнопку «Копировать и закрыть», если достаточно поместить изображение в буфер обмена, а кнопку «Захват», если хотите отредактировать и сохранить файл.
Здесь есть несколько инструментов для редактирования, в числе которых стрелка, размытие, выделение, добавление стикера. С готовым изображением можно поделиться, скопировать в буфер обмена или сохранить на ноутбук.
Vivaldi
У Vivaldi, в противовес Opera, вообще нет встроенного редактора — можно лишь сохранить выбранный участок страницы.
- Кнопка с камерой расположена на нижней панели веб-обозревателя.
Нажатие по ней позволяет выбрать варианты захвата и расширение изображения.
Выделив область, щелкните по единственной доступной кнопке.
После созданного скриншота веб-обозреватель сразу же предложит сохранить его на накопитель ноутбука (при условии, что был выбран именно такой формат получения снимка) — никакого редактирования не предусмотрено.
Microsoft Edge
В стандартном веб-обозревателе Windows 10 также есть функция создания и сохранения снимка.
- Для вызова используйте сочетание клавиш Ctrl + Shift + S или вызовите меню, из которого выберите пункт «Снимок веб-страницы».
Укажите область, которая будет захвачена, при необходимости прокручивая страницу вниз, если кадр не помещается на экране. После выделения отобразятся две кнопки: первая переносит изображение в буфер обмена, а вторая открывает его в своем редакторе.
Редактор здесь не как в Opera, а совсем скудный: разрешено лишь выделить нужный участок при помощи цветного маркера или использовать рукописный ввод на лэптопах с поддержкой пера. С картинкой можно поделиться, поместить ее в буфер обмена или сохранить на жестком диске. Последний вариант и выделен ниже.
Такая же функция есть и в менее известных браузерах типа UC Browser или Maxthon.
Нестандартной заменой расширениям для браузера или использования конкретных веб-обозревателей можно считать онлайн-сервисы, позволяющие разными путями делать аналогичные снимки экрана, но, естественно, в пределах активного окна.
Подробнее: Как сделать скриншот онлайн
Опишите, что у вас не получилось.
Наши специалисты постараются ответить максимально быстро.
Snapito
Можно сделать скриншот страницы сайта целиком онлайн на сервисе Snapito.com.
Войдите на сервис, вставьте в поле ссылку на страницу сайта. Сначала нажмите на кнопку «шестеренка» (настройки), выберите настройки для создания скриншота веб-сайта. С помощью кнопки «Snap» сохраните снимок веб-страницы, или отправьте скриншот в Pinterest, можно конвертировать изображение в формат PDF, получить ссылку на изображение страницы сайта.
После запуска создания снимка всей страницы сайта, вы получите ссылку на скриншот сайта, которую можно скопировать (снимок на сервисе будет храниться до 30 дней), скриншот можно редактировать в редакторе сервиса, или сохранить оригинальный снимок на свой компьютер в формате «JPG».
Приложения для создания скриншотов
Joxy
Кроссплатформенное приложение Joxi является, по мнению пользователей, одной их лучших бесплатных альтернатив стандартным средствам Windows и Mac OS.

Помимо установки на компьютер, каждый пользователь программы регистрируется на сервисе Joxi.ru и получает доступ к облачному хранилищу, где будут сохраняться скриншоты, сделанные Joxi. Оттуда их можно скачивать на компьютер и мобильное устройство, а также пересылать в социальные сети.
После установки программа создаст иконку в системном трее. Щелчком ней открывается меню, в котором находятся кнопки выбора области захвата — весь экран или фрагмент. Полученный снимок автоматически загружается во встроенный мини-редактор, где есть всё необходимое для обработки картинки:
- функция обрезки;
- карандаш — для рисования поверх изображения;
- линии и стрелки;
- добавление текста;
- рамки;
- инструмент размытия (если нужно что-то скрыть);
- нумерация маркером.
При сохранении снимка на Joxi.ru программа генерирует ссылку, по которой вы можете его скачать, и копирует ее в буфер обмена.
Кстати, помимо установочных версий для Windows, Mac OS и Linux, существуют браузерные расширения Joxi. Они предназначены для создания скриншотов веб-страниц в виде отдельного фрагмента или целиком.

ScreenShooter

В составе ScreenShooter есть небольшой графический редактор, который позволяет рисовать на скриншотах линии, стрелки, прямоугольные и эллиптические рамки, а также писать текст, проставлять номера, размывать элементы, которые нужно скрыть, и обрезать края картинки. Файлы сохраняются в формате png.
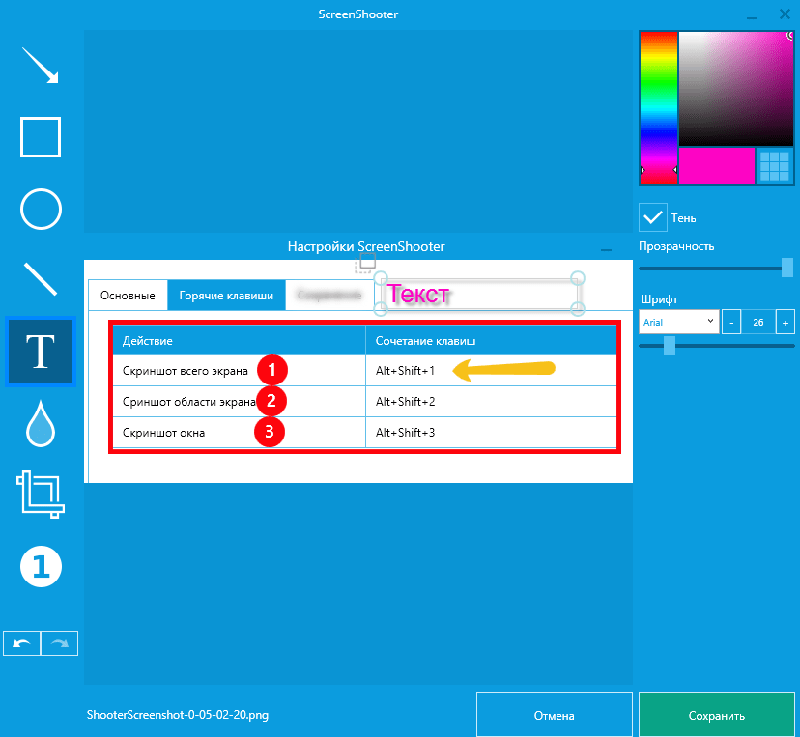
Прочие функции и особенности ScreenShooter:
- Создание снимков произвольных областей, отдельных окон и экрана целиком.
- Вставка изображений в буфер обмена.
- Сохранение скриншотов в заранее назначенном месте или по выбору пользователя.
- Сжатие объемных файлов.
- Управление горячими клавишами, которые пользователь может переопределить.
- Интеграция с облачными хранилищами Яндекс.Диск, Google Drive, Dropbox и OneDrive. В ближайшее время к ним добавятся Egnyte, Box.com и Mail.ru.
- Поддержка двенадцати языков, включая русский и украинский.
LightShot
LightShot — тоже простое и удобное средство создания скринов в Windows и на Маке. После установки на компьютер перехватывает нажатия клавиши Print Screen и сочетания Shift + Print Screen. Первый вариант предназначен для получения снимка фрагмента, второй — целого экрана.

После выделения фрагмента с помощью LightShot рядом открываются две небольших панели с инструментами обработки и сохранения скрина.
Среди них:
- карандаш;
- линия;
- рамка;
- текст;
- палитра цветов;
- кнопка загрузки на облачный сервис программы;
- кнопка отправки в социальные сети;
- поиск по картинке в Google;
- копирование;
- печать;
- сохранение на компьютере.
Кстати, если вы хотите использовать функцию Print Screen для иных задач, можете переназначить горячие клавиши LightShot в настройках программы.
Помимо установочных версий, LightShot также выпускается в виде браузерных расширений для Google Chrome, Firefox, IE и Opera 11 и 12 версий. С их помощью можно делать скрины веб-страниц и экрана за пределами браузера.
