Как сделать скриншот на асус
Содержание:
- Прочие популярные программы
- Снимок с использованием клавиатурных комбинаций
- Создание скриншотов на устройствах Samsung
- Создание скриншотов на моделях под управлением Android.
- Встроенные средства Windows
- Что такое скриншот экрана Андроид
- Как Сделать Скриншот Экрана на Телефоне Через Панель Уведомлений?
- Как Сделать Скриншот Экрана с Помощью Кнопок на Планшете?
- Универсальный способ сделать скриншот на любом компьютере: ФотоСКРИН
- Приложение Screen Master
- Отдельные модели
- Используем ПК
Прочие популярные программы
h2<dp>4,0,0,0,0—>
Желание сделать качественный скриншот на ноутбуке порой выходит за границы встроенных редакторов, ведь не менее удобно будет воспользоваться сторонним софтом. Сейчас существует множество специальных программ для создания скриншотов, где самыми практичными считаются:
p, blockquote<dp>9,0,0,0,0—>
DuckCapture
В программе есть возможность создавать снимки окон с прокруткой содержимого и управлять настройками при помощи горячих клавиш, которые настраиваются самостоятельно. Финальный вариант картинок разрешено скопировать в буфер обмена для последующей вставки и редактирования. Также скриншотам можно дать имена и выбрать им папку онлайн для автоматического сохранения.
p, blockquote<dp>10,1,0,0,0—>
p, blockquote<dp>11,0,0,0,0—>
PicPick
Бесплатный вариант для захвата и обработки изображений с экрана, отдельного окна или участка. Итоговый снимок можно отредактировать прямо в окошке программы встроенными инструментами. По своим функциям программа очень похожа на классический редактор Paint. Функция сохранения поддерживает самые востребованные форматы bmp, ipg, gif, png и pdf.
p, blockquote<dp>12,0,0,0,0—>
p, blockquote<dp>13,0,0,0,0—>
FastStone Capture
Платная замена, где имеется специальная плавающая панель инструментов. С её помощью можно поворачивать, обрезать и производить другие стандартные операции с изображениями. Характерным бонусом является весьма богатый выбор форматов: bmp, ipeg, gif, ipeg 2000, wmf, png, tiff, pcx, ico и tga.
p, blockquote<dp>14,0,0,0,0—>
p, blockquote<dp>15,0,0,1,0—>
Clip2Net
Помимо самой возможности редактировать и сохранять скриншот, преимуществом данной версии стала функция загрузки и получение кода для дальнейшей публикации материалов. Вдобавок программа предоставляет возможность просматривать собственную статистику, публиковать комментарии, обмениваться файлами с друзьями в системе и создавать закрытые папки для ограниченного просмотра.
p, blockquote<dp>16,0,0,0,0—>
p, blockquote<dp>17,0,0,0,0—>
SSmaker
Бесплатная версия, которую можно скачать как полноценную программу с установкой на ноутбук Asus, так и в виде портативной утилиты. Предложенные функции позволяют получить снимок экрана, отредактировать его во встроенном меню редактора, загрузить на сервер и иметь в своём распоряжении ссылку для публикации в сети.
p, blockquote<dp>18,0,0,0,0—>
Ashampoo Snap
Более продвинутая версия в сравнении с иными предложениями. Помимо создания максимально чётких снимков, программа позволяет распознавать текст на сделанном скриншоте и редактировать картинку. Примечательно, что скринить можно не только фрагмент открытой страницы, а полный её вариант — от верхней части и до нижней, вдоль всей прокрутки. Также допускается снимать видео в режиме онлайн.
p, blockquote<dp>19,0,0,0,0—>
p, blockquote<dp>20,0,0,0,0—> p, blockquote<dp>21,0,0,0,1—>
Обобщая все перечисленные способы, можно сделать вывод, что операционные системы для современных ноутбуков Asus имеют удобный функционал для создания скриншотов. Редко пользуясь такими возможностями, можно ограничиться стандартными редакторами. Но если вы часто обмениваетесь готовыми скринами в Интернете, будет логично освоить и несколько программ дополнительно.
after—> </dp></dp></dp></dp></dp></dp></dp></dp></dp></dp></dp></dp></dp></dp></dp></dp></dp></dp></dp></dp></dp></dp></dp></dp></dp>
Смартфоны модельной линейки Asus пользуются популярность среди любителей качественной техники. Рассмотрим способы создания снимков экрана на гаджетах данной марки.
Снимок с использованием клавиатурных комбинаций
Для этой цели понадобится нажать кнопку PrtSc SysRq (в обиходе ее называют просто «принтскрин»). Она находится в верхнем ряду клавиш рядом с F12. Изображение попадет в буфер обмена, откуда потом его можно вставить в окно графического редактора Paint или другого похожего приложения через пункт меню «Вставить» или при помощи комбинации клавиш Ctrl + V.
 Чтобы сделать моментальный снимок всего экрана, следует нажать сочетание Win + PrtSc SysRq. По умолчанию файлы с расширением .png отправляются в папку «Снимки экрана» в «Изображениях», куда можно попасть через «Этот компьютер». Скорость и простота метода гарантируют, что освоить его сможет даже новичок, который совсем недавно сел за ноутбук. Таким способом удобно фиксировать ошибки в работе приложений, когда у пользователя не остается времени для выбора формата и пути сохранения.
Чтобы сделать моментальный снимок всего экрана, следует нажать сочетание Win + PrtSc SysRq. По умолчанию файлы с расширением .png отправляются в папку «Снимки экрана» в «Изображениях», куда можно попасть через «Этот компьютер». Скорость и простота метода гарантируют, что освоить его сможет даже новичок, который совсем недавно сел за ноутбук. Таким способом удобно фиксировать ошибки в работе приложений, когда у пользователя не остается времени для выбора формата и пути сохранения.
Если требуется запечатлеть только фрагмент экрана, к Print Screen добавляется клавиша Alt. Будет снято активное окно (то, с которым пользователь работает в момент создания скриншота, обычно оно отличается от неактивных по цвету рамки и заголовка). Алгоритм вставки и сохранения картинки тот же, что и при захвате всего экрана. Вариант оптимален для съемки окна мессенджера, видеоплейера, специализированного приложения (например, чтобы запечатлеть все элементы интерфейса ПО).
Создание скриншотов на устройствах Samsung
Смартфоны с физической кнопкой «Домой»

Для телефонов Samsung с физической кнопкой «Домой» вы можете использовать комбинацию клавиш Домой и Питания, чтобы делать снимки экрана.
Просто нажмите обе кнопки одновременно, пока экран не мигнёт и вы услышите звук затвора камеры. Вы также получите уведомление, подтверждающее, что снимок экрана был снят.
Смартфоны без физической кнопки «Домой»

Владеете Galaxy S8 или другим устройством от Samsung, у которого нет физической домашней клавиши? В этом случае сделать скриншот можно как и на большинстве смартфонов — комбинацией кнопок Уменьшения Громкости и Питания. Удерживайте обе кнопки, пока не будет сделан снимок экрана.
Смартфоны с ассистентом Bixby

Если у вас есть флагманский телефон Samsung Galaxy, например Galaxy S9 или Galaxy Note 9, на нём уже предустановлен цифровой помощник Bixby. С его помощью можно сделать снимок экрана с помощью голосовой команды. Всё, что вам нужно сделать, это перейти к экрану, на котором вы хотите сделать снимок экрана, и, если он правильно настроен, просто скажите «Hey Bixby». Когда помощник начнет работать, просто скажите «Take a screenshot» (к сожалению, Bixby не поддерживает русский язык), и он сделает скриншот. Вы можете увидеть сохраненный снимок в приложении Галерея вашего телефона.
Если ваш телефон Samsung не настроен на вызов Bixby с помощью голосовой команды, просто нажмите и удерживайте специальную кнопку «Биксби» на боковой панели телефона, а затем произнесите «Take a screenshot», чтобы сделать снимок.
Смартфоны с пером S Pen

На устройствах Samsung, которые поставляются с S Pen (например, серия Galaxy Note), вы можете использовать сам стилус, чтобы сделать снимок экрана. Просто выньте S Pen и запустите Air Command (если это не сделано автоматически), затем выберите «Screen Write». Обычно после того, как снимок был сделан, изображение будет сразу же открыто для редактирования. Просто не забудьте потом сохранить отредактированный скриншот.
Смартфоны с поддержкой функции «Снимок экрана ладонью»

На некоторых телефонах Samsung есть еще один способ сделать скриншот. Перейдите в «Настройки», а затем нажмите на «Дополнительные функции». Выберите пункт «Движение», «Управление ладонью», «Управление жестами» или «Дополнительные функции» (название зависит от модели и версии ОС) и активируйте эту функцию.
Затем, если вы хотите сделать снимок экрана с помощью этого метода, просто проведите ребром ладони по экрану слева направо или справа налево. Затем экран должен мигнуть, и вы получите уведомление о том, что был сделан скриншот. Вы можете просмотреть созданный скриншот, нажав на уведомление или зайдя в приложение «Галерея».
Создание скриншотов на моделях под управлением Android.
Начну с того, что существует ряд прошивок на мобильных устройствах, которые позволяют создать снимок с помощью всплывающего меню. Для вызова этой функции нужно прижать кнопку питания и во всплывающем меню кликнуть по пункту «Скриншот». Например, такая возможность реализована в одной из моделей компании Acer Liquid S2 и Sony Xperia V. Однако на девайсе Sony Xperia, делать снимки экрана можно и с помощью сочетания кнопок «Уменьшения громкости» и «Питания».
![]()
Компания Samsung подошла к этому вопросу более креативно и разнообразила выполнение данной операции на линейках мобильных устройств. Так например, линейка смартфонов Samsung Galaxy Note, Note 2, Note 3, Note 4 и планшетов Samsung Galaxy Note 8.0, Galaxy Note 10.1 позволяет сделать скриншот при помощи стилуса S-Pen.
![]()
Для этого всего лишь нужно прикоснуться стилусом с задержкой в несколько секунд к экрану (или значку на дисплее S-Pen) цифрового устройства предварительно зажав кнопку на пере S-Pen. После этого вы увидите легкую вспышку и услышите спуск затвора фотокамеры.
Теперь полученное изображение можно отредактировать или сразу отправить в галерею (Picture/Screenshots). Интерфейс всплывающего редактора у линейки может несколько отличаться, но принцип создания снимка у этих устройств схож.
Есть еще один уникальный в своем роде способ снятия изображения с экрана у линейки мобильных устройств компании Samsung, который предусмотрен в последних версиях пользовательского интерфейса TouchWiz. На таких устройствах сделать скриншот можно просто проведя по экрану ребром ладони от одно края к другому. Активация функции в зависимости от модели устройства в настройках может несколько отличается.
![]()
Обычно добраться до нее можно по пути: «Мое устройство» — раздел «Движения» — подраздел «Движения рук» — ставим галочку в пункте «Снимок экрана ладонью» или другой вариант «Управление» — «Управление ладонью» — «Снимок экрана». Осталось только провести ребром ладони по экрану, чтобы получить снимок.
Наконец самый распространенный способ создания снимка на мобильных устройствах Samsung. Например, Galaxy Tab 3 и другие собратья под управлением Android позволяют выполнить действие путем сочетания клавиш. Одновременно зажмите аппаратные кнопки «Питание» (On/Off) и «Домой» (Home) и задержите на несколько секунд.
![]()
После этого вы услышите знакомый звук затвора фотоаппарата и снимок будет создан. Сам скриншот найдете по уже знакомому адресу в «Галерее» (папка Screenshots).
А вот планшеты Samsung Galaxy Tab 10.1, Galaxy Tab 2, Galaxy Note 10.1 (GT-N8013) имеют специальную сенсорную кнопку для снятия снимка с экрана. Всего лишь нужно нажать на кнопку «Screen Capture» и изображение сохраниться в папку с одноименным названием.
![]()
И в заключении статьи несколько слов о мобильных устройствах HTC. Собственно на моделях HTC One, Sensation, Desire скриншот сделать можно также как и в одной из линеек Samsung. Нужно одновременно зажать и удержать на пару секунд кнопки «Питание / Блокировка экрана» и «Домой / Home».
![]()
Также на многих устройствах (например, модель Explorer) компании HTC работает общепринятый способ. Зажмите единовременно на 2-3 секунды кнопки «Питания» и «Уменьшения громкости» (Power + Volume down), чтобы получить скриншот.
Если вы нашли ошибку, пожалуйста, выделите фрагмент текста и нажмите Ctrl+Enter.
Встроенные средства Windows
Операционная система Windows хороша тем, что разработчики стараются максимально упростить жизнь пользователей и позволяют выполнять разные действия встроенными средствами без скачивания отдельных программ
Неважно, ноутбук это или стационарный компьютер, а также независимо от производителя устройств, сделать скриншот страницы можно двумя способами: через кнопки на клавиатуре или же специальным приложением, которое уже есть в системе
Скриншот на клавиатуре
Первый вариант, который приходит на ум пользователю при необходимости сделать скриншот на ноутбуке или ПК – воспользоваться специальной клавишей на клавиатуре. Она имеет название Prt Scr. Если речь идет об настольном ПК, то получить принтскрин можно просто нажатием на указанную выше кнопку. Если в руках пользователя настольное устройство, то потребуется нажать комбинацию клавиш — Prt Scr и Fn. Этот вариант работает на всех версиях операционной системы от Windows 7 и заканчивая десяткой.
Последний вариант предполагает, что пользователю необходимо открыть браузер, войти в почту и выбрать создание нового письма, после этого необходимо в рабочем поле нажать «вставить» или зажать комбинацию клавиш «Ctrl+V». Если добавить в письмо изображение таким способом, то его нельзя извлечь, так как оно не придет адресату в форме вложения. Он просто увидит его, но не сможет как-то отредактировать или сохранить исходный файл.
Второй вариант – сохранить картинку в текстовом документе или точечном рисунке. В целом, принцип действий одинаковый. Следует открыть соответствующее приложение – MS Word или Paint, создать новый документ и нажать на «Ctrl+V», а после сохранить в любом удобном месте на устройстве. Минус метода в том, что он требует выполнения большого количества действий и занимает некоторое время.
Чтобы упростить задачу, в Виндовс 10 и более ранних версиях ОС есть комбинация клавиш – «Win+Prt Scr». После ее нажатия картинка автоматически сохраняется в папку «Снимки экрана» по адресу «Этот компьютер – Изображения». В зависимости от операционной системы местоположение папки незначительно меняется, но найти ее можно в предусмотренной системой папке с документами, фотографиями, видео на том же локальном диске, где установлена сама ОС.
Еще один способ сделать скриншот экрана на ноутбуке, но при этом зафиксировать лишь открытое приложение, а не весь экран – воспользоваться комбинацией «Fn+Alt+Prt Scr». Дальше необходимо сохранить изображение аналогично тому, как было рассказано в первом случае – в Ворд, письмо или точечном изображении.
Сделать скрин на ноутбуке без помощи клавиатуры можно с использованием экранной клавиатуры, единственный нюанс, что получится снять весь экран, а область можно будет уже выбрать позже в редакторе изображений. Экранная клавиатура находится в меню Пуск – Все программы-Специальные возможности. Минус метода в том, что даже если клавиатуру уменьшить до минимальных размеров, она все равно займет некоторую область на экране.
Утилита «ножницы»
Что делать, если нужно сделать скрин на ноутбуке или компьютере, но по какой-то причине кнопками это не получается, или снимок не сохраняется? В таком случае разработчики Виндовс 8 предусмотрели еще один инструмент, который позволяет сделать снимок не только целого экрана, но и выбранной области. Инструмент называется «ножницы» и находится в «Пуск-Все программы-Стандартные».
На экране появится небольшое окно, в котором есть подсказки. Все, что необходимо сделать пользователю – это выбрать тип выделения. Это может быть прямоугольная или овальная область, или же произвольная, тогда можно просто обвести необходимый кусок любого размера. После выделения области утилита автоматически отправит ее в указанную ранее пользователем папку, а если до этого место сохранения не было настроено, то при закрытии утилиты появится окно с предложением, в каком формате сохранить файл, и куда это сделать.
Что такое скриншот экрана Андроид
Это полезная функция, позволяющая запечатлеть информацию на дисплее мобильника в текущий момент времени. При этом снимок экрана сохраняется отдельным файлом, который впоследствии можно будет открыть, скопировать или отправить другому пользователю. Screenshot – это важная составляющая любого современного телефона, обладающая несколькими особенностями, а также преимуществами.

Иконка screenshot в строке состояния на операционной системе Android
Обратите внимание! Скрин экрана можно сделать нажатием единственной кнопки, которая обычно располагается на корпусе Android устройства
Как Сделать Скриншот Экрана на Телефоне Через Панель Уведомлений?
Многие производители не останавливаются на достигнутом и создают смартфоны с более удобным интерфейсом. На таких устройствах скриншот можно сделать с помощью панели уведомлений.
«Honor и Huawei»
На смартфонах Honor и Huawei есть специальная функция, которая позволяет сделать скриншот без зажатия кнопок.
Чтобы сделать снимок экрана, нужно:
- разблокировать экран смартфона и опустить шторку панели уведомлений;
- развернуть полный список функций, потянув за значок «_»;
- кликнуть на иконку «Скриншот»;
- об успешном создании снимка скажет характерный щелчок фотоаппарата, а на экране появится изображение.
«Xiaomi»
В шторке уведомлений есть специальная иконка, которая позволяет сделать скриншот за секунду.
Чтобы заснять экран, необходимо провести несколько манипуляций:
- перейти на изображение или текст, который нужно захватить;
- выдвинуть пальцем шторку уведомлений сверху;
- расширить меню и нажать на иконку «Снимок экрана».
Во время съемки появится звук затвора. Скриншот отобразится в миниатюре на правой стороне экрана.
При частом использовании иконки можно перенести ее в первые четыре кнопки на панели уведомлений. Для этого нужно открыть настройки, перейти в «Уведомления», затем «Состояние» и выбрать «Переключить позиции». Останется только переместить значок скриншота вверх.
«LG»
В современных моделях смартфонов LG разработчики поставили специальное приложение для скриншота – Quick Memo. Благодаря этой функции можно моментально отредактировать снимок экрана.
Чтобы найти Quick Memo, нужно открыть панель управления. В зависимости от модели смартфона появится одна из иконок:
- Quick Memo;
- QMemo+.
Как только скриншот будет сделан, можно открыть изображение и отредактировать.
«Lenovo»
Обладатели последних моделей Lenovo могут сделать скриншот одной кнопкой. Для этого нужно провести по экрану сверху вниз, чтобы вызвать панель управления.
В меню появится клавиша «Скриншот». Нажав на нее, можно снять изображение, которое висит на экране. Снимок сохранится в отдельной папке галереи изображений – Screenshots.
«Asus»
Для создания скриншота на смартфоне Asus нужно открыть быстрое меню и нажать иконку «Скриншот». Если значок не появился, необходимо его добавить:
- зайти в «Опции быстрой настройки»;
- выйдет меню дополнительных функций и надпись «Скриншот»;
- поставить галочку и сохранить изменения.
После настройки панели управления появится кнопка «Скриншот». Чтобы сделать снимок экрана, необходимо вывести нужное изображение, раскрыть меню и щелкнуть на иконку. Фото сохранится в галерее.
«iPhone»
При повреждении кнопки Power сделать скриншот стандартным способом нельзя. Но производители предусмотрели такую неполадку.
- Зайти в настройки и перейти во вкладку «Основные».
- Открыть «Универсальный доступ» и активировать Assistive Touch.
После этого на рабочем столе появится темная иконка.
Чтобы сделать скрин, необходимо:
- кликнуть по иконке – выскочит меню;
- нажать на значок «Аппарат»;
- открыть «Еще», затем «Снимок экрана».
- После нажатия последней клавиши слева выскочит миниатюрный скрин экрана.
Как Сделать Скриншот Экрана с Помощью Кнопок на Планшете?
На Андроидах можно сделать скриншот, зажав одну или несколько кнопок. Они могут находиться на корпусе или сенсорном экране. На разных устройствах есть свои особенности создания снимка.
Фото экрана может быть коротким и длинным. В первом случае это обычный скриншот. Он позволяет копировать картинку в полном соответствии с экраном. Длинный скриншот позволяет сохранить данные, которые занимают несколько страниц. Например, статья на сайте или диалог в мессенджере.

Съемка начинается с первой картинки или текста, отображенного на дисплее. Далее происходит автопрокрутка экрана вниз до конца статьи или диалога. Также можно остановить съемку вручную.

«Samsung Galaxy»
Как сделать снимок экрана на Самсунге, будет зависеть от модели смартфона. Поэтому подойдет один из следующих вариантов:
- Samsung Galaxy – одновременное нажатие на кнопки «Домой» и «Питание»;
- на первых телефонах Samsung действует комбинация «Домой» + «Назад».
- если первые два способа не подошли, можно удержать «Громкость вниз» + «Питание». Этот вариант подходит для большинства Андроидов.
После нажатия комбинации появляется меню для дальнейших действий со снимком. При сохранении скриншот попадает в папку ScreenCapture.
«Huawei и Honor»
Применение функциональных кнопок – классический метод для скриншота на Huawei. Для снимка экрана нужно зажать одновременно 2 кнопки: включения (выключения) и уменьшения громкости.
Когда смартфон сделает скрин, появится меню с информацией, что делать с фотографией. Снимок сохраняется в галерею изображений. Его можно отредактировать или переслать, как обычное фото.
Существует несколько способов сделать скриншот на экране Huawei с помощью сенсора, но об этом мы расскажем далее.
«Xiaomi»

Xiaomi – одна из тех компаний, которые постоянно усовершенствуют смартфоны. Достоинство производителя – быстрое и удобное использование устройства, включая снимок экрана. При этом задействуется сенсор или кнопки. Клавиша питания + клавиша громкости вниз – наиболее популярный способ заснять экран на смартфоне Xiaomi. Эта функция пришла на платформу MIUI из оригинальной операционной системы Андроид. Чтобы сделать скрин, нужно зажать одновременно клавишу питания/блокировки и кнопку громкость вниз. Фотография будет сохранена в альбом изображений.
Сенсорная клавиша меню + громкость вниз – еще один вариант первого способа. Его разработчиком стала компания MIUI. Для скриншота нужно зажать одновременно сенсорную клавишу меню под дисплеем и физическую клавишу громкость вниз.
Разработчики включили функцию длинного скриншота на смартфонах с MIUI 8 и новее. С ее помощью можно сделать снимок видимых и невидимых областей дисплея. Для этого нужно промотать экран вниз.

Чтобы сделать длинный скрин, нужно:
- Нажать одновременно кнопку блокировки и громкость вниз.
- В правом верхнем углу нажать команду «Листать», или Scroll. Прокрутить экран вниз.
В галерее снимков сохранится фото выбранной области. Но нужно учитывать, что размер снимка загрузит память больше, чем обычное изображение.
«iPhone»
На устройстве iPhone X и на более поздних моделях скриншот можно сделать следующим способом:
- Нажать боковую кнопку блокировки экрана и клавишу увеличения громкости.
- Быстро отпустить.
- После создания фотографии внизу слева появится уменьшенный снимок экрана. Для просмотра можно нажать на миниатюру, отредактировать, переслать или удалить. Если оставить снимок без изменений, он сохранится в папке изображений.
На устройствах iPhone 8, 7 или 6 действует другая технология. Нужно одновременно зажать клавишу «Домой» и боковую кнопку блокировки, быстро отпустить. Если скриншот сделан, слева появится мни-копия экрана. Ее можно редактировать или оставить без изменений.
На устройствах iPhone SE, 5 или более ранней модели необходимо зажать кнопку на верхней панели и «Домой». Когда появится характерный звук снимка, можно отпустить клавиши. Как и на других iPhone, внизу слева появится скриншот.
«Lenovo»
Создание скриншота кнопкой выключения телефона – разработка компании Леново. Этот способ появился на последних моделях смартфонов. Чтобы сделать снимок экрана, нужно удерживать клавишу выключения, пока не появится меню.
На самой нижней строчке есть вариант «Скриншот» со значком ножниц. Далее остается только сохранить снимок. По умолчанию он попадает в папку Screenshots: \SD-карта\Pictures\Screenshots.

Если модель смартфона не снабжена данной функцией скриншота, можно воспользоваться вторым способом. Для создания снимка экрана нужно зажать кнопки «питание» и «уменьшение громкости» одновременно. После этого будет создан скрин, который попадет в ту же папку Screenshots.
Универсальный способ сделать скриншот на любом компьютере: ФотоСКРИН
ФотоСКРИН — это многофункциональное средство для создания скринов на ПК и на ноутбуках HP, Леново, Acer, Asus, Samsung и других фирм. Отличием программы является расширенное редактирование, благодаря чему картинку можно подготовить для любой цели, например, добавить пометки, скрыть ненужные фрагменты, наложить графические элементы. Созданные рисунки можно отправить на жесткий диск или загрузить онлайн и создать общедоступную ссылку.
Софт позволяет захватывать рабочий стол несколькими способами: части экрана, всей области и активного окна. Делать это можно вручную или горячими клавишами, благодаря чему вы можете захватывать действия, будь то полноэкранные компьютерные игры или цельный длинный скриншот страницы веб-сайта.
Установка ПО
Скачайте ФотоСКРИН — это полностью бесплатно и не требует регистрации. Чтобы установить скриншотер, запустите инсталлятор двойным щелчком и следуйте подсказкам установщика.
Создание скрина
Чтобы сделать скриншот на ПК, запустите софт и кликните по его иконке в панели задач. Курсор приобретет вид плюсика. Зажмите левую кнопку мыши и обрисуйте на экране кусочек, который нужно будет сохранить как изображение.
Захват выбранного участка в программе ФотоСКРИН
Если вы работаете в полноэкранном режиме, можно сделать снимок экрана на компьютере сочетанием Shift + Print Screen. Таким образом вы сфотографируете весь монитор. Чтобы в этом режиме создать обрезанный скрин, передвигайте границы окна захвата. Также вы можете запустить ручной режим, нажав принтскрин.
Активное окно
Alt
+
PrtSc
Область экрана
PrtSc
Весь экран
Shift
+
PrtSc
Как редактировать и сохранить скриншот
Когда вы разобрались, как сделать скриншот экрана на компьютере, можно приступать к редактированию. Чтобы внести изменения, воспользуйтесь горизонтальной строкой, на которой расположены иконки инструментов.
Встроенный редактор позволяет подготовить изображение для любых целей
- Если вы хотите встроить стрелку, линию или прямоугольник, выделите нужную иконку и щелкните по созданному скрину. Чтобы изменить толщину границ, кликните по иконке в виде горизонтальных линий и передвиньте ползунок.
- Рисуйте на скрине курсором, чтобы добавить пометки маркером или карандашом.
- Прямоугольник с заливкой отлично подойдет для создания «подложки» под заголовок или текстовые заметки.
- Для добавления текста выберите букву Т и нажмите на нужный участок фото. Доступны дополнительные настройки: шрифт, размер, подчеркивание, зачеркивание, курсив.
- Цифра 1 добавляет на картинку нумерацию в порядке возрастания.
- Иконка в виде капли размывает любой участок изображения. Эта функция пригодится, если вы хотите скрыть логотип или другую конфиденциальную либо ненужную информацию.
- Красный прямоугольник выводит цветовую палитру. Таким образом вы можете изменять оттенок любых добавляемых элементов.
Когда вы закончите редактирование, нажмите на кнопку в виде дискеты в столбце сбоку. Выберите формат экспорта: JPG, PNG или BMP и щелкните «Сохранить».
Вы можете переименовать рисунок или оставить название по умолчанию
Где найти скриншоты на компьютере
ФотоСКРИН разрешает самостоятельно указать папку для сохранения. Для этого выделите нужный пункт в левой колонке-проводнике. Если вы примените сохранение без указания места экспорта, фото отправится в подпапку ФотоСКРИН в системной папке Изображения.
Приложение Screen Master
Если описанные способы не работают на вашем телефоне или планшете, попробуйте установить приложение из Play Маркета. Откройте магазин, введите в строку поиска “Screen Master” и установите программу.

Когда процесс завершится, нажмите на кнопку “Открыть” и откройте доступ к медиаматериалам на своем устройстве. Убедитесь, что опция “Показать плавающую кнопку” активна, затем включите захват экрана и разрешите программе открываться поверх других окон.

После этого можно закрыть окно Screen Master. На экране вашего смартфона слева должна появиться пиктограмма в виде затвора фотоаппарата. Ее можно перетаскивать по экрану по своему желанию.

Когда вам нужно сделать снимок, нажмите на эту плавающую кнопку. Перед вами появится уменьшенная версия изображения, и вы сразу сможете совершить некоторые действия с полученной фотографией:
- обрезать, кадрировать;
- поделиться;
- сшить с другими снимками для получения так называемого длинного скриншота;
- сохранить;
- редактировать: добавлять текст, стикеры, маркеры.
На мой взгляд, это эффективная и удобная в работе программа, позволяющая снять экран мобильного устройства и сразу обработать картинку.

Отдельные модели
Разработчики мобильных гаджетов, находясь в условиях жесткой конкуренции, стараются сделать как можно больше различных опций, чтобы юзерам было комфортно пользоваться их продуктами. Так что многие фирмы разработали дополнительные методы, которые позволяют быстро сделать скрин на Андроиде.
HTC
В телефонах этой компании легко сделать фото дисплея так:
- во-первых, нажимаете «Включение» и «Громкость–»;
- во-вторых, нажатием «Включения» и «Домой». Данный вариант работает не на всех смартфонах, если ничего не получилось, пользуйтесь первым.
Samsung
На старых модельках Самсунг, таких как Samsung Galaxy S с Андроидом 2.3, необходимо пару секунд удерживать «Назад» и «Home».

Наконец, в более «свежих» аппаратах, к примеру, на телефоне Самснуг Галакси s2 и на планшете Галакси Tab 2, нужно использовать универсальный метод — «ВКЛ» и снижение громкости.

На девайсах более современных (Samsung Galaxy a3, j3 и прочих), которые поступили на рынок около года-двух назад, следует одновременно нажать комбинацию «Включение» и «Домой».

Ультрасовременные смартфоны Самсунг предлагают еще один вариант, позволяющий быстро сделать скрин – жестом. Вы проводите по монитору ребром ладошки с правой стороны на левую, или наоборот. Данная опция обычно отключена. Для ее активации перейдите по такому пути:
Результат вы найдете в папке Pictures/ScreenCapture.
Полезный контент:
- Яндекс Транспорт онлайн для компьютера без скачивания
- Как проверить сайт на мошенничество онлайн
- Домашняя бухгалтерия — бесплатные программы
- TalkBack — что это за программа и нужна ли она?
- Как почистить компьютер, чтобы он не тормозил
LG
У программной оболочки Андроид устройств этого бренда имеется свое фирменное приложение, которое называется Quick Memo (QMemo+). Оно помогает создать скрин дисплея, а также обработать его в предустановленном редакторе (написать что-то, обрезать края и прочее).
Приложение запускается путем открытия верхней панели уведомлений, просто нажимаете на значок.

Также на телефонах LG работает традиционный метод.
Xiaomi
На гаджетах Xiaomi для получения скриншота следует нажать сразу Volume–, клавишу с тремя полосами (меню) и иконки «Screenshot», расположенную за шторкой верхней панели.
Lenovo
У Леново VIBE UI также разработана функция создания скринов. Активируется так:
- во-первых, из верхнего меню;
- во-вторых, из меню клавиши включения и блокировки аппарата.

Работает и стандартный метод.
Asus Zenfone
Асус Зенфон и Зенфон 2 разработали свои фишки, представленные оболочкой ZenUI. Сделать скрин одним жестом можно после того, как вы слегка поменяете настройки:
- в настройках найдите подраздел «Индивидуальные настройки Asus»;
- выберите «Кнопку последних приложений»;
- отметьте соответствующее действие.
Так кнопка при длительном нажатии сможет делать фото монитора телефона.
Для Zenfone 2: на домашнем экране открываете меню быстрых настроек, заходите в «Дополнительные настройки» и выбираете «Скриншот». Подтверждаете сохранение. В настройках быстрого доступа появится значок создания снимка экрана.
Используем ПК
Существует масса программных продуктов, с помощью которых легко управлять мобильным устройством с компьютера. Основная масса была создана разработчиками оборудования, но только для своих моделей. Стоит отметить, что бывают и те, что подходят всем. Одним из наиболее успешных и популярных приложений подобного типа стал бесплатный MyPhoneExplorer. Он поможет удаленно контролировать контент, а также делать скриншоты и сохранять их на компьютер.
Софт имеет два модуля:
- серверный – работает на ПК с Windows;
- клиентский – нужен для установки на мобильный гаджет.
Оба модуля при совместной работе подключают ПК к смартфону 3 методами:
- USB-кабелем (на смартфоне следует активировать USB);
- по беспроводной сети;
- по Bluetooth.
Если не работает кнопка блокировки на аппарате, приложение поможет контролировать его работу и управлять им точно так же, как если бы он был у вас в руках. Для создания скрина необходимо соединить два типа оборудования. Помогут в этом деле настройки на компьютере. Гаджет должен отразиться в MyPhoneExplorer, здесь мы заходим в меню «Разное» и выбираем «Клавиатура телефона».
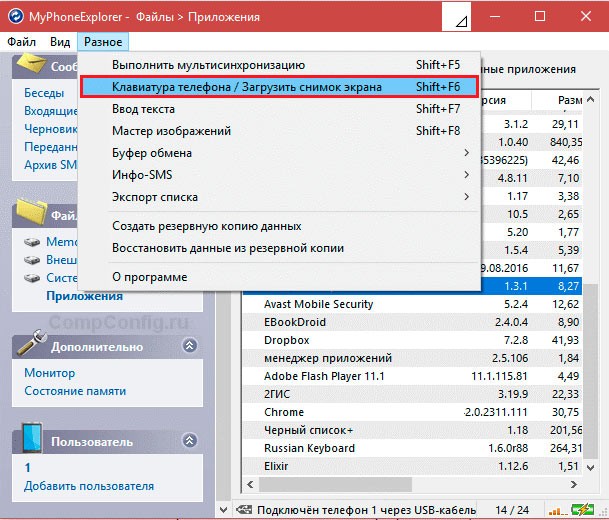
После полной загрузки и появления изображения с дисплея в окне на ПК, следует нажать сохранение.


