First steps with smplayer
Содержание:
SMPlayer Review
I tested SMPlayer on all latest Windows versions 7, 8, 8.1, 10 and the entire installation required just a couple of seconds. Right after the first launch of the program, I noticed the low resource usage of my laptop. On Windows 7 it works like a charm, so I bet that on Linux is the same. There’s no doubt that this is a high-quality media player if you look at the features list.
SMPlayer interface was the first good sign for me, and if I had to describe it in a short phrase, I would say this: intuitive and straightforward. Although I never tried this player before, in a matter of seconds, I realized how is easy to open and play any video files, how to add subtitles and much more.
I read a lot of other reviews, and most of them say one thing: «SMPlayer is a graphical user interface (GUI) for MPlayer.» I believe that it’s not just «another» graphic but the best graphical user interface for MPlayer. It’s the same example from the real world where well-known car brands use other parts (engines) from another car manufacturer. The same story with popular smartphones that uses other parts but they come up with a unique design. I will stop here with my thoughts about this software interface, each one of us will appreciate it in its way.
Back to «what it does,» there’s no way that I could comment on each feature. Probably the best feature is the ability to remember everything about the files that you play — just start the application, go to the first tab — select — «Open» — «Recent files» and select the video files you want. The player will start where you left off with all your tweaks (if any) in place. As a conclusion, SMPlayer is another example of lightweight, useful, free, open source application and if I had to rate it somehow, the result would be just one: undoubtedly impressive.
Скачивание и настройка приложений
Чтобы установить с помощью программы Смарт ТВ необходимые приложения и виджеты, нужно:
- Войти в главное меню через программу, используя пульт ДУ или приложение для него.
- Зайти в раздел «Сеть» и проверить, подключен ли интернет.
- Создать пользовательский аккаунт, для чего ввести адрес электронного ящика, придумать надежный пароль и согласиться с условиями пользования.
- Войти в созданный аккаунт.
- В строке поиска ввести название интересующего приложения.
В основном меню можно найти множество приложений:
- онлайн-кинотеатры для просмотра сериалов и фильмов;
- информационные приложения для отслеживания погодных условий, курса валют, новостей мира и страны;
- игры;
- тематические каналы (аналитические, спортивные передачи, модные показы).
Для просмотра IPTV-телевидения можно установить такие приложения:
- My IPTV Player. Бесплатное приложение без рекламы. Для настройки нужно войти в его параметры, выбрать опцию «Добавить новый плейлист», задать ему любое название и вставить адрес плейлиста IPTV. Затем нажать на кнопку «Добавление удаленного списка», после чего выбрать все интересующие каналы.
- Perfect Player IPTV. Приложение поддерживает функции автообновления плейлиста, пульта дистанционного управления, установки плагинов. Для настройки нужно зайти в одноименный раздел, выбрать опцию «Основные» и нажать «Плейлист 1». Ввести ссылку на нужный плейлист и придумать ему название. Подтвердить настройки нажатием клавиши «ОК». Теперь можно смотреть ТВ-каналы на ПК.
- TV+HD. Достоинства плеера – встроенные каналы (60 популярных российских каналов в качестве HD), настройка качества изображения, быстрая оптимизация. Чтобы загрузить свой список каналов, нужно открыть меню в правом нижнем углу, добавить плейлисты, перейти в раздел «Добавление каналов из плейлистов». Потом ввести ссылку на нужный плейлист и нажать «Добавить каналы».
Пакет приложений Смарт ТВ, установленный на компьютер, позволяет с удобством пользоваться всеми возможностями этой технологии. Можно подсоединить компьютер к телевизору, используя его вместо приставки, или просматривать интересующий контент, играть в игры и слушать музыку непосредственно на мониторе ПК.
Функционал: что умеет приложение
В приложении отсутствуют какие-либо встроенные каналы. Для просмотра телевидения необходимы плейлисты со списком каналов. Самое лучшее решение — взять их у провайдера. Также их можно бесплатно скачать в Интернете на специализированных ресурсах. Программа распознает плейлисты в форматах m3u и xspf. В приложении есть раздел «История», в котором можно просмотреть плейлисты, использовавшиеся ранее.
Виды телевизионных каналов напрямую зависят от плейлиста, который загрузит пользователь. Это может быть стандартный пакет телеканалов, развлекательный, спортивный, детский, с сериалами, образовательный и т.д.
По умолчанию приложение воспроизводит телевизионные каналы во встроенном проигрывателе. Но пользователь по желанию может использовать для просмотра телеканалов внешний видеоплеер. Выбрать оптимальный вариант необходимо в настройках программы.
IPTV на ПК привлекает внимание минималистическим интерфейсом, интуитивно понятным каждому пользователю. В нем есть строка поиска плейлистов, а также способ отображения списка каналов
Они могут выводиться в виде плитки, списка или сетки. Чтобы приступить к просмотру канала, нужно кликнуть по его названию. Предусмотрен поиск по названию телеканала. Доступна сортировка по имени или по номеру контента.
В приложении доступна вкладка «Избранное», куда можно поместить любимый контент. Чтобы быстро приступить к просмотру, «Избранное» можно установить на стартовую страницу приложения. Если в плейлисте телеканалы разделены на категории, приложение их распознает и показывает пользователю именно в таком виде.
Таким образом, работать с приложением максимально просто. Необходимо запустить программу, нажать на кнопку «Добавить плейлист» и вставить ссылку либо найти файл в памяти устройства. На экране появится список телеканалов.
Необходимо нажать на интересующий и подождать несколько секунд, пока он не загрузится. Дальнейшее управление выполняется с помощью плеера, в котором воспроизводится видео. Чтобы добавить новый плейлист, нужно перейти в настройки и выбрать «Источники телепрограммы». Таким образом пользователь может загрузить несколько тематических плейлистов и переключаться между ними при необходимости.
В приложении предусмотрена функция родительского контроля. Она позволяет заблокировать некоторые каналы от детей. Для этого в настройках устанавливается PIN-код, а затем в выпадающем меню телеканала включается эта опция.
Для самообновляемых плейлистов в настройках устанавливается время, через которое они будут обновляться. Также в параметрах программы можно изменить язык, тему оформления, выполнить экспорт или импорт конфигурации для переноса параметров в приложение на другом устройстве.
Приложение IPTV выпускается в бесплатной и платной версии. В последней отсутствует реклама, а в разделе «История» хранится большее количество плейлистов.
Достоинства и недостатки
Приложение IPTV на ПК пользуется высокой популярностью. Пользователи отмечают удобство и комфорт при его использовании благодаря простому и интуитивно понятному интерфейсу. Наличие встроенного плеера позволяет не тратить время на установку дополнительного ПО, при этом человек при желании может использовать тот проигрыватель, который ему больше нравится.
В программе обеспечен удобный доступ к любимым телевизионным каналам. Их можно добавить в «Избранное», а сам раздел переместить на стартовую страницу. Вкладка «История» позволяет хранить сразу несколько плейлистов и переключаться между ними, чтобы посмотреть интересующий контент.
Из недостатков отмечается наличие рекламы. Чтобы избавиться от нее, предлагается перейти на платную версию.
OTT Player — Как скачать и настроить

OTT Player поражает пользователей своим функционалом. Например, пользователь может запускать просмотр телевидения на разных устройствах. Еще одно преимущество OTT, в случае занятости, пользователь может поставить на запись любимую телепередачу в случае занятости.
Скачать OTT Player для Windows можно здесь:

Как настроить OTT Player
Настройка плеера OTT выглядит следующим образом:
- Открыть ссылку https://ottplayer.es и создать личный аккаунт. Во время регистрации потребуется указать адрес электронной почты, на нее система отправит логин и пароль;
- Загрузка доступного плейлиста на сайте программы;
- Загрузка плеера, установка и авторизация при помощи отправленного логина и пароля.
После этого, IPTV в распоряжении пользователя. Преимущества плеера в синхронизации и быстром доступе на разных устройствах, скачивание телепередач, отсутствие рекламы. Однако, пользователи жалуются на длительный процесс регистрации и настройки плеера.
Basic
Play a movie file
To open a file, just click on the first button in the toolbar
or select the option File… in the Open menu. You can select any file from the formats supported by SMPlayer, like avi, mp4, mkv, ts, mpg… The movie will begin to play. You can use the control at the botton of the player to pause it, rewind, seek…
To switch to fullscreen mode, click on the fullscreen button () in the control bar or press F. In fullscreen mode, when you move the mouse to the bottom of the screen a floating control will appear. To return to window mode, click on the fullscreen button in the floating control or press F or ESC. You can also right click at any moment on the video to get a context menu.
It’s very easy to change the audio track, select subtitles, enable a video filter, change the playback speed…
just explore the menus of the player.
Play Youtube videos
To play a Youtube video, just select Youtube browser in the Options menu. That will open the Youtube browser window. This tool allows you to browse among the most popular, most viewed and most rated videos. You can search for a video typing a term in the search field at the bottom of the window. To play a video, just double click on it.
https://youtube.com/watch?v=LKpVggtpq24
Download subtitles
SMPlayer can find and download subtitles for you. Just open a video and the select Find subtitles on opensubtitles.org in the Subtitles menu. A new window will appear with a list of available subtitles. Just select the subtitle you want to download and click on the Download button. The subtitle file will be automatically downloaded and displayed in the video.
https://youtube.com/watch?v=8sXl0-KBZCE
Change the skin
You can change the skin very easily. Click on the screwdriver button () in the toolbar or select
the option Preferences under the Options menu. That will open the preferences dialog. Now click on the Interface section on the left. Now select Skinnable GUI in the GUI option. Finally select the skin you want to use under the Skin option.
https://youtube.com/watch?v=b2u9dpKlKvk
Thumbnail generator
SMPlayer includes a thumbnail generator, which allows you to see a preview of the video. It’s very easy to use: open a video and then select Thumbnail Generator in the Video menu.
https://youtube.com/watch?v=-r3hNkL7V4I
Improve performance
If you have trouble to play HD videos you can improve performance by following these advices:
- If you have a multicore processor: select Preferences in the Options menu. That will open the preferences dialog. Go to the Performance section. Now increase the «threads for decoding» according to the number of cores of your processor
(If you have 2 cores, select 2 threads. If you have 4 cores, you can select up to 4 threads, and so on). - If you don’t have a multicore processor: select Preferences in the Options menu. That will open the preferences dialog. Go to the Performance section. Check the option «Allow frame drop». This will help to keep A/V sync, although with some video formats it can
cause video corruption. You can also experiment with the H.264 «loop filter» option.
Version history / Release notes / Changelog
Version 21.8
A version for Mac OS is now available.
Better automatic resizing of the main window, trying to prevent black borders.
Fix loading YouTube playlists.
Add an option to rotate the video by 180 degrees.
Playlist: try to prevent a one second delay when using play prev/next.
Add some predefined speeds (0.25x, 0.5x, 1.25x, 1.5x, 1.75x).
Fix audio CD playback with mpv.
Fix audio channels.
Windows
The installation of YouTube support is now optional.
Using Qt 5.15.2.
Linux
Disable power saving on Wayland during playback.
Remove KDE from the categories in the *.desktop files.
SMPlayer is now also available as appimage, flatpak and snap.
View full changelog
О программе IPTV Player
Приложение IPTV Player – это удобный плеер, основной функцией которого является воспроизведение прямых трансляций каналов с использованием интернета.
Также, в программе можно воспроизводить обычные видео, которые хранятся на вашем ПК.
IPTV Player является одним из мощнейших плееров для ПК и имеет встроенный пакет кодеков. Это позволяет ему поддерживать всевозможные форматы и алгоритмы шифрования/дешифрования медиа файлов.
Больше функций:
- Режим просмотра незашифрованных протоколов. Серди них UDP, HLS HTTP. При получении видео с подобных серверов, программа продолжит свою работу, а не покажет сообщение об ошибке, как это происходит с аналогичными плеерами;
- Чтение поврежденных объектов. Программа легко восстанавливает работу поврежденных компонентов и позволяет просмотреть их содержимое;
- Прослушивание lossless-форматов аудио;
- Создание сервера для вещания и ретрансляция телевизионного эфира.
Где скачать плеер?
Заметим, что отзывы юзеров о плеере положительные.
Многие отмечают простой интерфейс, наличие русского языка и отображение планов показа телеэфира для каждого из каналов.
Размер приложения минимальный – всего 5.8 МБ. При этом, никаких дополнительных элементов кроме списка кастомных каналов скачивать не придется.
Скачанные плейлисты телеканалов хранятся в одном файле и занимают не больше нескольких мегабайт дискового пространства.
Рис.3 – страница скачивания
Последняя версия и нововведения
Версия IPTV Player 49.1 – это самая новая на сегодняшний день сборка программы.
В отличии от предыдущих вариантов приложения, в ней появилось еще больше функций, которые облегчают пользователю работу с телеканалами:
- Простая базовая настройка;
- Возможность быстрого развертывания в пределах домашней сети любого типа;
- Возможность настраивать каждый телеканал или задавать общие параметры воспроизведения для всех станций вещания;
- Запись потока видео в файл на вашем компьютере без остановки проигрывания;
- Опция планировщика. Вы можете создавать собственные списки с очередями просмотра телеканалов, записывать напоминания о любимых шоу или сериалах и настраивать их отображение в программе.
Одним из наиболее интересных нововведений сборки 49.5 стало использование смартфона в качестве пульта для управления вещанием.
Рис.4 – главное окно плеера в версии 49.1
New features
Play on Chromecast
To play a video on Chromecast just select the option «Play on Chromecast» from the Play menu. That will open the SMPlayer Chromecast control page in your web browser with the URL of the video. This web page can communicate with your Chromecast device. You’ll find options to connect/disconnect,
start playback and controls for play, pause, volume, seek… You can also control playback with a smartphone or tablet by scanning the QR code in the page. More info about this feature here.
Send video to an external screen
You can send the video to a second screen connected to the computer while controlling the application in the computer’s screen. Just select the option «Send video to screen» from the Video menu and choose the screen.
Kodi — Как скачать и настроить

Kodi является самым популярным и востребованным плеером для просмотра IPTV через ПК. Среди всех перечисленных плееров у Kodi самый расширенный функционал. Благодаря плееру можно просматривать передачи, фильмы, слушать музыку, скачивать и играть в игры и тд.
 Как настроить Kodi
Как настроить Kodi
После скачивания плеера Kodi необходимо произвести небольшую настройку плеера и включить поддержку русского языка в интерфейсе. Полный алгоритм действий выглядит следующим образом:
- Запуск плеера, поиск меню настроек, вход в раздел дополнения, и установка из репозитория. Система использует официальный репозитарий, его нужно выбрать в качестве основного;
- Далее, отыскиваем раздел Клиенты PVR. После, в открывшимся списке нужно найти PVR IPTV Simple Client, и установить его. Нажмите правую клавишу мышки, и в всплывшем окне пункт «Настроить дополнение». Данный пункт требует внимательного заполнения;
- Для начала нужно выбрать локальную сеть и .m3u или .m3u8 IPTV плейлист;
- После этого потребуется перезагрузить программу и открыть раздел Каналы в главном меню плеера.
Среди положительных сторон пользователи отмечают возможность установки дополнений, уникальные функции, которых нет в остальных плеерах — полноразмерные игры. В то же время есть свой минус: программа тяжелая и не подойдет для старых компьютеров и ноутбуков.
IP-TV Player — Как скачать и настроить

IP-TV Player — это программная оболочка для рассмотренного выше плеера VLC, распространяемая свободно в виде дистрибутива для Windows. К достоинствам программы можно отнести минималистичный интерфейс, малый размер дистрибутива, возможность сопряжения со Smart TV и возможность управлять программой со смартфона.
Как скачать IP-TV Player
IP-TV плеер распространяется бесплатно в виде дистрибутива для Windows XP, 7, 8, 10. Размер дистрибутива IP-TV Player: ~6 MB, наиболее свежая версия 50.0 от 19 марта 2020 года.
 Как настроить IP-TV Player
Как настроить IP-TV Player
Для просмотра интерактивного телевидения при помощи IP-TV Player, необходимо открыть файл ехе, далее отправится в раздел «Настройка параметров», и снять все галочки со строк дополнительных программ. Дальнейший алгоритм действий проходит следующим образом:
- Запустить процесс при помощи клавиши «Установить»;
- Далее, необходимо выбрать категории плейлистов в пункте «Адрес списка каналов»;
- Отметьте галочкой пункт «Обновлять список каналов при запуске».
На этом настройка плеера заканчивается. Для удобного просмотра и управления каналами рекомендуется использовать клавиши управления, находящиеся внизу. Список каналов расположен справа.
Работа с субтитрами
Если в видео встроены субтитры, проигрыватель сможет их отобразить. Также, при необходимости, файл с субтитрами может быть добавлен отдельно.
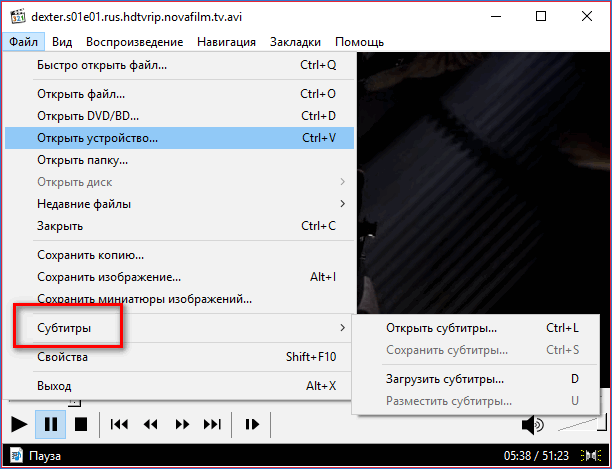
Через настройки программы возможно детально поработать над внешним видом субтитров: откорректировать размер, шрифт, цвет, прозрачность и другие показатели для более комфортного просмотра и чтения.
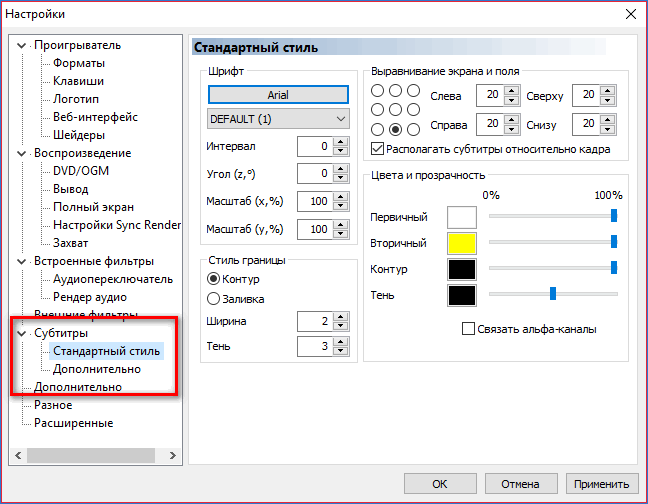
Действие по окончании воспроизведения
Когда воспроизведение аудио- или видеофайла будет завершено, Media Player Classic сможет перейти к выполнению назначенного пользователем действия, например, запустить воспроизведение следующего файла в папке или завершить работу компьютера.
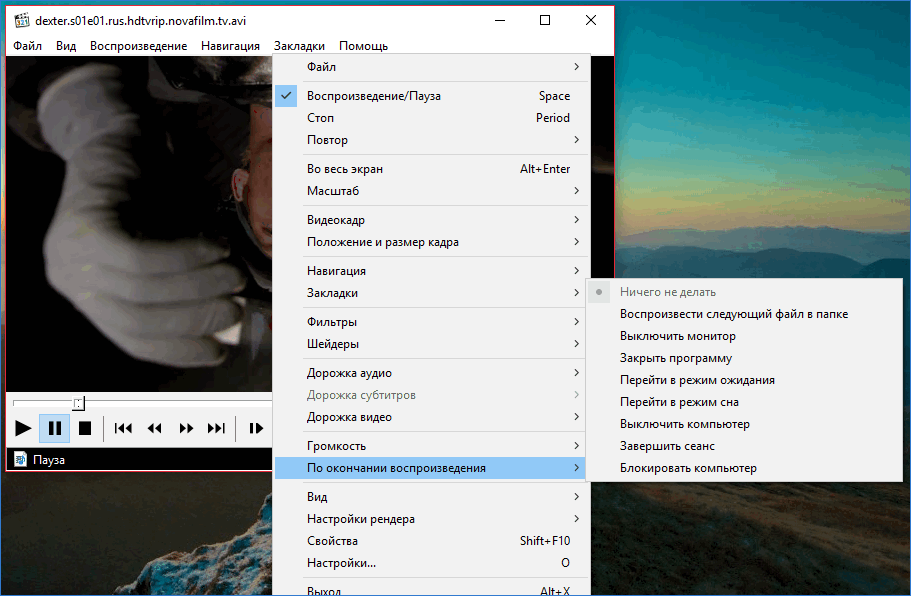
Создание закладок
Вернуться к определенному моменту в фильме можно очень быстро с помощью функции создания закладок. Программа позволяет создавать неограниченное количество и задавать им уникальные названия.
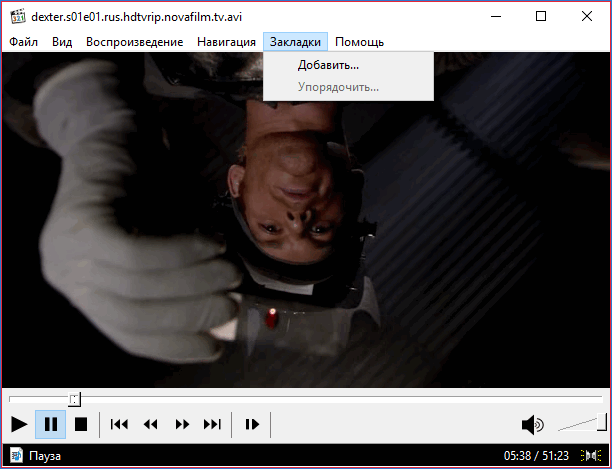
Регулировка отображения видеокадра
Программа Медиа Плеер Классик позволяет изменять размер и расположение видеокадра в зависимости от предпочтений пользователя.
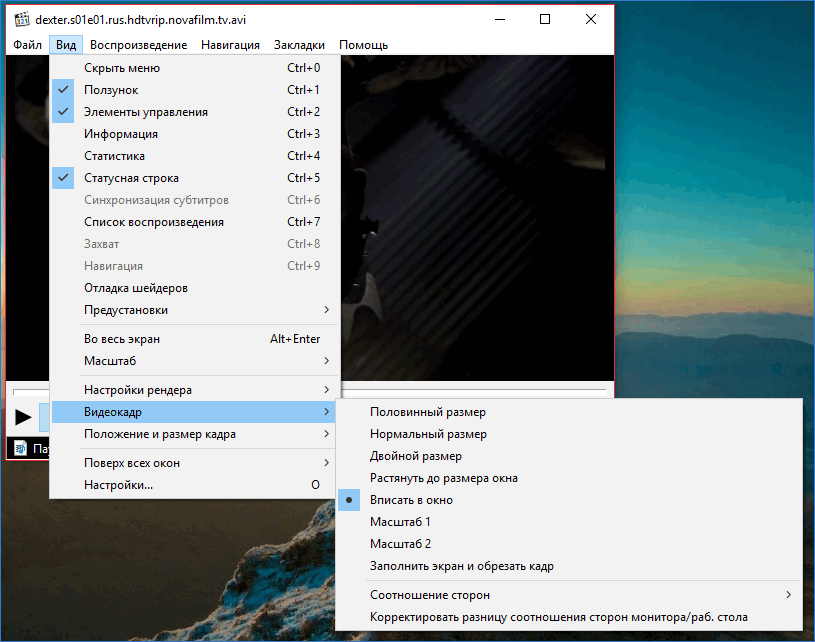
Настройка горячих клавиш
Практически на любое действие в Media Player Classic предусмотрена своя комбинация горячих клавиш. При необходимости, сочетания кнопок, отвечающих за те или иные действия, могут быть изменены на любые другие.
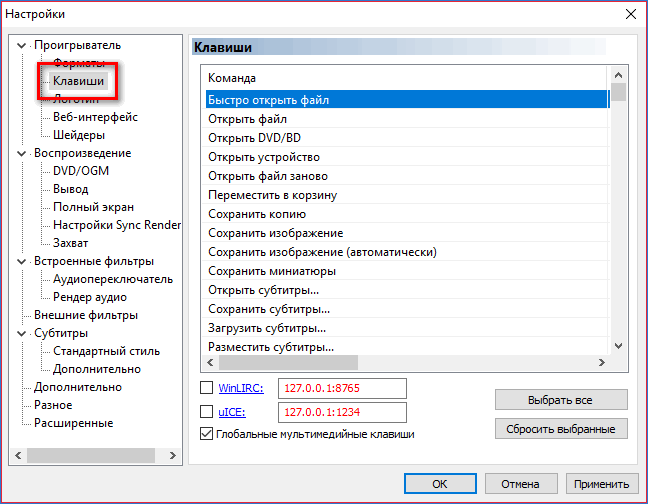
Работа поверх всех окон
Смотреть фильм и продолжать работать на компьютере? Нет ничего проще, если закрепить проигрыватель поверх всех окон и расположить в удобной области экрана компьютера — теперь фильм будет оставаться перед глазами без отрыва от работы в других программах.
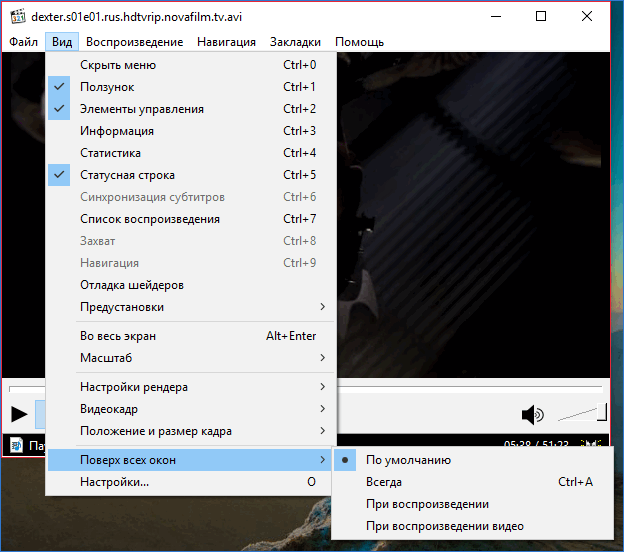
Нормализация звука
К сожалению, далеко не все скаченные в интернете фильмы могут похвастаться качественным звуком. Зачастую звук воспроизводится неравномерно, то есть в спокойных моментах фильма он слишком тихий, а при динамичных — наоборот. Решить данную проблему позволит функция нормализации звука, которая скорректирует работу аудиодорожки, сделав уровень громкости равномерным.
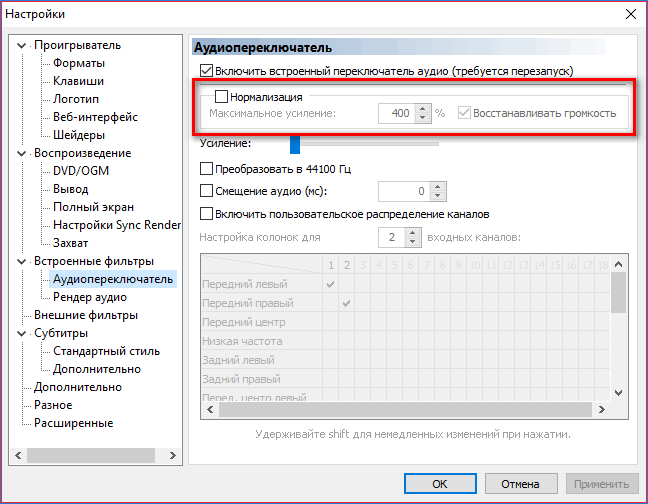
Поддержка тем оформления
По умолчанию русская версия Media Player Classic имеет простой и минималистичный внешний вид панели инструментов без кричащих цветов. При необходимости, исходная тема оформления может быть заменена путем загрузки дополнительных решений.
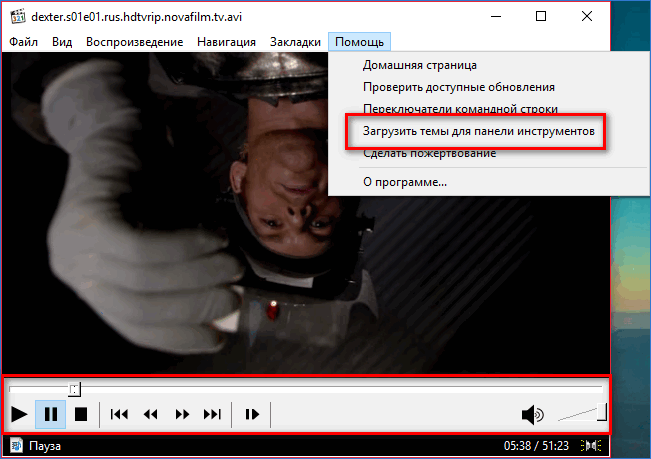
Так, дополнительные темы оформления могут быть загружены на официальном сайте разработчика.
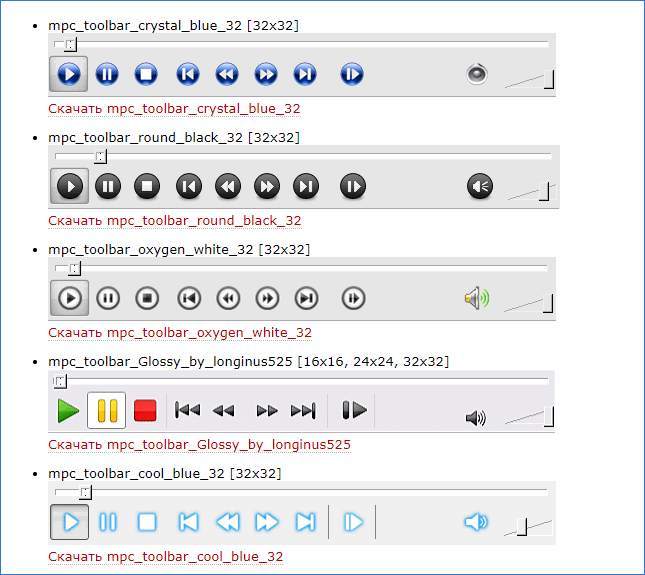
Медиа Плеер Классик для Windows 10 64 bit – идеальное решение для домашнего воспроизведения аудио- и видеофайлов. Разработчики программы уместили в своем продукте массу положительных моментов: стильный интерфейс, поддержку русского языка, высокую функциональность, а также отличную оптимизацию, которая дает умеренную нагрузку на операционную систему даже при воспроизведении тяжелых видеофайлов. Кроме того, данная программа распространяется полностью бесплатно.
KODI
Плеер Kodi завоевал симпатию пользователей набором полезных команд и функций. Плеер позволяет воспроизводить почти все доступные форматы видео и аудио. Навигация внутри плеера простая и легкая, кроме того доступен русский язык, который значительно упрощает процесс настройки. Используя дополнительную программу IPTV Simple Client дает возможность просматривать более 150 каналов. Видео воспроизводится в режиме FULL HD. Также пользователь может создать собственный плейлист.
Как настроить Kodi
До того как приступать к процессу настройки плеера, изначально нужно произвести некоторые действия: поиск и скачивание программы, поиск плейлиста, подбор программного обеспечения индивидуально для каждого гаджета. Подготовительный этап занимает достаточное время, в связи емким приложением.
Для начала требуется выяснить на какой вид прибора будет поступать сигнал. Далее, выбрать ОС для работы устройства:
- Планшетный ПК, телефон, модуль Raspberry Pi;
- Смарт ТВ или мини ОС работающий на Андроиде;
- ПК с любой ОС.
Далее, нужно скачать требуемый плейлист для просмотра в формате m3u. В данном файле используется каталог ссылок для трансляции телевизионных каналов. Kodi работает исключительно с форматами m3u. Игнорировать данную модификацию не рекомендуется, так как используя недоступный для программы формат можно будет обнаружить отсутствие телевещания.
Далее, потребуется определиться с выбором версии Kodi. Далее потребуется скачать программу, рекомендуется устанавливать Kodi с официального сайта. Если телевизор работает на базе Android, скачать программу можно с Google Play. Если скачанное приложение не открывается, значит проблема кроется в самом устройстве. Минимальные требования для Android (версия 4.2 и выше). Поэтому для начала нужно проверить установленную версию ОС на телевизоре.
Для упрощения процесса настройки, разработчики предоставили инструкцию для Kodi. Правильная настройка — главный ключ для комфортного просмотра. Ниже будет приведен полный алгоритм действий:
- После запуска медиацентра потребуется активировать режим TV. Далее, нужно найти иконку Система -> Настройка -> Общие -> Вкл. На экране отобразится сообщение, потребуется нажать клавишу ОК. В «PVR IPTV Simple Client» выбирается Вкл.
- Далее пользователю потребуется подключить плейлист в Коди. После перехода в меню Настройки нужно указать расположение плейлиста. В данную строку указывается скопированная ссылка плейлиста;
- Затем потребуется активировать программу передач EPG. Нужно перейти Свойства PVR IPTV Simple Client -> Установка EPG -> Путь к XML TV. Адрес нужно указывать без скобок;
- Перезагрузите плеер. Для успешной перезагрузки потребуется закрыть абсолютно все открытые окна. Время ожидания перезагрузки 5-20 секунд.
После перезагрузки плейлиста пользователю приходит сообщение о выполненной загрузки как программ, так и каналов. Данная информация отображается в правом верхней или нижней части дисплея. По завершении настройки в меню откроется пункт ТВ.
