Any video converter на русском
Содержание:
- Возможности Any Video Converter
- Функциональные возможности
- Free Studio
- Edit Videos
- Создание DVDRip в Any Video Converter Ultimate
- Запись видео с экрана монитора в Any Video Converter Ultimate
- ВидеоМАСТЕР
- Запись диска
- Легче эксплуатации и управления
- Шаг 3. Добавление эффектов
- Что ещё можно сделать в ВидеоМАСТЕРЕ?
- Для MacOS
- XMedia Recode
- Все-в-одном DVD Ripper и видео конвертер
- Для Windows
- Редактирование видео
- Редактирование видео в Any Video Converter
- Добавление спецэффектов
- Заключение
- Подведение итогов
Возможности Any Video Converter
Программа Any Video Converter предназначена не только для конвертирования видео и аудиофайлов. С помощью приложения можно будет выполнять и другие операции с мультимедийными данными.
Основные возможности программы Any Video Converter:
- Конвертация видео в другие форматы и для мобильных устройств.
- Извлечение и сохранение аудио из видеофайлов.
- Редактирование видео.
- Запись видео на CD/DVD диски.
- Загрузка видео с YouTube.
- Создание шаблона для DVD меню.
- Создание DVDRip с DVD видео.
- Запись видео с экрана монитора.
Программа Any Video Converter имеет несколько вариантов для установки на компьютер: Any Video Converter Free, Any Video Converter Professional, Any DVD Converter, Any Video Converter Ultimate, которые отличаются функциональными возможностями.
На этом изображении вы можете увидеть сравнение разных версий программы Any Video Converter.

Как видно из таблицы, большинству пользователей вполне подойдет бесплатная версия программы — Any Video Converter Free, с помощью которой можно будет выполнить все основные операции по конвертированию данных. В том случае, если бесплатная версия программы Any Video Converter Free, вас не удовлетворяет своими возможностями, то тогда вы можете приобрести более функциональную версию программы.
Программа Any Video Converter поддерживает технологию CUDA (для владельцев видеокарт производства NVIDIA), при использовании которой процесс конвертирования видеофайлов будет происходить быстрее.
Скачать программу можно с официального сайта программы. Выбираете для загрузки нужную версию программы, а затем скачиваете ее к себе на компьютер.
скачать Any Video Converter
Программа Any Video Converter поддерживает русский язык, поэтому установка программы будет проходить на русском языке.
Установка на компьютер разных версий программы Any Video Converter проходит одинаково, на русском языке. После завершения установки программы, откроется главное окно программы Any Video Converter.
Вот так выглядит главное окно программы в версии Any Video Converter Free.

В версии программы Any Video Converter Ultimate будет открыто такое окно.

Можно заметить, что окна программы отличаются только тем, что в самой старшей версии программы есть кнопка «Добавить DVD» и имеется еще одна вкладка «Запись видео».
Функциональные возможности
Утилита обеспечивает:
- преобразование видеоматериалов в популярные форматы, включая AVI, MKV, FLV и множество других;
- поддержку множества видеоформатов, в числе которых DVD, MPEG, WMV и т.д;
- преобразование видеофайлов для использования на Android-устройствах и продукции Apple, а также игровых консолях PSP, PS3 и PS4, X-box;
- программа позволяет вытащить из видеозаписи аудиодорожку и сохранить ее в одном из популярных звуковых форматов (MP3, WMA, Flac и многие другие);
- поддерживается закачка видео в потоковом режиме с популярных видеохостингов и социальных страниц;
- создание и сохранение скриншотов;
- изменение параметров звуковых и видеофайлов;
- широкие возможности для редактирования видео.
Free Studio
Что касается конвертера, то он умеет открывать практически все форматы. Однако на выходе доступно только преобразование в MP4, ави и варианты для iPhone/iPad. При экспорте можно сохранить оригинальное качество, выбрать HD Ready 720p, HD Full 1080p или уменьшить картинку до 540р. Это отличное комплексное решение, единственное, что портит впечатление — навязчивая реклама и всплывающие окна буквально после каждого действия.
К преимуществам относятся:
- Сразу 6 приложений для конвертирования;
- Запись и перекодирование действий с веб-камеры и экрана монитора;
- Пакетная загрузка и конвертация плейлистов с YouTube;
- Загрузчик Instagram, Dailymotion, Niconico и Coub;
- Преобразованные медиа совместимы со всеми платформами;
- Запуск на всех версиях Windows, в том числе XP.
Интерфейс Free Studio
Edit Videos
1. How to Clip a Video into Segments?
- 1. Choose the video file you want to clip. Then click «Clip this item» tool or click «Clip this item» icon on the preview window to enter «Video Clipping» window.
- 2. Click Play button to start playing the video clip.
- 3. Click the Start Point and End Point to trim desired section.
- 4. Click New Segment button (NO.6), and repeat step 2 to trim another segment.
- 5. Click on trimmed segment, and click Play Segment button to play selected segment.
- 6. Click «Apply» to enable setting.
- 7. Click «OK» to return to the main window.
- 8. Preset output format and click «Convert All File(s) NOW» Button or click Converting Video Tool to convert video segments one by one.
Brief introduction of the «Video Clipping» Window:
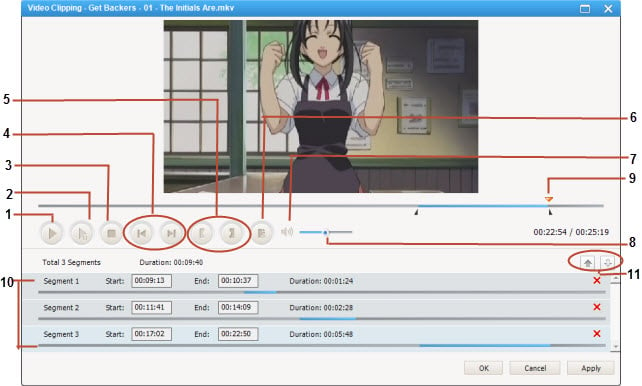
1 — Play/Pause: used to playback and pause video file.
2 — Play/Pause Segment: used to playback and pause selected segment.
3 — Stop: used to stop playing video file.
4 — Previous/Next Mark: allows you to conveniently move the playhead to previous or next mark point.
5 — Start /Stop Point: used to start and stop trimming video clip.
6 — New Segment: allows you to trim more segments.
7 — Mute: used to turn off the sound for a video currently playing.
8 — Volume Control: used to control the audio volume level.
9 — Scrubber Bar: This special scroll bar lets you move to anywhere in either a segment, or the whole movie.
10 — Segments Pane: clipped video segments are placed here.
11 — Move Up/Down: used to move clipped segment up and down.
2. How to Merge Files into One?
- 1. Select and check files you’d like to merge.
- 2. Turn the «Join All files» button to ON.
- 3. Choose output format and click «Convert Now!» button to start merging videos into one.
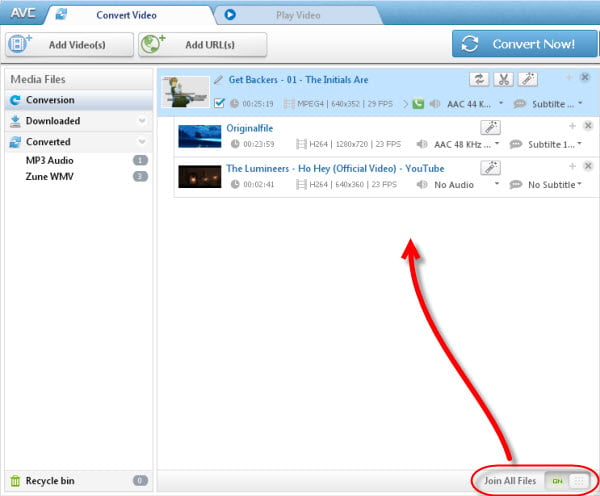
3. How to Crop Video Size?
- 1. Choose the video file you want to clip. Click «Add effects» tool on the toolbar or click «Add effects» icon on the preview window to enter «Video Cropping and Effect» window.
- 2. Click the «Video Cropping» tab, check Enable Crop box, set Crop Area Size and the Position of Crop Area to crop the video, or use the crop tool in the preview area to visually adjust the dimensions of the cropped area.
- 3. Click «Apply» to enable setting.
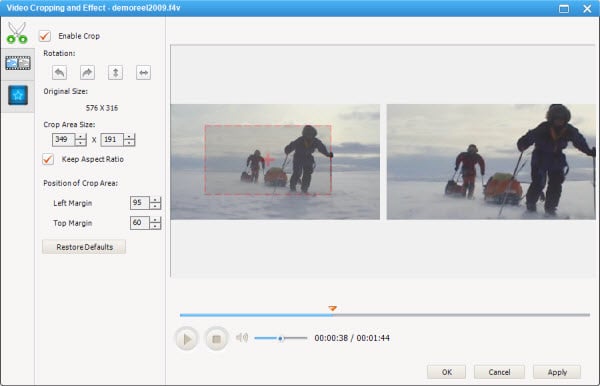
You can click «Restore Defaults» to restore all the default settings of a video.
4. How to Flip or Rotate Video?
- 1. Choose the video file you want to flip or rotate. Click «Add effects» tool on the toolbar or click «Add effects» icon on the preview window to enter «Video Cropping and Effect» window.
- 2. Click the «Video Cropping» tab, find rotation options to rotate the video as you prefer.
- 3. Click «Apply» to enable setting.
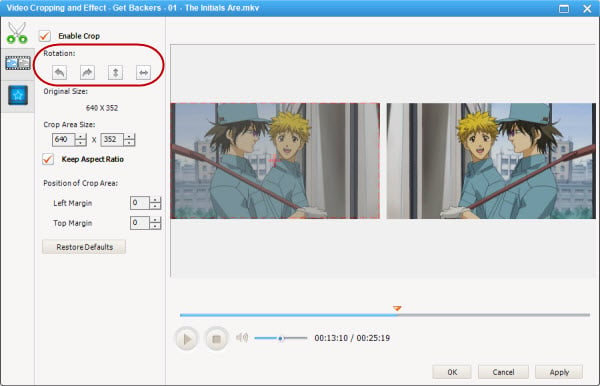
You can click «Restore Defaults» to restore all the default settings of a video.
5. How to Adjust Video Brightness, Contrast and Saturation?
- 1. Choose the video file you want adjust effect. Click «Add effects» tool on the toolbar or click «Add effects» icon on the preview window to enter «Video Cropping and Effect» window.
- 2. Click the «Video Effect» tab, check Enable Effect box, move the slider to adjust the value of video Brightness, Contrast and Saturation.
- 3. Click «Apply» to enable setting.
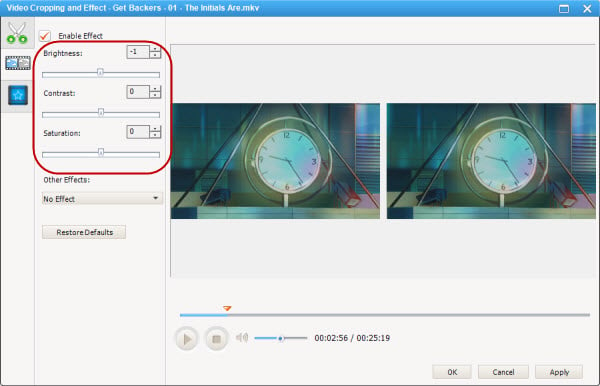
You can click «Restore Defaults» to restore all the default settings of a video.
6. How to Apply Special Effects?
- 1. Choose the video file you want adjust effect. Click «Add effects» tool on the toolbar or click «Add effects» icon on the preview window to enter «Video Cropping and Effect» window.
- 2. Click the «Video Effect» tab, check Enable Effect box, in Other Effects, click on «No effect» then you can activate the drop down menu and find special effect options.
- 3. Click «Apply» to enable setting.
You can click «Restore Defaults» to restore all the default settings of a video.
7. How to Add Watermark on Video?
- 1. Choose the video file you want to add watermark. Click «Add effects» tool on the toolbar or click «Add effects» icon on the preview window to enter «Video Cropping and Effect» window.
- 2. Click the «Video Watermarkt» tab, check Enable Watermark box. Then you can either add text watermark or image watermark on video.
- 3. Click «Apply» to enable setting.
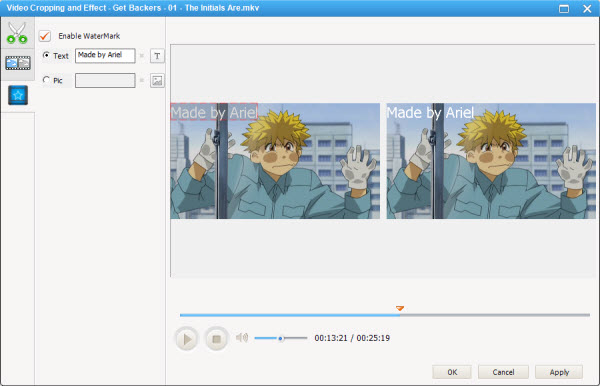
Создание DVDRip в Any Video Converter Ultimate
В самой функциональной версии программы Any Video Converter можно создать DVD Рип, а также записывать видео с рабочего стола компьютера.
В самом начале процесса создания DVDRip, следует вставить диск с DVD видео в дисковод компьютера, а затем нажать на кнопку «Добавить DVD».
Откроется окно «Выберите DVD», в котором нужно будет выбрать привод DVD вашего компьютера (программа должна обнаружить его сама), а потом нажать на кнопку «хорошо».

После завершения анализа, обнаруженное DVD видео будет добавлено в окно программы. Далее необходимо будет выбрать нужный формат для преобразования (для фильмов выбирают обычно формат .avi или .mkv). Затем следует установить требуемые настройки (размер видео, качество, кодек и т. д.) для кодирования.
Вам также может быть интересно:
- Лучшие видео конвертеры
- Format Factory — бесплатный конвертер Фабрика Форматов
- Как уменьшить размер видео MP4 — 5 способов
После этого нажмите на кнопку «конвертировать» или «Преобразовать!». После завершения процесса создания Рипа с DVD видео, на вашем компьютере появится видеофайл в выбранном вами формате.
Запись видео с экрана монитора в Any Video Converter Ultimate
В Any Video Converter Ultimate можно записывать в видеофайл действия, которые происходят на экране монитора.
Вкладка «Запись видео» служит для захвата видео с экрана монитора. После открытия вкладки, вы можете выбрать по своему усмотрению место для сохранения видео файла. Для начала процесса записи нажмите на кнопку «запись».

В открывшемся окне нажмите на кнопку «Select Manually».
Далее откроется рамка с информацией и кнопкой для старта записи видео с экрана монитора. Рамку, которая ограничивает размер окна для записи, можно растянуть на весь экран монитора или только на определенную часть экрана.
Начало и остановка записи экрана производится при помощи кнопок клавиатуры «Ctrl» + «F7». Вы можете ограничить время записи определенным периодом времени. Вы можете записывать свои действия на экране монитора, захватить окно плеера или окно трансляции онлайн видео.

После завершения записи экрана монитора, вы можете просмотреть записанное видео, открыв папку, в которой был сохранен результат этой операции.
ВидеоМАСТЕР
Программа для перекодировки видео ВидеоМАСТЕР работает с популярными и редкими расширениями и включает в себя полезные функции редактирования. Софт позволяет переконвертировать видеоклип с сохранением оригинальных настроек или сжать без потери качества. Дополнительно поддерживается выгрузка аудиодорожки в мп3 и другие аудиоформаты.
Кроме конвертации, ВидеоМАСТЕР поддерживает загрузку с YouTube и обратно, а также преобразование клипов для проигрывания на переносных девайсах. Встроенный видеоредактор поддерживает такие продвинутые возможности, как наложение фильтров, обрезка и кадрирование, добавление текстовых и графических элементов, эффекты и автоматическое улучшение.
Особенности ВидеоМАСТЕРа:
- Перекодировка звуковых дорожек и видеофайлов;
- Каталог эффектов и автоматическое улучшение;
- Обрезка, кадрирование, наложение водяных знаков;
- Добавление текста, графики и субтитров;
- Создание GIF-анимации из видео;
- Запись DVD-дисков и подготовка видеороликов для отправки в интернет.
 Скриншот ВидеоМАСТЕРа
Скриншот ВидеоМАСТЕРа
Запись диска
В функциональность программы также входит возможность записи дисков. Для выполнения этой задачи потребуется задействовать инструмент «Запись DVD», расположенный в основном меню программы, вставить пустой диск в дисковод и запустить процесс следующим образом:
- Нажать кнопку «Добавить видео» и выбрать одно или несколько видео, запись которых предполагается.
- В правой области экрана потребуется выбрать тип диска, после чего откроются «Настройки прожига», и станет активной клавиша «Запись Теперь», которую и требуется нажать для запуска процесса.
После завершения записи на экране появиться извещение о выполненной операции.
Легче эксплуатации и управления
-
Уникальный профиль производства и панели управления видео
Отключить или включить какой-либо вывод профиля, как вам нравится. Держите часто используемых профилей в передней части. Управление видео продукции на профиль или группу файлов калькулятор. Показать или скрыть панель управления файлами в один клик. -
Пакетное добавление видео и преобразования
Массовое добавление видео файлов в разных папках легко с диалога выбора папки. Пакетного конвертирования видео-файлов для вывода профиля, указан и автоматического отключения после окончания процесса кодирования также доступна. -
Полностью настраиваемые параметры
Добавить полезный предопределенных вариантов на выбор и полностью настроить размер кадра, битрейт видео, аудио битрейт вручную, путем ввода значения. -
Многоязычный пользовательский интерфейс
Пользовательский интерфейс Any DVD Converter Professional охватывает 20 языков, включая английский, немецкий, французский, японский, упрощенный китайский, традиционный китайский, арабский, испанский и португальский языки. -
Быстрая скорость конвертирования с NVIDIA CUDA:
Поддержка ускорения NVIDIA CUDA технология, которая предоставляет вам высокую скорость конвертирования, чтобы сэкономить время и энергию в то время как копирование DVD-дисков.
Шаг 3. Добавление эффектов
Кликаем на кнопку Добавить эффекты:

Появится новое окно с 3-мя вкладками: Нарезка видео, Видеоэффекты и Video Watermark. Первая используется для того, чтобы повернуть видео, отобразить его зеркально или обрезать по краям. Вторая отвечает за эффекты, а третья – за добавления водяного знака (текст или фотография).
Переключаемся на 2-ую вкладку и в графе Другие эффекты выставляем любой понравившейся видеофильтр. Также при желании вы можете изменить яркость, контраст и насыщенность:

Включаем плеер, чтобы посмотреть, как будет выглядеть видео с выбранным эффектом:

Далее снова выбираем формат видео:

Указываем все настройки в панелях Базовые установки, Параметры видео и Параметры аудио, после чего жмем кнопку Конвертировать:

Что ещё можно сделать в ВидеоМАСТЕРЕ?
Софт предоставляет не только пользовательскую подстройку параметров, но и множество инструментов для улучшения качества видео.
Вы можете смотреть ролик в полноэкранном режиме
Не стоит думать, что дополнительные улучшения подойдут только продвинутым юзерам — работа с ними в ВидеоМАСТЕРЕ настолько проста, что вы без труда примените их даже без опыта работы с видеоредакторами.
Софт даёт возможность вручную задать параметры яркости, контраста, насыщенности и прочего в меню «Эффекты». Также присутствует автоматическое улучшение картинки и даже стабилизация изображения. В программе вы легко сможете улучшить применить стилизующие фильтры, кадрировать видео, добавить субтитры или изображения (даже в высококачественных форматах вроде HEIC), нарезать или соединить фрагменты и т.д. Скачайте ВидеоМАСТЕР бесплатно на свой ПК, и вы получите качественный и абсолютно доступный инструмент для перекодирования видеофайлов и будущего просмотра их на любых устройствах: телефонах, приставках, телевизоре и т.д. Программа отлично работает на всех версиях видновс, в том числе и на Windows 10!
Для MacOS
MacOS – популярная операционная система. Для нее тоже есть видеопреобразователи. Следующий рейтинг как раз предназначен для этих целей.
Any Video Converter Free
Программа содержит все опции конвертирования, онлайн-загрузчика и видеоредактора. С ее помощью можно экспортироваться ролики в разных форматах, настраивать их под карманные гаджеты. Софт поможет наложить водяной знак, а также воспользоваться фильтрами из галереи.
Пользователи могут настроить разрешение, соотношение сторон ролика, частоту кадров. Еще поддерживается риппинг дисков, выгрузка фоновой музыки.
Достоинства:
- работа с большим количеством форматов;
- запись дисков;
- сохранение видео;
- экспорт в аудиоформаты mp3.
Недостатки:
нет.
Handbrake
Бесплатная программа предназначена для ручной настройки битрейта, разрешения кадра, частоты. Также пользователь может использовать фоновую музыку, заменить аудиодорожку, добавить субтитры.
Если не хочется разбираться в настройках, то можно использовать предустановленные пресеты. Это облегчит эксплуатацию преобразователя. Handbrake помогает выбирать готовые настройки для различных целей. Разрешается использовать фильтры, убирать шумы.
Достоинства:
- высокое разрешение;
- работа с редкими разрешениями;
- сохранение клипов без водяных знаков;
- быстрая обработка тяжелых файлов;
- возможность улучшения картинки.
Недостатки:
отсутствуют.
Данная программа считается многофункциональной. Она позволяет конвертировать видео, используя различные опции. Акцент сделан на быстром преобразовании файлов. Можно открывать видеоклипы с разным расширением и изменить их в 150 форматов.
В функционал входит рекордер экрана, граббер дисков, компрессор. В инструмент Toolbox включен онлайн-загрузчик, запись с камеры. Но у софта нет полноценного русского перевода.
Достоинства:
- удобная конвертация;
- граббинг;
- поддержка 4К;
- проигрывание;
- быстрая скорость.
Недостатки:
не обнаружены.
Total Video Converter
У программы устаревший интерфейс, при этом медиаконвертер очень удобный. Можно добавлять директории, загружать файлы из видеосервисов. Разрешается конвертация в пакетном режиме. Нужно лишь выбрать установленные пресеты: веб-оптимизацию, расширения, прожиг дисков.
Благодаря этому ПО разрешается перекодировка видео в музыку. Еще в софте есть функция редактирования, граббинг, захват монитора. Все это позволяет создать подходящее видео.
Достоинства:
- удобное преобразование медиафайлов;
- загрузка видеоклипов из сети;
- извлечение звуковой дорожки;
- копирование дисков.
Недостатки:
не выявлены.
Все указанные преобразователи отлично подходят для конвертации видео. Благодаря большому количеству функций можно получить любой подходящий файл. Достаточно ознакомиться с присутствующими опциями.
XMedia Recode
XMedia Recode подойдет для пользователей маломощных компьютеров или пользователей Windows 7. Этот простой конвертер умеет обрабатывать бесчисленное количество видеоформатов, в том числе такие редкие, как 3GPP2, AC3, AMR, ASF, AVI, AVISynth, MMF, TS, TRP и многие другие. С его помощью можно копировать аудио- и видеодиски, подключать субтитры и загружать стримы.
При сохранении XMedia Recode автоматически переименовывает клипы, чтобы не перезаписать оригинальный файл. К сожалению, ПО не переведено на русский язык, но благодаря простому интерфейсу освоить функционал не составит труда.
Преимущества:
- Работает на всех версиях виндовс, в том числе старых сборках XP;
- Экспортирует на ПК и конвертирует файлы VOB;
- Оптимизирует видеозаписи для переносных гаджетов, среди них: iPhone, iPad, Android, Amazon Kindle, Sony, Blackberry, Xbox и другие;
- Разбивает крупные видеоролики на главы;
- Вытягивает из интернета аудио- и видеостримы;
- Позволяет провести базовую обработку: развернуть кадр, изменить длину, наложить фильтры.
Скриншот XMedia Recode
Все-в-одном DVD Ripper и видео конвертер
-
Конвертация видео между различными форматами
Конвертируйте все популярные видео форматы, включая MOV, M2TS, OGM, RMVB, RM, WMV, QT, FLV, MOD, TS, TP, DVR-MS, DivX и т.д., AVI, WMV, MP4, MPEG-1, MPEG -2, FLV, SWF, MKV, 3GP и 3G2 для всех видов портативных медиа-плееров и мобильных телефонов. Нажмите здесь чтобы узнать о поддерживаемых форматов входных и Нажмитездесь чтобы узнать о поддерживаемых устройств вывода. -
Rip DVD и DVD папки в видео форматы
Rip DVD для IPod, DVD в MP4, DVD в AVI, DVD и т.д. диск и DVD папки поддерживаются.DVD Ripper DVD-рипы с AVI, WMV, MP4, MPEG-1, MPEG-2, FLV, SWF, MKV, 3GP и 3G2 для портативных медиа-плееров и мобильных телефонов имеются. Смарт DVD структуры анализа функция позволяет копировать защищенные от копирования DVD-фильмы напрямую. Глава, аудио языка, субтитров и угол варианты. Перевод DVD в один файл или отдельные файлы по названиям. -
High-Definition видео-конвертер
Выступал в качестве высокой четкости видео конвертер, Any DVD конвертер позволяет конвертировать AVCHD (*. M2TS, *. МТС, *. TOD), HD MKV, H.264/MPEG-4 AVC HD, HD MPEG-2, HD MPEG Transport Stream (*. TS, TP *., *. M2T) и других видео высокой четкости форматов в стандартные форматы видео определения. Кроме того, видео высокой четкости форматов вывода, включая AVI, WMV, MP4 и MKV (720P и 1080P) также доступны.
Для Windows
Часто компьютер не хочет проигрывать скачанный файл или смартфон не распознает ролик. Для решения данной проблемы нужен преобразователь в вид, который подходит для своего устройства. Лучшие конвертеры для Windows представлены далее.
Freemake Video Converter
Это бесплатный преобразователь, имеющий понятный интерфейс. Программа работает на русском языке, имеет простое управление, поэтому для ее владения не нужны технически навыки. Благодаря пакетной обработке и настройкам качества изображения увеличивается скорость работы.
Freemake преобразует файлы в различные форматы. К самым популярным относят mov, avi, mpeg4, wmv. Фримейк позволяет переводить медиа с Ютуба и остальных сайтов. Еще выполняется и противоположный процесс – отправляются клипы в социальные аккаунты из панели управления. Еще присутствует редактор с возможностью обрезки клипа, переворачивания.
Достоинства:
- экспорт с Ютуба;
- сохранения медиа для просмотра на переносных гаджетах;
- возможность редактирования;
- обработка файлов высокого разрешения.
Недостатки:
не обнаружено.
ВидеоМАСТЕР
Преобразователь предназначен для работы с известными и редкими расширениями. В нем есть опции для редактирования. Софт помогает переконвертировать клип, сохраняя настройки. Также поддерживается выгрузка аудиодорожки в мп3 и остальные виды.
Помимо конвертации, ВидеоМАСТЕР может загружать ролики с Ютуба и обратно. Есть функция преобразования клипов для проигрывания на переносных устройствах. Установленный редактор поддерживает наложение фильтров, обрезку, добавление текстовых элементов.
Достоинства:
- возможность перекодировки файлов;
- наличие эффектов и автоулучшение;
- функции редактирования;
- добавление текста и графики;
- отправка файлов в интернет.
Недостатки:
отсутствуют.
Free Studio
Преобразователь может открывать почти все форматы. Но на выходе есть возможность переоформления видео в MP4, ави. Во время экспорта сохраняется качество. Но можно выбрать HD Ready 720p. Но при использовании преобразователя постоянно появляется реклама.
Достоинства:
- 6 приложений;
- запись и перекодировка с веб-камеры;
- конвертация видео с Ютуба;
- совместимость медиа с разными платформами;
- загрузка на разных версиях Виндовс.
Недостатки:
нет.
Movavi Video Converter
Преобразователь удобный, имеет изящный интерфейс. Софт способен выполнять обработку популярных видеоформатов, оптимизацию медиа под портативные гаджеты. Благодаря ему можно копировать DVD-диски, вытягивать аудиодорожки из фильмов.
В этом редакторе есть функция обрезки роликов, кадрирования, поворота изображения, регулировки яркости и контраста. Мовави – простая программа, доступная даже новичкам. Но она имеет немало функций, подходящих для профессионалов.
Достоинства:
- быстрое выполнение конвертации;
- выгрузка с видеодисков;
- коллекция эффектов;
- ручная настройка качества;
- работа с известными форматами.
Недостатки:
не выявлены.
XMedia Recode
Программа подходит для маломощных ПК или пользователей Windows 7. Конвертер отличается простым управлением, при этом он может управлять большим количеством видеоформатов, включая редкие. Благодаря ему есть возможность копирования видеодисков.
Преобразователь сам переименовывает клипы, чтобы не перезаписать файл. Это ПО не работает на русском языке. Но благодаря обычному интерфейсу каждый пользователь может легко освоить функционал.
Достоинства:
- работа с разными версиями Виндовс;
- экспорт на ПК и конвертация файлов VOB;
- оптимизация записей под гаджеты;
- вытягивание видеостримов;
- возможность обработки.
Недостатки:
не обнаружены.
Format Factory
Это преобразователь, видеоредактор, рекордер монитора. Все это пользователю передается бесплатно, без наложения водяных знаков. Особенность в том, что предоставляется функция восстановления испорченных медиафайлов.
Format Factory помогает уменьшить размер видео, которое можно загрузить в интернет. Такое преобразование позволяет сэкономить место на жестком диске. Но тогда качество картинки может снизиться.
Достоинства:
- открытие известных расширений;
- деление фильма на части;
- преобразование BD, DVD;
- сжатие крупных видеофайлов;
- экспорт видео с Ютуба.
Недостатки:
отсутствуют.
Бесплатные программы помогают быстро получить видео нужного формата. Благодаря этому не будет проблем с нагрузкой медиафайлов. К тому же есть возможность редактирования видео.
Редактирование видео
В процессе работы с видеофайлами нередко возникает потребность не только изменить формат файла, но и улучшить его качество посредством редактирования. С этой целью рекомендуется применять инструмент с пиктограммой «Ножницы» в верхней панели экрана. Нажав на пиктограмму, пользователь откроет окно редактирования, в котором на нижней горизонтальной панели необходимо кликнуть по значку «Добавить новый сегмент». После этого пользователь сможет перемещать ползунки с целью нарезки видео, выделив начало и конец нужного фрагмента, с последующим подтверждением установки клавишей «Применить». Новый, вырезанный фрагмент, появится в этом же окне под основным видеофайлом. Дальше пользователь может работать с этим фрагментом, добавив к нему спецэффекты или же другие возможности, доступные в программе Any Video Converter. Когда редактирование файла будет выполнено, потребуется конвертировать его согласно регламенту, прописанному ранее в статье, предварительно задав параметры конечного видеообъекта.
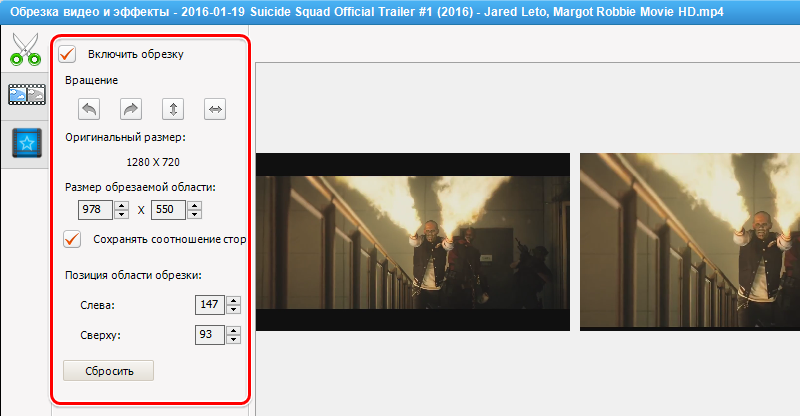
Редактирование видео в Any Video Converter
Довольно часто встречаются ситуации, когда перед началом обработки видео, требуется предварительно отредактировать видеофайл. Для этого нужно будет выделить соответствующий видеофайл в окне программы, а затем нажать на кнопку «клип» (ножницы). После этого откроется окно редактора «Нарезка видео», в котором можно будет отредактировать видео.
При помощи соответствующих кнопок вы можете вырезать лишний фрагмент из видеофайла.

После нажатия на кнопку «Добавление эффектов» откроется окно «Обрезка видео и эффекты». Здесь вы можете добавить на видео водяной знак в виде текста или изображения, используя соответствующие кнопки. После переключения на другую вкладку вы можете добавить эффекты, обрезать область или изменить положение видео в пространстве, повернув его в нужную сторону.

После завершения редактирования видеофайла, можно будет приступить к его конвертации.
Добавление спецэффектов
Функциональность программы позволяет не только конвертировать видео в нужный формат, но и обработать предварительно файл, к примеру, преобразовав его с помощью спецэффектов. В качестве функции, отвечающей за спецэффекты, выступает пиктограмма в виде волшебной палочки на панели проигрывателя, открывающая инструменты для обрезки файла и создания эффектов. Процесс применения эффектов в Any Video Converter является интуитивно понятным и несложным в исполнении. После активации пиктограммы пользователю откроется три вкладки, где можно задать эффект, выполнить обрезку по краям, осуществить зеркальное отображение видео или его поворот на нужный угол, добавить логотип или текстовое сопровождение.
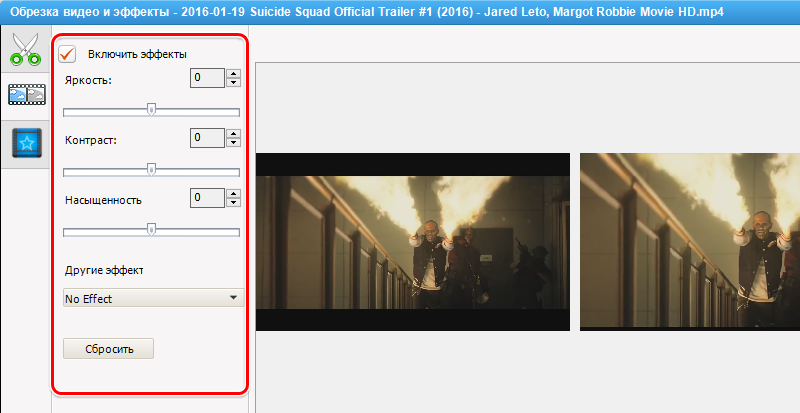
Чтобы добавить спецэффект, необходимо перейти во вторую вкладку с названием «Видеоэффекты», где в разделе «Другие эффекты» выбрать желаемый фильтр, подтвердить его применение после предварительного просмотра результата, если он удовлетворяет исполнителя. Советовать, какие выбирать эффекты лучше, бессмысленно, так как здесь всё зависит от ваших фантазии и требований к видео. В этой же вкладке можно задать параметры насыщенности видео, контрастности и яркости. Перед сохранением конечного файла потребуется повторно выполнить манипуляции, касающиеся преобразования видео: задать базовые настройки и конвертировать объект.
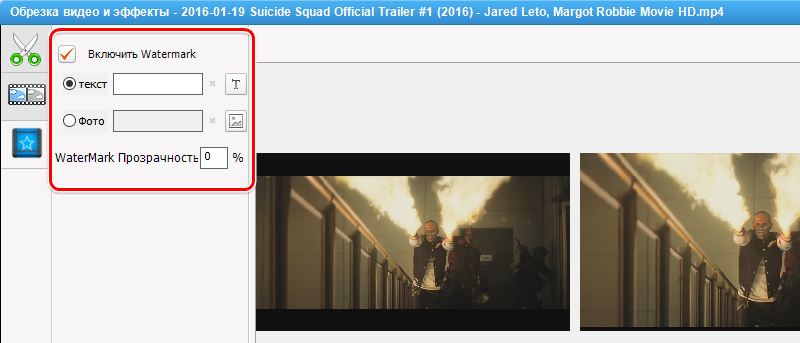
Заключение
Скачать Any Video Converter на русском языке рекомендуется каждому пользователю, которому нужен хороший, мощный и функциональный видеоконвертер. Программа поддерживает огромное количество звуковых и видеоформатов и умеет преобразовывать файлы для воспроизведения на мобильных устройствах на базе Apple и iOS, а также на игровых консолях.
Утилита умеет вытаскивать звуковые дорожки из видеозаписей, сохранять видео из различных видеохостингов и социальных сетей, сохранять контент на оптические диски, а также имеет мощный встроенный видеоредактор с большим количеством возможностей. Программа выходит в бесплатной и платной версии, имеющей ряд дополнительных функций. Скачать Any Video Converter можно для Windows любой разрядности, начиная от XP и заканчивая 10. Благодаря удобному интерфейсу с приложением очень легко разберется не только профессионал, но и неопытный пользователь.
| Категория: | Видео конверторы, Мультимедиа |
| Разработчик: | Anvsoft Inc. |
| Операционная система: | Windows 7, Windows 8, Windows 8.1, Windows 10 |
| Распространяется: | бесплатно |
| Размер: | 50 Мб |
| Интерфейс: | русский, английский |
Подведение итогов
Программа Any Video Converter является универсальным инструментом для конвертирования видеофайлов на устройствах, работающих под разными операционными системами. Ресурсы приложения в бесплатной версии позволяют выполнять с видеофайлами такие манипуляции, как объединение, редактирование, обрезку, сегментное или цельное конвертирование.
Для более требовательных пользователей разработчики рекомендуют приобретение платных версий программы, к примеру, Pro и Ultimate, с более широкими возможностями. Установив программу на свой мобильный аппарат или компьютерное устройство, пользователь навсегда забудет о проблеме невозможности воспроизвести видеофайл в силу несоответствия его формата, а также получит многофункциональный аппарат для пользовательского редактирования видеообъектов.
