Абсолютно все горячие клавиши для windows 10, 8, 7 + как их отключить или сменить
Содержание:
- Переключение между окнами в Windows
- Теперь давайте создадим ярлык на рабочем столе для завершения зависших задач
- Типы горячих клавиш
- Быстрая работа за компьютером
- Как усовершенствовать увеличение окон на Mac при помощи утилиты Right Zoom
- Способ 3: диспетчер задач
- Как определить, что программа зависла
- Что нового в Windows 10?
- Как увеличить окно приложения на Мас + полноэкранный режим
- Почему программы зависают?
- Что такое горячие клавиши Windows?
- Способ 4: дополнительные программы
- Десятка самых используемых сочетаний
- Понятие о процессе. Просто – о важном
- Понятие о процессе. Просто – о важном
- Способы закрыть не отвечающую программу
- Как принудительно закрыть программу в Windows 10
Переключение между окнами в Windows
Windows 10 имеет очень удобный инструмент, часто называемый «переключатель задач». Он позволяет использовать клавиатуру для быстрого переключения между активными окнами. Просто нажмите Alt + Tab в любое время работы с Windows и на экране появятся миниатюры всех открытых окон.
Для циклического перехода между вариантами нажмите и удерживайте Alt и нажимайте клавишу Tab, пока не будет выделено нужное окно. Отпустите обе клавиши, и окно будет выведено на передний план.

Вы также можете нажать Ctrl + Alt + Tab, чтобы открыть переключатель задач. При вводе такой комбинации окно с задачами остается постоянно висеть даже после отпускания клавиш. Вам остается лишь с помощью кнопок курсора выбрать нужное окно и нажать «Ввод». Переключатель исчезнет.
Более сложным способом переключения между окнами является Представление задач. Оно занимает практически весь экран и показывает большие превью всех открытых окон. Чтобы открыть Представление задач, нажмите Windows + Tab.

С помощью клавиш курсора выберите окно, которое вы хотите просмотреть, а затем нажмите «Ввод». Выбранное вами окно выведется на передний план. В Представлении задач можно создавать новые рабочие столы и сортировать по ним программы.
Теперь давайте создадим ярлык на рабочем столе для завершения зависших задач
Кликните правой клавишей мыши на рабочем столе и выберите пункт «Создать Ярлык». Появится окно где Вам нужно в строке обзора указать путь. Скопируйте это значение и вставьте в строку «Обзор» taskkill.exe /f /fi «status eq not responding»нажмите «Далее».
Теперь нужно дать имя созданному ярлыку. Назовите ярлык, как хотите, значения не имеет. И нажмите «Готово».
Ну вот ярлык создан, теперь давайте для этого ярлыка назначим сочетание клавиш для быстрого вызова, что бы снимать задачи с зависших программ. Кликните правой клавишей мыши по созданному ярлыку и выберите пункт «Свойства». В открывшемся окне в строке «Быстрый вызов» впишите сочетание клавиш, нажмите на клавиатуре Ctrl и добавьте любую букву, я вписал Ctrl+Alt+Q (Вы можете вписать другие буквы на Ваше усмотрение). Нажимаем «Ok».
Далее можно украсить ярлык для завершения зависших программ. Для этого в свойствах ярлыка нажмите на кнопку «Сменить значок». Появится окно с системными значками, выберите любой на Ваш вкус.
И последнее, что нам осталось сделать это в свойствах ярлыка поставить галочку, что бы запуск всегда происходил от имени администратора. Нажмите на кнопку «Дополнительно» в открывшемся окне поставьте галочку «Запуск от имени администратора» и нажмите «Ok».
Ну вот и всё, теперь Вы знаете, как закрыть зависшую программу легко и просто. Всем удачи.
Как заархивировать файл — Как легко и быстро заархивировать любой файл. Как удалить антивирусник полностью — Как удалить программу или антивирусник полностью без следа. Как сделать снимок экрана рабочего стола — Как сделать скриншот экрана рабочего стола или программы.
Наша статья посвящена ситуациям, когда компьютерные игры для РС или смартфонов зависают. Наверняка каждый из наших читателей сталкивался с подобной неприятной ситуацией и далеко не всегда удавалось закрыть зависшую игру без перезагрузки. Давайте же рассмотрим способы решения таких проблем!
Типы горячих клавиш
Все описанные комбинации клавиш подходят исключительно для операционной системы Windows версии 10 и в некоторых случаях более ранних редакций. У ОС семейства Linux собственные горячие клавиши. То же касается и обладателей лэптопов под управлением MacOS от Apple. Использование приведенных здесь команд на других ОС может привести к неожиданным (и не всегда приятным) последствиям.
Как бы это странно ни звучало, но в Windows 10 есть определенные группы горячих клавиш, которые рассчитаны на управление теми или иными функциями операционной системы. Это позволяет пользователям быстро ориентироваться в нужных сочетаниях.
- Управление окнами и программами. В эту группу входят комбинации клавиш, которые помогают совершать действия в конкретном окне программы
- Функции «Проводника». «Проводник Windows» — это встроенный файловый менеджер ОС с довольно богатым функционалом. И для него есть собственная группа горячих клавиш
- Управление виртуальными рабочими столами. В «десятке» появилась возможность создавать альтернативное рабочее пространство (на манер Ubuntu). Естественно, появились и соответствующие клавиши управления этим функционалом
- Функции Windows. Эта группа горячих клавиш позволяет более эффективно управлять операционной системой
- Скриншоты, игры. Функциональные группы клавиш, ответственные за создание скриншотов во время игры
Все вышеперечисленные группы содержат внушительное количество клавиатурных сочетаний. Для наиболее эффективной работы с Windows 10 рекомендуется выучить их все. Хоть это довольно сложно. А еще сложнее довести процесс использования этих кнопок до автоматизма. Но это возможно.
Для изучения всех комбинаций клавиш Windows 10 нужно постоянно их использовать. Только в этом случае можно добиться успеха. На первых порах процесс запоминания будет нудным. Но со временем все изменится.
Быстрая работа за компьютером
Но для чего необходимо сворачивать игры, да и вообще программы? Конечно же, для быстрой работы за компьютером. Особенно это актуально для тех, у кого, например, в браузере, идет важный диалог. Правда, если он длится «без ответа» вот уже который час, то человека могут посетить мысли о том, чтобы поиграть. Для того чтобы вовремя посмотреть, что же ему написали, необходимо быстренько свернуть игру и развернуть окно диалога. Делается это мгновенно. Так что давайте посмотрим, как быстро свернуть игру.
Правда, в зависимости от «игрушки» меняются и способы сворачивания. Первый метод, как правило, действует на мини-игры и «офисные развлечения» типа пасьянса. Вам всего-то нужно подвести мышку в правый верхний угол окна на рабочем столе и нажать на «_». Это значок сворачивания окна. Им пользуются всегда, когда хочется убрать любое активное окошко. Развернуть приложение легко и просто — нажать на его «иконку» в панели «Пуск».
Как усовершенствовать увеличение окон на Mac при помощи утилиты Right Zoom
Когда вы нажимаете на зеленую кнопку зума в окне приложения, macOS изменяет размер окна. Предполагается, что таким образом можно подстроить размер окна наилучшим образом, однако, если вас раздражает непредсказуемое масштабирование и уменьшение окон, установите на свой компьютер Right Zoom. С этим приложением нажатие на зеленую кнопку будет всегда только увеличивать размер окна. Собственно, вам даже не нужно нажимать на кнопку, достаточно просто выбрать «горячие» клавиши (например, Option (⌥) + A) при настройке Right Zoom.
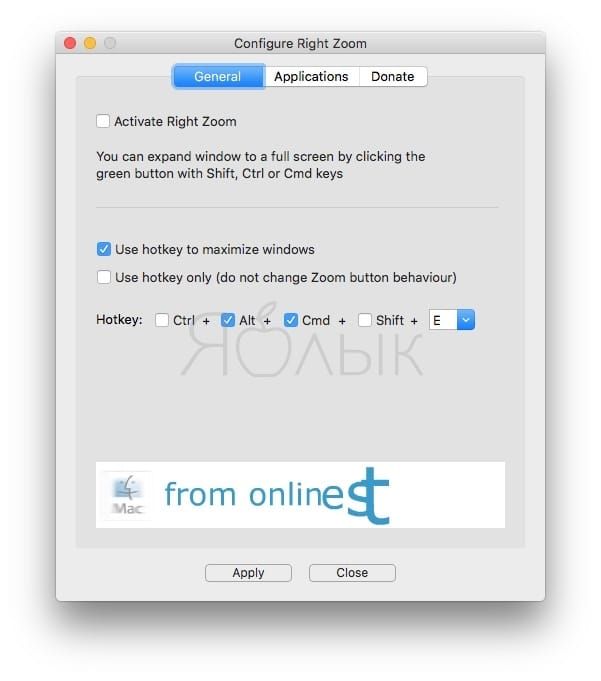
Программа также позволяет отключить кнопку зума для выборочных приложений.
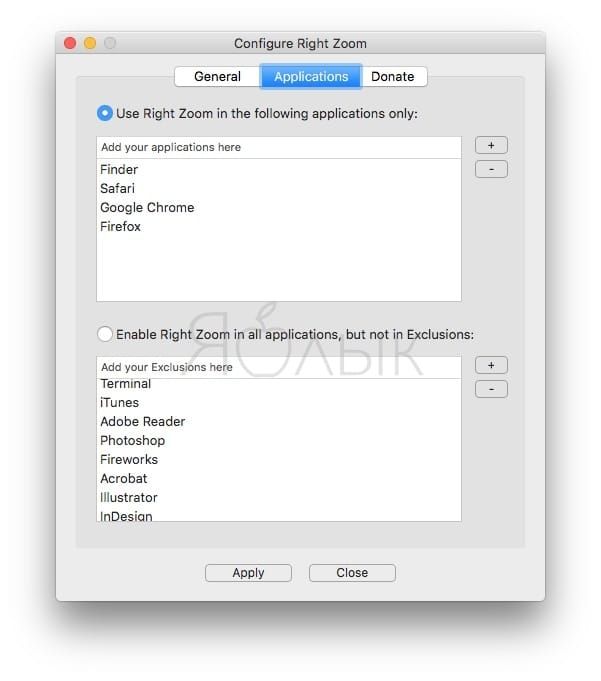
ПО ТЕМЕ: Как вызывать и работать с Dock в macOS при помощи горячих клавиш.
Способ 3: диспетчер задач
Какие именно? Как можно закрыть программу, если она зависла? Когда перечисленные методы не дают результатов, пользователю предлагается действовать несколько иначе. Например, вызвать диспетчер задач, а затем завершить процесс, запущенный той или иной программой.
Данный метод является наиболее эффективным. Он позволяет экстренно закрыть практически любую программу. Не работает лишь в некоторых случаях. Поэтому пользователи зачастую отдают предпочтение именно ему.
Как закрыть программу, которая зависла или не отвечает? Для этого требуется:
- Нажать на сочетание клавиш Ctrl + Alt + Del. Или подойдет Ctrl + Shift + Esc.
- Выбрать в появившемся окне «Диспетчер задач». Если использовалось сочетание с «Шифтом», данный шаг можно пропустить. Соответствующая служба откроется сразу.
- Перейти во вкладку «Приложения».
- Выбрать зависшую программу и нажать на кнопку «Снять задачу» или «Завершить задачу».
- Согласиться с предупреждением операционной системы (если оно выдается), а затем немного подождать.
Как правило, через 5-15 секунд программа будет экстренно закрыта. В некоторых случаях предлагается отправить сообщение об ошибке работы соответствующего приложения. Данный метод можно немного усовершенствовать. Для этого требуется перейти в «Диспетчере задач» во вкладку «Процессы», затем выделить название процесса, который выполняется зависшей программой, и нажать на «Завершить». Так приложение закроется приблизительно в 99 % случаев.

Как определить, что программа зависла
Прежде чем ломать голову в поисках ответа на вопрос о том, как закрыть программу, если она не закрывается, пользователь должен понять, действительно ли приложение зависло. Вполне вероятно, что работа компьютера оставляет желать лучшего, и команда «закрыть» просто долго обрабатывается.

Как правило, если приложение зависло, оно перестает отвечать на действия пользователя, курсор превращается или в песочные часы, или в небольшой круг (в зависимости от операционной системы), а в заголовке приложения будет надпись «Не отвечает». При этом все попытки завершения работы с программой обычным путем (нажатием на крестик в правом верхнем углу экрана) не дают результатов. Также при нажатии на рабочую область программы экран «покрывается туманом». Все это и есть признаки зависания. Как закрыть программу, если она не закрывается? Лучшие советы и рекомендации будут представлены далее.
Что нового в Windows 10?
Среди основных функций, облегчающих пользование – виртуальные рабочие столы, автоматическое заполнение окнами частей экрана для одновременной работы и множество фоновых программ и дополнений. И ко всему этому разнообразию функций предусмотрены ключевые комбинации на клавиатуре. Далее – о каждом аспекте по порядку.
Управление рабочими столами
Виртуальные рабочие столы – это средство для одновременного запуска окон и мгновенного переключения между ними. Эта функция поможет распределять открытые программы по отдельным секциям, таким образом, не заполняя пространство множеством окон. Особенно полезно для устройств с небольшим монитором.
 Сочетание клавиш для управления виртуальными рабочими столами
Сочетание клавиш для управления виртуальными рабочими столами
С помощью приведенных ниже комбинаций клавиш можно, не сворачивая окон и не делая лишних кликов управлять рабочим пространством.
- «Win+Ctrl+D» — создать новый виртуальный рабочий стол;
- «Win+Ctrl+← или →» (клавиши со стрелками) – переключаться между несколькими созданными рабочими столами;
- «Win+Ctrl+F4» – закрыть рабочий стол, который активен в данный момент;
- «Win+Ctrl+Tab» – показать все окна на всех созданных рабочих столах.
Оболочка «Snap»
Новая функция «Snap» – это возможность разместить два открытых окна рядом друг с другом так, чтобы они заполнили ровно по половине экрана. Подобная функция была и в предыдущих версиях, но Windows 10 из неё сделали полноценную среду с возможностью мгновенного подбора второго окна.
 Сочетание горячих клавиш для управления оболочки «Snap»
Сочетание горячих клавиш для управления оболочки «Snap»
- «Win+←» – выровнять активное окно по левой стороне. Окно займёт половину экрана;
- «Win+→» – присоединить окно приложения к правому краю экрана;
- «Win+↑» – растянуть окно приложения на всю ширину экрана;
- «Win+↓» – свернуть активное окно. Если окно было ранее прилеплено к одному из краёв, оно займёт четверть экрана в нижней части.
Управление фоновыми программами и средствами
Новые приложения и программы для быстрого доступа к ранее спрятанным функциям – основная особенность Windows 10. Появилось многое: возможность записи происходящего на экране без дополнительных программ, новые «Настройки», и даже игровая панель. И сочетания клавиш не обошли стороной это нововведение.
 Сочетание горячих клавиш для управления фоновыми программами и средствами Виндовс
Сочетание горячих клавиш для управления фоновыми программами и средствами Виндовс
- «Win+I» – открыть панель «Параметры», которая понадобится для настройки устройства;
- «Win+G» – запуск игровой панели Xbox – среды для записи игр, скриншотов и управления магазином;
- «Win+Q» – открыть поиск по элементам системы, который расположен на панели управления;
- «Win+A» – открыть «Центр уведомлений» – меню справа внизу экрана, где собраны все основные функции и опции системы;
- «Win+Alt+G» – запустить запись видео с экрана;
- «Windows+Alt+R» – остановить запись видео с экрана.
Как увеличить окно приложения на Мас + полноэкранный режим
Нажатие на кнопку масштабирования (зеленая кнопка в верхнем левом углу окна программы) запустит штатный полноэкранный режим macOS. Для того чтобы выйти из полноэкранного режима, поднимите курсор мыши в самый верх экрана — появится строка меню и кнопки управления окном. Нажмите на зеленую кнопку.

Если полноэкранный режим в приложении не поддерживается, действие развернет окно до полного размера, при этом меню и панель Dock останутся видимыми.
Подсказка. Вы можете увеличить размер окна без перехода в полноэкранный режим, нажав и удерживая клавишу Option (⌥) и кликнув на кнопку масштабирования. Данное действие просто увеличит размер окна, вместо вывода приложения в полноэкранном режиме. Чтобы уменьшить размер окна, повторно нажмите Option (⌥) и кнопку масштабирования.
ПО ТЕМЕ: Как сделать функциональные F-клавиши на Mac действительно функциональными.
Почему программы зависают?
Вместо того чтобы заниматься вопросом как закрыть программы, лучше чтобы они не зависали. Вот основные причины, почему программы зависают:
- Ошибка в коде программы. Банальные ошибки программистов, недочёты, конфликты с другими программами. Попробуйте обновиться на сайте производителя ПО
- Захламленная операционная система. Нередко программы начинают глючить и зависать на неухоженной операционной системе. В этом случае надо либо переустановить, либо оптимизировать операционную систему
- Конфликт оборудования или драйверов. При наличии конфликтов между оборудованием, драйверами или программами между собой могут быть зависания не только программ, но и всей системы
- Не подходящая версия Windows. Если программа не предназначена для, например, Windows 7, а вы её там запускаете, то могут быть глюки и конфликты. В этом случае попробуйте обновиться или в свойствах ярлыка программы или запускаемого файла на вкладке «Совместимость» выбрать другую операционную систему.
- Ошибки на жестком диске. При ошибках файловой системы или при наличии сбойных секторов могут быть временные или постоянные подвисания. Проверьте свой жесткий диск на ошибки.
- Недостаточно оперативной памяти. Это видно в диспетчере задач, если вся память постоянно занята. Можно попробовать увеличить размер файла подкачки, но лучше добавить оперативной памяти или перейти на другую версию Windows и/или программы.
- Взломанные программы. В случае использования «крякнутых» программ также могут быть проблемы. Совет: либо используйте лицензионную версию, либо крякнутую, но из другого источника 🙂
- Вирусы. Конечно же и они могут влиять на работу всего компьютера. Проверьте компьютер на вирусы с помощью бесплатного антивируса DrWeb Cureit!
- Ещё много других причин, всех не перечислить.
Десерт на сегодня, посмотрите как зачётно поёт попугай 🙂
С тем, как закрыть зависшую программу, сталкивался любой пользователь компьютера. Такая ситуация встречается довольно часто при работе на компьютере.
В процессе работы на компьютере, бывает, что какая-нибудь программа не отвечает на команды пользователя. Программа не реагирует на мышь, на клавиатуру, появляется окно с надписью «программа не отвечает».
Как закрыть зависшую программу? Некоторые пользователи сразу нажимают кнопку «Reset» (Перезагрузка), которая расположена на передней панели компьютера. После этого происходит перезагрузка операционной системы Windows.
Но это делать не рекомендуется. Перезагрузка может негативно сказаться на работе операционной системы, или отдельных запущенных в этот момент программ. После нового запуска, в работе программы, выполнявшейся в момент внезапного завершения работы, могут появится ошибки.
Если в момент перезагрузки происходила дефрагментация, то из-за перезагрузки могут пострадать файлы, которые в это время проходили обработку. А если это были какие-нибудь системные файлы, то тогда могут начаться неполадки с операционной системой.
Если неполадки с операционной системой уже начались, то одним из выходов будет восстановление операционной системы до времени ее работоспособного состояния.
Что такое горячие клавиши Windows?
Это – разновидность взаимодействия с ПК, которая представляет собой нажатие одной клавиши или сочетания 2-х клавиш и более. Конечно, используются для такого «диалога» с системой не случайные кнопки, а клавиши, запрограммированные на выполнение определенной операции системы. Служит интерфейс непосредственно для ускорения работы и увеличения количества возможных действий, выполняемых с помощью клавиатуры.
Наверняка вы слышали выражения: клавиатурный ускоритель, быстрые клавиши, клавиши быстрого доступа, секретные клавиши. Все это – альтернативные названия Shortcut.
Когда используют горячие клавиши на клавиатуре?
Чаще всего к ним обращаются в случаях, когда приходится много пользоваться мышкой. Например, выбирая пункты выпадающего меню гораздо удобнее нажать несколько клавиш, вместо того, чтобы кликать мышкой десятки раз. При работе с браузером, графическим или текстовым редактором (даже с хорошо нам известным Microsoft Word), и т.д. Особой популярностью пользуются в online играх, где скорость реакции игрока часто имеет решающее значение.
Приведу небольшой пример. Вы печатаете текст из 10 абзацев, и вам надо скопировать каждый абзац в отдельный документ, что вы будете делать. Вы выделите первый абзац, нажмете правой кнопкой мыши, выберите копировать, потом в нужном месте другого документа, вы нажмете правой кнопкой мыши и вставить. И так каждый абзац. Долговато, не правда ли? А если надо выполнить 50 таких действий?! Тут-то нам на помощь и приходят комбинации клавиш на клавиатуре. Вот как бы это выглядело с клавишами – выделяете нужную часть и нажимаете CTRL+C и на месте вставки текста нажимаете CTRL+V, все. При определенных навыках это у вас будет получаться очень быстро. Кстати, точно так же копируются файлы и папки, нажимаете левой кнопкой мыши по файлу/папке (один раз), нажимаете CTRL+C, переходите в то место, в которое надо вставить файл/папку и нажимаете CTRL+V. Еще один плюс в том, что во время использования подобных комбинаций переключать клавиатуру с русского на английский не надо, все делается само собой, попробуйте и вы убедитесь.
Недостатки у горячих клавиш тоже есть, но обуславливаются они количеством таких комбинаций. Запомнить их все практически невозможно. (Хотя многие программисты строят свой диалог «человек-компьютер» именно на языке Hotkeys). Однако заучивать их все и не требуется. Те задачи, которые вы решаете изредка, (например, проверку файла антивирусом), можно выполнить с помощью мыши без значительных потерь времени. Имеет смысл оптимизировать именно ту работу, которую вы делаете чаще всего. Для каждой операции можно просто выписать (или распечатать) соответствующую комбинацию и хранить информацию на видном месте. Например, команда Alt+F4. Она соответствует значку Х в правом верхнем углу экрана и означает закрытие окна. Последовательность нажатия клавиш: Alt (зажимаете и не отпускаете), а затем F4. Всегда соблюдайте правила очередности нажатия клавиш.
Клавиши-модификаторы.
Так называют клавиши CTRL, Alt, Shift, которые часто используют в сочетаниях клавиш. Самостоятельно они не производят каких-либо действий, а «работают» лишь в комбинациях
Пользуясь клавишами быстрого доступа, важно иметь в виду область их применения: действовать они могут только локально в пределах активного приложения (работающей программы) или глобально (в пределах всего компьютера). Кстати, для многих операций есть специальные подсказки непосредственно в меню приложения
Посмотрите на меню редактора Word.
Рассмотрим существующие уровни Shortcut более подробно:
Локальные горячие клавиши работают, если приложение активно. Например, сочетание клавиш CTRL+А позволит Вам выделить весь текст в редакторе Word (при условии, что окно с текстом открыто).
А комбинация CTRL+Z сработает как кнопка «отмена» для предыдущего действия.
Глобальные сочетания клавиш на клавиатуре для приложения работают независимо от того, активно ли данное приложение в настоящий момент. Это может вызвать конфликт двух разных приложений, в результате которого, выполняется команда только для одного из них. Такое возможно только в случае, когда два приложения используют одно и то же глобальное сочетание клавиш. В некоторых приложениях, например, в вышеупомянутом текстовом редакторе, существует возможность ручной настройки Hot keys и пользователь может выбирать либо стандартные параметры, либо воспользоваться индивидуальными настройками.
Глобальные системные сочетания клавиш направлены на функции операционной системы. Они действуют независимо от активных приложений. Например, сочетание CTRL+Alt+Esc вызывает Диспетчера задач.
Способ 4: дополнительные программы
В некоторых ситуациях помогает дополнительный софт. Часть процессов завершается принудительно только с их помощью. Не самый распространенный, зато действенный вариант решения проблемы. Как закрыть программу, которая зависла? Пользователь должен скачать и установить себе специальное дополнительное приложение для поиска процессов, выполняемых на компьютере, а затем повторить те же самые действия, что и в «Диспетчере задач». Прекрасно подходит для данной затеи Process Explorer.
Как закрыть программу, если она не закрывается? Пользователю придется:
- Скачать себе Process Explorer.
- Запустить программу. В установке приложение не нуждается, что очень радует пользователей.
- Найти в списке в левой части экрана нужную программу/процесс.
- Выделить его, кликнув правой кнопкой по соответствующей строке.
- В появившемся меню выполнить операцию «Kill».
После этого приложение будет закрыто в экстренном порядке. Преимуществом использования программы является то, что она отображает процессы и программы, скрытые от стандартного «Диспетчера задач».
Десятка самых используемых сочетаний
Вы с успехом можете их применять:
1. Эти сочетания наверняка знают многие. Горячие клавиши Копировать:
Ctrl + C или
Ctrl + Insert
Они необходимы для копирования выделенного фрагмента текста следующим образом:
Сначала выделяем текст (или картинку, таблицу).
Затем нажимаем на клавишу Ctrl и, не отпуская ее, одновременно нажимаем на клавишу с буквой С (кратко это пишут так: Ctrl + C).
Отпускаем клавиши, теперь выделенный фрагмент скопирован в буфер обмена (в оперативную память компьютера).
Внешне на экране компьютера процедура Копировать никак не проявляется. Чтобы «достать» из памяти компьютера то, что мы туда поместили с помощью горячих клавиш Копировать:
надо поставить курсор в то место, куда требуется поместить скопированный фрагмент, и
нажать на горячие клавиши Вставить: Ctrl + V.
С помощью какой комбинации клавиш можно скопировать текст или объекты в буфер обмена?
Для этого есть горячие клавиши Копировать: Ctrl + C и Вставить: Ctrl + V. Их можно назвать сладкой парочкой. Их чаще всего используют в одной связке, то есть, сначала с помощью Ctrl + C копируют выделенный фрагмент, потом сразу делают его вставку клавишами Ctrl+V.
Можно использовать другую сладкую парочку, чтобы Копировать Вставить – это Ctrl + Insert и Shift + Insert. Здесь, как говорится, дело вкуса.
2. Ctrl + V или Shift + Insert – горячие клавиши Вставить текст или объект, скопированный в буфер обмена.
3. Ctrl + Z и Ctrl + Y – горячие клавиши Отменить.
С помощью этих команд можно отменить любые изменения, к примеру, если Вы случайно вырезали или удалили текст.
Чтобы отменить несколько последних изменений, нужно нажать одно из этих сочетаний (Ctrl + Z, либо Ctrl + Y) несколько раз.
Ctrl + X – горячие клавиши Вырезать
Это сочетание позволяет вырезать то, что нужно, и одновременно с этим закинуть вырезанное в буфер обмена. Потом можно вставить вырезанное в нужное место.
4. Ctrl + F – горячие клавиши Поиск.
Очень полезная «парочка» клавиш, открывает строку поиска почти в любой программе или в браузере.
Иногда Ctrl + F называют также горячими клавишами Найти.
5. Alt + Tab – горячие клавиши переключения окон.
Удобно для быстрого переключения между окошками открытых программ. Если для Вас это в новинку, просто попробуйте. Есть вероятность, что Вы предпочтете этот способ привычной мышке.
Если добавить к этим сочетаниям Shift (получится Shift+ Alt+ Tab), Вы будете перемещаться в обратном направлении, то есть, сможете вернуться к той программе, в которой Вы были на предыдущем шаге.
Ctrl + Tab – горячие клавиши переключения вкладок. С их помощью можно быстро перемещаться между вкладками в браузере.
6. Ctrl + Backspace – горячие клавиши Удалить. Они сэкономят уйму времени, если надо быстро удалить слово при наборе текста. В Блокноте эти сочетания клавиш не работают, а в Ворде отлично работают.
Набираем слово, ставим курсор сразу после слова и потом, если слово нужно удалить, просто жмем на Ctrl + Backspace. При этом Ворд удалит целое слово слева от курсора.
7. Ctrl + S – горячие клавиши Сохранить. Они используются для быстрого сохранения файла во многих программах. Применяйте его, если работаете над чем-то важным, например, когда садится батарея ноутбука.
В Word и Excel горячие клавиши Сохранить – это Shift + F12.
8. Crtl + Home или Crtl + End перемещает курсор в начало или конец документа соответственно.
Клавиши перемещения страниц Page Up (вверх) и Page Down (вниз) могут заменить полосу прокрутки.
9. Crtl + P – горячие клавиши Печать.
Используются для открытия окна предварительного просмотра текущей страницы в браузере или для вызова окна печати документа в текстовых редакторах.
10. Alt + F4 – горячие клавиши Закрыть.
Они позволяют закрыть то приложение или программу, с которым Вы работаете, то есть, закрыть активное приложение.
Диалоговые окна, которые ведут с Вами диалог в приложении или программе, например, спрашивают, «Сохранить текст?», закрываются с помощью клавиши Esc.
Если вам кажется, что запомнить все эти сочетания сложно, попробуйте для начала использовать этот текст в качестве шпаргалки. Применив каждое из них несколько раз на практике, Вы наверняка все легко запомните и сможете не только упростить свою работу на компьютере, но и, например, блеснуть знаниями, если у кого-то рядом сломается мышка.
Видео “Что такое горячие клавиши и зачем они нужны”
А вдруг и это будет интересно:
1. О пользе аудиокниг
2. Упражнения для глаз за компьютером
3. Как сделать скриншот в операционной системе Windows
4. Как устроен компьютер
5. Что такое смайлик? (и клавиши для текстовых смайликов)
Понятие о процессе. Просто – о важном
Когда пользователь запускает какую-либо программу, то фактически он активирует один (чаще всего) или несколько взаимосвязанных процессов.
Процесс – комплекс, который не является монолитной структурой, он состоит из:
- контекста;
- данных;
- программного кода.
Контекст выполнения еще называют «состоянием процесса», этот элемент содержит информацию, которая требуется ЦП для обработки процесса, а ОС – для контроля над ним.
 Упрощенная схема логической структуры компьютера
Упрощенная схема логической структуры компьютера
Иногда проблемы все-таки возникают, в результате можно наблюдать разные явления:
- зависание ПК;
- автоматическое закрытие;
- «синий экран».
Более современные ОС меньше подвержены этому. Данные и программный код – это то, что относится непосредственно к задаче (процессу).
Понятие о процессе. Просто – о важном
Когда пользователь запускает какую-либо программу, то фактически он активирует один (чаще всего) или несколько взаимосвязанных процессов.
Процесс – комплекс, который не является монолитной структурой, он состоит из:
- контекста;
- данных;
- программного кода.
Контекст выполнения еще называют «состоянием процесса», этот элемент содержит информацию, которая требуется ЦП для обработки процесса, а ОС – для контроля над ним.
Упрощенная схема логической структуры компьютера
Иногда проблемы все-таки возникают, в результате можно наблюдать разные явления:
- зависание ПК;
- автоматическое закрытие;
- «синий экран».
Более современные ОС меньше подвержены этому. Данные и программный код – это то, что относится непосредственно к задаче (процессу).
Способы закрыть не отвечающую программу
Первый
И так, самый очевидный и простой вариант — просто кликнуть правой кнопкой мышки по значку зависшей программы на панели задач Windows. После, во всплывшем окне достаточно будет выбрать вариант «закрыть окно» .

Второй
Если зависло полно-экранное приложение и до панели задач вы просто не можете добраться, попробуйте сочетания:
- WIN, или WIN+TAB, или ALT+TAB, или ALT+Enter — чтобы свернуть окно;
- ALT+F4, или ESC, или ALT+Q — для закрытия (выхода) из программы.

Перечисленные «горячие» сочетания клавиш работают с подавляющем большинством ПО для Windows.
Третий
Нажмите сочетание клавиш Ctrl+Shift+Esc (или Ctrl+Alt+Del) для вызова диспетчер задач. Далее во вкладке процессы найдите зависшую программу (процесс), кликните по ней правой кнопкой мыши и в появившемся выберите «Снять задачу» . Через 3-5 сек. программа должна быть закрыта.

Ctrl+Shift+Esc или Ctrl+Alt+Del — открыть диспетчер задач
Кстати, если рабочий стол после этого стал отображаться «как-то не так» (или вообще не видно) — перезапустите процесс «Проводник» (или «Explorer» на англ.).

Четвертый
Командная строка — универсальная штука, которая может помочь и с закрытием (ликвидацией) зависших процессов (программ). Кстати, если вы наловчитесь с ее использованием — закрывать зависшие полно-экранные приложения можно будет даже в «слепую» (когда на экране ничего не отображается).
Как это делается:
- сначала нужно открыть командную строку;
- после ввести tasklist и нажать Enter;
- на экране появится список всех процессов (следует уточнить имя процесса/программы, которую нужно закрыть);
- после ввести taskkill /IM chrome.exe /f и нажать Enter (вместо «chrome.exe» — указывается имя нужного процесса) .

Убиваем процесс через командную строку
Пятый
Если вышеприведенные варианты не увенчались успехом, можно прибегнуть к утилите Process Hacker (ссылка на SourceForge). Это бесплатное ПО, которое покажет вам все запущенные процессы, их приоритеты, занимаемую память, нагрузку и пр.
Чтобы ликвидировать (закрыть) в нем любую из запущенных программ — нужно просто ее выбрать в списке, затем нажать ПКМ по ее имени и в появившемся окне выбрать «Terminate tree» (см. пример ниже ).

Process Hacker 2 — закрыть дерево процессов
Стоит отметить, что Process Hacker закроет сразу всё дерево процессов, связанных с этой программой (чего не делают многие др. программы. ).
PS
Если у вас часто начала зависать какая-либо программа (еще хуже программы) — обратите внимание на:
- версию ПО (нежелательно использовать различные бета-версии). Проверьте, совместима ли версия ПО с вашей ОС;
- обновите драйвера (желательно с офиц. сайта);
- проверьте жесткий диск (если он начал «сыпаться» — подвисания будут идти постоянно);
- прогоните систему с помощью спец. «одноразовых» антивирусных продуктов;
- возможно, вашему приложению не хватает ОЗУ (посмотрите при работе ПО — сколько памяти занято в диспетчере задач).
Кроме этого, рекомендую ознакомиться с тематическими инструкциями (ссылки ниже).
1) Вылетает или зависает игра. Что делать?
2) Зависает ноутбук: что делать? Диагностика и устранение причин зависания
Как принудительно закрыть программу в Windows 10
Часто возникает необходимость принудительно закрывать программы в Windows 10. Если же нужно быстро закрыть программу, то в большинстве случаев она перестаёт отвечать. В некоторых ситуациях приходится перезагружать ПК, чтобы избавиться от зависшей программы.
Эта статья расскажет, как принудительно закрыть программу в Windows 10. Хорошо, если в программе есть автоматическое сохранение данных, так как зачастую пользователи всё теряют. После прочтения над Вами больше не смогут пошутить (а нажми Alt+F4, чтобы пройти CS GO…).
