Ssd fresh
Содержание:
- Установка SSD Fresh
- HP USB Disk Storage Format Tool
- Prefetch и Superfetch
- Программа для SSD дисков Intel Toolbox
- Восстановление
- Abelssoft SSD Fresh Key
- Обновление прошивки (firmware) накопителей SSD
- WonderShare Disk Manager
- Western Digital (WDC) Часто задаваемые вопросы относительно обновления
- Как вручную настроить SSD-диск для работы с Windows 10
- Программа для оптимизации SSD накопителей
- Особенности использования дисков SSD
- HDD Raw Copy Tool
- Почему Windows 10 не устанавливается на SSD
- AOMEI Partition Assistant Pro
Установка SSD Fresh
В инсталляции оптимизатора Windows под ssd диск нет ничего сложного — обычная короткая процедура, которая начинается с выбора языка…
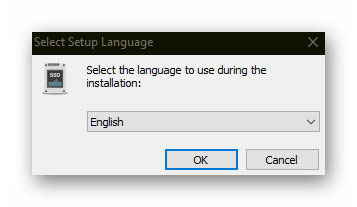
…и заканчивается закрытием установщика с последующим запуском программы…
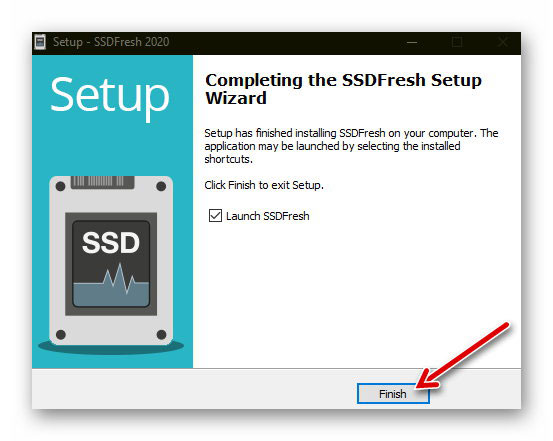
Единственный нюанс — нужно пройти обязательную бесплатную простую и быструю регистрацию перед началом использования…
…
…
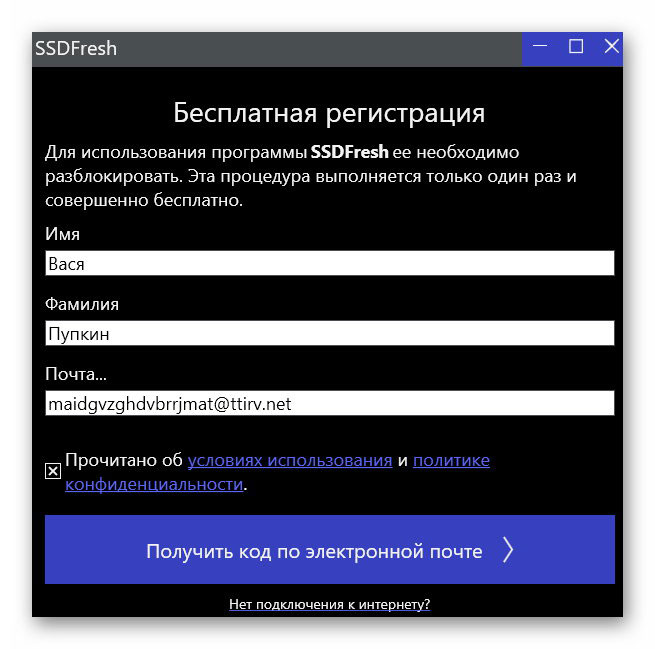
Как видите на скриншоте выше, воспользовался знаменитым именем пользователя и временным почтовым ящиком (чтоб не сыпали мне после регистрации авторы спам в основной )…
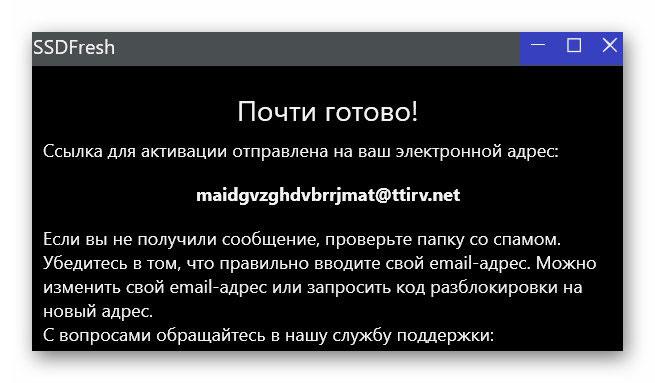
Моментально получил письмо с кодом разблокировки (специальная ссылка на которую нужно кликнуть)…
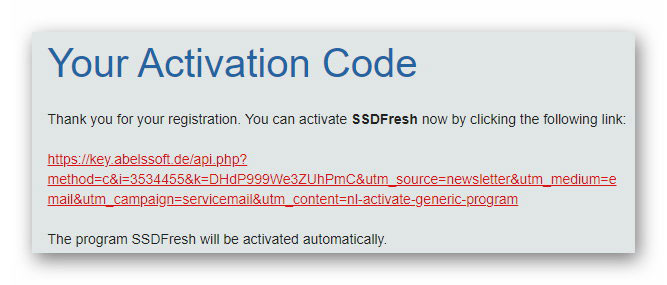
…и активировал бесплатную версию программы SSD Fresh…
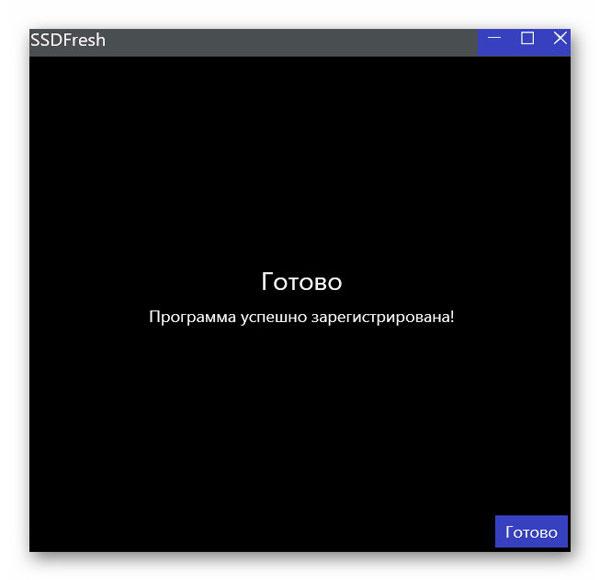
…которая отличается от платной всего-лишь отсутствием всплывающего по окончании настройки системы под твердотельный накопитель окна-попрошайки и подсказок…
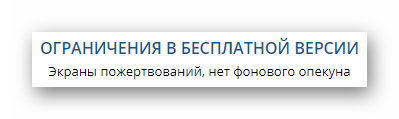
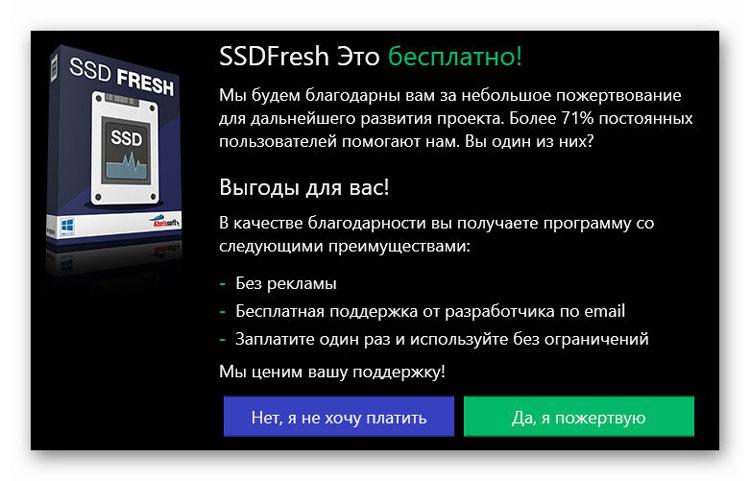
HP USB Disk Storage Format Tool
Несмотря на то, что эта утилита лишена перевода на русский язык, разобраться в ее возможностях ни для кого не составит труда. После установки и запуска перед пользователем всплывает небольшое окно, где предлагается выбрать диск, с которым в дальнейшем будет осуществляться работа.
На заметку. В HP USB Disk Storage Format Tool можно выбрать не только встроенный накопитель, но и USB-флешку.
Среди доступных действий по управлению HDD представлены варианты сжатия, сканирования и форматирования накопителя. Если жесткий диск работает некорректно, то следует отметить галочкой пункт «Correct errors» и нажать на кнопку «Check Disk». Далее запустится процесс анализа и устранения ошибок.

Prefetch и Superfetch
Prefetch – технология, с помощью которой часто используемые программы загружаются в память заранее, тем самым ускоряется последующий их запуск. При этом на дисковом пространстве создается одноименный файл.
Superfetch – технология похожая на Prefetch с тем отличием, что ПК предугадывает какие приложения будут запущенны, заблаговременно загружая их в память.
Обе функции не имеют пользы при использовании SSD. Поэтому их лучше всего отключить. Для этого:
- Вызываем командную строку сочетанием клавиш win + R.
- Выполняем команду: «regedit» (переход в реестр).
- Переходите по пути: HKEY_LOCAL_MACHINE → SYSTEM → CurrentControlSet → Control → Session Manager → Memory Management → PrefetchParameters.
- Находите в подразделе реестра несколько параметров: «EnablePrefetcher» и «EnableSuperfetch», устанавливаете их значение в 0 (по умолчанию 3).
Программа для SSD дисков Intel Toolbox
Это программное обеспечение управления SSD дисков INTEL, является одной из самых простых в использовании программы. Он имеет встроенную возможность запуска сборки мусора, который вы можете запланировать или автоматизировать.

Она также позволяет выполнять следующие задачи:
- Просмотр информации для твердотельного диска Intel, включая номер модели, версия прошивки, здоровье, оценку диск, оставшийся срок, определить сведения об устройстве и многое другое
- Оптимизировать производительность Intel SSD с использованием обрезки функциональность
- Получать активные уведомления о новой версии программного обеспечения Intel SSD Toolbox для систем Windows 7, Windows 8, Windows 8.1 и Windows 10
- Запустить быстрое, полное диагностическое сканирование, тест чтения и записи
- Адаптировать настройки системы для оптимальной производительности и энергетической эффективности
- Просмотр информации и аппаратные конфигурации системы, таких как центральный процессор (CPU), набор микросхем, имя контроллера и версии драйверов
Имейте в виду, что если ваша система имеет защиту паролем, Intel SSD может отклонить любые запросы от хоста для обновления прошивки. Лучшим решением является просто отключить защиту паролем и только после этого обновлять прошивку. Скачать ||
Восстановление
По некоторым причинам файловые записи могут быть повреждены. В таком случае пользователь может потерять всю информацию, которая хранились здесь. Но электронные системы предусматривают возможность восстановления данных, пусть и не всех, но подавляющей их части. Насколько успешно с восстановлением данных справляются инструменты?
Начнем с MBR. В рамках этого метода все данные хранятся в одном месте. Если какие данные повредятся в ходе использования, то пользователь столкнется с массой проблем. Во-первых, своевременно о поломке вы не узнаете: она покажет себя только позже, когда станет критичной. После этого может перестать запускаться ОС. При этом восстановление хоть и возможно, но отнюдь не всегда проходит успешно.
С точки зрения восстановления данных, GPT намного прогрессивнее. В этой системе хранится сразу несколько копий загрузочных данных в ряде разделов. Благодаря этому в случае повреждения данных одного раздела, система использует данные другого раздела для их восстановления. Кроме того, здесь происходит постоянная диагностика неполадок. Если SSD обнаружит определенную ошибку, то при загрузке выдаст ее код и попытается восстановиться самостоятельно.
Обобщим: MBR плохо справляется с ошибками и плохо поддается восстановлению. В то же время GPT предлагает целый арсенал кодов ошибок и возможность самовосстановления.
Abelssoft SSD Fresh Key
SSD Fresh – the program should be appreciated by the owners of the SDS, in particular me. So, after purchase, probably, you will want to adjust work of your SSD so that to prolong its service life and as authors of this software write, it is quite real to make, it is necessary to expose necessary parametres and to worry that the drive will fail quickly, it is not necessary any more.
Freebie: Increase the lifetime of your SSD. Did you know that your precious SSD drive has a limited lifetime (number of write accesses per memory cell)? Do you want to increase the life of your SSD? SSD Fresh helps you to deactivate all unnecessary write acritivites of your system.
Features:
View drive information
Get information about your drive and the manufacturer. SSD Fresh displays general information suitable for the hard drives that are installed in the computer. You can see for example the storage capacity and how much space is already occupied.
View S.M.A.R.T. data
Modern hard drives use a system for self-monitoring, called S.M.A.R.T. (Self-Monitoring, Analysis and Reporting Technology) system. It analyzes the disk and already indicates defects before they can cause data loss. SSD Fresh reads this information and displays it in the window.
Disabling the Windows defragmentation
Since SSDs have the same access time for all memory cells, there is no need to store them coherently. In addition this, the defragmentation process generates write hits, which reduce the lifetime of the SSD. Therefore, it is highly recommended to deactivate the defragmentation process.
Timestamp deactivation
Windows stores the access time for each file access. This produces unnecessary write hits and thus will reduce the lifetime of your SSD. Disabling of this feature is highly recommended.
Prefetch off
Prefetch supports preloading of frequently used applications into RAM. Because of the fast access times off SSDs, this function is useless and can be disabled.
Disabling the defragmentation of boot files
Because of the way that files are stored in SSDs, a defragmentation of boot files makes no sense and should be disabled as it reduces the lifetime of your SSD.
Deactivation of the Windows event logging
Windows permanently records system configuration changes, as well as crashes and other events from various services and programs. This creates unnecessary write accesses and reduces the lifetime of your SSD.
Storing short name off
For compatibility with old 16-bit DOS applications, Windows creates short names for folders and files, which results in additional write accesses to your SSD. Current applications do not need those names, which is why they can be disabled.
How to use Crack for Abelssoft SSD Fresh or how to get the full version:
- Download file (archive) from the link below
- Unzip and install the installer as usual (do not run the application)
- Copy the Crack file to the installation folder (or the folder specified in the Readme.txt file)
- Run the application
- Enjoy it!
Screenshots:
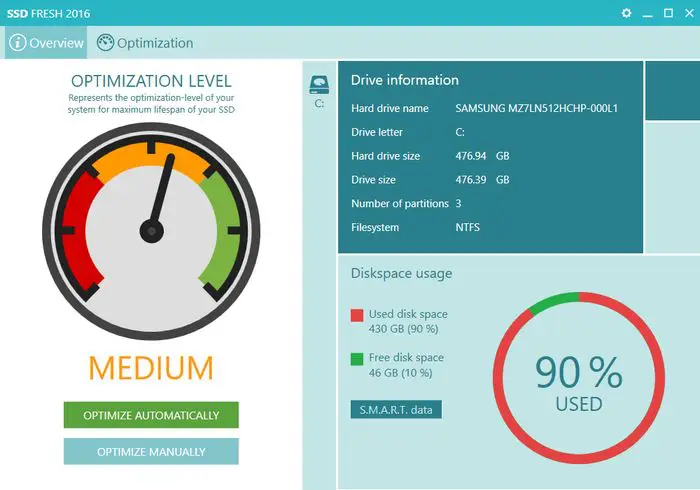
Password for archiv: kolompc.com
Обновление прошивки (firmware) накопителей SSD
Зачем вообще обновлять прошивки?
Дело в том, что современные SSD — весьма интеллектуальные устройства, имеющие умный контроллер, управляющий всей работой накопителя. Помимо управления передачей данных через интерфейс, контроллер отвечает за правильное позиционирование читающих головок (в случае магнитных дисков HDD) или за правильную адресацию ячеек памяти SSD. Дело в том, что чтение и запить на диск нелинейны: операции происходят в непоследовательно идущих друг за другом ячеек, что значительно влияет на производительность диска. В прошивке на заводе указываются различные параметры данного экземпляра диска.
От версии прошивки может сильно меняться производительность операций диска. Особенно актуально это для SSD дисков, производительность которых должна быть линейна, но часто даже при линейном чтении данных таковой не является.
Коллекция прошивок SSD
Представляем вам коллекцию прошивок для популярных SSD, которые встречаются в ноутбуках и планшетных компьютерах. Список поддерживаемых моделей SSD:
Intel SSDSC2BW*A3L SSDSC2BF180A4L SSDSC2BF240A4L SSDSCKGF180A4L SSDSCKHF240A4L SSDSC2BF180A5L SSDSC2BF240A5L SSDSC2BF360A5L SSDSCKJF180A5L SSDSCKJF240A5L SSDSCKJF360A5L SSDSCKKF256H6L SSDSCKKF180H6L SSDSCKKF240H6L SSDSCKKF360H6L SanDisk SD6SB1M128G1001 SSD U110 SD7SB3Q***G1001 SD7UB3Q256G1001 SD7TB6S256G1001 SD8SB8U128G1001 SD8TB8U256G1001 SD8TB8U512G1001 SD8SN8U128G1001 SD8TN8U256G1001 SD8TN8U512G1001 LiteOn LSC-128M6S LSC-256M6S LSS-16L6G LSS-24L6G LCS-128L9S LCS-512L9S LCS-256L9S L8T-128L9G L8T-512L9G L8T-256L9G LCT-128M3S LCT-512L9S LGT-512L9G CV3-CE128/CV3-CE256 CV3-8D128/CV3-8D256 | LCH-128V2S | LCH-256V2S | LCH-512V2S | L8H-128V2G | L8H-256V2G Samsung MZ7TD*HAFV-000L7 MZ7TE*HMGR-000L1 MZ7TE*HMHP-000L1 MZ7TE*HMHP-000L7 MZ7TD*HAFV-000L9 MZNTD*HAGL-000L9 MZ7TD*HAFV-000L1 MZ7TD*HAGM-000L1 MZNTD*HAGM-000L1 MZNTD*HAGL-000L1 MZHPV*HDGL-000L1 MZ7LN*HCHP-000L1 MZ7LN256HCHP-000L7 MZNLN*HCGR-000L1 MZNLN256HCHP-000L7 MZ7LN512HMJP-000L7 MZNLN512HMJP-000L7 MZ7TE128HMGR-000L1 MZ7TE512HMHP-000L1 MZ7TE256HMHP-000L7 MZNTE128HMGR-000L1 MZNTE512HMJH-000L1 MZNTE256HMHP-000L7 MZ7TY128HDHP-000L1 MZ7TY256HDHP-000L7 MZNTY128HDHP-000L1 MZNTY256HDHP-000L7 Toshiba THNSNH128GCST THNSNJ***GCSU THNSNJ***GDNU THNSNJ***GDNU A
Как выполнить обновление прошивки SSD
Все очень просто. Прошивки и программу можно скачать по прямой ссылке. В комплекте идет программа-прошивальщик, которая не требует установки. Вот процедура:
- Скачайте ZIP архив и распакуйте.
- Запустите «fwwinsd.exe».
- Определившиеся диски будут представлены в списке. Если определившийся диск имеет доступное обновление прошивки, он будет помечен * слева.
- Выберите такой диск и нажмите кнопку «Start Update»После успешного обновления прошивки должно появиться сообщение «Firmware update is SUCCESSFUL»
- Перезагрузите компьютер
Что делать, если прошивки для вашего диска нет
Ну во-первых, её может и не быть, если диск не требует обновления. В противном случае, её можно попробовать скачать с сайта производителя SSD. Для Samsumg существует специальная программа SAMSUNG MAGICIAN, которая содержит все доступные прошивки для серий 470 Series, 750 Series, 830 Series, 840 Series, 850 Series, 950 Series and 960 Series. У Western Digital существует аналогичная программа WD Universal Firmware Updater for Windows.
Для Seagate воспользуйте утилитой Drive Detect, которая позволит определить текущую прошивку диска. Затем, используя Download Finder найдите вашу прошивку.
Для SanDisk SSD вам потребуется SSD Toolkit или SSD Dashboard. Прошивки для Lite-On SSD можно найти на сайте поддержки Dell поиском по модели.
Также крайне рекомендую выполнять выравнивание разделов диска для SSD — это увеличит не только производительность, но и долговечность накопителя. Существует множество утилит для этой операции. Одна из них — Paragon Alignment Tool. Подробнее о выравнивании можно почитать на сайте Paragon. Бесплатная программа AS SSD Benchmark показывает корректность выравнивания разделов.
Последняя программа в списке не является последней по части функциональности и удобства
WonderShare Disk Manager – хороший инструмент, позволяющий выполнить глубокое сканирование накопителя, а затем в течение нескольких минут исправить любые сбои, вызванные неосторожностью пользователя или вмешательством вирусов
Функции вроде дефрагментации и объединения томов HDD представлены без обязательной очистки. Следовательно, в процессе выполнения операции владелец компьютера не потеряет ни один килобайт информации. Но, учитывая наличие только англоязычного интерфейса, каждое действие нужно обдумывать. В противном случае возникнет риск потери данных из-за случайного нажатия кнопки «Форматировать» вместо «Сканировать».

Western Digital (WDC) Часто задаваемые вопросы относительно обновления
Для чего нужны драйверы устройств Western Digital (WDC) SSD?
Эти крошечные программы, называемые «драйверы устройств», позволяют Western Digital (WDC) вашего устройства правильно взаимодействовать с вашей операционной системой.
Как обновить драйверы Western Digital (WDC)?
Драйверы Western Digital (WDC) можно обновить вручную с помощью Device Manager (Диспетчер устройства) или автоматически с помощью программного обеспечения для обновления драйверов.
Каковы существуют преимущества и риски обновления драйверов Western Digital (WDC)?
Основные преимущества обновления драйверов Western Digital (WDC) — надлежащее функционирование, увеличение функциональности и повышение производительности аппаратного обеспечения
Основные риски установки неправильных драйверов SSD включают нестабильность системы, несовместимость оборудования и сбои системы.Об авторе: Джей Гитер (Jay Geater) является президентом и генеральным директором корпорации Solvusoft — глобальной компании, занимающейся программным обеспечением и уделяющей основное внимание новаторским сервисным программам. Он всю жизнь страстно увлекался компьютерами и любит все, связанное с компьютерами, программным обеспечением и новыми технологиями
Как вручную настроить SSD-диск для работы с Windows 10
Существует несколько приемов, которые увеличивают скорость работы накопителя и позволяют избежать некоторых сбоев в его работе. Это:
- перепрошивка SSD;
- запуск режима AHCI;
- включение TRIM;
- деактивация службы Windows Search (поиск).
Что-то из списка делать не обязательно, а что-то рекомендуется, например, перепрошивка.
Чтобы не испортить накопитель и компьютер, прошивку нужно брать легальную, не с пиратских сайтов
Обновление прошивки накопителя
В твердотельных накопителях нет механических деталей, их работа зависит от контроллера и микропрограммного кода. Этот самый код (прошивка) может быть несовершенным. Производитель время от времени выпускает новые, в которых устранены предыдущие ошибки и добавлены новые полезные функции. По этой причине обновление прошивки — один из рекомендуемых моментов. Кстати, устаревшая прошивка — частая причина того, что SSD с Windows 10 медленно работает.
Можно отнести свой диск в сервис, где его апгрейдят, но обновить прошивку легко и без траты времени и денег. Нужно сделать следующее:
- Открыть сайт производителя.
- Отыскать свою модель накопителя.
- Скачать прошивку.
- Загрузить специальную утилиту для прошивки (с того же сайта).
- Следовать инструкции по правильной прошивке на сайте.
Обратите внимание! Последний пункт не доставит проблем, потому что процесс простой. Как правило, программу загружают на флешку и запускают с нее. Дальнейшие действия сводятся с нажатию нескольких клавиш по подсказкам на экране
Дальнейшие действия сводятся с нажатию нескольких клавиш по подсказкам на экране.
Запуск режима AHCI и функции TRIM
Advanced Host Controller Interface, или режим AHCI, способен ускорить работу диска за счет функции Native Command Queuing (NCQ). Лучше активировать режим перед установкой операционной системы, но можно запустить и после. Инструкция такая:
- Зайти в редактор реестра (достаточно набрать «regedit» в поисковике, открыв «Пуск»).
- Найти строчку HKEY_LOCAL_MACHINE \SYSTEM \Current ControlSet\ Services\ Msahci.
- Среди параметров найти «Start» и добавить значение «0».
- Найти HKEY_LOCAL_MACHINE \SYSTEM \CurrentControlSet \Services \iaStorV.
- Точно так же изменить значение «Start».
После этого компьютер перезагружают и идут в BIOS, находят там «Advanced Chipset Features», открывают этот параметр. Если там написано SATA, нужно изменить, выбрав AHCI.
Важно! Нужные настройки также могут находиться в «Integrated Peripherals», а не в «Advanced Chipset Features»
Окно БИОСа, в «Options» выбирают AHCI
Чтобы проверить, включен ли TRIM, надо открыть командную строку от имени администратора. После этого туда вписывают «fsutil behavior query DisableDeleteNotify», нажимают «Enter». Если будет указано значение «0», значит TRIM функционирует. Если стоит единица, он отключен. Чтобы активировать функцию, вводят «fsutil behavior Set DisableDeleteNotify 0» и нажимают ввод.
Включение TRIM тоже относится к обязательным оперциям, если проводится настройка ССД для Windows 10 64 бит или 32.
Отключение индексации файлов и функции Timestamp
Служба поиска виндовс анализирует файлы, которые хранятся на компьютере, и складывает полученную информацию в специальный файл, индексный. Это нужно, чтобы быстро выдавать результат, когда пользователь использует поиск. Чтобы сэкономить ресурс (не такой уж большой), Windows Search можно отключить. Для этого нужно:
- Запустить командную строку («Win + R»).
- Написать там «services.msc», подтвердить, нажав «Ок».
- Найти в списке нужную службу, открыть ее параметры двойным кликом.
- В графе «Тип запуска» выставить «Отключена» и подтвердить действие.
Еще во время настройки виндовс 10 под SSD можно отменить Timestamp. Это функция, которая хранит данные о дате и времени. Она считает, сколько прошло секунд с «эпохи Юникса». Особого смысла в ней нет, поэтому нередко ее отключают вместе с именами файлов для ДОС (DOS). Нужно:
- Войти в командную строку.
- Прописать «fsutil behavior set disablelastaccess 1», нажать ввод.
- Прописать «fsutil behavior set disable8dot3 1», также нажать ввод.
Обратите внимание! Перечисленные манипуляции в некоторых случаях могут не сильно отразиться на производительности ССД, но иногда влияют заметно
Программа для оптимизации SSD накопителей
Cуществует немало способов, как оптимизировать работу Windows, тем самым уменьшив количество циклов записи-перезаписи на диск. Тем не менее, придётся немало поработать с настройками операционной системы, включая редактирование системного реестра. Но от этой рутины нас освобождает замечательная бесплатная утилита «SSD Fresh». Кроме того, некоторые меры по оптимизации позволят несколько увеличить производительность операционной системы и увеличить объём свободного места.
Установка программы SSD Fresh
Вы можете посмотреть видео или читать статью:
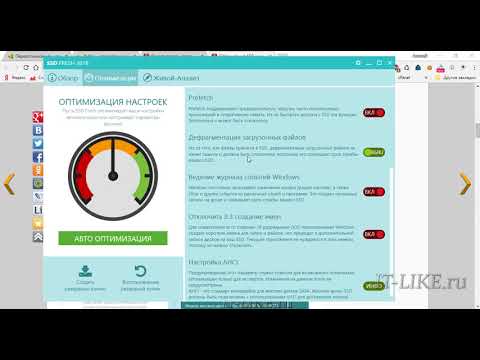 Посмотреть это видео на YouTube
Посмотреть это видео на YouTube
Установка программы проста, но нужно получить бесплатный ключ для возможности использовать программу. Для этого заполняем простейшую форму:
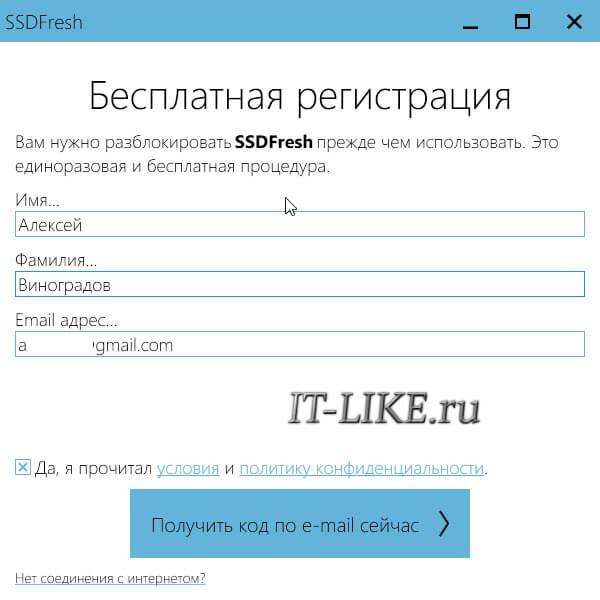
К вам на почту придёт письмо с ссылкой активации, кликните по ней:
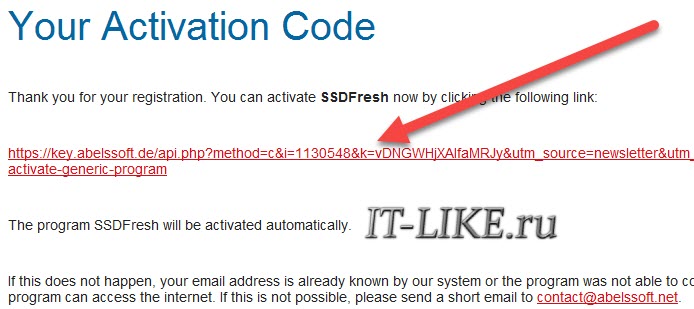
Возможности программы
На первой вкладке «Обзор» ничего особо интересного нет, всю эту информацию можно узнать средствами операционной системы. Чтобы всё закончить быстро — включайте «Авто оптимизация».
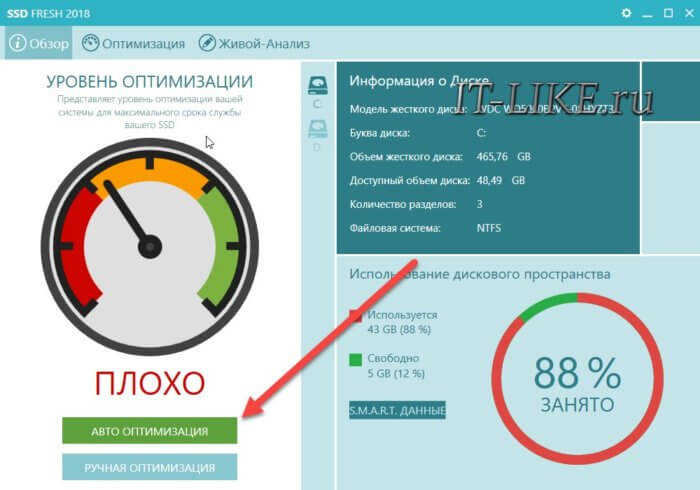
Но а если хочется покопаться глубже, то перейдём на вкладку «Оптимизация» и пройдёмся по пунктам.
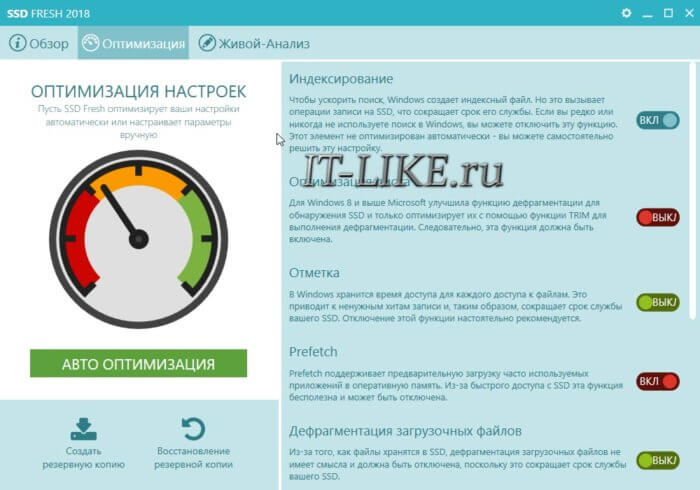
Индексация. Для уменьшения времени доступа к файлам Windows индексирует содержимое файловой системы, и записывает индекс на диск. В связи с малым временем доступа к данным, менее 0.1мс, для SSD накопителей эта функция стала не актуальной. Отключаем.
Оптимизация диска. Это специальная функция, используемая SSD дисками для увеличения их срока службы и производительности. Чтобы она работала, необходима её поддержка самим накопителем. Обязательно включаем функцию TRIM.
Отметка. Файловая система NTFS позволяет хранить время доступа для каждого файла, а это также дополнительные циклы записи. Если информация о времени доступа к файлам вам не нужна, то отключаем.
Prefetch. Подразумевает предварительную загрузку в оперативную память приложений, но из-за высокой скорости SSD — становится неактуальной.
Дефрагментация загрузочных файлов. Так как все ячейки SSD накопителя имеют одинаково малую скорость доступа, а для перехода между ними не используется механическое перемещение магнитной головки, то дефрагментация становится бесполезной, и даже вредной из-за чрезмерных циклов перезаписи. Отключаем. Тем не менее, существует особенная дефрагментация для SSD.
Ведение журнала событий Windows. Системный журнал Windows 7-10 содержит в себе немало полезной информации, которая может пригодиться при отладке неверной работы операционной системы. Но постоянно что-то пишет на диск, поэтому если считаете эту информацию невостребованной – отключаем.
Отключить 8.3 создание имён. Для всех современных приложений создание коротких псевдонимов для имён файлов и папок вовсе не обязательно, зато использует дополнительные циклы записи, поэтому также отключаем и эту функцию.
Настройка AHCI. Только для экспертов. Если есть предупреждение, что AHCI не включён, воспользуйтесь инструкциями. Обычно это означает, что не установлены некоторые драйвера для материнской платы или чипсетов.
Система восстановления. Такой опции нет в SSD Fresh, но для ещё лучшей оптимизации и экономии места на диске можно отключить систему защиты Windows. Создание контрольных точек бесспорно полезно, но информация для восстановления операционной системы нередко занимает гигабайты полезного пространства и, опять же, немалое количество операций записи на диск. Отключаем эту функцию, но потом не жалуемся, что после сбоя, систему придётся переустанавливать Как вариант, можно уменьшить количество места для файлов восстановления.
Если вы приобрели SSD диск, я настоятельно рекомендую пройтись по пунктам и поотключать функции, которыми сами не пользуетесь, или воспользуйтесь АВТО-режимом. Также вам нужна оптимизация диска, если вы перенесли Windows на SSD с другого жёсткого диска.
Особенности использования дисков SSD
Диски SSD представляют собой твердотельные энергонезависимые накопители, принцип действия которых напоминает работу флеш-памяти – SD и microSD карт, USB-флешек и других носителей информации.
Такие устройства не имеют движущихся частей, а для передачи данных используют микросхему DDR DRAM.
Параллельная запись информации одновременно на несколько элементов памяти и отсутствие необходимости в перемещении считывающих информацию головок (характерных для HDD) позволяют увеличить скорость процесса в несколько раз.
И, если средняя скорость чтения современного жёсткого диска составляет около 60 МБ/с, даже средний SSD-диск способен выдать показатели в 4–5 раз выше.
При записи данных превышение может оказаться меньшим, однако процесс происходит всё равно намного быстрее.
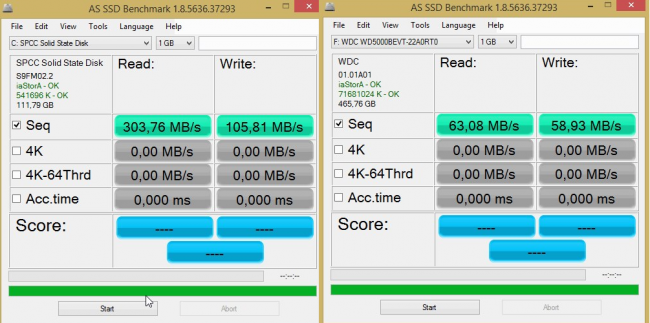
Рис. 1. Сравнение показателей скорости чтения и записи диска SSD и HDD.
Особое значение скорость загрузки имеет для тех компьютеров, на которых установлено несколько ресурсоёмких приложений.
В этом случае только загрузка системы Windows происходит в течение 15–20 с для твердотельного накопителя и от 30 до 60 с для жёсткого диска.
Такое же улучшение скорости происходит и в процессе запуска программ, и записи данных.
К другим преимуществам от использования SSD-дисков стоит отнести:
- стойкость к ударам и падениям. Параметр, важный для ноутбуков, жёсткие диски в которых часто выходят из строя именно из-за механических повреждений;
- компактность – многие диски ненамного превышают по размеру аккумулятор мобильного телефона, другие имеют габариты планки памяти;
- расширенный температурный диапазон работы диска;
- минимальное энергопотребление и отсутствие шума при работе.

Рис. 2. Сравнение размеров HDD, стандартного SSD и накопителя формата mSATA.
Вместе с тем, работа SSD связана и с определёнными недостатками. К ним относят сравнительно высокую стоимость накопителя, хотя при увеличении ёмкости соотношение цены к объёму становится меньшей.
Второй важный минус – ограниченный ресурс SSD-дисков, из-за чего их рекомендуется периодически проверять.
HDD Raw Copy Tool
Возвращаемся к более простым утилитам, среди которых выделяется HDD Raw Copy Tool. Основная задача программы – копирование информации с одного накопителя на другой. Клонированию поддаются как мультимедийные файлы, так и документы со скрытыми атрибутами.
Прежде чем использовать приложение, нужно убедиться, что накопитель соответствует одному из следующих интерфейсов: SATA, IDE, SCSI, SAS, USB и FIREWIRE. Если диск соответствует обозначенным стандартам, то можно смело переходить к копированию данных. Остальные функции в HDD Raw Copy Tool не предусмотрены. Разве что стоит отметить возможность восстановления утраченных файлов в связи с выходом жесткого диска из строя.

Почему Windows 10 не устанавливается на SSD
Проблемы с установкой «десятки» на SSD возникают по множеству разнообразных причин, как программных, так и аппаратных. Давайте же рассмотрим их в порядке частоты возникновения.
Причина 1: Неверная файловая система установочной флешки
Подавляющее большинство пользователей устанавливает «десятку» с флешки. Одним из ключевых пунктов всех инструкций по созданию таких носителей является выбор файловой системы FAT32. Соответственно, если этот пункт не выполнен, в процессе установки Windows 10 что на SSD, что на HDD возникнут проблемы. Метод устранения этой неполадки очевиден – загрузочную флешку потребуется создать заново, но на этот раз на этапе форматирования выбрать FAT32.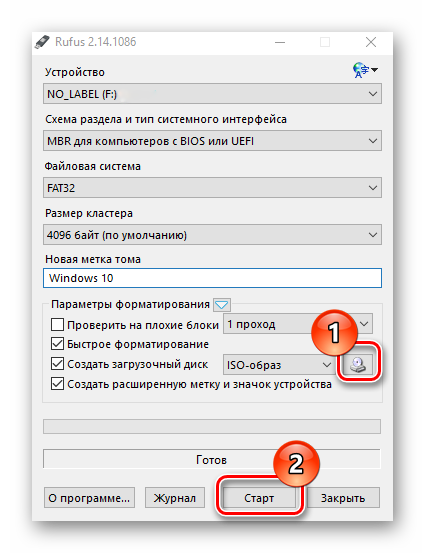
Подробнее: Инструкция по созданию загрузочной флешки Windows 10
Причина 2: Неподходящая таблица разделов
«Десятка» может отказаться устанавливаться на SSD, на котором до того стояла Виндовс 7. Дело в разных форматах таблицы разделов накопителя: «семёрка» и более старые версии работали с MBR, тогда как для Виндовс 10 нужна GPT. Устранять источник проблемы в этом случае следует на этапе установки – вызвать «Командную строку», и с её помощью сконвертировать primary partition в нужный формат.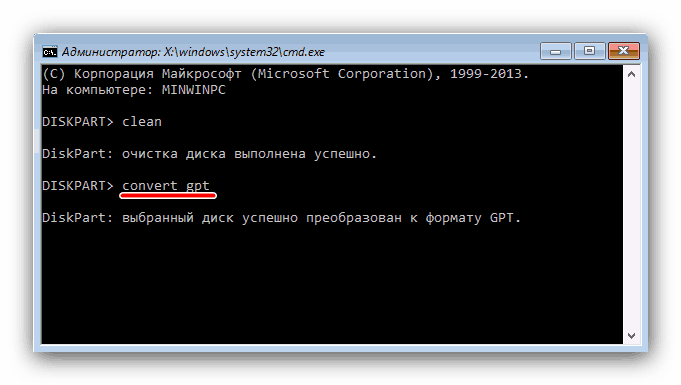
Урок: Преобразование MBR в GPT
Причина 3: Некорректные BIOS
Нельзя исключать также сбой в тех или иных важных параметрах BIOS. В первую очередь это касается непосредственно накопителя – можно попробовать переключить AHCI-режим соединения SSD: возможно, из-за каких-то особенностей либо самого устройства, либо материнской платы и происходит подобная неполадка.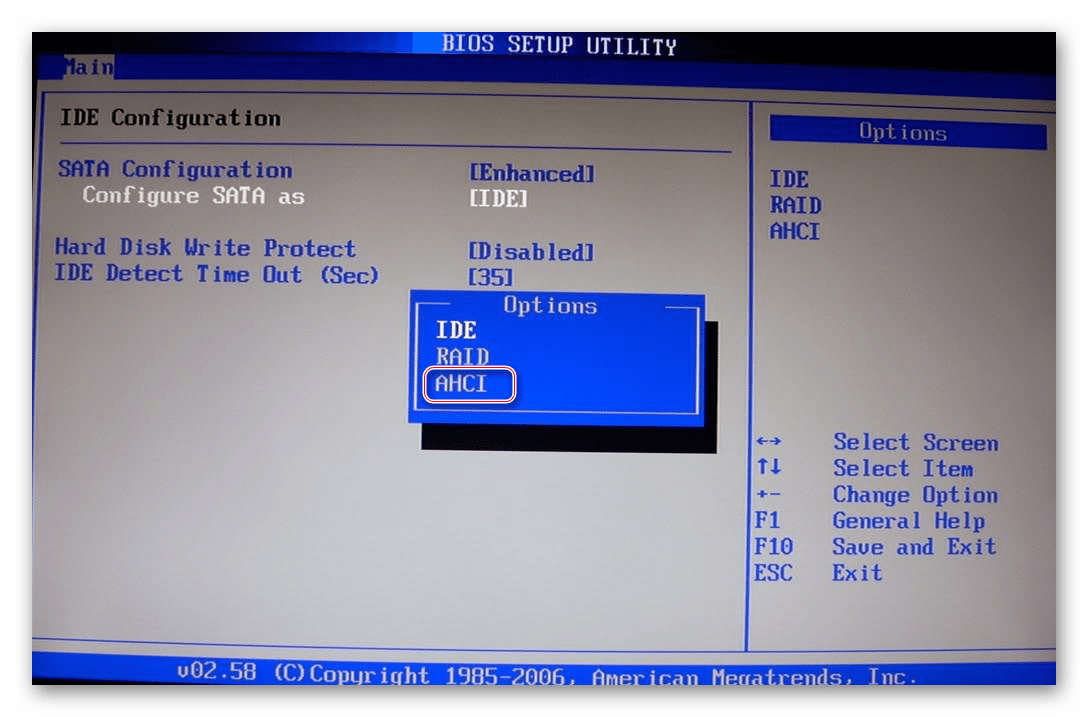
Подробнее: Как переключить режим AHCI
Также стоит проверить настройки загрузки с внешних носителей – возможно, флешка предназначена для работы в режиме UEFI, который не совсем корректно работает в режиме Legacy.
Урок: Компьютер не видит установочную флешку
Причина 4: Аппаратные неполадки
Самым неприятным источником рассматриваемой проблемы являются аппаратные неисправности — как с самим SSD, так и с материнской платой компьютера. В первую очередь стоит проверить соединение между платой и накопителем: возможно, нарушен контакт между выводами. Так можно попробовать заменить SATA-кабель, если с проблемой столкнулись на ноутбуке. Заодно проверьте гнездо подключения — некоторые материнки требуют, чтобы системный диск был подключён в разъём Primary. Все SATA-выходы на плате подписаны, так что определить нужный не составит труда.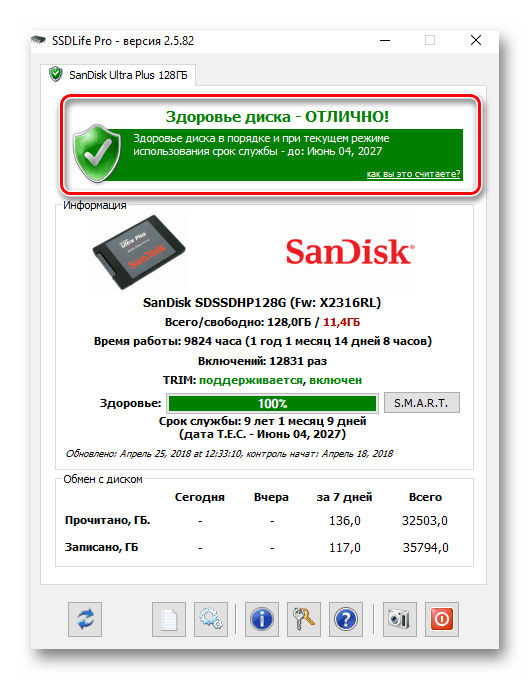
В худшем случае подобное поведение означает неполадки с твердотельным накопителем — из строя вышли модули памяти или микросхема-контроллер. Для верности стоит провести диагностику, уже на другом компьютере.
Урок: Проверка работоспособности SSD
Заключение
Существует достаточно много причин того, что Windows 10 не устанавливается на SSD. Подавляющее их большинство программные, но нельзя исключать и аппаратную неполадку как с самим накопителем, так и с материнской платой.
Опишите, что у вас не получилось.
Наши специалисты постараются ответить максимально быстро.
AOMEI Partition Assistant Pro
Утилита, которая позиционирует себя в качестве профессионального ассистента по работе с дисками, действительно оправдывает название. В отличие от ранее рассмотренных программ, в AOMEI Partition Assistant Pro есть русский язык, значительно упрощающий процесс взаимодействия.
Все меню приложения разбито на вкладки:
- «Система»;
- «Диск»;
- «Раздел»;
- «Мастер»;
- «Параметры»;
- «Справка».
В первых двух приводится информация относительно версии ПО и характеристик накопителя, а следующие три необходимы для управления диском. Есть функция разбивки на разделы, проверки на ошибки и форматирования HDD (SSD). При возникновении вопросов рекомендуется открыть пункт «Справка», а новичкам лучше предварительно изучить «Учебник», вшитый в AOMEI Partition Assistant Pro.

