Ускорение работы и загрузки windows 10
Содержание:
- Отключаем уведомления, рекомендации и советы
- Отключение служб
- Оптимизация Windows 10 при помощи отключения центра обновлений
- Выключаем службы, которые грузят систему «без дела»
- Работа с диском: удаление программ, очистка диска, дефрагментация и файл подкачки
- Дефрагментация
- Дефрагментация диска
- Отключение ненужных служб
- Оптимизация виртуальной памяти
- Платные универсальные оптимизаторы
- Процесс оптимизации ОС
- Оптимизация файла подкачки
- Восстановите (переустановите) Windows
- Использование сторонних оптимизирующих программ
- Подведем итоги по обзору программ для оптимизации Windows 10
Отключаем уведомления, рекомендации и советы
В Windows 10 можно отключить получение уведомлений, советов и рекомендаций. Необходимые действия выполняются из настроек параметров ОС.
В окне «Система» откройте раздел «Уведомления и действия». Здесь можно отключить все уведомления. Прежде подумайте подойдет ли вам эта настройка. Например, пожалуй, стоит оставить уведомления от антивируса.
Снимите флажки напротив пунктов:
- Отображать уведомления на экране блокировки.
- Показывать напоминания и входящие VoIP-вызовы на экране блокировки.
- Показывать экран приветствия Windows после обновлений и иногда при входе, чтобы сообщить о новых функциях и предложениях».
- Получать советы, подсказки и рекомендации при использовании Windows.
В опции «Получать уведомления от этих приложений» отключите уведомления от программ, оставьте только действительно нужные уведомления.
В параметре «Быстрые действия» нажмите на «Редактировать быстрые действия», а затем удалите ненужные элементы из Центра уведомлений Windows 10.
Отключение служб
Службы – фоновые процессы Windows 10, работающие незаметно для пользователя, но необходимые для нормального функционирования компьютера. Например, исправному принтеру с актуальными драйверами для работы необходима и специальная служба – «Диспетчер очереди печати». Естественно, что при отсутствии дома принтера держать её включённой не имеет смысла. Существует множество других постоянно включённых и тратящих ресурсы компьютера служб, которые нужны далеко не всем пользователям, например:
- «Факс» – если нет факсимильного аппарата;
- «Смарт-карта» и «Политика удаления смарт-карт» – при отсутствии смарт-карт;
- «Служба ввода планшетного ПК» – владельцам стационарного компьютера или ноутбука;
- «Служба загрузки изображений Windows» – если нет подключённого сканера или фотоаппарата;
- «Удалённый реестр» и «Настройка сервера удалённых рабочих столов» – при отсутствии удалённых партнёров.
В качестве примера удалим службу «Факс».
- В контекстном меню кнопки «Пуск» щёлкнуть раздел «Управление компьютером».
- В одноимённом окне слева открываем «Службы и приложения» и щёлкаем пункт «Службы». Длинный список служб представляет их в алфавитном порядке, сначала следуют английские названия, потом – русские. Для нахождения искомой службы «Факс» список нужно будет прокрутить вниз. Затем в контекстном меню найденной службы щёлкнуть пункт «Свойства».
- В окне свойств, в контекстном меню пункта «Тип запуска», щёлкнуть «Отключена», затем – OK.
Оптимизация Windows 10 при помощи отключения центра обновлений
После того как обновления установились, изменить что-либо невозможно, поэтому, чтобы не устранять последствия, нужно отключить автоматический апдейт сразу.
Можно откатить последнее обновление или удалить его файлы. Чтобы не ошибиться, нужно просмотреть чейнджлог (список изменений) в последнем обновлении и удалить только те компоненты, которые там указаны.
Можно сделать эту вручную или при помощи автоматического ПО по администрированию обновлений Windows.
Помните, что обновления помогают защитить устройство от атак, которые не всегда замечает антивирус. Чтобы обезопасить себя от банальной уязвимости системы, обновления нужно загружать.
В 2009 году наиболее актуальной проблемой, связанной с Windows, был процесс svchost.exe, копии которого пожирали память системы. Именно из-за отключения обновлений некоторые пользователи стали жертвами вируса, которые маскировались под данный процесс.
Поэтому отключайте обновления на свой страх и риск. Мы рекомендуем переодически, раз в пару месяцев, активировать обновления.
Кстати, после недавнего обновления, Виндовс усложнил процедуру их отключения. Раньше можно было отказаться на пару месяцев от обновлений нажатием одной кнопки. Теперь отключение идёт только через службы или реестр.
Бесплатными программами, которые отключают обновления, мы пользоваться не рекомендуем. Есть огромный риск подхватить вирус и усложнить себе жизнь.
Выключаем службы, которые грузят систему «без дела»
Разработчики не могут предсказать, какие именно службы вам понадобятся. Поэтому весь массив автоматически запускается вместе с ОС. Чтобы ускорить работу Windows 10 на ноутбуке или компьютере, полезно найти лишние службы, которые лично вам не нужны, и выключить их.
- «Пуск» правой кнопкой / «Управление компьютером».
- В левом меню находим раздел «Службы».
- Во вкладе «Расширенный» можно почитать, чем занимается каждая из служб.
Что отключить, а что лучше не трогать? В сети гуляет много списков, но мы остановимся на тех службах, которые можно выключить практически без риска. Начнем с самых «прожорливых».
- Центр обновления — лучше периодически обновляйте систему вручную.
- Windows Search — если вы редко что-то ищете на компьютере.
Эти службы можно смело убирать, если компьютер не подключен к общей сети:
- KtmRm для координатора распределенных транзакций.
- Автономные файлы.
- Агент политики IPSec.
- Браузер компьютеров.
- Модуль поддержки NetBIOS.
- Сервер Сетевая служба.
Задачу этих служб уже взял на себя антивирус:
- Брандмауэр.
- Защитник Windows.
Эти в 99% случаев бесполезны, а вот тормозить Windows 10 из-за них может прилично:
- Адаптивная регулировка яркости.
- Вспомогательная служба IP.
- Вторичный вход в систему.
- Клиент отслеживания изменившихся связей.
- Модули ключей IPsec для обмена ключами в Интернете и протокола IP с проверкой подлинности.
- Обнаружение SSDP.
- Родительский контроль (Parental Control).
- Служба регистрации ошибок.
- Удалённый реестр.
Эти оставляйте только, если вы используете соответствующие им устройства:
- Смарт-карта.
- Факс.
- Диспетчер печати — для принтера.
- Служба загрузки изображений(WIA) — для сканеров и фотоаппаратуры.
- Служба поддержки Bluetooth — вряд ли кто-то еще пользуется блютузом.
- Служба ввода планшетного ПК — если вы не пользуетесь рукописным вводом.
- Основные службы доверенного платформенного модуля — если нет контролирующих устройств на базе BitLocker или TMP.
Как отключить службу?
Два раза нажимаем по ней и в появившемся окне в строке «Тип запуска» задаем «Отключена» / потом «Применить» или «ОК».
Работа с диском: удаление программ, очистка диска, дефрагментация и файл подкачки
Мы уже с вами изучили базовые принципы, как ускорить пк с Windows 10 и сейчас перейдём к расширенным вариантам.
Не секрет, что чем меньше свободного места на диске, тем компьютер дольше работает. Тут можно выделить 2 проблемы:
- Файлы на диске не структурированы и “разбросаны” по разным частям накопителя и системе требуется больше времени, чтобы открыть файл или выполнить команду;
- Системе недостаточно оперативной памяти и она сохраняет данные на жесткий диск в файл подкачки. Чем меньше остается свободного пространства тем меньше данных выгружается из оперативной памяти и на обработку данных уходить больше времени, следовательно ПК тормозит.
Для работы с этой проблемой можно выделить 4 направления:
- Удаление лишних программ, которые отнимают не только оперативную память, но и свободное пространство накопителя
- Очистка диска — удаление мусора и ненужных файлов, которые “засоряют” систему
- Дефрагментация диска — упорядочивание данных жесткого диска, чтобы системе было легче и быстрее получать к ним доступ
- Оптимизация файла подкачки — убираем подтормаживания системы из-за заполненной оперативной памяти.
Удаление программ
Для начала откройте “Программы и компоненты”. Через Параметры Windows, панель управления или введите в окне выполнить (сочетание клавиш Win+R) команду appwiz.cpl
Выделите приложение которое вы хотите удалить и нажмите соответствующую кнопку
Очередной вариант также поможет ускорить работу Виндовс 10 на ноутбуке и ПК, если у вас недостаточно свободного пространства на жестком диске.
Очистка диска
Вам потребуется выполнить следующие действия:
Откройте окно “Выполнить” (сочетание клавиш Win+R) и введите команду cleanmgr
Выберите диск (если он не один в системе) и дождитесь сканирования системы
- Если приложение было запущено не от имени Администратора, нажмите на “Очистить системные файлы”
- В этом окне будет указано, сколько места вы можете освободить и какие файлы занимают свободное пространство диска
Выберите файлы, которые вы хотите удалить и нажмите кнопку ОК, после чего начнется очистка
Дефрагментация диска
Еще один способ, как ускорить производительность ноутбука или ПК windows 10 — выполнить дефрагментацию диска.
Дефрагментация — это упорядочивание файлов в единый кластер, для более быстрого доступа системы.
Чтобы выполнить дефрагментацию, потребуется:
Открыть свойства диска, на котором установлена система
Откройте вкладку “Сервис” и нажмите на кнопку “Оптимизация”
Выберите диск и нажмит на кнопку “Оптимизировать”
В настройках вы можете выставить оптимизацию диска по расписанию — ежедневно, еженедельно или ежемесячно.
Файл подкачки
Оптимизация файла подкачки поможет вам ускорить систему windows 10 на слабом ноутбуке или ПК. Данный файл выступает своеобразной дополнительной оперативной памятью (только более медленной), если её самой недостаточно для выполнения команд или запуска приложений. Что для этого требуется выполнить:
Откройте свойства системы (через иконку Этот(Мой) компьютер или сочетанием клавиш Win+Pause) и нажмите на Дополнительные параметры системы
Во вкладке “Дополнительно” перейдите в параметры быстродействия
После чего, откройте вкладку “Дополнительно” и нажмите на кнопку Изменить
Сложно вычислить оптимальный файл подкачки, так как многое зависит от характера использования устройства и количества оперативной памяти. Но чем меньше оперативной памяти, тем больше должен быть файл подкачки.
Но стоит знать, что для работы “мощных” приложений может потребоваться файл подкачки, даже если у вас большое количество оперативной памяти
Дополнительно
Все манипуляции с жестким диском, чтобы ускорить Виндовс 10 на слабом пк можно выполнять через функционал самой системы, но вы также можете воспользоваться и сторонними программами, которые могут ускорить процесс и улучшить результат.
К одной такой программе относится Ccleaner и основной функционал программы довольно впечатляющий:
- Очистка диска — временных файлов браузера, приложений и самой системы
- Поиск и устранение проблем с реестром Windows
- Удаление программ и выключение/выключение автозагрузки
- Анализ диска и поиск дублей и многое другое
Используя только Ccleaner, можно значительно очистить систему и ускорить быстродействие компьютера на Windows 10.
Но если указанные выше варианты вам не помогли, то попробуйте перейти к расширенным способам оптимизации системы.
Дефрагментация
Не самый лучший способ увеличения быстродействия системы, но для Windows он часто актуален. Чистка не только улучшит производительность, но и освободит место на диске.
Происходит это за счет того, что считывающая головка перемещается по диску и собирает детали в единое целое. В таких ситуациях помогает дефрагментация – то есть установление порядка в файловой системы, когда один файл заполняет собой стоящие рядом секторы. Программой, которая может помочь решить данную задачу является Defraggler.
Выполнить ускорение работы Windows 10 таким способом можно с помощью двух алгоритмов (Рисунок 7). Первый будет таким:
- Перейти к жестким дискам.
- Нажать правой кнопкой мыши на нужном и выбрать «Свойства».
- Найти вкладку «Сервис».
- Далее перейти к кнопке «Оптимизировать».
- Выбрать раздел – для начала лучше системный.
- Запустить сканирование.
Второй способ быстрее:
- Перейти в Пуск.
- Набрать в поиске «Очистка диска».
- Открыть предложенную программу.
- Следовать инструкции для чистки диска.
После процесса понадобится выключение компьютера, а, точнее, перезагрузка. При дефрагментации лучше не использовать систему или хотя бы остановить запись и считывание данных, чтобы не помешать работе программы и не замедлить её.

Рисунок 7. Выполнение процесса дефрагментации жесткого диска
Дефрагментация диска
Дефрагментация жестких дисков является неотъемлемой составляющей повышения быстродействия системы Windows 10. Имеется несколько способов проведения подобных мероприятий. Прежде всего, требуется отметить встроенные возможности. Предусматривается следующий порядок действий:
1. Выбираем диск и правым кликом мыши вызываем «Свойства»
2. В появившемся окне требуется выбрать «Сервис» -> «Оптимизировать» -> «Оптимизация дисков»
3. Указываем требуемый диск, после чего нажимаем кнопку «Анализировать»
4. Анализ занимает определенное время, а после его окончания выдается окно со специальной информацией
На основании полученных данных следует принять решение о том, нужно ли проводить дефрагментацию диска или нет. В некоторых случаях процесс отнимает пять минут. Когда диск сильно фрагментирован и имеется большое количество файлов, то это может занять несколько часов. Рекомендуется запускать мероприятие при пороге в 10%. Подобная рекомендация выдана непосредственно разработчиками.
Большим преимуществом встроенной утилиты оптимизации является возможность запланировать процесс на любое удобное время с заданной периодичностью. Например, если Вы не отключаете устройство, это можно делать ночью, два раза в месяц.
Дефрагментация Windows 10 с использованием сторонних программ
Встроенная утилита не является оптимальным вариантом, поскольку охватывает далеко не все параметры. Гораздо более высокую эффективность демонстрируют программы для дефрагментации дисков от сторонних разработчиков. Следует перечислить несколько удачных вариантов, которые смогли себя хорошо зарекомендовать на Windows 10:
В случае указанных программ будет иметься два варианта проведения дефрагментации дисков – поверхностный и глубокий. Первый подход предусматривает высокую скорость. Следует использовать его один раз в неделю. Глубокая дефрагментация предполагает детальный анализ и серьёзную проверку. Лучше всего проводить её ежемесячно.
Отключение ненужных служб
Это один из основных этапов оптимизации Windows 10. В процессе запуска операционной системы начинает свою работу огромное число служб. Некоторые из них являются критически важными, но немалая часть не представляет интереса. Разработчики идут по самому надёжному пути. Они не знают точно, какие службы потребуются конкретному пользователю. Именно по этой причине запускаются все возможные варианты. Это открывает отличные возможности по улучшению быстродействия.
Для получения доступа к службам предусматривается правый клик мышью по меню «пуск». В открывшемся окне выбирается «Управление компьютером». Для удобства, это продемонстрировано на скриншоте ниже.

Теперь нам нужно ознакомиться с перечнем служб и они указываются в меню из левой части окна.

Какие службы можно отключить в Windows 10
Именно на этом этапе возникает вопрос о том, работу каких служб можно завершить. В любом случае, не будет лишним выполнить бэкап системы. Если действия пользователя приведут к критическом сбою, то всегда можно будет провести восстановление. Теперь надо перечислить несколько служб, удаление которых из списка не вызовет никаких проблем:
- Диспетчер принтера, если он не подключен.
- Windows Search. Требуется удалять в тех случаях, если Вы не используете поиск. Данная служба на некоторых устройствах отнимает довольно большое количество ресурсов. Без неё быстродействие несколько вырастет.
- Центр обновления Windows. Рекомендуется проводить обновление вручную. Это позволит решать, что именно следует устанавливать.
- Службы приложений. Некоторые программы после своего закрытия оставляют работать определённые службы. Проверьте этот момент, чтобы оптимизировать систему.
Относительно безболезненно отключатся указанные далее службы:
- Клиент отслеживания изменившихся связей
- Вспомогательная служба IP
- Вторичный вход в систему
- Служба синхронизации времени Windows
- Служба загрузки изображений
- Служба политики диагностики
- Служба регистрации ошибок Windows
- Удаленный реестр
- Центр обеспечения безопасности
- Автономные файлы
Если какая-либо службы вызывает вопросы, то рекомендуется поискать о неё информацию в интернете, а только потом удалять.
Оптимизация виртуальной памяти
Если ОС не хватает оперативной памяти, она использует виртуальную. Желательно провести оптимизацию файла подкачки, с помощью которого выполняется запуск программ при дефиците ОЗУ.
Как оптимизировать виртуальную память:
перейти в Пуск;

- в поисковике написать: настройка представления и производительности системы;
- откроется компонент «Панели управления» и подпункта «Система» под названием «Свойства системы»;
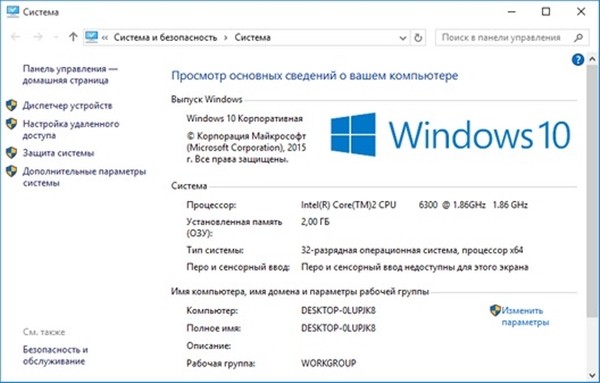
перейти во вкладку «Дополнительно»;

отыскать «Быстродействие»;
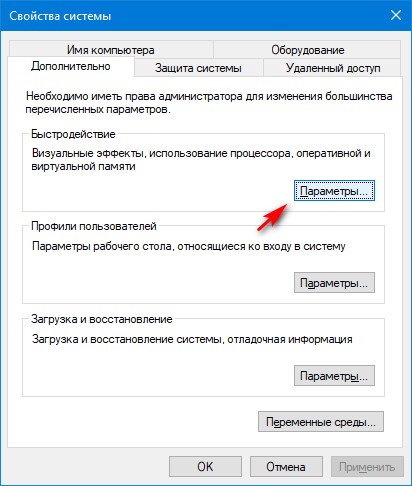
- нажать на «Параметры»;
- появится окошко «Параметры быстродействия»;

- отправиться во вкладку «Дополнительно»;
- отыскать строчку «Виртуальная память»;
- нажать на «Изменить»;
- указать размер файла подкачки (не ниже 400 Гб).

Для освобождения дискового пространства можно уменьшить размер файла подкачки. Желательно, чтобы виртуальная память оставалась в активном состоянии.
Платные универсальные оптимизаторы
Сейчас мы поговорим о платных универсальных оптимизаторах позволяющих иметь доступ ко всем функциям после покупки лицензии.
Программа Tweaknow Regcleaner кроме стандартных универсальных инструментов содержит деинсталлятор софта, а также можно платно расширить функционал опцией просмотра скрытых параметров операционки и возможностью генерирования отчета об установленных компонентах системы цена лицензии 15 долларов.
Следующий комплект инструментов со схожими возможностями Wise Care 365 знакомое название не правда ли данный набор уже включает в себя отдельно распространяемые утилиты Disc Cleaner и Registry Cleaner Free функционал которых дополнен опцией безвозвратного удаления файлов, менеджером программ и рядом инструментов для просмотра сведений о системе. Cамое весомое ограничение бесплатной версии приложения это запрет на создание резервных копий. Cтоимость полной версии почти 40 долларов за 1 год использования.
Далее приложение от известного разработчика IObit этот оптимизатор с космическим интерфейсом может работать в фоновом режиме позволяет управлять списками автозагрузок и даже способен защищать компьютер от проникновения шпионского и вредоносного программного обеспечения. Про стандартные инструменты вроде очистки реестра и файлов обозревателей можно и не упоминать всё это встроено по умолчанию. Правда некоторые опции например автоматическое обновление и персонализация интерфейса доступны только в полной версии цена которой около 20 долларов за год.
Glary Utilities кроме базовых возможностей по очистке компьютера этот многофункциональный оптимизатор позволяет блокировать программы-шпионы, исправлять неверные ссылки, управлять параметрами контекстного меню и запущенными процессами для пользователей не желающих вникать в детали реализована возможность оптимизации системы в один клик правда данная функция как и возможность безвозвратной очистки файлов доступно только в pro версии стоимостью 40 долларов.
Reg Organizer это довольно действенный оптимизатор с приятным русскоязычным интерфейсом. Все его возможности разбиты на несколько разделов из которых выделим блоки для всех пользователей и специалистов. Без покупки лицензии приложения только анализирует данные для исправления ошибок необходимо будет купить регистрационный ключ за 650 рублей.
Auslogics Boostspeed еще один расширенный вариант чистильщик реестра от уже упоминавшегося у нас в обзоре разработчика кроме работы с реестром и информацией на дисках программа позволяет графически отображать занятое пространство, оптимизировать скорость интернет подключения а также выполнять функции экстренного реаниматора. С помощью приложения также можно восстановить случайно удаленные файлы. Правда если не записать поверх них другие данные. Стоимость полной версии Auslogics Boostspeed 1350 рублей.
Завершает обзор продукт еще одних известных антивирусных разработчиков AVG PC Tuneup с помощью этой утилиты можно управлять энергопотреблением ноутбука, редактировать системный интерфейс а также безвозвратно удалять информацию без возможности восстановления. Весь этот функционал доступен в пробном режиме в течение 15 дней затем следует приобрести лицензию стоимостью 40 долларов.
Cреди универсальных утилит советуем обратить внимание на Auslogics Boostspeed кроме стандартных инструментов для повышения быстродействия компьютера и освобождение пространство эта программа включает себя удобный инструмент для просмотра занятого пространства на диске позволяет восстанавливать удаленные объекты и повышать скорость доступа в сеть за счет оптимизации сетевых настроек. Эти задачи очень популярны среди пользователей и для их решения не нужно будет скачивать отдельные программы
Процесс оптимизации ОС
Очистка компьютера
Удаление накопившегося мусора
- Выбрать диск, который нужно очистить, и кликнуть на «Ок».
- Запустится Мастер – около минуты он будет проверять наличие мусорных файлов.
- После окончания проверки отобразится окно со списком. Отметить галочками все то, что не нужно больше хранить. Нажать «Ок».
Чистка реестра
- С помощью Win+R вызвать окно «Выполнить» и вписать команду regedit – «Ок».
- Разрешить приложению вносить изменения на устройстве, нажав «Да».
- На всякий случай создать резервную копию реестра: на верхней панели перейти по пути «Файл» – «Экспорт» – указать место для сохранения копии.
Очистка кэша веб-браузеров
- В браузере Chrome клацнуть по значку с тремя вертикальными точками (справа на верхней панели).
- В дополнительных инструментах есть пункт «Удаление данных о просмотренных страницах». Перейти туда.
Если данных много, процесс очистки займет продолжительное время.
В браузере Opera следует вызвать настройки истории путем нажатия на клавиши Ctrl+Shift+Del, поставить галочки в нужных пунктах и удалить данные. В Firefox клацнуть по значку трех горизонтальных линий (вверху справа) и перейти в «Библиотеку» – «Журнал» – «Удалить историю».
Дефрагментация диска
- В строку «Выполнить» (Win+R) вставить команду dfrgui – «Enter».
- Откроется Мастер оптимизации дисков. Выбрать свой диск и нажать на кнопку «Анализировать».
Отключение системных компонентов
Ниже представлены службы, которые смело можно отключать:
- Bluetooth.
- Defender (защитник).
- Hyper-V (все, что связано с этим).
- NVIDIA Stereoscopic 3D Driver Service (если установлена в качестве видеокарты не NVidia, а другая).
- Search (если не используется поиск).
- Xbox.
- Автономные файлы.
- Биометрия.
- Браузер компьютеров.
- Брандмауэр.
- Вспомогательная служба IP.
- Вторичный вход в систему (при наличии одной учетной записи на ПК).
- Группировка сетевых участников.
- Диспетчер печати.
- Диспетчер удостоверения сетевых участников.
- Журналы и оповещения производительности.
- Маршрутизация и удаленный доступ.
- Обнаружение SSDP.
- Сборщик событий.
- Сетевой вход в систему.
- Ввод планшетного ПК.
- Географическое положение.
- Загрузка изображений (WIA).
- Лицензии клиента.
- Помощник по совместимости программ.
- Регистрация ошибок.
- Смарт-карта и политика удаления.
- Удаленный реестр.
- Удостоверение приложения.
- Факс.
- Центр обновления.
Настройка общего быстродействия
Упростить интерфейс
- Кликнуть по свободному месту на рабочем столе и выбрать из контекстного меню «Персонализацию».
- Во вкладке «Цвета» есть пункт «Эффекты прозрачности» – передвинуть ползунок влево для выключения опции.
Установить высокую производительность
Проверка автозагрузки приложений
В первую очередь обратить внимание на то, что именно оказывает сильное влияние на загрузку. После проверки отключить ненужные приложения
Оптимизация файла подкачки
Файл подкачки, называемый также виртуальной памятью или своп-файлом, можно считать продолжением ОЗУ компьютера на жёстком диске. Система обращается к нему при одновременной работе нескольких ресурсоёмких программ. В таком случае оперативной памяти (ОЗУ) для их обслуживания может не хватить. Тогда Windows временно переносит неактивные в данный момент приложения в файл подкачки, тем самым «облегчая жизнь» другим программам.
Виртуальная память по умолчанию автоматически управляется самой системой. В отдельных случаях можно вручную увеличить файл подкачки.
- В контекстном меню значка «Этот компьютер» щёлкнуть пункт «Свойства».
- В открывшемся окне щёлкнуть «Дополнительные параметры системы».
- Как видно, на вкладке «Дополнительно» окна свойств системы, раздел «Быстродействие» связан и с использованием виртуальной памяти. Здесь же можно управлять визуальными эффектами, речь о которых пойдёт в следующем разделе. Для коррекции виртуальной памяти щёлкнуть пункт «Параметры».
- В окне «Параметры быстродействия» перейти на вкладку «Дополнительно», затем в разделе «Виртуальная память» щёлкнуть «Изменить».
- В новом окне снять галочку с пункта «Автоматически выбирать объём файла подкачки». Далее активировать пункт «Указать размер», ввести исходный и максимальный размер, щёлкнуть пункт «Задать», далее – OK. При задании размеров, в зависимости от объёма действующей на компьютере памяти, рекомендуется устанавливать их следующие значения:
- для 4–6 ГБ – 3584 МБ (исходный) и 4096 (максимальный);
- для 6–8 ГБ – 2048 и 3584;
- для 8–12 ГБ – не более 2048 МБ.
Если объём оперативной памяти превышает 12 ГБ, то файла подкачки не нужно вообще (если конечно вы не используется специфическое ПО, требующее больших объемов).
В заключение отметим, что косвенно потребность в файле подкачки можно уменьшить, поставив дополнительный модуль ОЗУ при его недостаточном объёме.
Восстановите (переустановите) Windows
Лучший и самый дешевый совет по оптимизации скорости работы Windows для большинства пользователей – осуществить восстановление системы. Если вы не возражаете против потери некоторых из установленных программ, то сброс настроек к заводским является еще одним отличным вариантом. Самая большая причина любого замедления – плохо написанные программы. А удаление или оптимизация этого программного обеспечения обычно решает большинство проблем с производительностью.
Восстановление системы наиболее полезно в том случае, если вы хотите вернуть компьютер в изначальное состояние без переустановки всех приложений. Восстановление просто обновляет файлы операционной системы Windows.
Для выполнения этой операции выполните следующие действия:
1. Скачайте Windows 10 Media Creation Tool и запустите его.
2. Затем выберите «Обновить сейчас» и затем «Далее».
Затем компьютер загрузит копию Windows 10, на что может потребоваться несколько часов. После завершения утилита переустановит Windows 10 поверх текущей системы. Если ОС была повреждена вредоносным ПО или что-то другое нежелательным образом изменило основные файлы, то такое восстановление может исправить Windows 10, вернув ее в более свежее состояние.
Использование сторонних оптимизирующих программ
Если Вам всё-таки непременно нужен быстрый сторонний оптимизатор, позволяющий в один клик очистить мусорные файлы и ускорить работу «десятки», обращайте внимание только на авторитетные решения. Лучше оптимизирующие программы не использовать вообще! Но если очень надо, то хотя бы проверьте, есть ли о программе, которую Вы планируете использовать, страница в Википедии, почитайте отзывы
Лично я в случае крайней нужды использовал бы средства очистки и ускорения, встроенные в антивирус 360 Total Security. В пользу этой программы говорят многочисленные международные рейтинги и свыше 500 миллионов пользователей в Китае. На таком количестве пользователей программа наверняка уже хорошо протестирована. К тому же, создатель данного приложения Qihoo 360 Technology Co является в КНР ведущей компанией по числу пользователей в сфере интернет разработок для компьютеров и мобильных устройств.
Что касается других программ для очистки и оптимизации (а их просто невероятное множество), то для любого пользователя, даже считающего себя искушённым, велик шанс наткнуться на недобросовестных производителей таких продуктов. Их программы зачастую выполняют сомнительные по своей пользе действия, а вот шанс подхватить вирус или какую-нибудь спам-программу, которую потом с трудом удастся удалить с компьютера, очень велики. Лично у меня несколько лет назад был случай, когда даже купленная мной программа (Advanced System Care Pro) стала вызывать у меня сомнения. Прочтение отзывов о ней только укрепило меня во мнении о потенциальной опасности. Я её удалил и решил больше не использовать такие инструменты.
Кстати, добавлю между делом, что любую скачиваемую Вами программу Вы всегда можете проверить на вирусы онлайн, воспользовавшись сайтом . Загрузите туда вызывающий сомнение файл с программой, и он будет за минуту-две проверен в нескольких десятках антивирусных программ.
Подведем итоги по обзору программ для оптимизации Windows 10
Мы с вами познакомились с возможностями различных системных оптимизаторов. Уверены что название многих приложений вы уже слышали после тщательного тестирования каждого из утилит мы остановили свой выбор на CCLeaner. Программа совмещает функционал всех перечисленных типов утилит, показала неплохую скорость анализа, бесплатно выполняет все необходимые задачи и не требовательна к ресурсам компьютера также кроме уже отмеченного нами Auslogics Boostspeed выделим программу Advanced Systemcare Free программа отлично проявила себя при работе в фоновом режиме может исправлять неправильные ярлыки и оптимизировать расположение файлов на диске.
